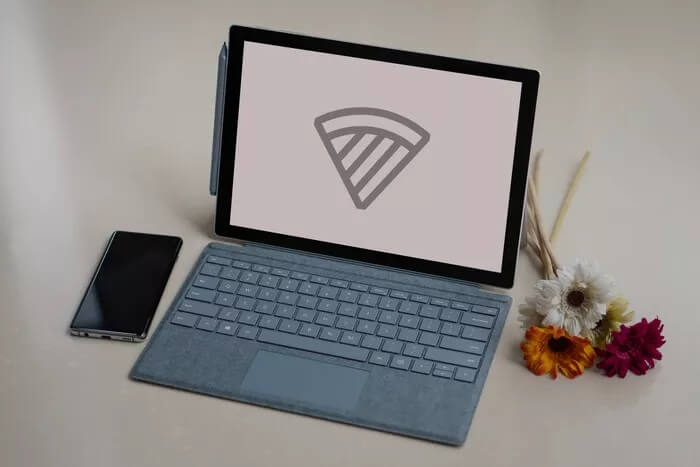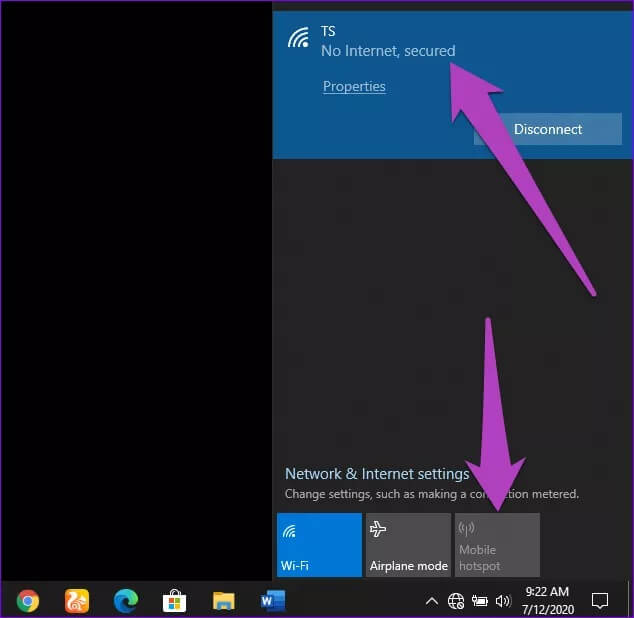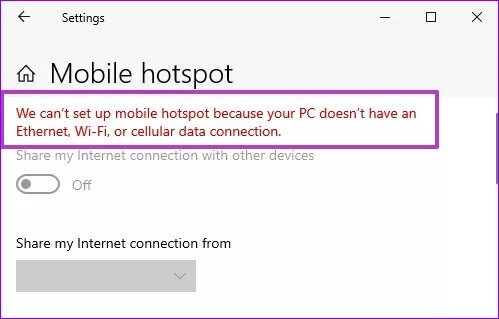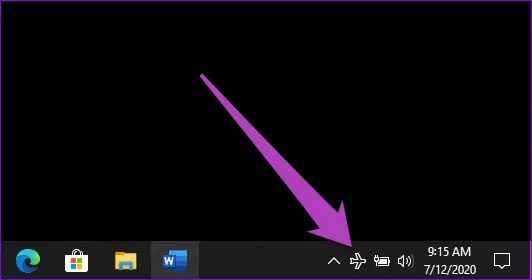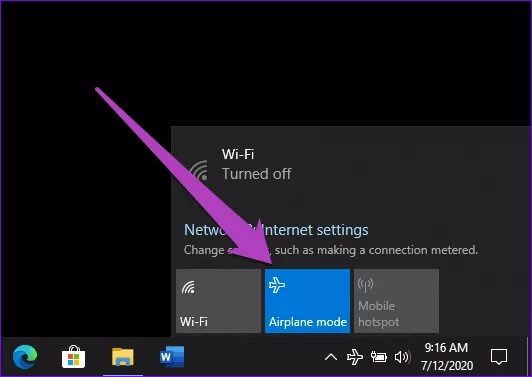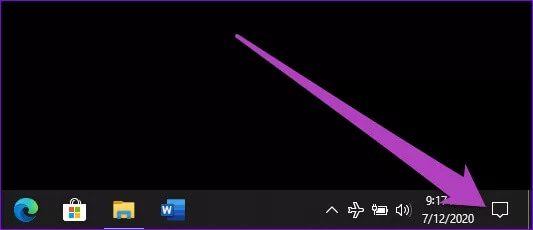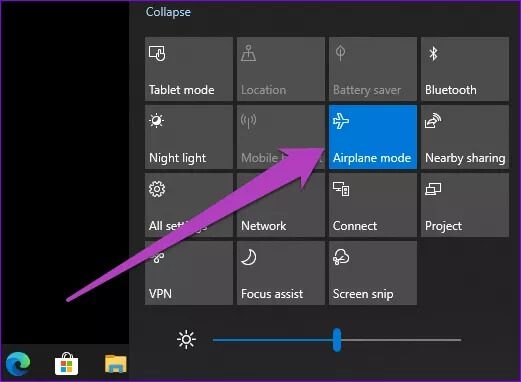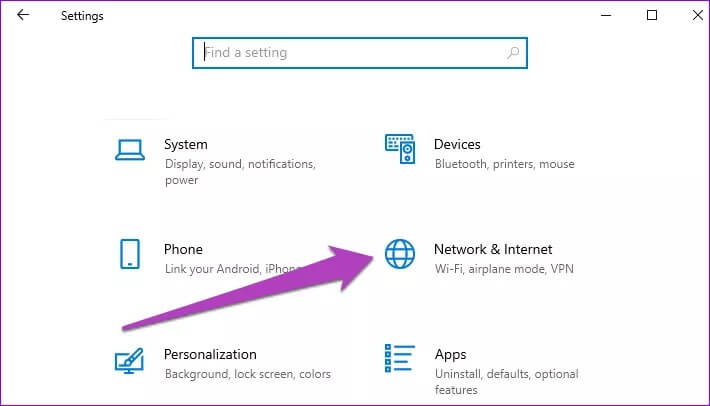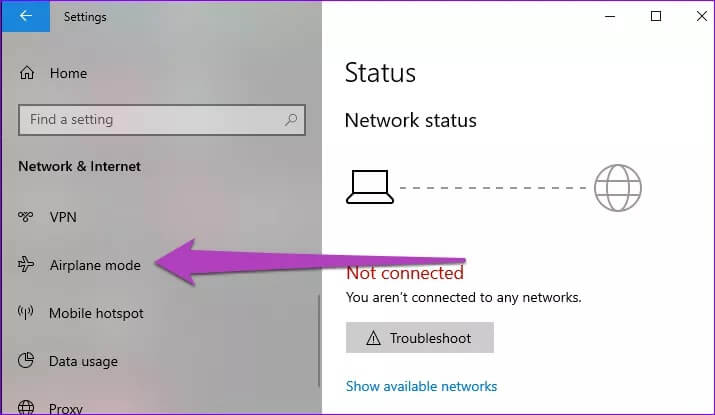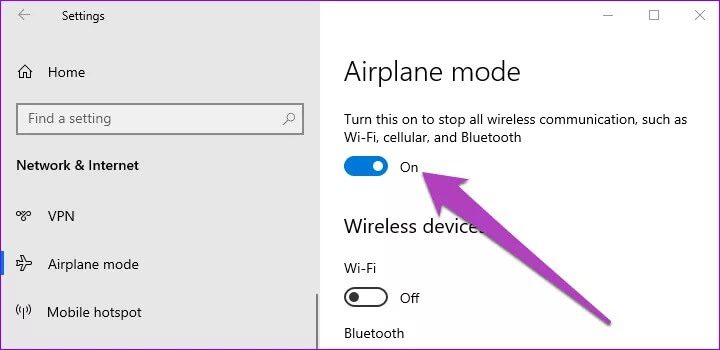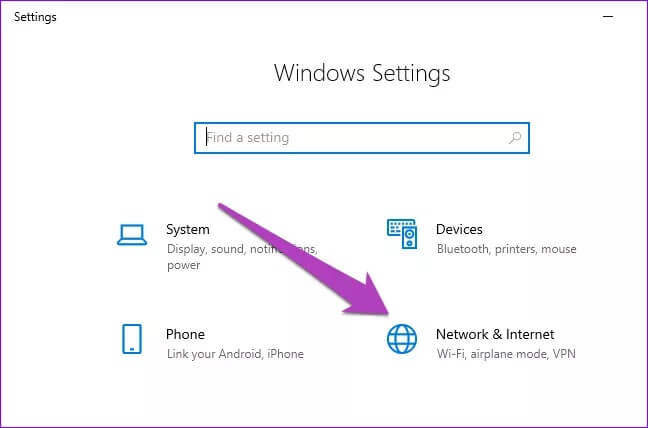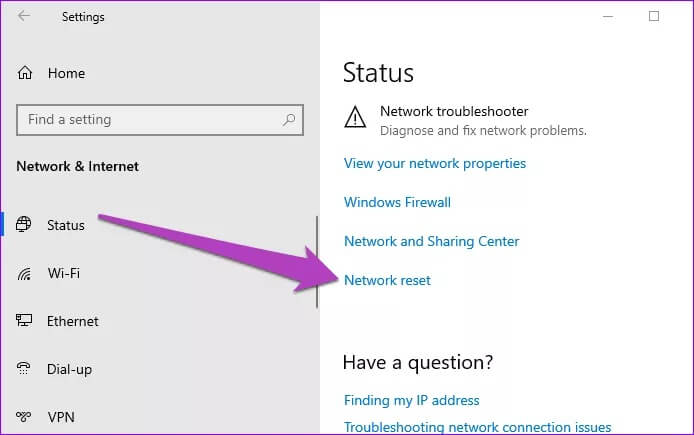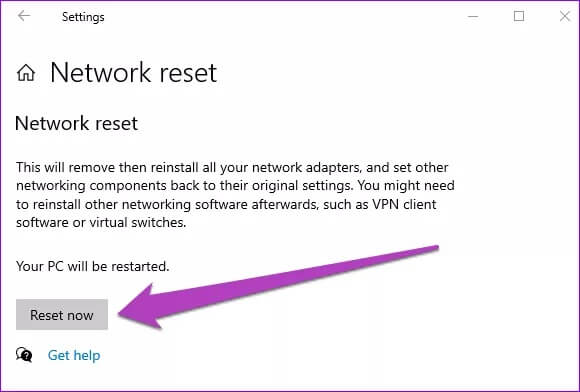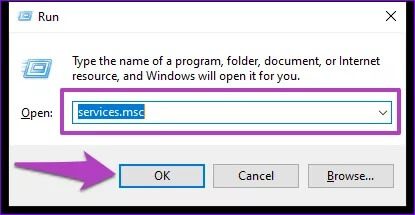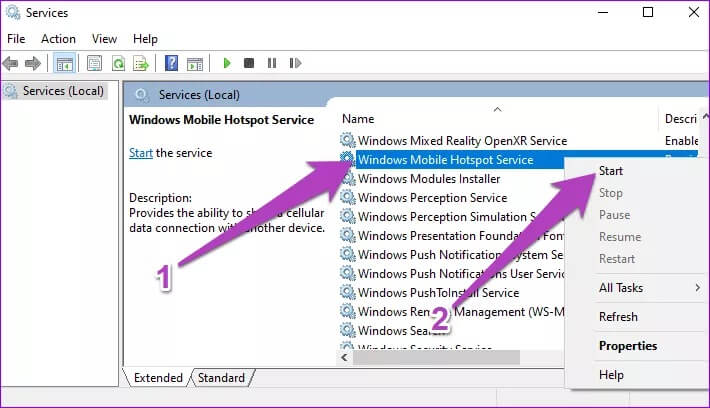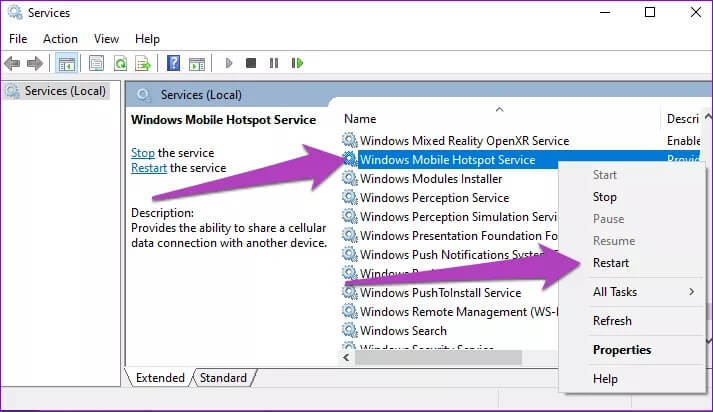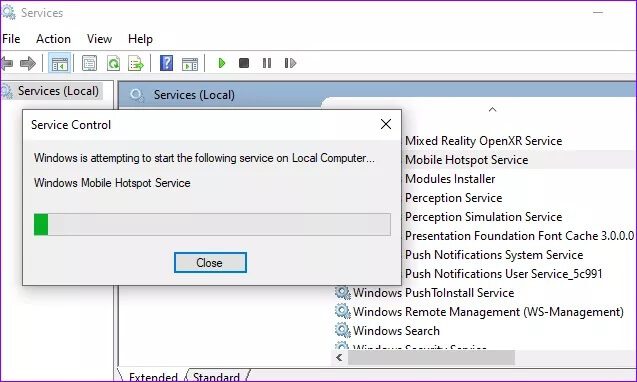Top 4 Fixes für graue mobile Hotspots unter Windows 10
Die Funktion Mobile Hotspot wurde 2016 von Microsoft eingeführt, als es das Windows 10 Anniversary Update (Version 1607) veröffentlichte. Mit dem mobilen Hotspot können Sie das Internet (kabelgebunden oder drahtlos) Ihres Computers mit anderen Wi-Fi-fähigen Geräten teilen. In diesem Handbuch listen wir vier Lösungen für ein häufiges Problem auf, das die Funktion für einige Windows 10-Benutzer unbrauchbar macht.
Wenn Sie das Internet auf Ihrem PC nicht freigeben können, weil die Option „Mobiler Hotspot“ nicht aktiv ist (sei es im Aktionscenter, im Netzwerkeinstellungsmenü der Taskleiste oder im Windows-Einstellungsmenü), dann helfen Ihnen die in diesem Handbuch aufgeführten Lösungen. Sachen reparieren. Schau sie dir an.
Kurzinfo: Die Hotspot-Funktion von Windows 10 Mobile ermöglicht es Ihnen, das Internet auf Ihrem PC mit maximal acht (8) Geräten gleichzeitig zu teilen.
1. Überprüfen Sie Ihre Internetverbindung
Die Hotspot-Funktion von Windows 10 Mobile funktioniert nur, wenn Ihr Computer über das Netzwerk (kabelgebunden oder drahtlos) auf das Internet zugreifen kann, mit dem Sie verbunden sind. Wenn das Netzwerk, mit dem Ihr Computer verbunden ist, ein Häkchen hat „Kein Internet, sicher“, wird der mobile Hotspot inaktiv.
In diesem Fall sollten Sie den Router überprüfen und Fehler beheben – wenn Ihr Gerät mit einem drahtlosen Netzwerk verbunden ist. Sie können den PC näher an den Router bringen oder umgekehrt, dh den Router an Ihren Computer stellen. Auch ein Neustart des Routers kann helfen. Und wenn sich nichts ändert, sollten Sie sich an Ihren Internetprovider wenden, um zu prüfen, ob ein Netzwerkausfall vorliegt.
kann aufführen Andere Netzwerkfehler (z. B. ein unbekannter Netzwerkfehler) weist darauf hin, dass der mobile Hotspot auf Ihrem Windows 10-PC nicht funktioniert.
2. Flugzeugmodus deaktivieren
Durch Aktivieren des Flugzeugmodus auf Ihrem Windows 10-PC werden alle drahtlosen Verbindungen – Wi-Fi, Bluetooth und mobile Daten – auf dem Gerät unterbrochen. Dadurch wird auch die mobile Hotspot-Funktion unbrauchbar.
Wenn also der mobile Hotspot auf Ihrem Windows 10-PC oder -Laptop inaktiv ist, überprüfen Sie, ob der Flugmodus deaktiviert ist.
Es gibt mehrere Möglichkeiten, den Flugzeugmodus unter Windows 10 zu deaktivieren. Schauen wir uns sie an.
aus der Taskleiste
Schritt 1: Klicken Sie auf das Flugzeugsymbol in der unteren linken Ecke der Taskleiste.
Schritt 2: Klicke auf Flugzeug-Symbol Mit blauem Hintergrund, um den Flugmodus zu deaktivieren.
vom Arbeitsplatz
Sie können den Flugzeugmodus auch über das Windows-Aktionscenter deaktivieren.
Schritt 1: Klicke auf Notiz-ähnliches Symbol untere linke Ecke des Bildschirms.
Das wird geöffnet Windows-Aktionscenter. Fahren Sie nun mit dem Deaktivieren fort Flugzeug-Modus.
Schritt 2: wenn es war Flugzeugsymbol auf blauem Hintergrund Dies bedeutet, dass der Flugmodus aktiviert ist. Klicken Sie auf das Symbol Um den Flugmodus zu deaktivieren.
Aus dem Einstellungsmenü
Diese Methode ist lang, aber es ist auch eine Möglichkeit, den Flugzeugmodus auf Ihrem Windows-PC zu deaktivieren.
Schritt 1: Wiedergabeliste Windows-Einstellungen und wählen Sie "Netzwerk und Internet".
Schritt 2: Klicken Sie als nächstes auf Flugzeug-Modus im rechten Menü.
Schritt 3: Schalten Sie abschließend den Schalter direkt unter der Option aus Flugzeug-Modus.
Verbinden Sie nun Ihren Computer mit einem kabelgebundenen oder kabellosen Netzwerk und prüfen Sie, ob der mobile Hotspot immer noch nicht aktiv ist.
3. Netzwerkeinstellungen zurücksetzen
Dies kann auch dazu beitragen, alle Netzwerkprobleme zu beheben, die im mobilen Hotspot auf Ihrem Computer ausgegraut sind. Durch das Zurücksetzen der Netzwerkeinstellungen werden alle vorherigen Konfigurationen blockiert, die Sie an den Bluetooth-Verbindungen, Wi-Fi-Netzwerken, VPN und Ethernet-Verbindungen Ihres Computers vorgenommen haben. Wir haben eine detaillierte Anleitung, die erklärt, was passiert, wenn Sie die Windows 10-Netzwerkeinstellungen zurücksetzen, und wie es geht. Sie sollten es überprüfen.
Wenn Sie keine Zeit haben, die Anleitung zu lesen, führen Sie die folgenden Schritte aus, um die Netzwerkeinstellungen unter Windows 10 zurückzusetzen.
Schritt 1: Wiedergabeliste Windows-Einstellungen und wählen Sie „Das Netzwerk und das Internet“.
Schritt 2: Scrollen Sie zum Ende der Statusliste und wählen Sie Netzwerk-Reset.
Schritt 3: Klicken Sie auf die Schaltfläche Jetzt zurücksetzen Folgen.
Hinweis: Wie in der Abbildung oben gezeigt, wird Ihr Computer neu gestartet – dies kann mehr als einmal sein. Außerdem werden die Netzwerkadapter entfernt, aber neu installiert. Sie haben also nichts zu befürchten.
4. (Neu-)Starten des WINDOWS Mobile Hotspot-Dienstes
In den seltenen Fällen, in denen der mobile Hotspot trotz Anwendung der oben genannten Fixes ausgegraut bleibt, sollten Sie versuchen, den Windows Mobile Hotspot-Dienst über die Microsoft Management Console (neu) zu starten. So geht's.
Schritt 1: Führen Sie die Windows-Startbox mit einer Verknüpfung aus Tastatur "Windows-Taste + R".
Schritt 2: Geben Sie als Nächstes ein services.msc im Dialogfeld öffnen Und drücke Enter auf der Tastatur oder klicken OK.
Dadurch wird die Microsoft Management Console gestartet.
Schritt 3: Scrollen Sie durch die Liste der Dienste in Windows und suchen Sie den Windows Mobile Hotspot-Dienst. Klicken Sie mit der rechten Maustaste darauf und wählen Sie Start.
Wenn die Option Erste Schritte nicht angezeigt wird, können Sie auf klicken Neustart.
Sie erhalten eine Meldung, die Sie darüber informiert, dass Windows versucht, den Windows Mobile Hotspot-Dienst auf Ihrem Computer zu starten.
Überprüfen Sie anschließend, ob der mobile Hotspot jetzt auf Ihrem Computer verfügbar ist.
Teilen Sie Ihr Internet
Das ist alles, was Sie tun müssen, um den mobilen Hotspot auf Ihrem Windows 10 PC verfügbar und nutzbar zu machen. Ganz einfach: Wenn Ihr PC keine aktive Netzwerkverbindung hat (WLAN, Ethernet oder Mobilfunk), Der mobile Hotspot wird nicht verfügbar sein, d. h. es ist nicht aktiv. Probieren Sie die oben genannten Methoden zur Fehlerbehebung aus und teilen Sie uns mit, welche Methode Sie ausgetrickst hat.