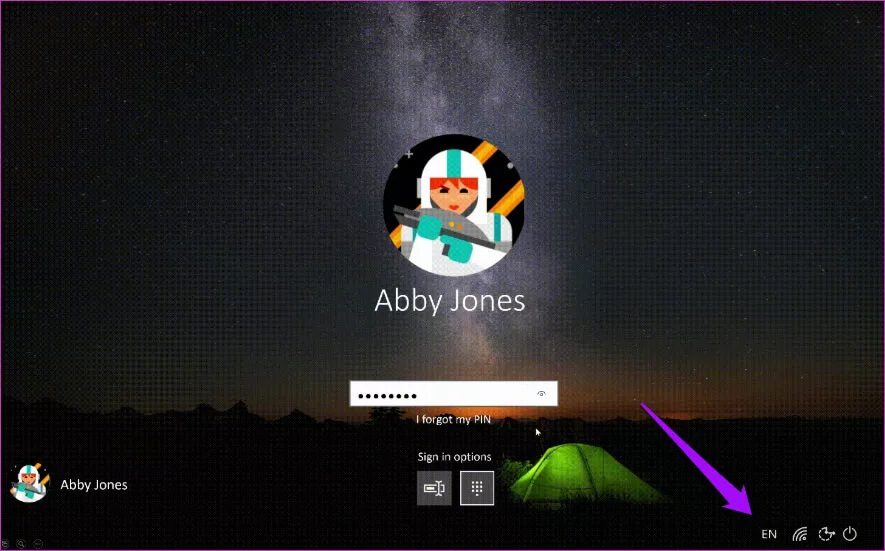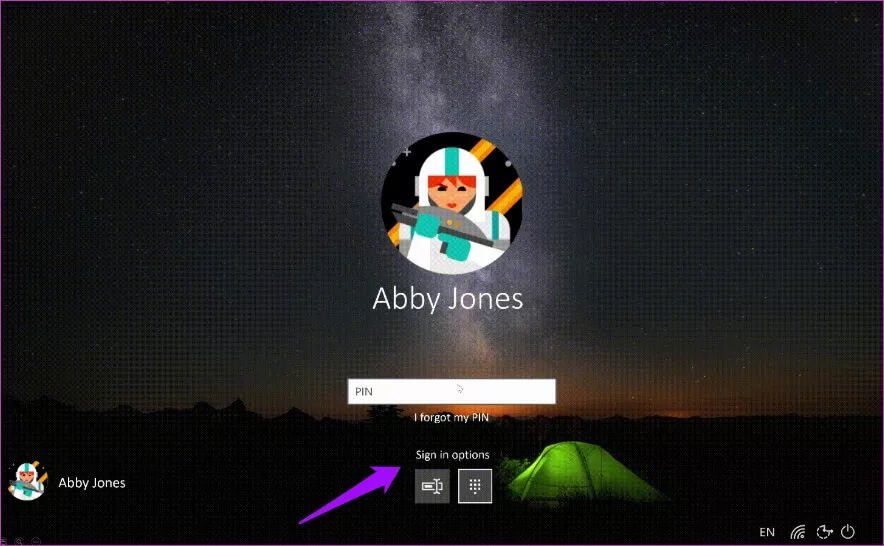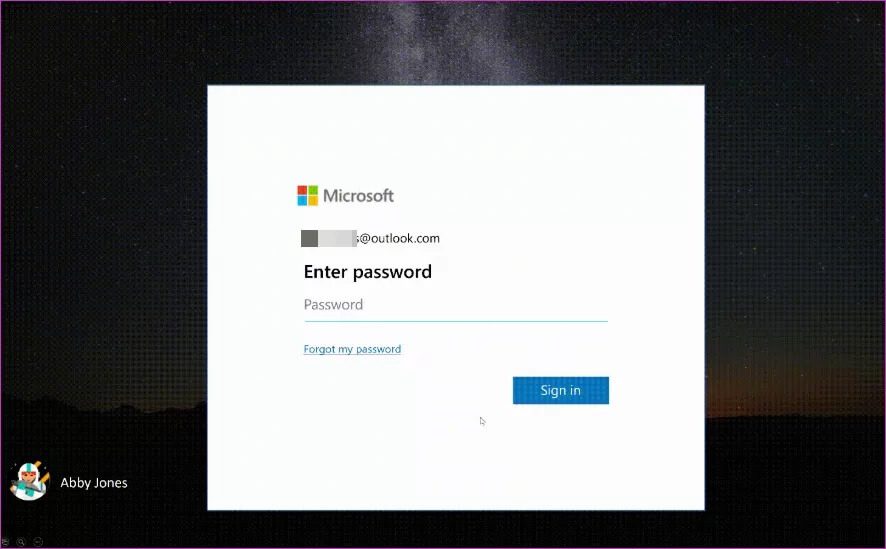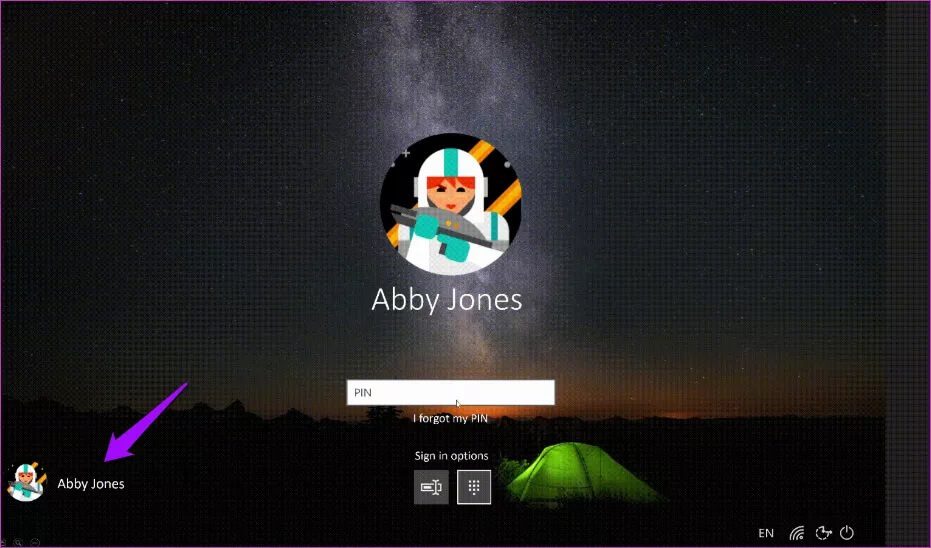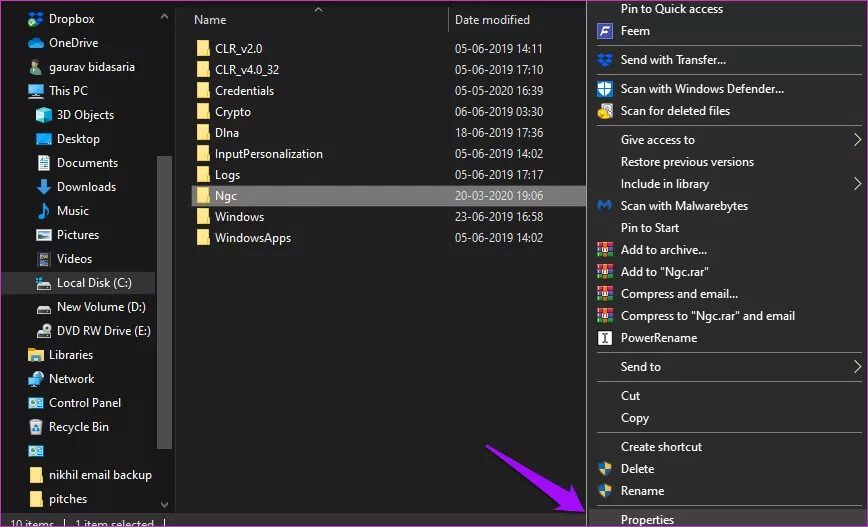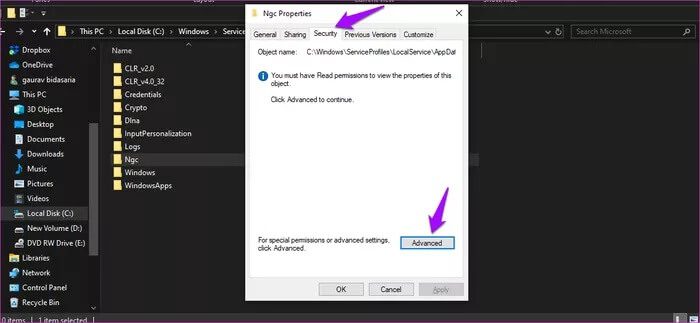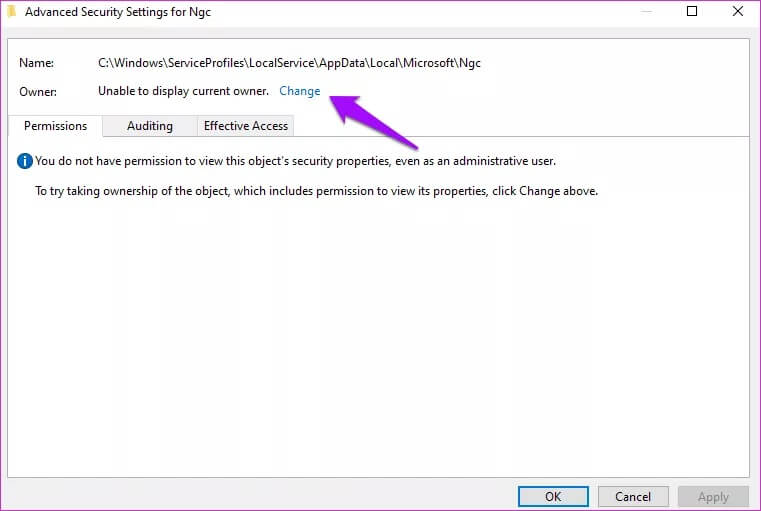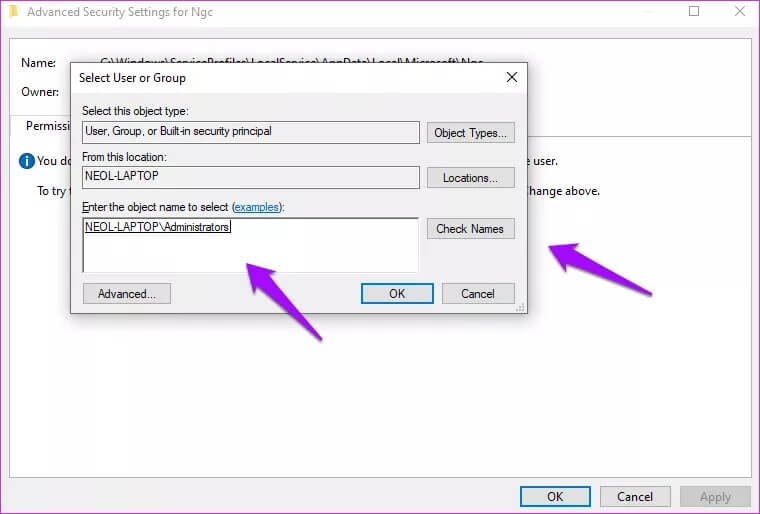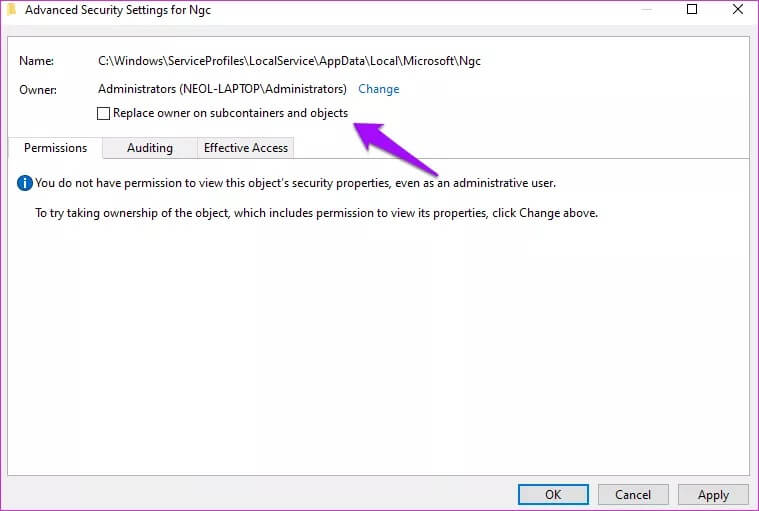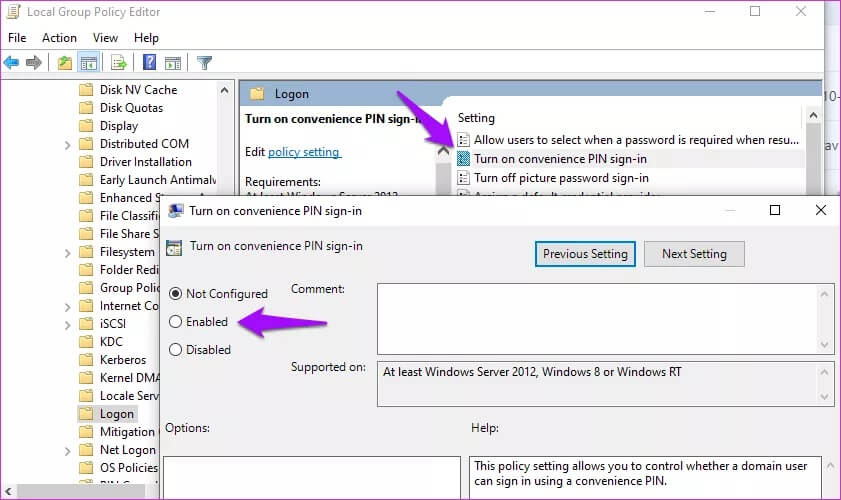Top 12 Möglichkeiten zur Behebung des Windows 10-PIN-Fehlers, der nicht funktioniert
Microsoft Windows 10 wurde mit Hello geliefert, einer einfacheren Möglichkeit, sich bei Ihrem PC anzumelden. Sie müssen sich keine langen und komplexen Passwörter mehr merken. Geben Sie einfach Ihre PIN ein und Sie können beruhigt sein. Aber manche Leute vergessen sogar ihre PIN und sperren sich ihre Computer. Andere haben festgestellt, dass die PIN einfach nicht funktioniert, obwohl sie möglicherweise korrekt ist. Wie behebt man den Windows 10-PIN-Fehler?
Dieses Problem kann andere Gründe haben. Angenommen, Sie teilen Ihren Laptop mit einer anderen Person und diese Person hat die PIN geändert und vergessen, Ihnen dies mitzuteilen.
Könnte es ein Bug oder ein Bug sein? Dieser Grund kann beliebig sein. Wir haben jedoch eine Liste mit bewährten Lösungen zusammengestellt, die geholfen haben, das Problem zu beheben, wenn die Windows 10-PIN nicht funktioniert.
Lasst uns beginnen.
1. FESTSTELLTASTE ist aktiviert
Einige neuere Laptopmodelle verfügen nicht über eine LED-Anzeige für die Feststelltaste. Ohne eine visuelle Anzeige gibt es keine Möglichkeit zu wissen, ob es ausgeführt wird, insbesondere wenn Windows es nicht erkennt. Stattdessen sehen Sie schwarze Punkte. Überprüfen Sie die Feststelltaste sowie das digitale Schloss, wenn Sie gerade dabei sind.
Tippen und halten Sie die Passwortvorschau-Option ganz rechts im Feld, um anzuzeigen, was Sie gerade eingegeben haben. Dies ist eine weitere Möglichkeit, um sicherzustellen, dass die Feststelltaste deaktiviert ist, die richtige Sprache ausgewählt oder das richtige Passwort eingegeben wurde.
2. Sprache
Es ist einem meiner Freunde passiert. Wir wollten gerade eine Spielsitzung beginnen, als er beschloss, eine kurze Pause einzulegen. Jemand hat die Sprache des Anmeldebildschirms über das Dropdown-Menü geändert und seine PIN funktioniert nicht mehr.
In diesem Fall finden Sie die Option in der unteren rechten Ecke des Bildschirms. Es sollte als EN oder ENG für Englisch erscheinen, aber es hängt von der Sprache ab, die Sie wählen. Stellen Sie sicher, dass es sagt, was es sagen soll, oder klicken Sie einmal darauf, um die Eingabesprache zu ändern.
3. Benutzerkonto
Haben Sie mehrere Benutzerkonten eingerichtet? Vielleicht ein Gastbenutzerkonto? Überprüfen Sie die untere linke Seite des Bildschirms, um sicherzustellen, dass das richtige Benutzerkonto ausgewählt ist. Versuchen Sie es erneut, um zu überprüfen, ob die Windows 10-PIN funktioniert oder nicht.
4. Bildschirmtastatur
Bemerken Sie eine Option zum Einschalten der Bildschirmtastatur? Klicken Sie darauf, um Ihre Windows 10-PIN mit einer virtuellen Tastatur anstelle einer physischen Tastatur einzugeben. es könnte geben Tastaturproblem. Denken Sie daran, mit einer anderen Tastatur zu überprüfen und Ihre Tastatur- und Maustreiber zu aktualisieren, sobald Sie sich anmelden. nur um sicher zugehen.
5. Neustart
Einige Benutzer haben von Erfolgen mit diesem alten Trick berichtet. Möglicherweise liegt ein Fehler oder ein zufälliger Fehler vor, der für den Windows Hello-Anmeldebildschirmfehler verantwortlich ist. Versuchen Sie, Ihren Computer einmal neu zu starten oder einen Neustart zu erzwingen. Halten Sie den Netzschalter gedrückt, bis er sich ausschaltet. Geben Sie ihm dann ein paar Sekunden Zeit und booten Sie erneut.
Bei einigen Benutzern ist auch der Fehler „Windows scheint nicht richtig zu laden“ aufgetreten, gefolgt von der Option „Erweiterte Optionen anzeigen“ oder „Computer neu starten“. Sie müssen nur neu starten.
6. Entfernen Sie den Akku
Einige Benutzer haben es geschafft, den Windows 10-PIN funktioniert nicht-Fehler zu beheben, indem sie ihren Laptop-Akku entfernt haben. Möglicherweise müssen Sie einige Schrauben entfernen, aber der Vorgang ist ziemlich einfach. Neuere Modelle bieten keinen extern herausnehmbaren Akku. Entfernen Sie den Akku und verbinden Sie Ihren Laptop mit dem Netzkabel, dann versuchen Sie es erneut.
7. Verwenden Sie das Passwort
Können Sie stattdessen den Passwortbildschirm anzeigen? Einige Benutzer werden mit einem Kennwortbildschirm begrüßt, anstatt mit einem Bildschirm, der die Eingabe einer PIN erfordert.
Können Sie die Anmeldeoptionen anzeigen? Klicken Sie einmal darauf, um die Schaltfläche Microsoft-Kontokennwort auszuwählen. Sie können dies jetzt eingeben, um sich an Ihrem Computer anzumelden. Sie werden diese Option nur bemerken, wenn Sie auf Ihrem Computer bei einem Microsoft-Konto angemeldet sind. Wenn Sie Windows 10 offline oder ohne Lizenz (Testversion) verwenden, wird diese Tür geschlossen.
Nicht sicher, ob das richtige Passwort eingegeben wurde oder ob die Feststelltaste ein/aus ist (wieder kein Zeigerproblem)? Tippen und halten Sie die Passwortvorschau-Option ganz rechts, um Ihre gerade Eingabe anzuzeigen.
Erinnern Sie sich nicht an das Passwort, weil Sie sich stark auf die PIN verlassen? Deshalb sollten Sie sich wichtige Passwörter immer offline an einem sicheren Ort merken oder notieren.
Sie können die Hinweisfunktion verwenden, um zu versuchen, sich das Passwort zu merken. Es wird angezeigt, wenn Sie ein- oder zweimal das falsche Passwort / die falsche PIN eingeben. Zum Beispiel der Name Ihrer ersten Schule oder der Nachname aus Ihrer Kindheit.
8. Meine PIN vergessen
Diese Option sehen Sie unten im Feld, in dem Sie Ihre Windows 10-PIN eingeben. Klicken Sie einmal darauf und folgen Sie den Anweisungen auf dem Bildschirm, um Ihre PIN zurückzusetzen. Dazu müssen Sie die E-Mail-ID Ihres Microsoft-Kontos eingeben, um eine Bestätigungs-E-Mail zu erhalten, die Sie ändern möchten, und nicht, dass jemand anderes versucht, Ihren Computer zu hacken.
Geben Sie das Captcha ein und Sie sollten einen Code per E-Mail erhalten, den Sie eingeben, um Ihre Identität zu bestätigen. Anschließend werden Sie aufgefordert, eine neue PIN/ein neues Passwort zu erstellen.
9. Administratorkonto
Wenn Sie einen Computer in einer Organisation oder einem Unternehmen verwenden, der mit einem Server verbunden ist, wenden Sie sich an Ihren Administrator oder IT-Administrator. Er sollte es für dich reparieren können.
Dieses Problem oder diese Situation ist genau der Grund, warum Sie ein anderes Admin- oder Gastkonto als Backup haben sollten. Sie können einfach das Passwort / die PIN zurücksetzen, ein Benutzerkonto erstellen oder mit einem Administratorkonto löschen. Tun Sie dies, sobald Sie ankommen, um sicherzustellen, dass Ihnen dies nicht noch einmal passiert. Intelligente Leute haben immer einen Backup-Plan.
10. Was zu tun ist, nachdem Sie in den Computer eingestiegen sind
Hier sind einige Schritte, die Sie ausführen können oder sollten, wenn Sie sich wieder bei Ihrem Windows 10-PC anmelden.Stellen Sie sicher, dass Ihnen so etwas nie wieder passiert.
- Notieren Sie Ihre PIN, Ihr Passwort und die Antworten auf Ihre Sicherheitsfrage offline
- Erstellen Sie bei Bedarf eine neue PIN
- Erstellen Sie ein neues Benutzerkonto, da das alte möglicherweise beschädigt ist
- Erstellen Sie ein neues Admin-/Backup-Konto
Besitzen Sie einen Dell-Computer? Deinstallieren Sie Dell Data Protection Tools, da viele Benutzer es für den Windows 10-PIN-Fehler verantwortlich hielten.
11. Kann keine neue PIN erstellen
Befolgen Sie diese Schritte, wenn Sie keine neue PIN festlegen können.
Leeren Sie den Inhalt des Ngc-Ordners, der sich im Ordnerpfad unten befindet (Aktivieren Sie versteckte Dateien auf der Registerkarte Ansicht im Datei-Explorer).
C:\Windows\ServiceProfiles\LocalService\AppData\Local\Microsoft
Sie können nicht auf den Ordner zugreifen? Klicken Sie mit der rechten Maustaste, um Eigenschaften auszuwählen, und wählen Sie auf der Registerkarte Sicherheit Erweiterte Optionen aus.
Klicken Sie neben System/Eigentümer auf Ändern. Ich sehe den Besitzer auf meinem Bildschirm, aber einige Benutzer sehen auch das System.
Geben Sie den Namen Ihres Benutzer- oder Administratorkontos nur dann ein, wenn Sie ein Administratorkonto verwenden, unter „Geben Sie den Namen des auszuwählenden Objekts ein“. Klicken Sie auf Namen überprüfen und dann auf OK.
Wählen Sie "Eigentümer für Untercontainer und Objekte ersetzen" und klicken Sie auf Übernehmen und dann auf OK.
Sie sollten jetzt in der Lage sein, auf den Ngc-Ordner zuzugreifen. Öffnen Sie es und löschen Sie alles darin, nicht den Ordner selbst. Sie sollten in der Lage sein, eine neue PIN zu erstellen.
12. Gruppenrichtlinien-Editor
Öffnen Sie den Gruppenrichtlinien-Editor über das Startmenü. Navigieren Sie zum unten stehenden Ordnerpfad. Nur für Windows Home-Benutzer verfügbar.
Administrative Vorlagen > System > Anmeldung
Doppelklicken Sie rechts auf „PIN-Anmeldung aktivieren“ und hier auf „Aktiviert“. Alles speichern und raus. Überprüfen Sie, ob Ihre Windows 10-PIN bei Ihnen nicht funktioniert.
persönliche Identifikationsnummer
Wenn Sie sich nicht bei Ihrem Windows 10-PC anmelden können, kann dies besorgniserregend sein. Auf all diese Daten können Sie nicht mehr zugreifen, weil Sie nicht darauf zugreifen können. Wer Backups auf einem externen Laufwerk oder der Cloud hat, wird sich weniger Sorgen machen. Sie können den Laptop zurücksetzen oder formatieren, aber nicht jeder kann dies. Stellen Sie sicher, dass Sie diesen Fehler nicht wiederholen und immer ein Backup haben.