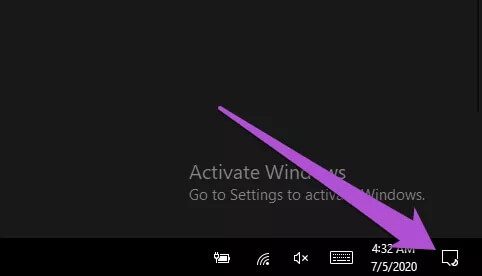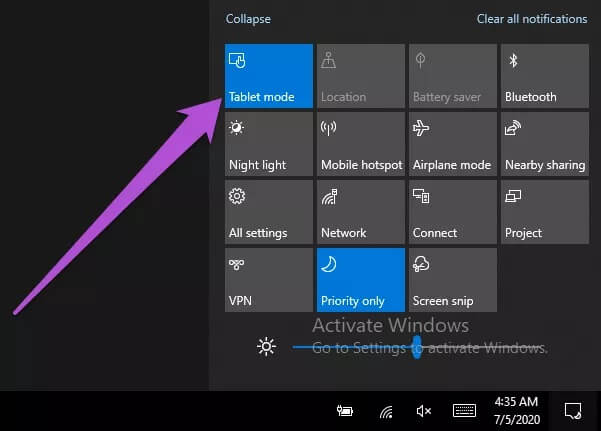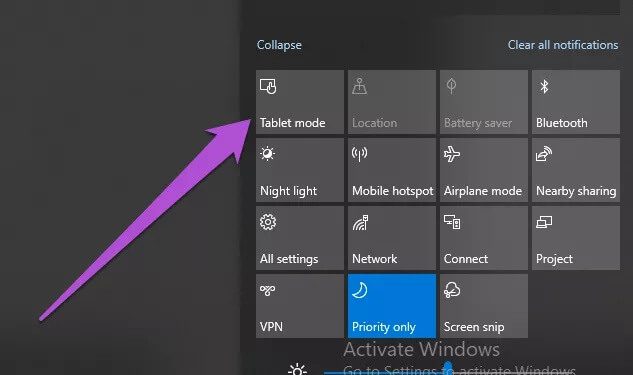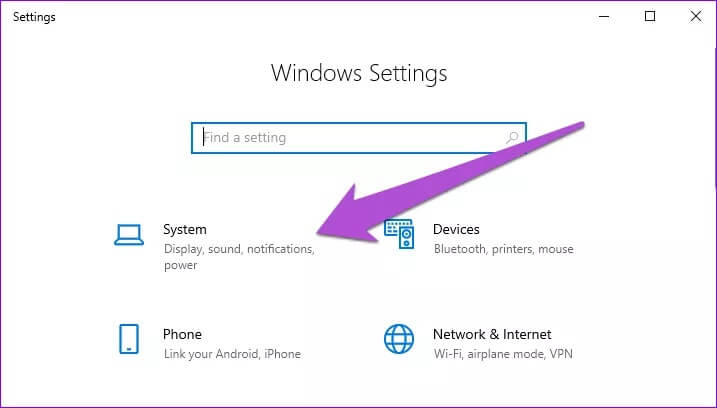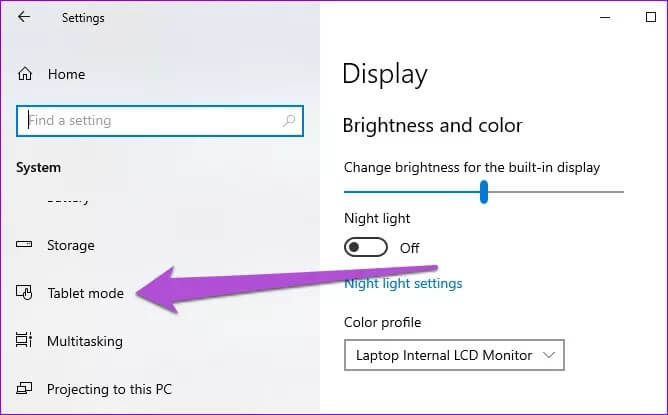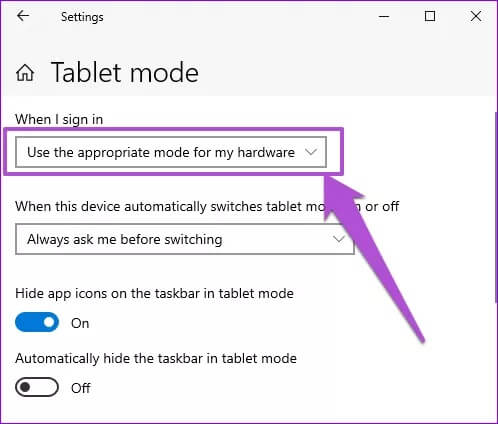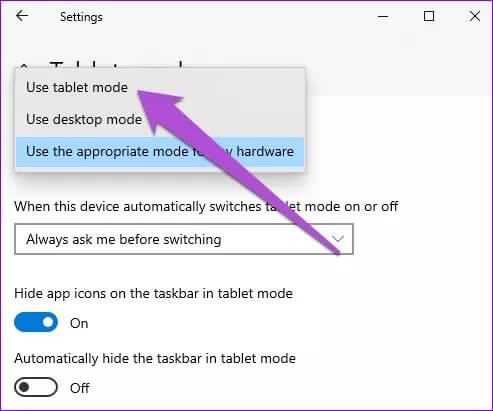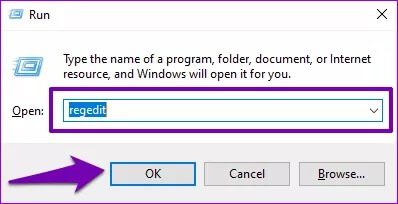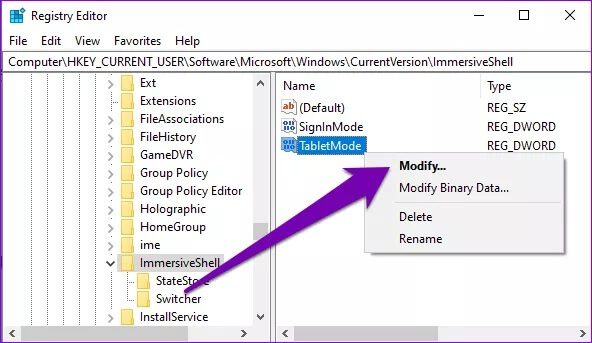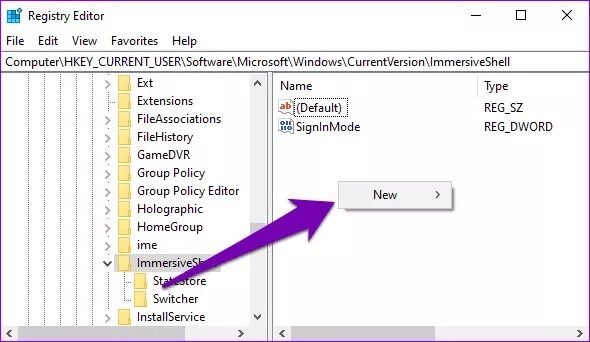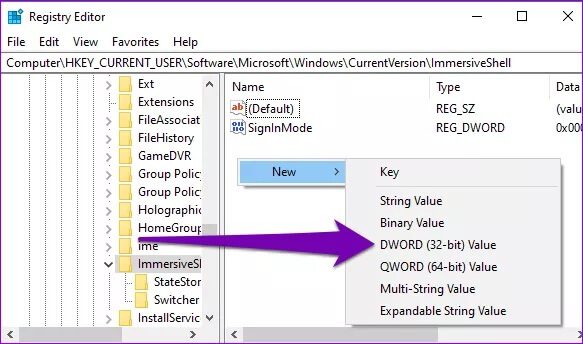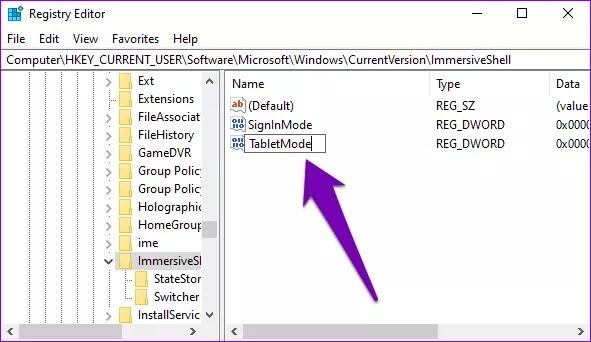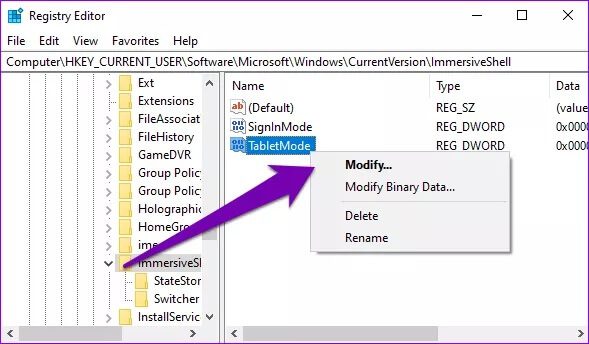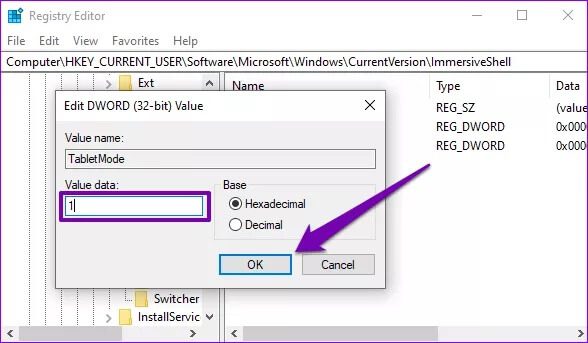Top 4 Möglichkeiten, um zu beheben, dass der Windows 10 Tablet-Modus nicht funktioniert
Ein Laptop oder All-in-One-Computer mit Touchscreen kann sehr nützlich sein. Wenn Sie jemals Lust haben, zwischen Ihrem Arbeitscomputer zu wechseln Berührungssensitiver Bildschirm Nur mit dem Monitor muss der Windows-Tablet-Modus aktiviert sein. Optimiert die Bildschirmoberfläche Ihres PCs vollständig für die Verwendung auf dem Bildschirm. wann kann ich nicht Sie müssen den Tablet-Modus verwenden Lesen Sie auf Ihrem Windows 10-PC die in diesem Handbuch beschriebenen Lösungen zur Fehlerbehebung.
Ein geringfügiger Systemfehler kann dazu führen, dass der Windows-Tablet-Modus von seiner normalen Funktion abweicht. Das Problem kann auch auf einige schwerwiegende technische Störungen zurückgeführt werden. Beispielsweise kann eine gelöschte oder falsch konfigurierte Registrierungsdatei dazu führen, dass der Tablet-Modus nicht funktioniert. Einige Benutzer berichteten auch, dass dieses Problem nach der Installation eines aktuellen Windows 10-Updates auf ihrem PC auftritt. Ohne mehr Zeit mit den möglichen Ursachen dieses Problems zu verschwenden, gehen wir zu den Lösungen über.
1. Tablet-Modus wieder aktivieren
Wie bereits erwähnt, kann das Problem manchmal auf einen Fehler in der regulären Leistung von Windows 10 auf Ihrem PC zurückzuführen sein. Wenn Ihr Computer nach der Aktivierung nicht in den Tablet-Modus wechselt, deaktivieren Sie die Funktion und schalten Sie sie wieder ein.
Schritt 1: Klicke auf Symbol ähnlich indem du es bemerkst in der unteren rechten Ecke von Taskleiste um das Windows-Aktionscenter zu öffnen. Verwenden Sie stattdessen die Tastenkombination "Windows-Taste + A".
Schritt 2: Klicke auf Computermodus Tablette um es auszuschalten.
Schritt 3: Klicke auf Setzen Sie das Tablet wieder ein, um es wieder zu aktivieren. Dies kann helfen, die Tablettposition wieder in die normale Funktion zu bringen.
Wenn dieser Trick nicht funktioniert, versuchen Sie, Ihren Computer neu zu starten.
2. Tablet-Modus neu konfigurieren
Wenn der Tablet-Modus beim Einschalten Ihres Computers nicht (standardmäßig) aktiviert ist, müssen Sie möglicherweise Ihre Tablet-Modus-Einstellungen neu konfigurieren. Dies liegt daran, dass Microsoft den automatischen Tablet-Modus in Windows 10 Build 18970 deaktiviert hat. Wenn Sie möchten, dass sich Ihr PC jederzeit im Tablet-Modus befindet, müssen Sie Ihren PC manuell konfigurieren. Hier ist wie.
Schritt 1: einschalten Windows-Einstellungsmenü und wählen Sie Das System.
Kurztipp: Verwenden Sie die Tastenkombination „Windows-Taste + I“, um das Windows-Einstellungsmenü schnell zu starten.
Schritt 2: Klicke auf Tablet-Modus Im rechten Bereich, um ein Menü zu öffnen Einstellungen Tablet-Modus.
Schritt 3: Klicke auf Dropdown-Option Im Abschnitt "Beim Einloggen".
Schritt 4: Wählen Sie als Nächstes Tablet-Modus.
Dies sollte Ihren Computer so starten, dass er bei jeder Anmeldung standardmäßig den Tablet-Modus verwendet.
3. Aktivieren Sie den Tablet-Modus mit Gewalt
Wenn keine der oben genannten Fehlerbehebungen funktioniert hat, sollten Sie versuchen, den Tablet-Modus über den Windows-Registrierungs-Editor zwangsweise zu aktivieren. Befolgen Sie die folgenden Schritte, um es zu erledigen.
Hinweis: Diese Methode ist sehr technisch und es kann schief gehen, wenn Sie eine Datei/Registrierung falsch bearbeiten. Sehr empfehlenswert Erstellen Sie eine Sicherungskopie der Registrierungsdateien auf Ihrem Computer, bevor Sie mit den folgenden Schritten fortfahren.
Schritt 1: einschalten Befehlsfeld ausführen Verwenden einer Tastenkombination „Windows-Taste + R“.
Schritt 2: Geben Sie als Nächstes ein regedit im Dialog und wählen Sie OK oder drücken Sie Enter auf der Tastatur.
Schritt 3: Kopieren Sie den unten angegebenen Verzeichnispfad in das Navigationsfeld des Registrierungseditors, fügen Sie ihn dort ein und klicken Sie auf Klicken Sie auf Enter auf der Tastatur.
Computer\HKEY_CURRENT_USER\Software\Microsoft\Windows\CurrentVersion\ImmersiveShell
Schritt 4: Rechtsklick auf Tablet-Modus und wählen Sie Änderung.
Wenn Sie TabletMode in dieser Anleitung nicht finden können, fahren Sie mit Schritt 5 fort, andernfalls fahren Sie mit Schritt 9 fort.
Schritt 5: Rechtsklick Rechte Maus auf eine leere Stelle im Fenster und wählen Sie Neu.
Schritt 6: Wählen Sie danach „D-WORD-Wert (32-Bit)".
Schritt 7: Benennen Sie den neu erstellten Wert um in Tablet-Modus .
Schritt 8: Klicken Sie nun mit der rechten Maustaste auf TabletMode und wählen Sie Ändern.
Schritt 9: Veränderung Datieren Sie den Wert auf 1 und klicken Sie auf OK.
Aktivieren Sie schließlich den Tablet-Modus über das Action Center und prüfen Sie, ob die Funktion jetzt funktioniert. Wenn das Problem weiterhin besteht, fahren Sie mit der nächsten Lösung fort.
4. Windows-Update
Einige Windows 10-Benutzer mit einem nicht reagierenden Tablet-Modus konnten die Funktion auf ihrem PC wiederherstellen, indem sie ein Windows-Update installieren. Wenn dieses Problem durch einen Fehler im Build von Windows 10 verursacht wird, der auf Ihrem PC ausgeführt wird, aktualisieren Sie Ihren PC am besten auf eine fehlerfreie Version von Windows. Gehen Sie zu Einstellungen > Updates und Sicherheit > Windows Update und laden Sie alle verfügbaren Updates herunter.
Wenn Sie feststellen, dass Ihr Windows 10-Tablet-Modus nach dem neuesten Betriebssystem-Update nicht mehr funktioniert, sollten Sie zu der vorherigen Windows-Version/Version zurückkehren, von der Sie aktualisiert haben.
Holen Sie sich den Tablet-Modus zurück
Probieren Sie eine der oben genannten Lösungen aus und sagen Sie uns, welche die Magie gewirkt hat. Wenn nichts funktioniert, können Sie es versuchen Deaktivieren Sie die Option "Vollbild starten" auf deinem Computer. Gehen Sie zu Einstellungen > Personalisierung > Beginnen Sie, um es zu erledigen; Einige Windows 10-Benutzer, die einer ähnlichen Tortur gegenüberstehen, haben Berichten zufolge behoben, dass der Tablet-Modus mit dieser Methode nicht funktioniert.