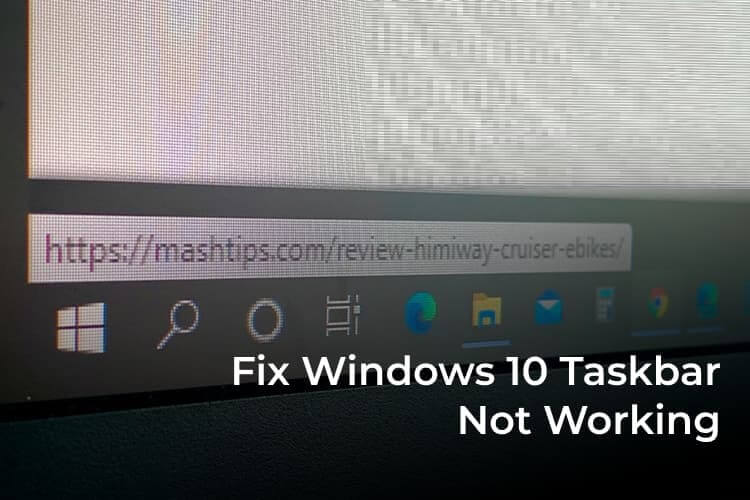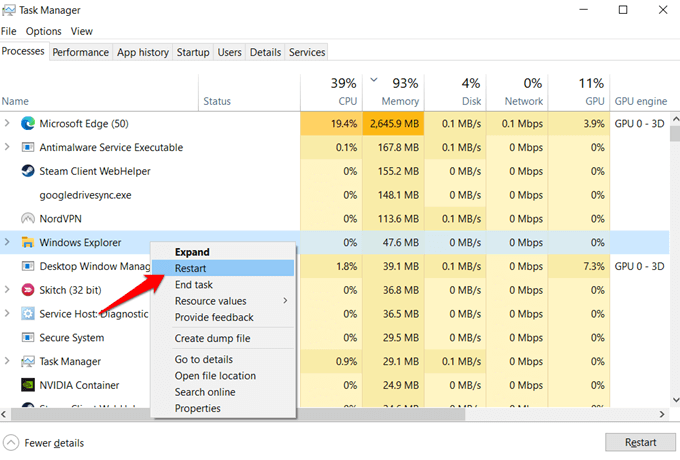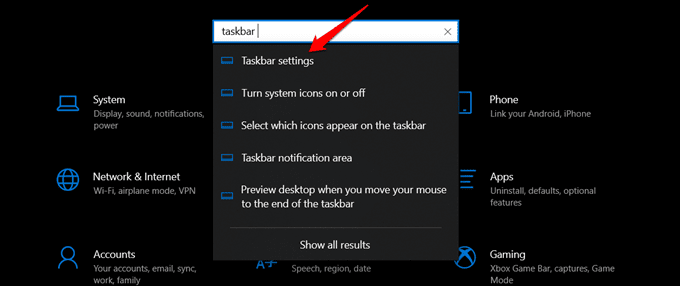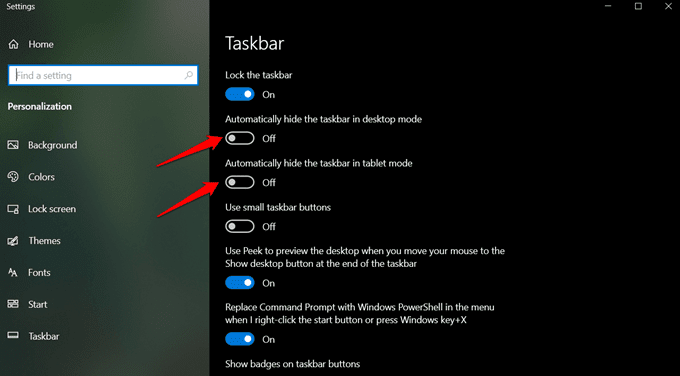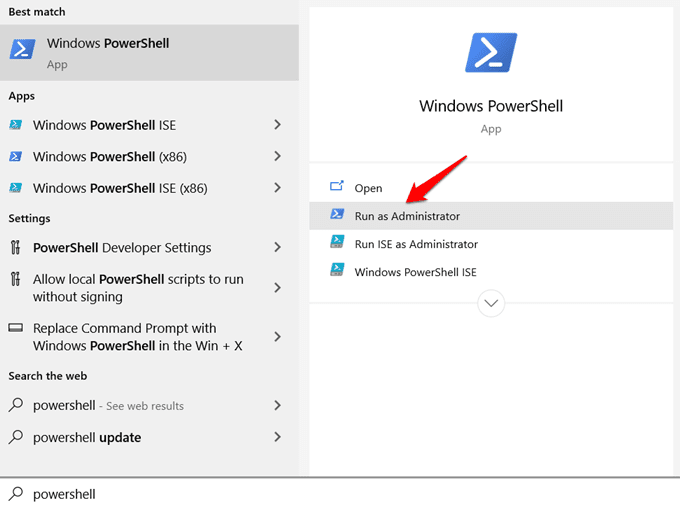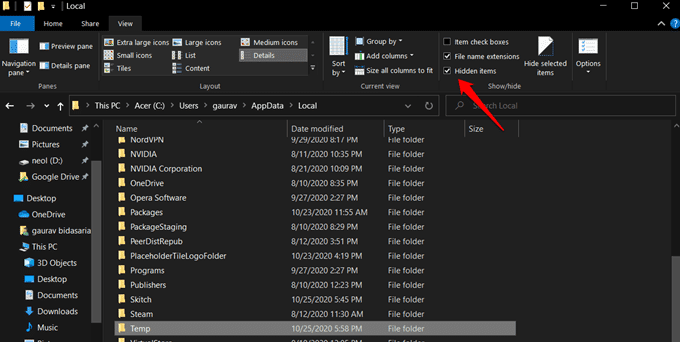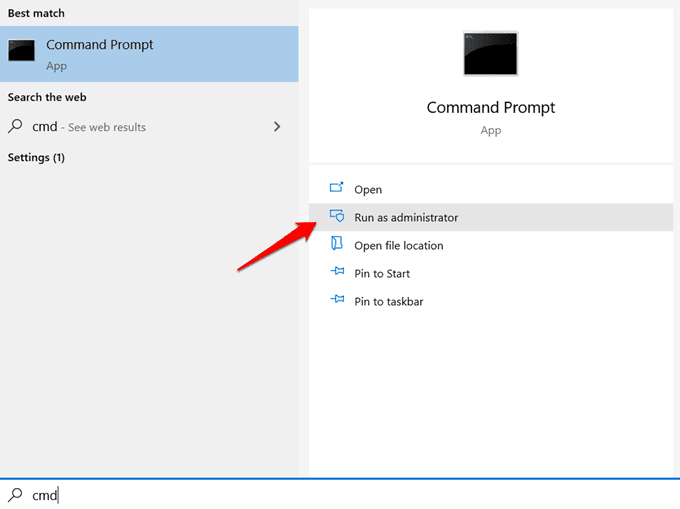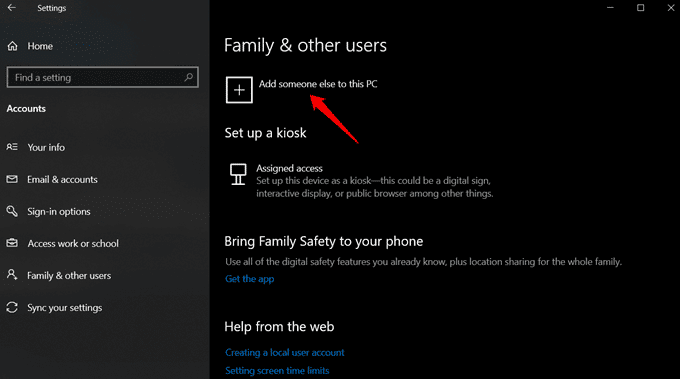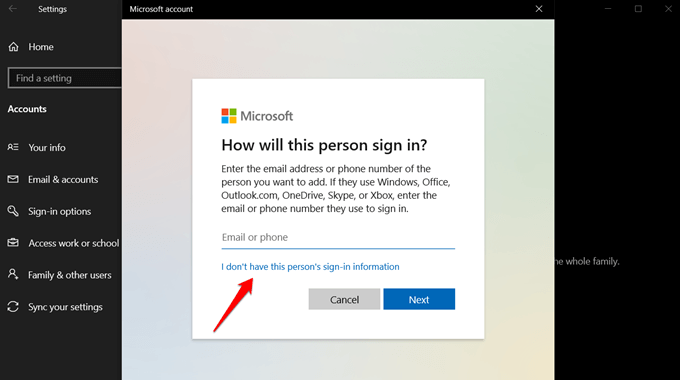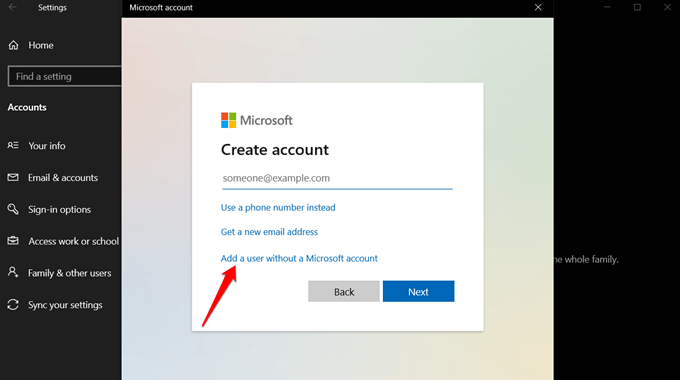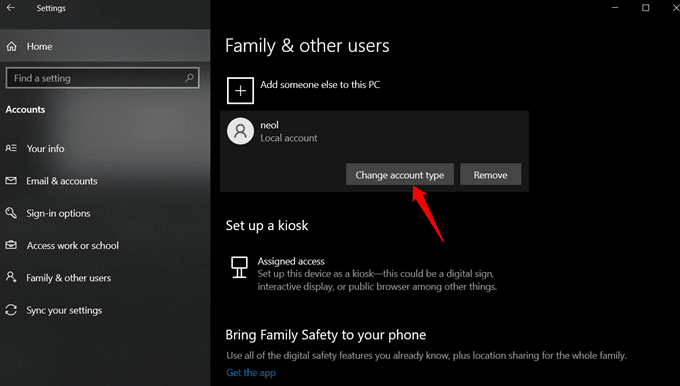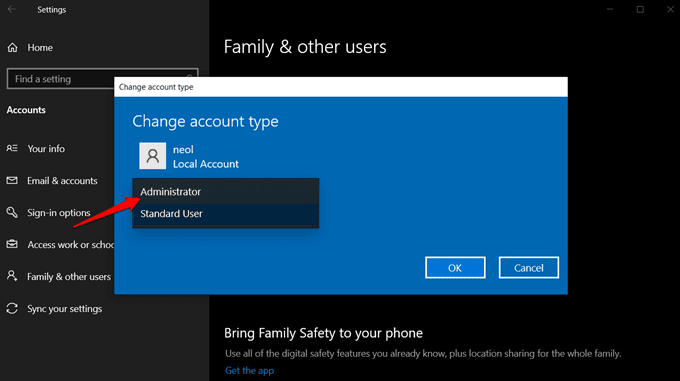Top 7-Möglichkeiten, um den Fehler der Windows 10-Taskleiste zu beheben, der nicht funktioniert
In der Taskleiste heften Sie alle häufig verwendeten Anwendungen an. Hier finden Sie auch alle anderen Verknüpfungen wie die Windows-Startmenüschaltfläche auf der linken Seite und eine Reihe von Benachrichtigungen und ausgeführten App-Symbolen auf der rechten Seite. Die nicht funktionierende Windows 10-Taskleiste ist ein Benutzeroberflächenfehler, der leicht zu beheben ist, wenn Sie wissen, was zu tun ist. Die Gründe können unterschiedlich sein, wie ein Fehler, ein zugehöriger Systemdateifehler oder ein kürzliches Windows-Update, das zu einem Defekt geführt hat.
Sehen wir uns die besten Möglichkeiten an, um den Fehler der Windows 10-Taskleiste zu beheben, der nicht funktioniert.
Starten Sie den Windows-Explorer neu
Einfache und schnelle Möglichkeit, Fehler und Anomalien im Zusammenhang mit der Benutzeroberfläche zu beheben. Drücken Sie die Tasten Strg + Umschalt + Esc auf der Tastatur, um den Task-Manager zu öffnen. Dort finden Sie den Windows Explorer unter der Registerkarte Prozesse.
Klicken Sie mit der rechten Maustaste darauf, um die Option Neustart auszuwählen. Beachten Sie, dass dadurch alle geöffneten Anwendungen und Fenster auf Ihrem Computer geschlossen werden. Stellen Sie also sicher, dass Sie alle Arbeiten speichern, bevor Sie fortfahren.
Aktualisieren und starten Sie den Computer neu
Dies ist eine alte Lösung, die oft in einer Reihe von Situationen und bei einer Reihe von Fehlern funktioniert. Ich weiß, was Sie denken, aber versuchen Sie es, wenn Sie es noch nicht getan haben. Sie können zu Windows 10-Einstellungen > Update & Sicherheit gehen, um zu überprüfen, ob Updates ausstehen. Wenn ja, laden Sie Ihren Computer herunter, aktualisieren Sie ihn und starten Sie ihn neu.
Automatisches Ausblenden deaktivieren
Es gibt eine Funktion in Windows 10, mit der Sie die Taskleiste automatisch ausblenden können, wenn sie nicht verwendet wird. Es erscheint nur, wenn Sie die Maus am unteren Bildschirmrand bewegen. Dies könnte das Problem dahinter sein, dass die Taskleiste von Windows 10 nicht funktioniert.Die Deaktivierung dieser Funktion kann hilfreich sein.
- drücken Sie die .-Taste Windows + I Öffnen die Einstellungen.
- Ich suche nach Taskleisteneinstellungen und wählen Sie es aus.
- Umschaltoptionen "Taskleiste im Desktop-Modus automatisch ausblenden."
Deaktivieren Sie beide Optionen, die die Taskleiste im Desktop- und Tablet-Modus ausblenden, und prüfen Sie, ob der Fehler der Taskleiste nicht funktioniert. Wenn ja, dann lassen Sie es deaktiviert. Wenn nicht, können Sie es später wieder aktivieren, wenn Sie eine andere Lösung gefunden haben, die für Sie funktioniert.
Erneut die Taskleiste aufzeichnen
Wir verwenden ein Befehlszeilentool namens PowerShell, um die Taskleiste auf Ihrem Computer neu aufzuzeichnen. Ich empfehle Ihnen, einen Wiederherstellungspunkt zu erstellen, damit Sie ein Backup haben, falls etwas schief geht.
- Suchen Sie PowerShell über das Startmenü und öffnen Sie es als Administrator.
- Geben Sie den folgenden Befehl ein und drücken Sie die Eingabetaste, um ihn auszuführen.
Get-AppXPackage -AllUsers | Foreach {Add-AppxPackage -DisableDevelopmentMode -Register "$ ($ _. INSTALL) \ AppXManifest.xml"}
- Schließen Sie PowerShell, aber Sie sind noch nicht fertig.
- Drücken Sie die Windows-Taste + E, um den Datei-Explorer zu öffnen, und navigieren Sie zur folgenden Ordnerstruktur. Ersetzen Sie das Wort name durch Ihren Windows-Benutzernamen.
C:/Users/Username/AppData/Local/df- Aktivieren Sie das Kontrollkästchen ausgeblendete Elemente auf der Registerkarte Ansicht im Datei-Explorer.
- Suchen Sie einen Ordner namens TileDataLayer und löschen Sie ihn. Machen Sie sich keine Sorgen, wenn der Ordner nicht existiert.
SFC- und DISM-Befehle
System File Checker oder der SFC-Befehl suchen nach beschädigten und defekten Dateien auf dem Systemlaufwerk und versuchen, sie zu reparieren. Nützlich, wenn Sie zufällige UI-Fehler beheben müssen.
- Öffnen Sie die Eingabeaufforderung (CMD) oder PowerShell über das Startmenü mit Administratorrechten.
- Geben Sie den folgenden Befehl ein und drücken Sie die Eingabetaste.
sfc /scannow command
- Warten Sie, bis der Befehl ausgeführt wird, und geben Sie dann diesen Befehl ein, der den Zustand der geschützten Systemdateien wiederherstellt.
DISM /Online /Cleanup-Image /RestoreHealth
Starte deinen Computer neu.
Sobald Ihr Computer nach dem Ausführen des Befehls neu gestartet wurde, überprüfen Sie erneut, ob die Windows 10-Taskleiste jetzt funktioniert oder nicht.
Treiber aktualisieren
Es ist schwierig, den Fehler der Windows 10-Taskleiste, der für einen bestimmten Treiber nicht funktioniert, zu identifizieren. Stattdessen können Sie einen Wiederherstellungspunkt erstellen (der oben in Punkt 3 geteilte Link) und dann ein Programm wie den Intel Driver Support Assistant verwenden.
Normalerweise empfehle ich nicht, Treiber zu aktualisieren, bis etwas auf Ihrem Computer defekt ist. Wenn es um Treiber geht, wird das, was ich tue, nicht behoben, es sei denn, es ist kaputt. Ich würde diese App anderen empfehlen, da sie aus dem Hause Intel selbst stammt und Microsoft Intel-Treiber verwendet.
Erstellen Sie ein neues Benutzerkonto
Hier gibt es professionelle Beratung. Es wird empfohlen, für den täglichen Gebrauch ein Gastkonto zu verwenden, da der Hacker bei einem Hackerangriff keine Administratorrechte erhält. Wir erstellen ein neues Benutzerkonto, da das alte möglicherweise beschädigt ist.
- Öffnen Einstellungen Windows wieder.
- Gehe zu Konten > Familie und andere Benutzer.
- Klicken "Eine weitere Person zu diesem Computer hinzufügen".
- tippen Sie auf "Ich habe die Zugangsdaten dieser Person nicht."
- Klicken Sie nun auf „Hinzufügen eines Benutzers ohne Microsoft-Konto“.
- Folgen Sie ab hier den Anweisungen auf dem Bildschirm.
Wechseln Sie zum neuen Konto, um zu überprüfen, ob die Taskleiste funktioniert oder nicht. Wenn die Taskleiste jetzt funktioniert, können Sie diesem neuen Benutzerkonto wirklich Administrator geben, wenn Sie möchten.
Gehen Sie zurück zu Einstellungen, wo Sie ein neues Benutzerkonto erstellt haben, klicken Sie auf den Benutzernamen und wählen Sie Kontotyp ändern.
Hier können Sie zwischen Standard-Benutzerkontotypen und Administratorkonten wählen.
Die Taskleiste ist einer der am häufigsten verwendeten Bereiche eines Computers. Hier beginnt Ihr Tag, denn hier befinden sich alle Apps. Glücklicherweise handelt es sich um einen kleinen Fehler, der keine großen Auswirkungen hat und relativ einfach zu beheben ist, wenn das Problem der Windows 10-Taskleiste nicht funktioniert.Ich hoffe, Sie haben gefunden, wonach Sie gesucht haben, und konnten den Fehler beheben.