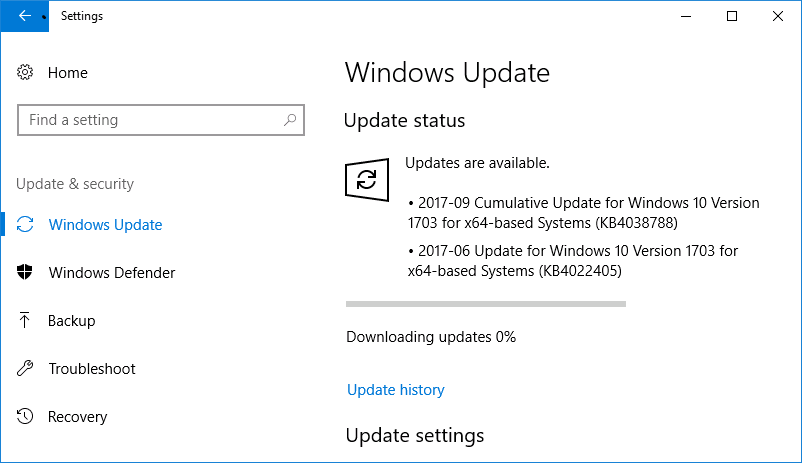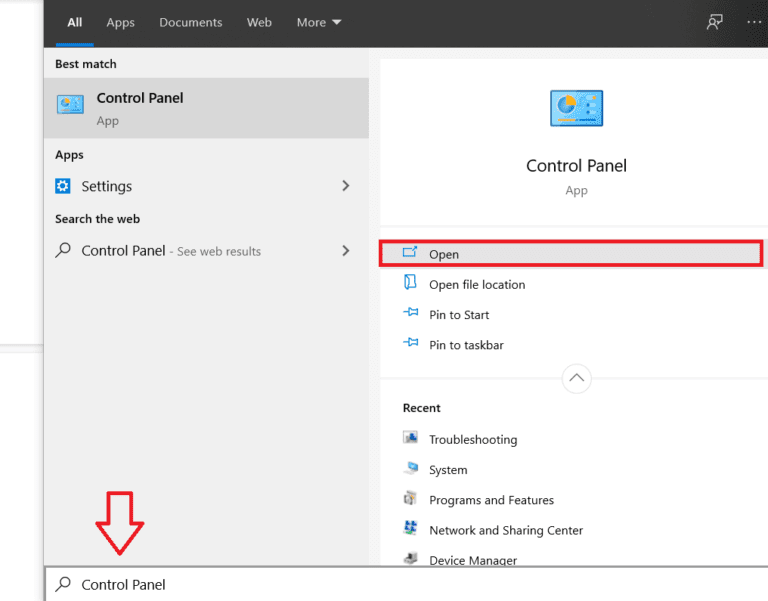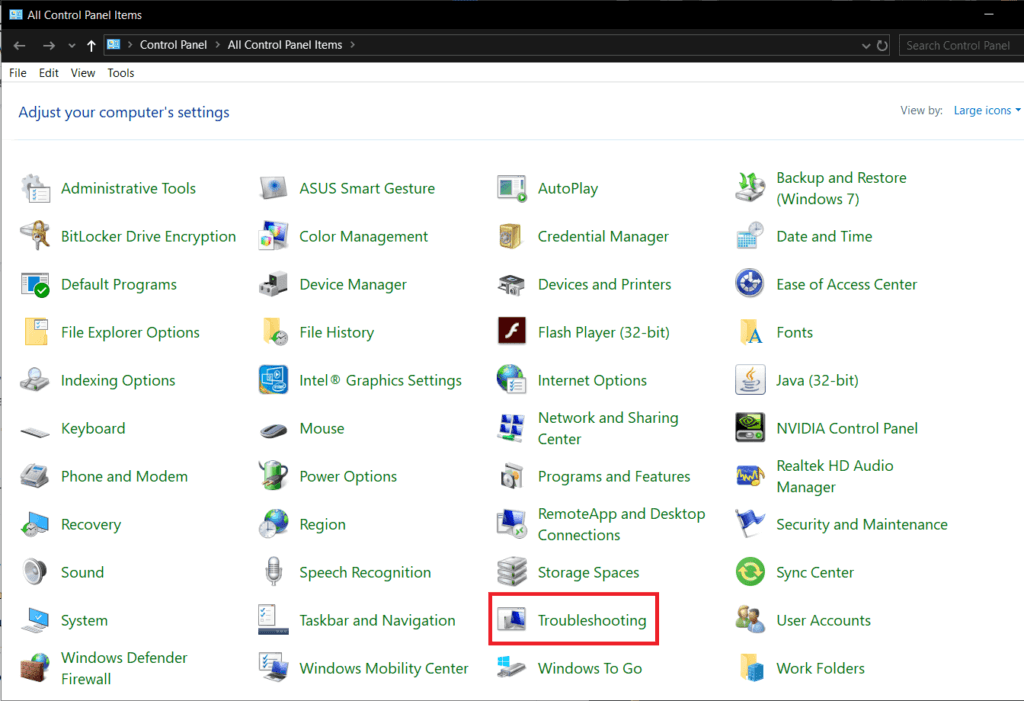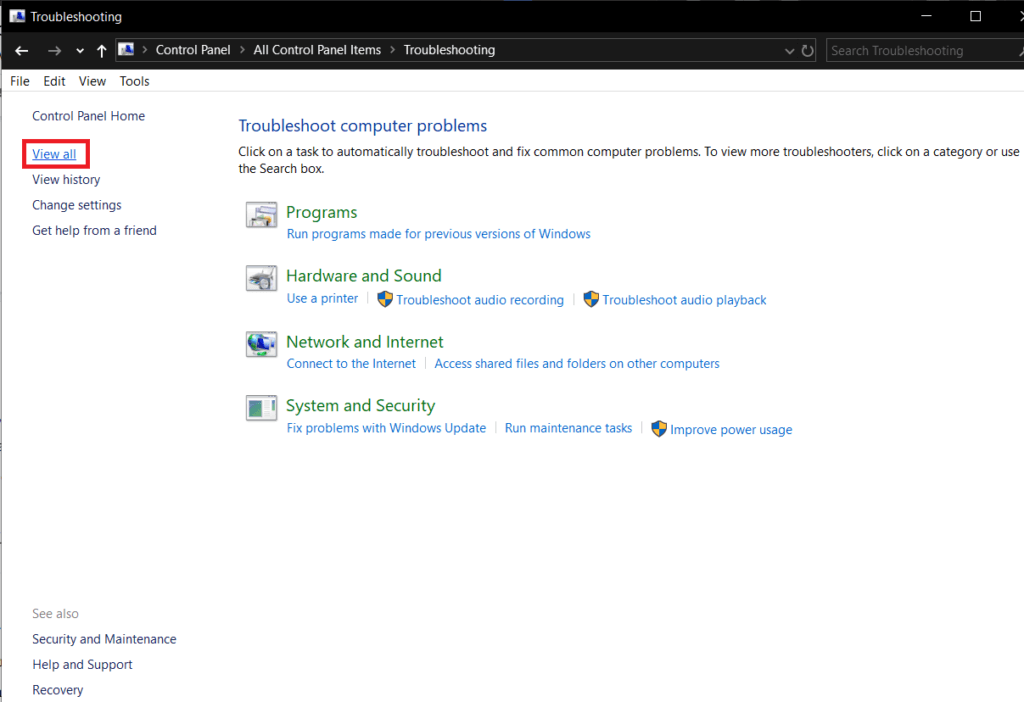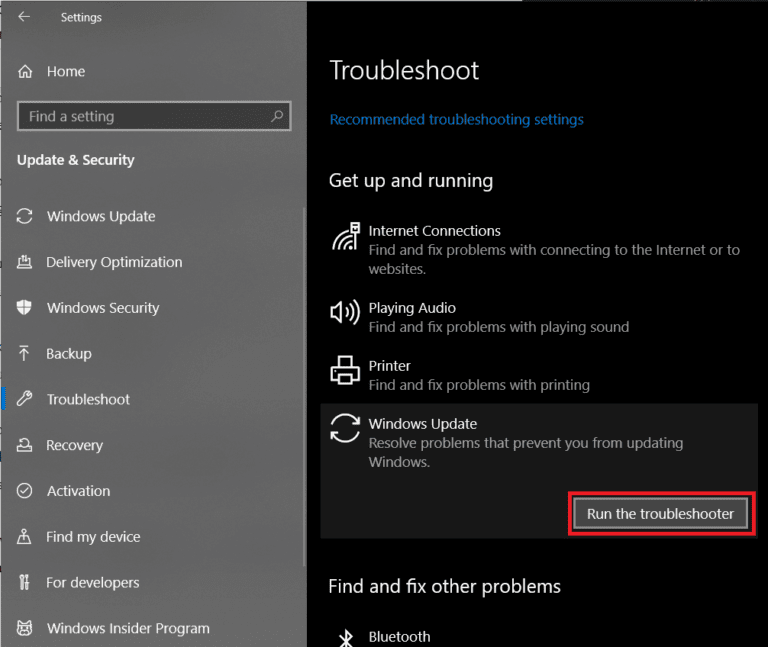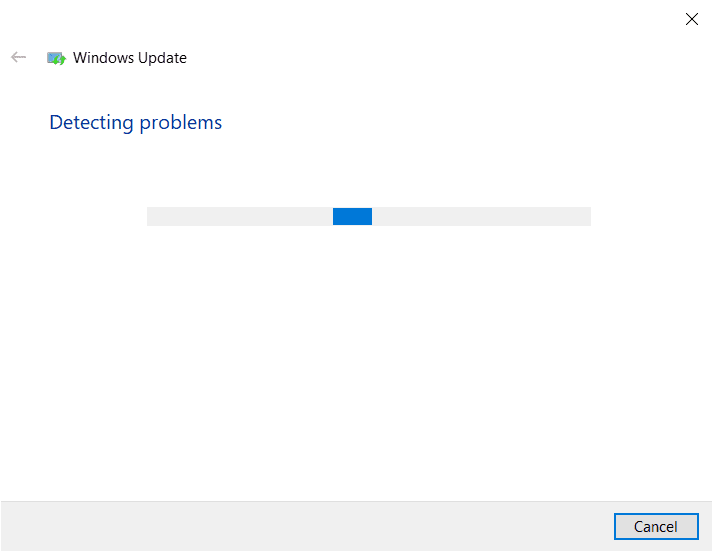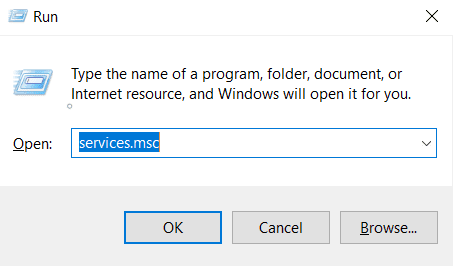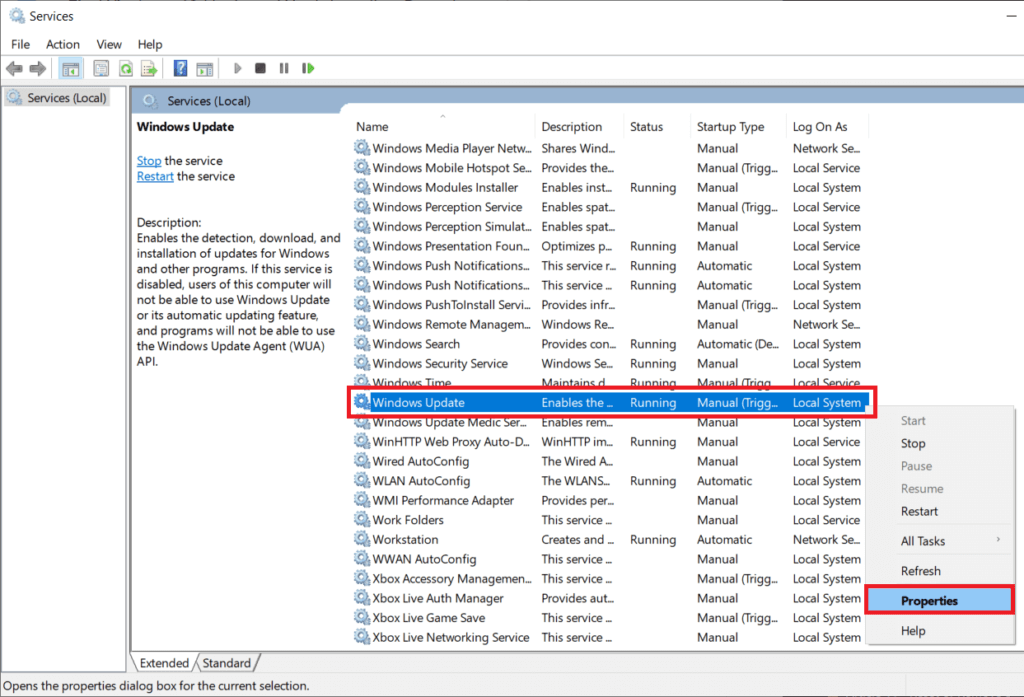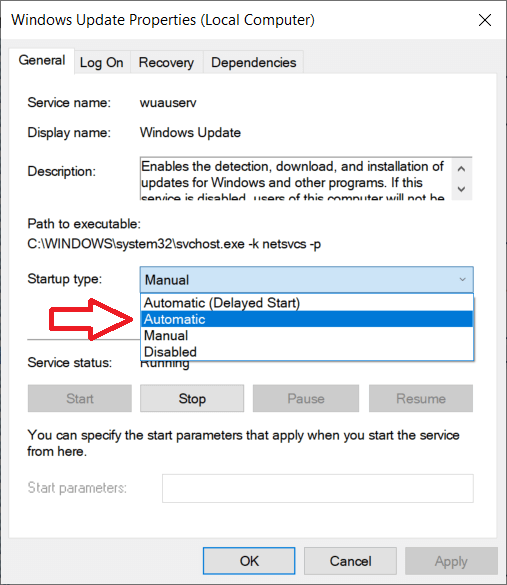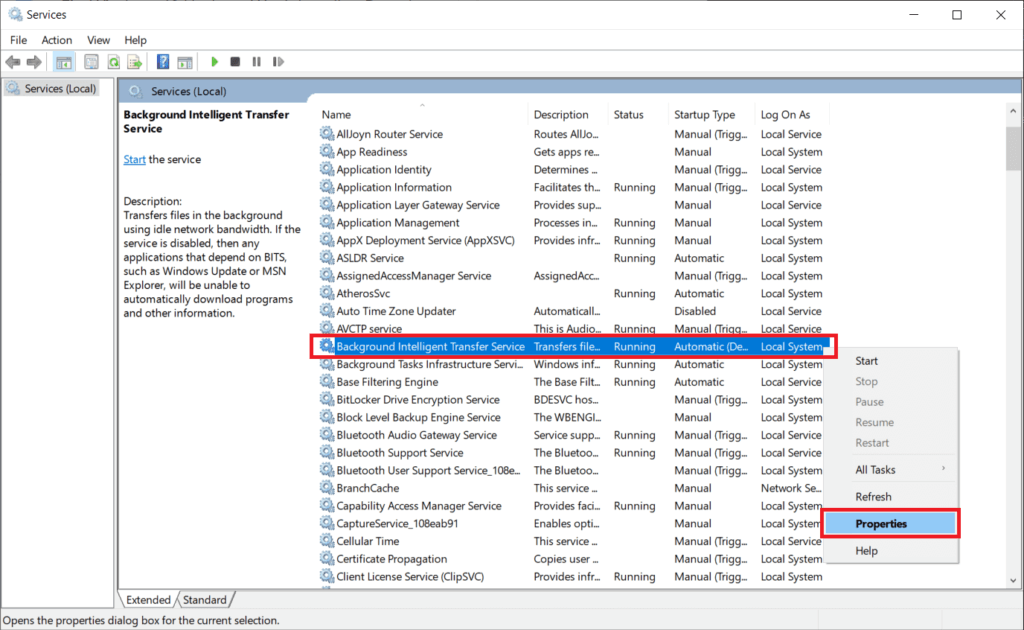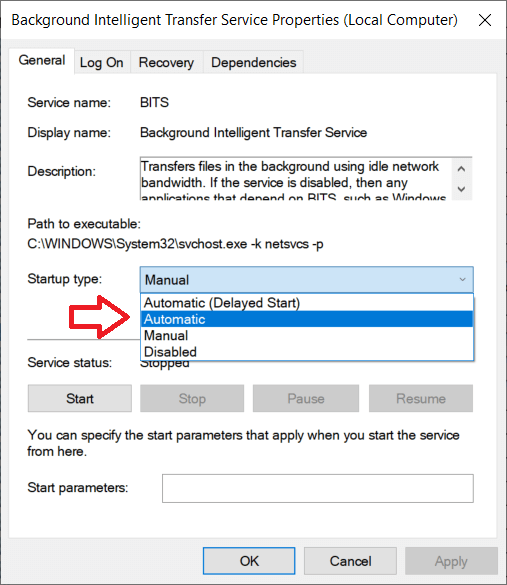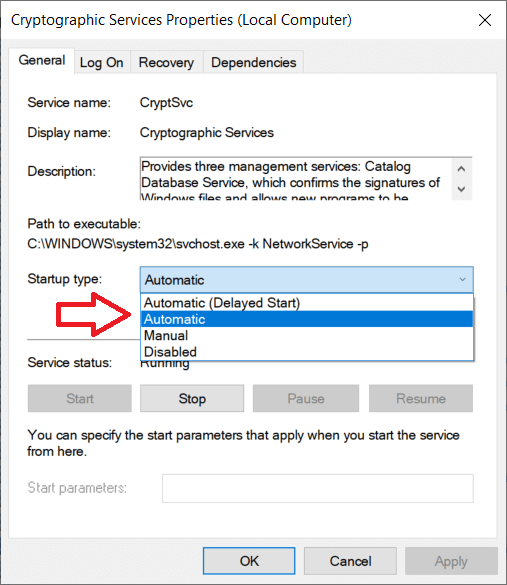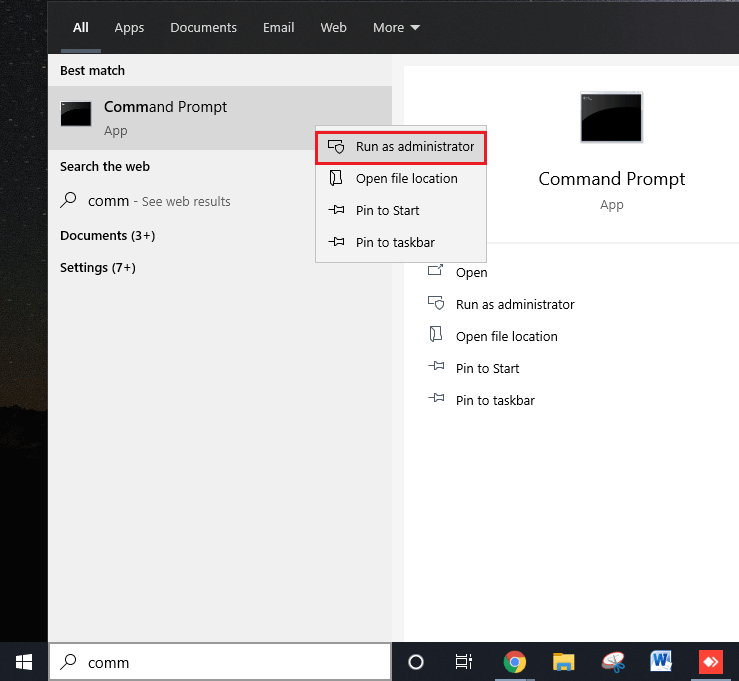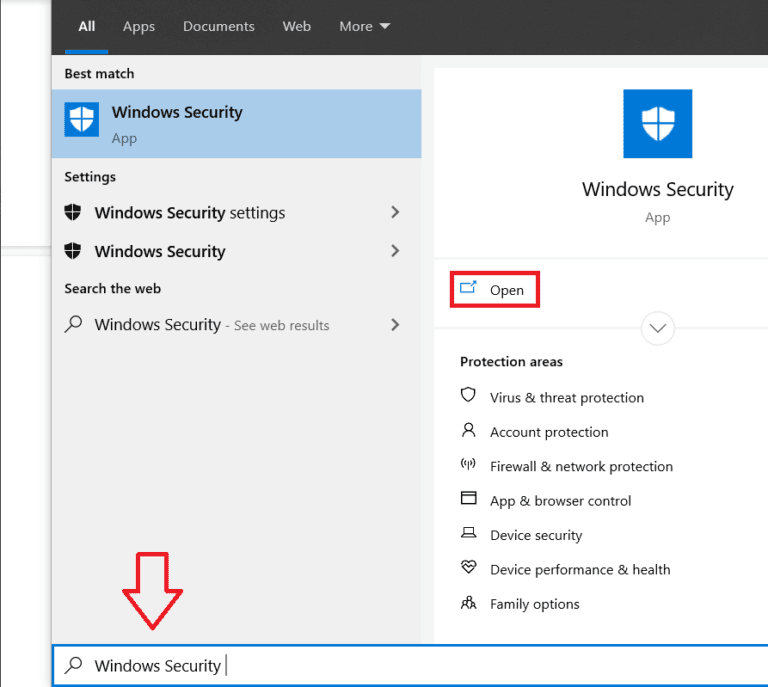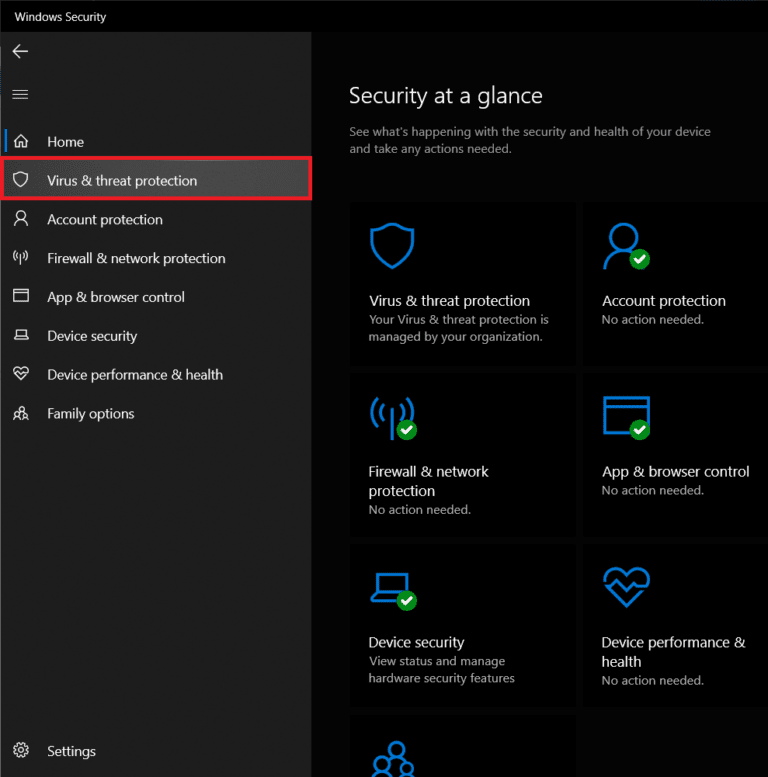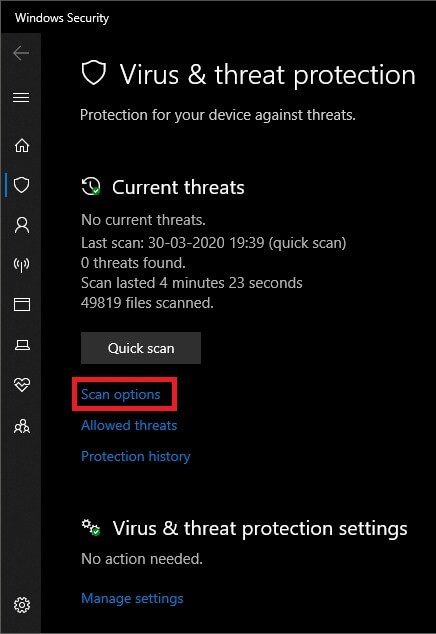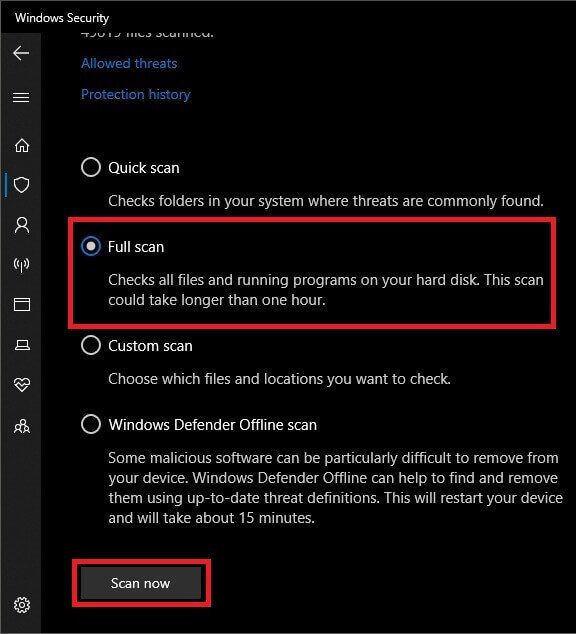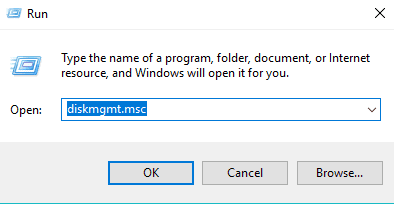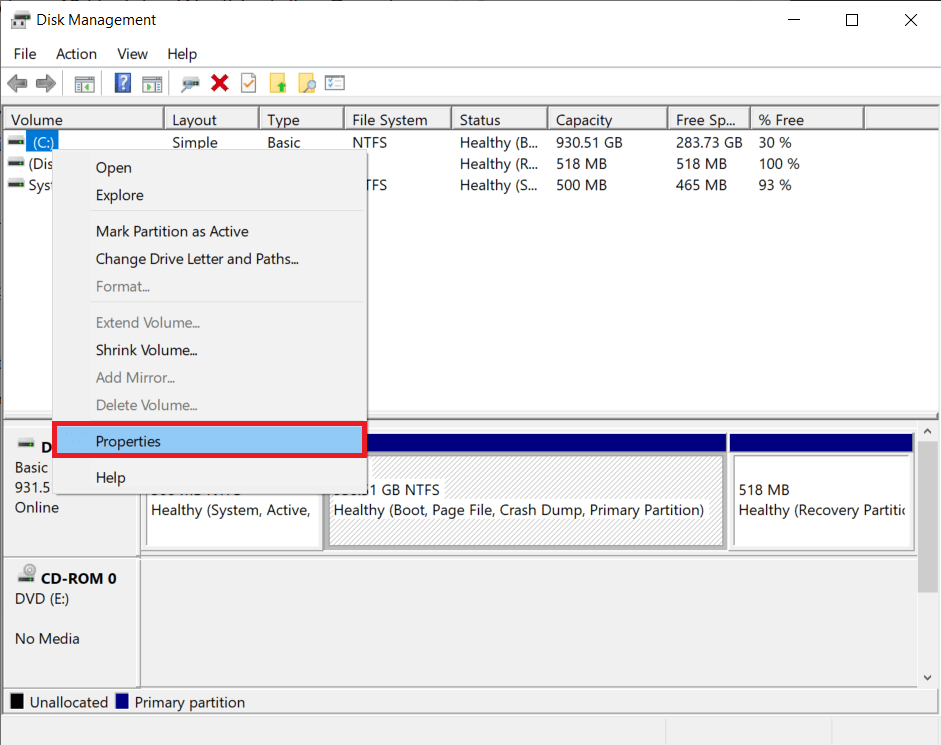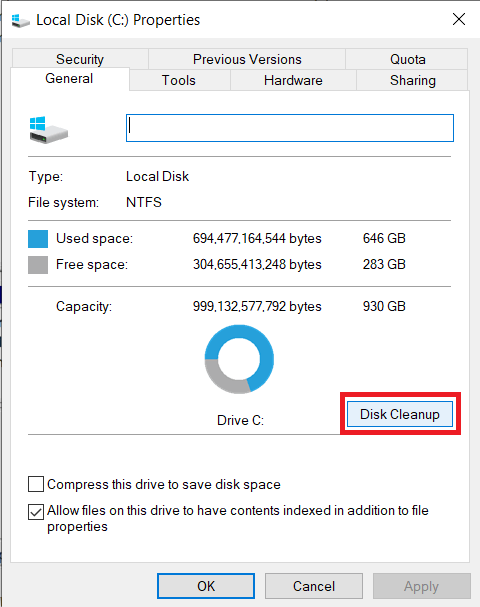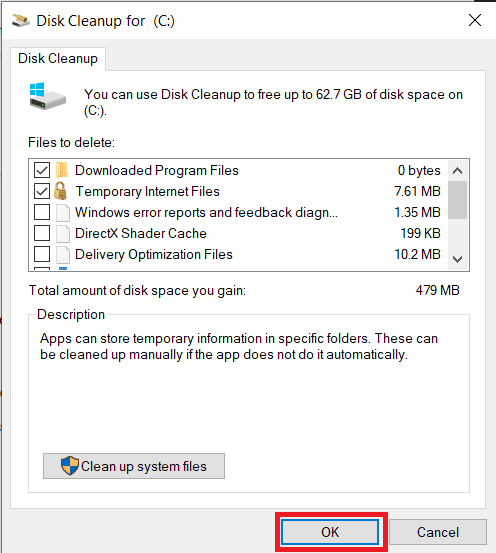Beheben Sie den Fehler, dass das Windows 10-Update nicht installiert wird
Mit über 1.5 Milliarden Benutzern insgesamt und über einer Milliarde von ihnen, die die neueste Version von Windows verwenden, könnte man meinen, dass die Aktualisierung von Windows ein reibungsloser Prozess wäre. Zum Entsetzen von Windows 10-Benutzern ist der Prozess nicht ganz fehlerfrei und führt hin und wieder zu einem oder zwei Wutanfällen. Wutanfälle/Fehler treten in verschiedenen Formen auf, wie z. B. Windows kann keine Updates herunterladen oder installieren oder bleibt während des Vorgangs hängen usw. Jeder dieser Fehler kann Sie daran hindern, die neuesten Updates zu installieren, die oft Fehlerbehebungen und neue Funktionen mit sich bringen.
In diesem Artikel gehen wir die Ursachen des besagten Fehlers durch und beheben ihn mit einer der vielen uns zur Verfügung stehenden Methoden.
Warum können Windows 10-Updates nicht installiert/heruntergeladen werden?
Alle an Windows 10-Benutzer weitergegebenen Updates werden von Windows Update implementiert. Seine Funktionalität umfasst das automatische Herunterladen und Installieren neuer Updates auf Ihrem System. Benutzer beschweren sich jedoch häufig darüber, dass sie eine lange Liste anstehender Updates haben, diese jedoch aus unbekannten Gründen nicht herunterladen oder installieren können. Manchmal werden diese Updates als "Warten auf Download" oder "Warten auf Installation" gekennzeichnet, aber auch nach so langer Wartezeit scheint nichts zu passieren. Einige der Gründe und Situationen, in denen Windows Update möglicherweise nicht richtig funktioniert, sind:
- Nach dem Creators-Update
- Der Windows Update-Dienst ist möglicherweise beschädigt oder funktioniert nicht
- wegen Platzmangels
- wegen Proxy-Einstellungen
- بسبب BIOS
Beheben Sie, dass Windows 10-Updates nicht installiert sind
Stellen Sie sicher, dass Sie erstellen Wiederherstellungspunkt Nur für den Fall, dass etwas schief geht. Es gibt mehrere Möglichkeiten, den Fehler „Windows Updates lassen sich nicht installieren oder herunterladen“ zu beheben.
Glücklicherweise gibt es für jedes Problem eine Lösung. Nun ja, mehr als eine, wenn Sie die Tech-Gurus fragen. Ebenso gibt es eine ganze Reihe von Problemumgehungen für Windows 10-Update-Fehler. Einige davon sind wirklich einfach, wie zum Beispiel das Ausführen der integrierten Fehlerbehebung oder einiger Befehle in der Eingabeaufforderung.
Wir empfehlen Ihnen jedoch, einen Neustart des Computers durchzuführen und anschließend zu prüfen, ob der Fehler weiterhin besteht. Wenn nicht, versuchen Sie es mit der ersten Methode.
Methode 1: Verwenden Sie die Windows-Fehlerbehebung
Windows 10 verfügt über eine integrierte Problembehandlung für jede Funktion/Funktion, die möglicherweise schief geht, und bleibt die erste Wahl für jeden technischen Benutzer da draußen. Es wird jedoch selten die Arbeit erledigt. Obwohl diese Methode nicht vollständig garantiert, dass Ihre Update-Probleme behoben werden, ist sie die einfachste Methode auf der Liste und erfordert keine Erfahrung. Also, lasst uns gehen
1. Klicken Sie auf den Start-Button Unten links in der Taskleiste (oder drücken Sie die Windows-Taste + S), suchen Sie nach der Systemsteuerung und klicken Sie auf „Öffnen“.
2. Scannen Sie hier die Artikelliste und suchen Sie "Finde die Fehler und behebe sie". Um die Suche nach demselben Objekt zu erleichtern, können Sie zu kleinen Symbolen wechseln, indem Sie auf den Pfeil neben Anzeigen nach: klicken. Sobald Sie es gefunden haben, klicken Sie auf das Label „Fehlerbehebung“, um es zu öffnen.
3. Nicht verfügbar Update-Fehlerbehebung Die Fehlerbehebung befindet sich auf dem Hauptbildschirm zur Fehlerbehebung, kann jedoch durch Klicken auf „Alle anzeigen“ in der oberen linken Ecke aufgerufen werden.
4. Nachdem Sie nach allen verfügbaren Fehlerbehebungsoptionen gesucht haben, wird Ihnen eine Liste mit Problemen angezeigt, für die Sie die Fehlerbehebung ausführen können. Am Ende der Liste der Elemente befindet sich Windows Update mit der Beschreibung „Beheben Sie Probleme, die Sie daran hindern, Windows zu aktualisieren.“
5. Klicken Sie darauf, um die Windows Update-Problembehandlung zu starten.
6. Kann auch zugreifen Fehlerbehebung für Updatesüber Einstellungen. Öffnen Sie dazu die Windows-Einstellungen (Windows-Taste + I), klicken Sie im linken Bereich auf „Update & Sicherheit“ und anschließend auf „Fehlerbehebung“. Erweitern Sie schließlich „Windows Update“ und klicken Sie auf „Fehlerbehebung ausführen“.
Aus unbekannten Gründen ist die Aktualisierungs-Fehlerbehebung außerdem in Windows 7 und 8 nicht verfügbar. Sie können sie jedoch von der folgenden Website herunterladen: Windows Update-Fehlerbehebung und installieren.
7. Klicken Sie im nächsten Dialogfeld auf Weiter, um mit der Fehlerbehebung fortzufahren.
8. Der Troubleshooter beginnt zu arbeiten und versucht, alle Probleme zu erkennen, die während des Updates zu Fehlern führen könnten. Lassen Sie es ablaufen und befolgen Sie alle Anweisungen auf dem Bildschirm, um das Problem zu lösen.
9. Sobald die Fehlerbehebung alle Probleme gefunden und behoben hat, starten Sie Ihren Computer neu und versuchen Sie bei Ihrer Rückkehr erneut, Windows herunterzuladen und zu aktualisieren.
Es ist zwar möglich, dass der Troubleshooter allein alle Probleme hätte diagnostizieren und für Sie beheben können, aber es besteht auch die gleiche Wahrscheinlichkeit, dass dies nicht der Fall war. Wenn ja, können Sie mit der zweiten Methode fortfahren.
Methode 2: Automatisieren Sie den Windows Update-Dienst
Wie bereits erwähnt, werden alle Dinge im Zusammenhang mit Windows Update vom Windows Update-Dienst verwaltet. Die To-Do-Liste umfasst das automatische Herunterladen aller neuen Betriebssystemupdates und die Installation drahtloser Softwareupdates für Apps wie Windows Defender, Microsoft Security Essentials usw.
1. Führen Sie den Befehl „Ausführen“ aus, indem Sie auf Ihrem Computer die Windows-Taste + R drücken oder mit der rechten Maustaste auf die Startschaltfläche klicken und im Hauptbenutzermenü „Ausführen“ auswählen.
2. Geben Sie im Ausführungsbefehl ein services.msc Und klicken Sie auf die Schaltfläche OK.
3. Suchen Sie in der Liste der Dienste nach Windows Update Und klicken Sie mit der rechten Maustaste darauf. Wählen Sie Eigenschaften aus der Liste der Optionen aus.
4. Klicken Sie auf der Registerkarte „Allgemein“ auf das Dropdown-Menü neben „Starttyp“ und wählen Sie „Automatisch“.
Stellen Sie sicher, dass der Dienst ausgeführt wird (der Status des Dienstes sollte „Ausführen“ anzeigen). Wenn nicht, klicken Sie auf „Start“, dann auf „Übernehmen“ und dann auf „OK“, um alle von uns vorgenommenen Änderungen zu registrieren.
5. Suchen Sie nun in der Liste der Dienste nach Background Intelligent Transfer Service (BITS), klicken Sie mit der rechten Maustaste darauf und wählen Sie Eigenschaften.
Wiederholen Sie Schritt 4 und stellen Sie den Starttyp auf „Automatisch“ ein.
6. Suchen Sie im letzten Schritt nach Encryption Services, klicken Sie mit der rechten Maustaste, wählen Sie „Eigenschaften“ und wiederholen Sie Schritt 4, um den Starttyp auf „Automatisch“ festzulegen.
Schließen Sie abschließend das Fenster „Dienste“ und starten Sie neu. Überprüfen Sie, ob Sie den Fehler „Windows 10-Updates lassen sich nicht installieren“ beheben können. Wenn nicht, scrollen Sie weiter, um die nächste Methode auszuprobieren.
Methode 3: Verwenden Sie die Eingabeaufforderung
Für die nächste Methode gehen wir zur Eingabeaufforderung: gewöhnliches schwarzes Notebook mit nicht angegebener Stärke. Sie müssen nur die richtigen Befehle eingeben und die App führt sie für Sie aus. Obwohl der Fehler, mit dem wir heute konfrontiert sind, nicht ganz allgemein ist und wir mehr als ein paar Befehle ausführen müssen. Wir beginnen mit dem Öffnen der Eingabeaufforderung als Administrator.
1. Öffnen Eingabeaufforderung als Administrator.
Unabhängig vom Zugriffsmodus wird eine Popup-Benutzerkontensteuerung angezeigt, in der Sie um Erlaubnis gefragt werden, damit die Anwendung Änderungen an Ihrem Computer vornehmen darf. Klicken Sie auf „Ja“, um die Erlaubnis zu erteilen und fortzufahren.
2. Sobald sich das Eingabeaufforderungsfenster öffnet, geben Sie nacheinander die folgenden Befehle ein, drücken Sie nach der Eingabe jeder Zeile die Eingabetaste und warten Sie, bis der Befehl ausgeführt wird, bevor Sie den nächsten eingeben.
net stop wuauserv net stop cryptSvc net stop bits net stop msiserver ren C:\Windows\SoftwareDistribution SoftwareDistribution.old ren C:\Windows\System32\catroot2 catroot2.old net start wuauserv net start cryptSvc net start bits net start msiserver net localgroups Netzwerkadministratorservice /add net localgroup Administrators localservice /add
Nachdem Sie alle oben genannten Befehle ausgeführt haben, schließen Sie das Eingabeaufforderungsfenster, starten Sie Ihren Computer neu und prüfen Sie, ob der Fehler bei der Rückkehr behoben ist.
Methode 4: Deinstallieren Sie Malware-Apps
Windows-Updates bringen oft Fixes für Malware Daher ändern sich viele Malware-Anwendungen, wenn sie zum ersten Mal mit Windows-Updates und Kerndiensten eintreffen, und verhindern, dass sie ordnungsgemäß funktionieren. Durch einfaches Entfernen aller Malware-Anwendungen auf Ihrem System wird alles wieder normal und der Fehler sollte für Sie behoben sein.
Wenn Sie über spezielle Software von Drittanbietern verfügen, beispielsweise eine Antiviren- oder Anti-Malware-App, führen Sie einen Scan durch. Wenn Sie sich jedoch nur auf die Windows-Sicherheit verlassen, führen Sie die folgenden Schritte aus, um den Scan auszuführen.
1. Klicken Sie auf die Schaltfläche . Anfang , und suche nach Windows-Sicherheit Und drücke Enter Öffnen.
2. Klicken Sie auf Schützen vor Viren und Bedrohungen um es zu öffnen.
3. Nun gibt es mehr als nur ein paar Arten von Scans, die Sie ausführen können. Als Optionen stehen Schnellscan, Vollscan und benutzerdefinierter Scan zur Verfügung. Wir führen einen vollständigen Scan durch, um unser System von jeglicher Malware zu befreien.
4. Klicken Sie auf Scan Optionen
5. Wählen Sie Vollständige Scan-Option Und klicken Sie auf die Schaltfläche Jetzt scannen, um den Scanvorgang zu starten.
6. Sobald der Scan des Sicherheitssystems abgeschlossen ist, wird die Anzahl der Bedrohungen mit ihren Details gemeldet. Klicken Sie auf „Bedrohungen bereinigen“, um sie zu entfernen bzw. unter Quarantäne zu stellen.
7. Starten Sie Ihren Computer neu und prüfen Sie, ob Sie den Fehler „Windows 10-Updates lassen sich nicht installieren“ beheben können. Wenn nicht, fahren Sie mit der nächsten Methode fort.
Methode 5: Erhöhen Sie den freien Speicherplatz
Die mögliche Fehlerursache kann ein Mangel an internem Speicherplatz sein. Ein Mangel an Speicherplatz bedeutet, dass Windows keine neuen Betriebssystem-Updates herunterladen oder gar installieren kann. Das Reinigen Ihrer Festplatte durch Löschen oder Deinstallieren einiger unnötiger Dateien sollte dieses Problem für Sie lösen. Obwohl es viele Drittanbieter-Apps gibt, die Ihre Festplatte für Sie bereinigen, bleiben wir bei der integrierten Festplattenbereinigungs-App.
1. Start Führen Sie den Befehl aus Durch Drücken der .-Taste Windows-+ R auf der Tastatur.
2. Schreiben diskmgmt.msc Und drücke Enter Um die Datenträgerverwaltung zu öffnen.
3. Wählen Sie im Fenster „Datenträgerverwaltung“ Ihr Systemlaufwerk (normalerweise Laufwerk C), klicken Sie mit der rechten Maustaste darauf und wählen Sie „Eigenschaften“.
4. Klicken Sie im nächsten Dialogfeld auf die Schaltfläche „Datenträgerbereinigung“.
Die Anwendung durchsucht nun Ihr Laufwerk nach temporären oder unnötigen Dateien, die gelöscht werden können. Der Scanvorgang kann je nach Anzahl der Dateien auf dem Laufwerk einige Minuten dauern.
5. Nach einigen Minuten wird ein Popup zur Datenträgerbereinigung mit einer Liste der Dateien angezeigt, die gelöscht werden können. Aktivieren Sie das Kontrollkästchen neben den Dateien, die Sie löschen möchten, und klicken Sie auf „OK“, um sie zu löschen.
6. Ein weiteres Popup mit der Meldung „Sind Sie sicher, dass Sie diese Dateien dauerhaft löschen möchten?“ wird ankommen. Klicken Sie zur Bestätigung auf Dateien löschen.
Wir hoffen, dass eine der oben genannten Methoden funktioniert hat und Sie den Fehler „Windows 10-Updates lassen sich nicht installieren“ erfolgreich beheben konnten. Abgesehen von den genannten Methoden können Sie auch versuchen, zu einem Wiederherstellungspunkt zurückzukehren, bei dem der Fehler nicht auftrat, oder eine saubere Version von Windows zu installieren.