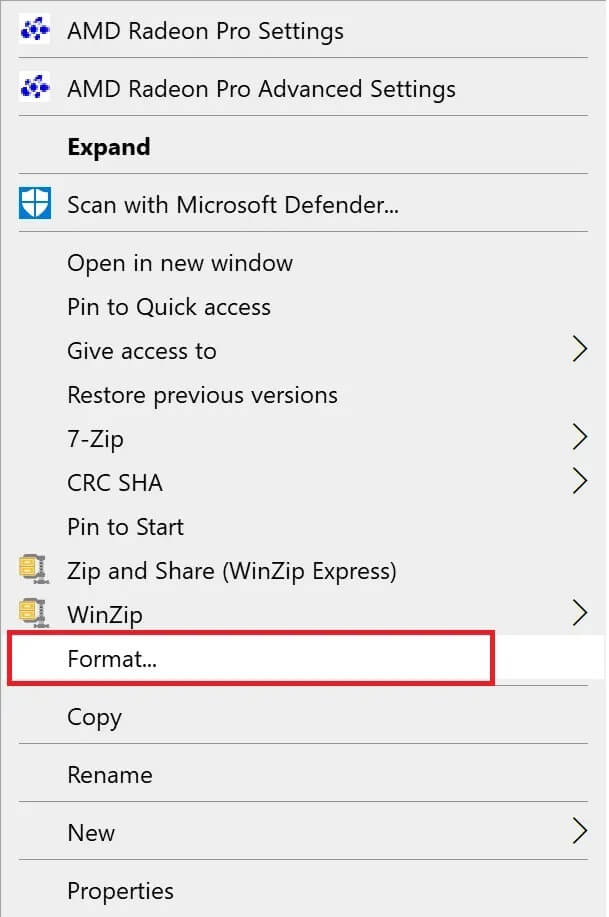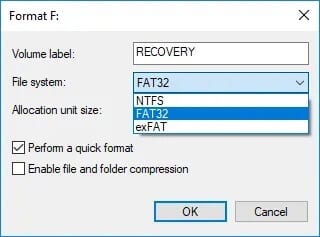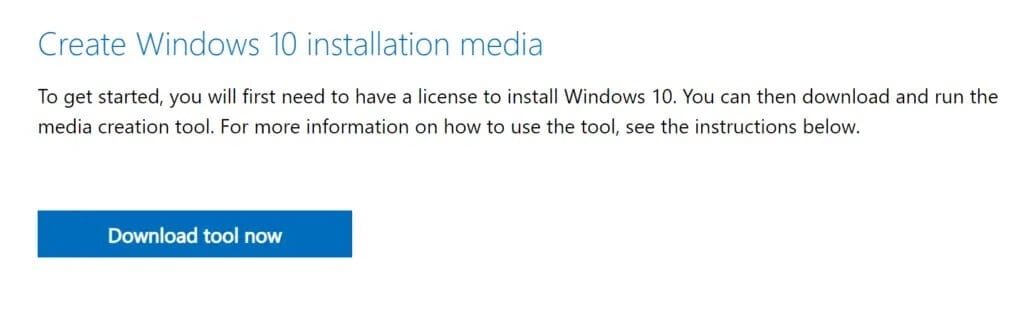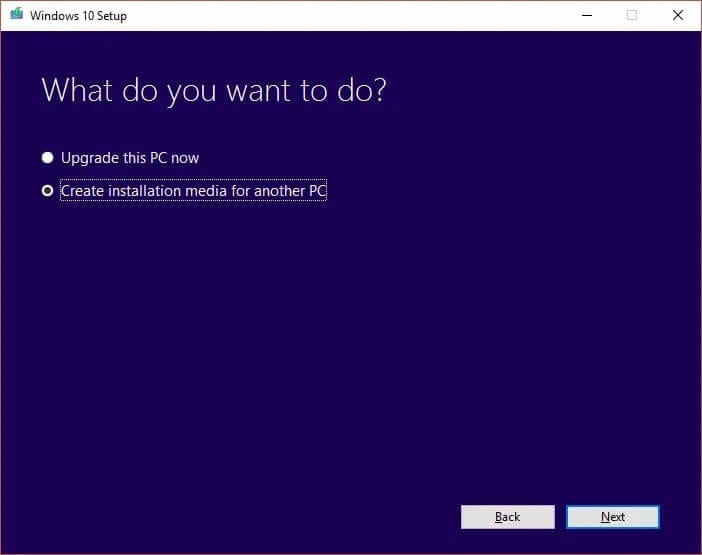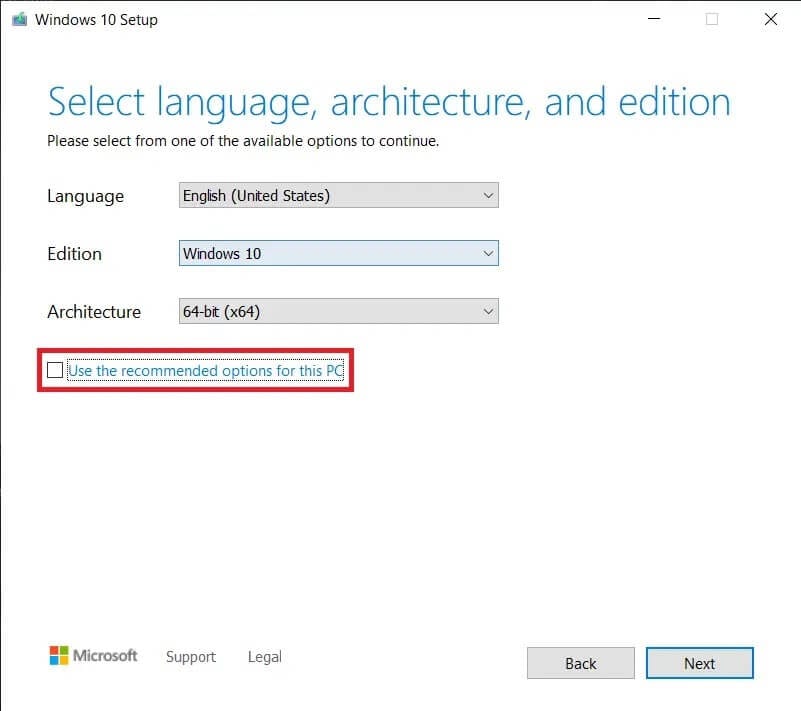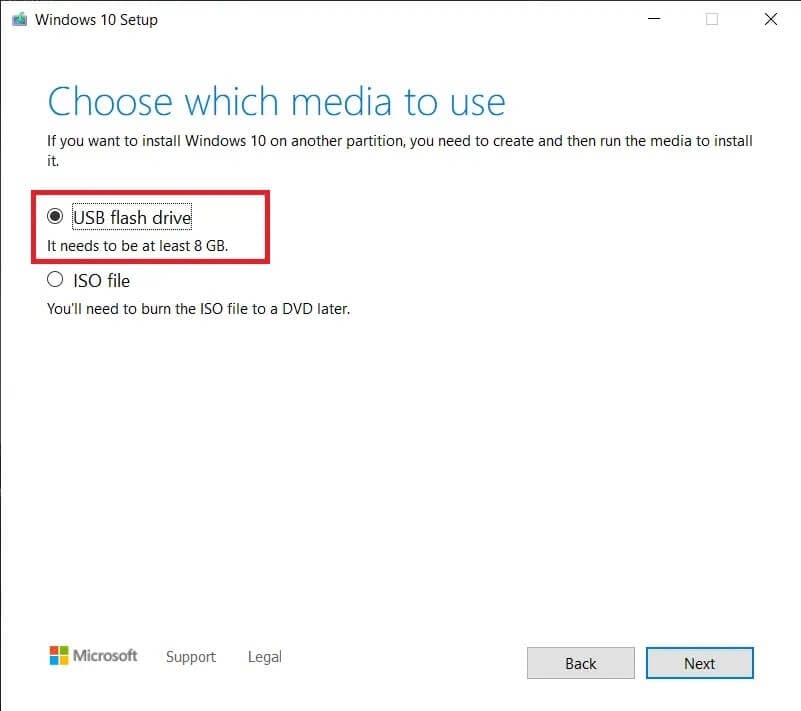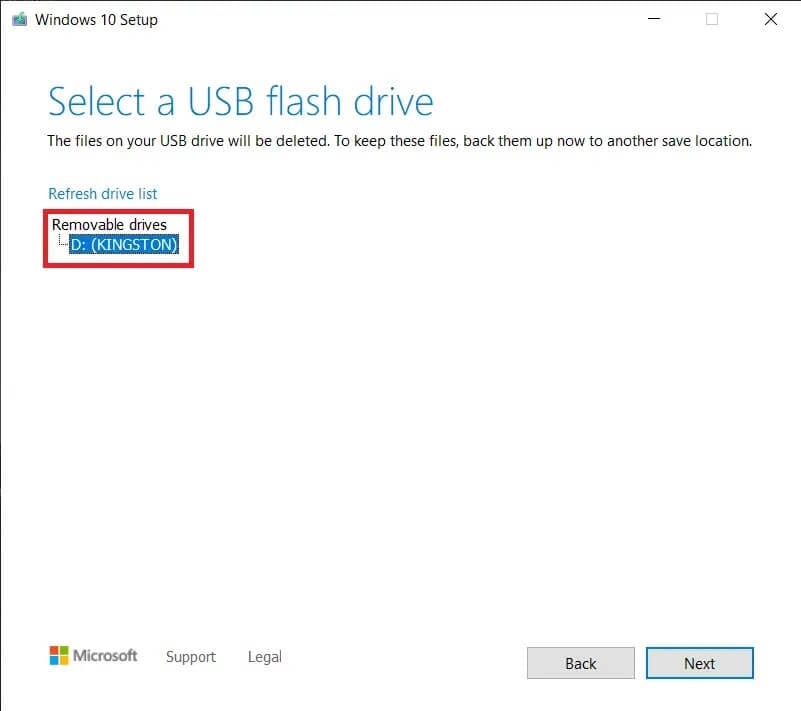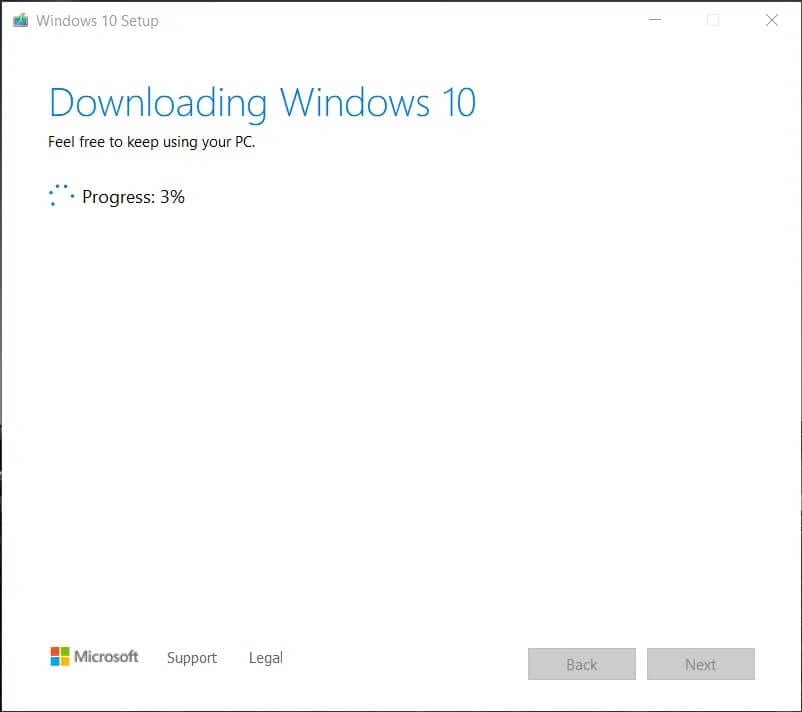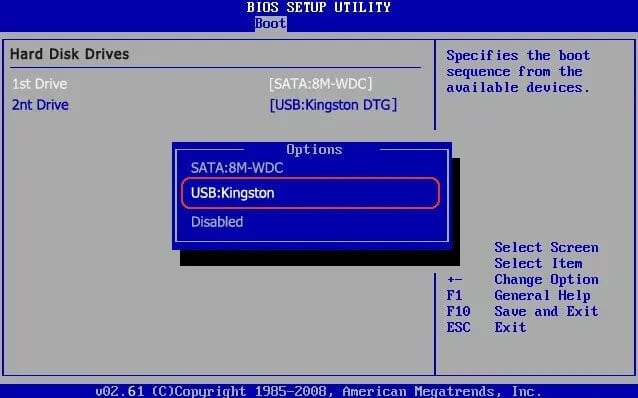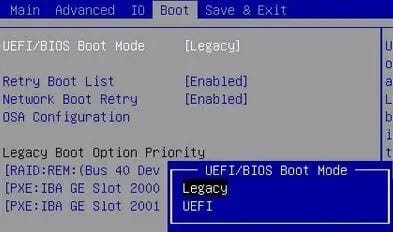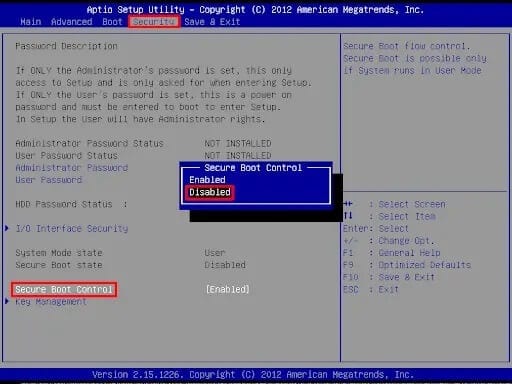Fix Windows 10 bootet nicht von USB
Bereiten Booten Sie Windows 10 Ein bootfähiges USB-Laufwerk ist eine gute Option, insbesondere wenn Ihr Laptop keine CD- oder DVD-Laufwerke unterstützt. Es ist auch nützlich, falls das Windows-Betriebssystem abstürzt und Sie Windows 10 auf Ihrem PC neu installieren müssen. Viele Benutzer haben sich jedoch darüber beschwert, dass Windows 10 nicht von USB bootet.
Lesen Sie weiter, um mehr darüber zu erfahren, wie Sie Windows 10 von USB starten, und sehen Sie sich die Methoden an, die Sie verwenden können, wenn Sie Windows 10 nicht von USB starten können.
So beheben Sie das Problem, dass Windows 10 nicht von USB bootet
In diesem Handbuch haben wir Ihnen auf fünf einfach zu befolgende Arten erklärt, wie Sie Windows 10 von USB booten können.
Methode 1: Ändern Sie das USB-Dateisystem auf FAT32
Einer der Gründe, warum Ihr Computer nicht von USB bootet, ist die Inkonsistenz zwischen den Dateiformaten. Wenn Ihr Computer UEFI und USB verwendet NTFS-Dateisystem Dann ist es sehr wahrscheinlich, dass der PC nicht von USB bootet. Um einen solchen Konflikt zu vermeiden, müssen Sie das USB-Dateisystem von NFTS auf FAT32 ändern. Befolgen Sie dazu die folgenden Schritte:
1. Aufstehen per USB-Anschluss auf einem Windows-Computer nach dem Einschalten.
2. Als nächstes laufe Dateimanager.
3. Klicken Sie dann mit der rechten Maustaste USB Laufwerk dann wählen Koordinate Wie gezeigt.
4. Wählen Sie nun FAT32 von der Liste.
5. Aktivieren Sie das Kontrollkästchen neben Schnellformatierung.
5. Tippen Sie abschließend auf Start Um den USB-Formatierungsvorgang zu starten.
Nach der Initialisierung USB auf FAT32 Sie müssen die folgende Methode ausführen, um Installationsmedien auf dem formatierten USB-Stick zu erstellen.
Methode 2: Stellen Sie sicher, dass der USB bootfähig ist
Windows 10 bootet nicht von USB, wenn Sie das USB-Flash-Laufwerk falsch erstellt haben. Stattdessen müssen Sie die richtigen Tools verwenden, um Installationsmedien auf USB zu erstellen, um Windows 10 zu installieren.
Hinweis: Der von Ihnen verwendete USB-Stick muss mit mindestens 8 GB freiem Speicherplatz leer sein.
Führen Sie die folgenden Schritte aus, wenn Sie das Installationsmedium noch nicht erstellt haben:
1. Herunterladen Medienerstellungstool من Offizielle Microsoft-Website Beim Klicken Download-Tool Nun, wie unten gezeigt.
2. Ungarnd Datei herunterladen , Klicken Datei die heruntergeladen wurde.
3. Klicken Sie dann auf „تشغيلum das Media Creation Tool auszuführen. Denken Sie daran, den Lizenzbedingungen zuzustimmen.
4. Wählen Sie als nächstes Installationsmedium für einen anderen PC erstellen. Klicken Sie dann auf Weiter.
5. Wählen Sie nun die Version von Windows 10 aus, die Sie herunterladen möchten.
6. Wählen Sie ein USB-Flash-Laufwerk als Medium, das Sie herunterladen möchten, und klicken Sie auf „der nächste".
7. Sie müssen das USB-Laufwerk, das Sie verwenden möchten, manuell im „Bildschirm“ auswählen.Auswählen eines USB-Flash-Laufwerks".
8. Das Media Creation Tool startet den Download von Windows 10 abhängig von Ihrer Internetgeschwindigkeit; Es kann bis zu einer Stunde dauern, bis das Tool den Download abgeschlossen hat.
Sobald dies erledigt ist, ist Ihr bootfähiges USB-Flash-Laufwerk bereit. Ausführlichere Schritte finden Sie in dieser Anleitung: So erstellen Sie Windows 10-Installationsmedien mit dem Media Creation Tool
Methode 3: Überprüfen Sie, ob das Booten von USB unterstützt wird
Die meisten modernen Computer bieten die Funktion, die das Booten von einem USB-Laufwerk unterstützt. Um zu überprüfen, ob Ihr Computer das Booten über USB unterstützt, müssen Sie die BIOS-Einstellungen Ihres Computers überprüfen.
1. Einschalten dein Computer.
2. Während Computer booten, Halten Sie die BIOS-Taste gedrückt, bis der Computer das BIOS-Menü aufruft.
Hinweis: Die beiden Standardtasten zum Aufrufen des BIOS sind F2 und Delete, sie können sich jedoch je nach Hersteller, Marke und Modell des Geräts unterscheiden. Lesen Sie unbedingt das Handbuch Ihres Computers oder besuchen Sie die Website des Herstellers. Hier ist eine Liste einiger Computermarken und ihrer BIOS-Schlüssel:
- Asus - F2
- Dell - F2 or F12
- HP - F10
- Lenovo-Desktops – F1
- Lenovo-Laptops – F2/Fn + F2
- Samsung - F2
3. Gehe zu Boot-Optionen und drücken Sie die Eingabetaste.
4. Dann gehe zu Boot-Priorität und drücken Sie die Eingabetaste.
5. Prüfen Sie, ob die Option zum Booten von USB hier aufgeführt ist.
Wenn nicht, unterstützt Ihr Computer das Booten von einem USB-Laufwerk nicht. Sie benötigen eine CD/DVD, um Windows 10 auf Ihrem Computer zu installieren.
Methode 4: Ändern Sie die Boot-Priorität in den Boot-Einstellungen
Eine Alternative, die beheben kann, dass Windows 10 nicht von USB booten kann, besteht darin, die Bootpriorität in den BIOS-Einstellungen auf USB-Laufwerk zu ändern.
1. Schalten Sie den Computer ein und rufen Sie das BIOS auf, wie in der dritten Methode beschrieben.
2. Gehe zu Boot-Optionen oder eine ähnliche Adresse und drücken Sie die Eingabetaste.
3. Gehen Sie jetzt zu Boot-Priorität.
4. Wählen Sie ein Laufwerk USB als erstes Bootgerät.
5. Speichern Sie die Änderungen und starten Sie Ihren Computer neu, um von USB zu booten.
Methode 5: Legacy Boot aktivieren und Secure Boot deaktivieren
Wenn Sie einen Computer haben, der EFI/UEFI verwendet, müssen Sie Legacy Boot aktivieren und dann erneut versuchen, von USB zu booten. Führen Sie die folgenden Schritte aus, um Legacy Boot zu aktivieren und Secure Boot zu deaktivieren:
1. Schalten Sie Ihren Computer ein. Befolgen Sie als Nächstes die Schritte in Methode XNUMX, um das BIOS aufzurufen.
2. Je nach Computermodell listet das BIOS verschiedene Optionstitel für die Legacy-Boot-Einstellungen auf.
Hinweis: Einige bekannte Namen, die sich auf Legacy-Boot-Einstellungen beziehen, sind Legacy Support, Boot Device Control, Legacy CSM, Boot Mode, Boot Option, Boot Option Filter und CSM.
3. Sobald Sie eine Option gefunden haben Legacy-Boot-Einstellungen , aktivieren Sie es.
4. Suchen Sie nun unter Boot Options nach einer Option mit dem Titel Secure Boot.
5. Deaktivieren Sie es mit der Taste (Plus) + oder (Minus) -.
6. Tippen Sie abschließend auf F10 um die Einstellungen zu speichern.
Denken Sie daran, dass sich dieser Schlüssel auch je nach Modell und Hersteller Ihres Laptops/Desktops unterscheiden kann.
Wir hoffen, dass diese Anleitung hilfreich war und Sie das Problem beheben konnten, dass Windows 10 nicht von USB bootet. Wenn Sie Fragen oder Anregungen zu diesem Artikel haben, können Sie diese gerne im Kommentarbereich hinterlassen.