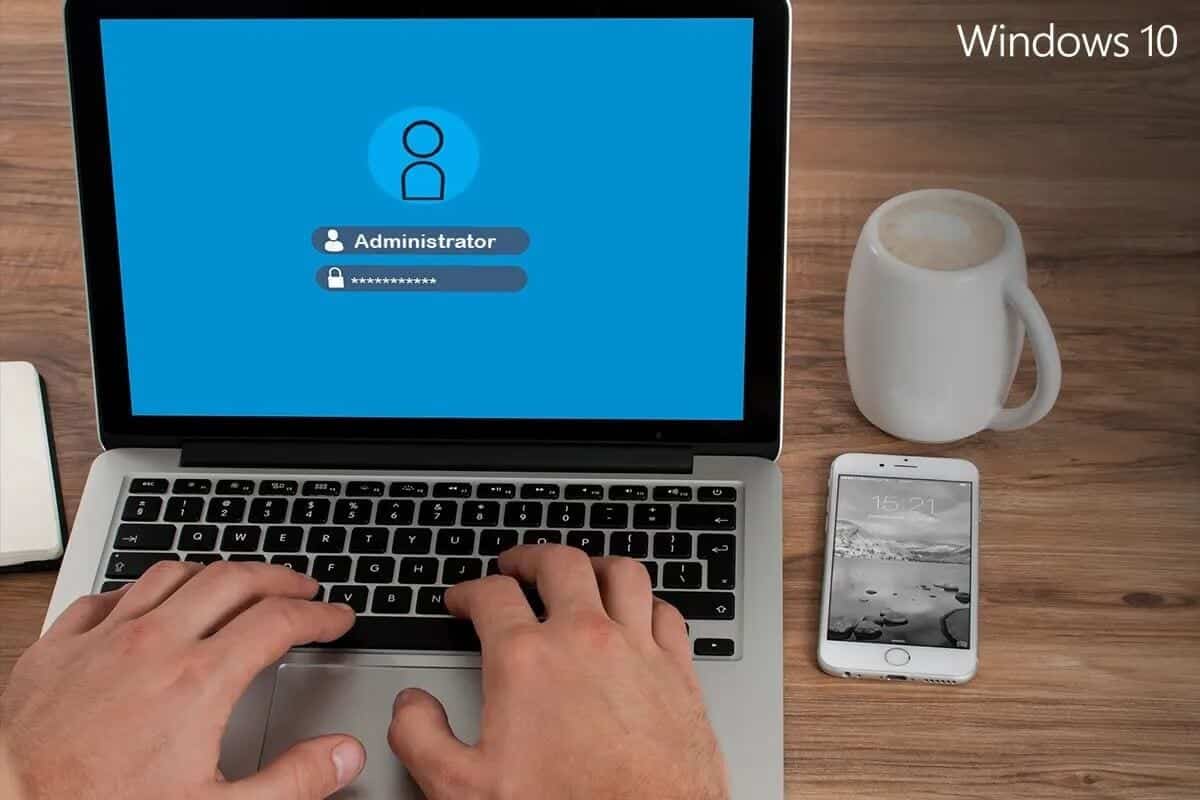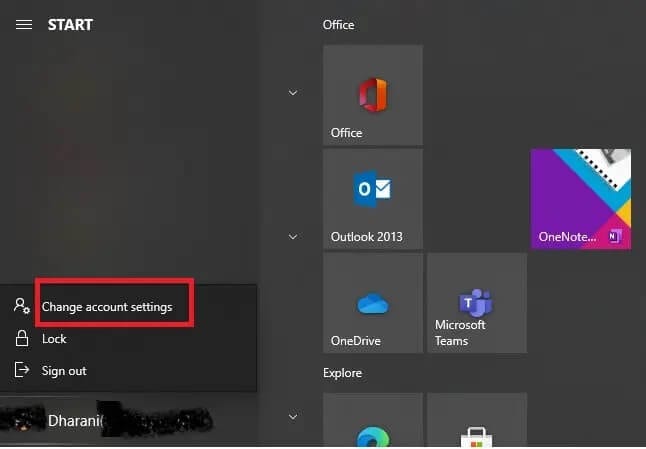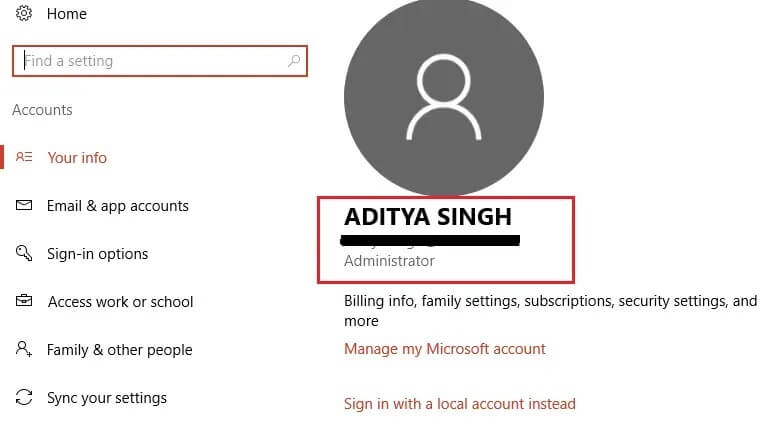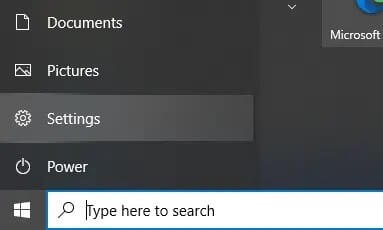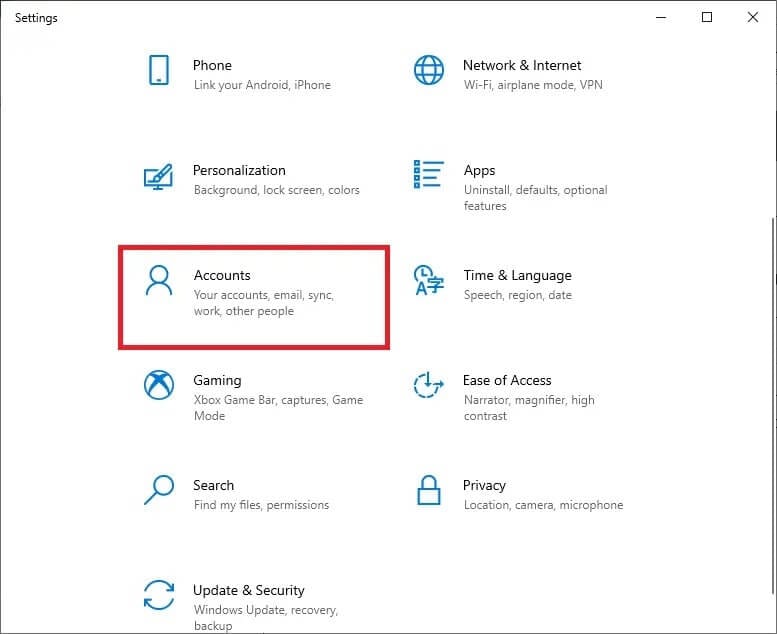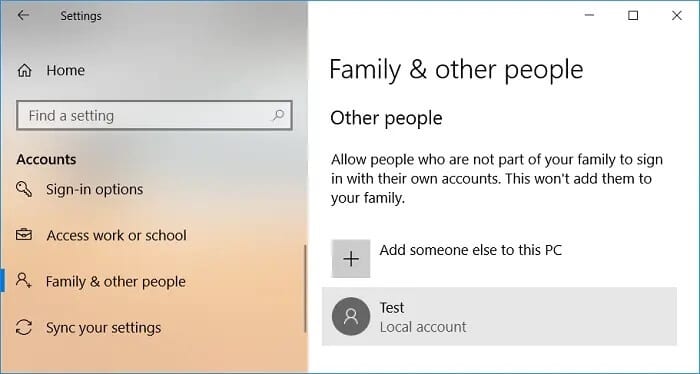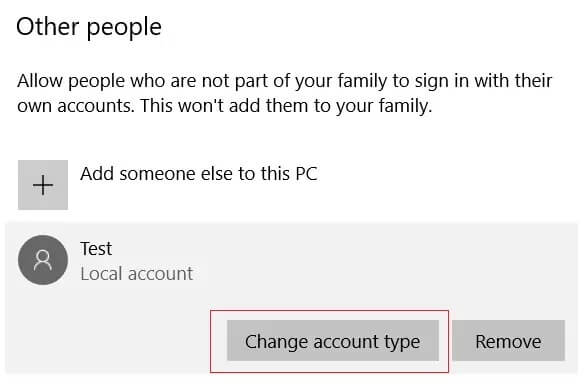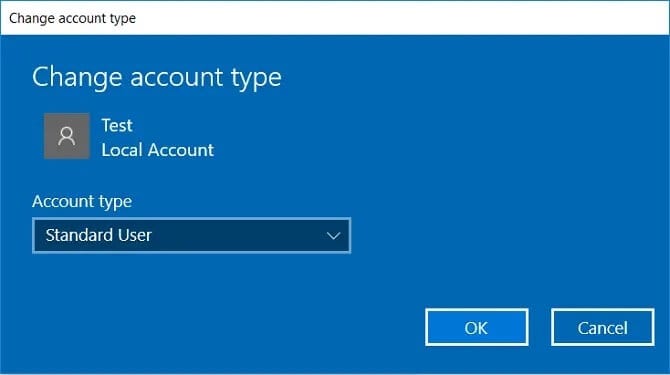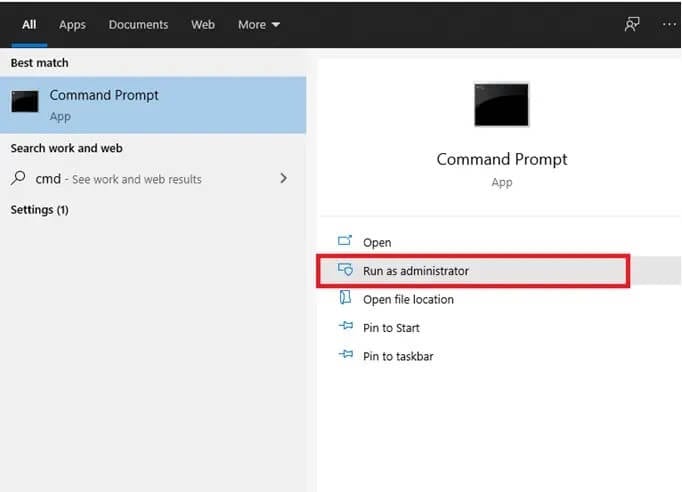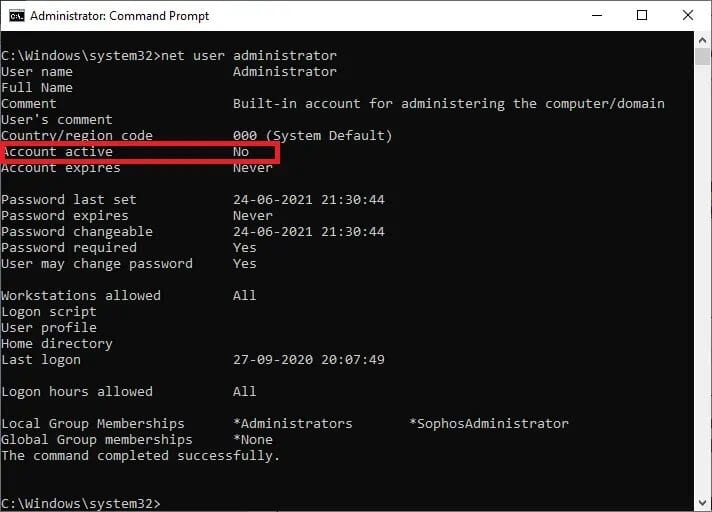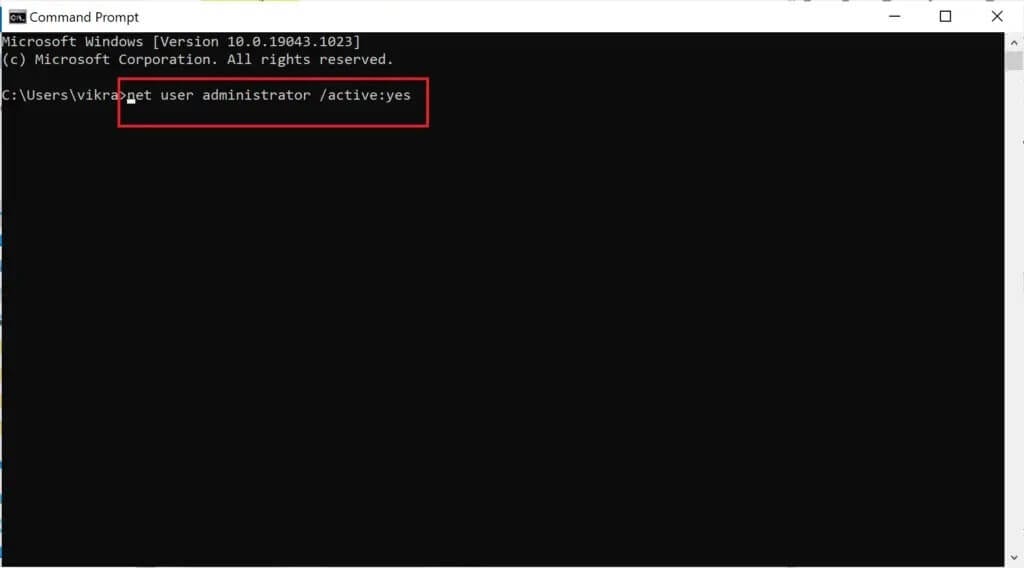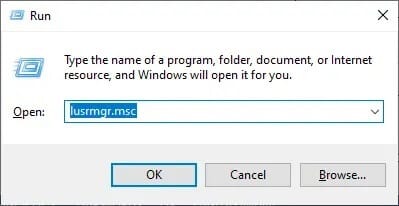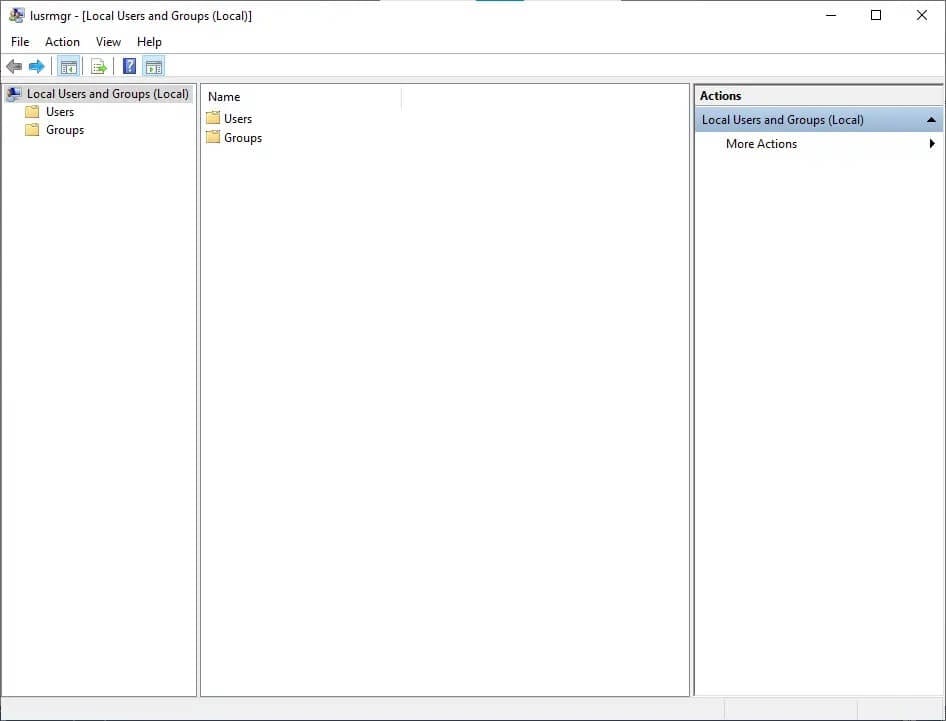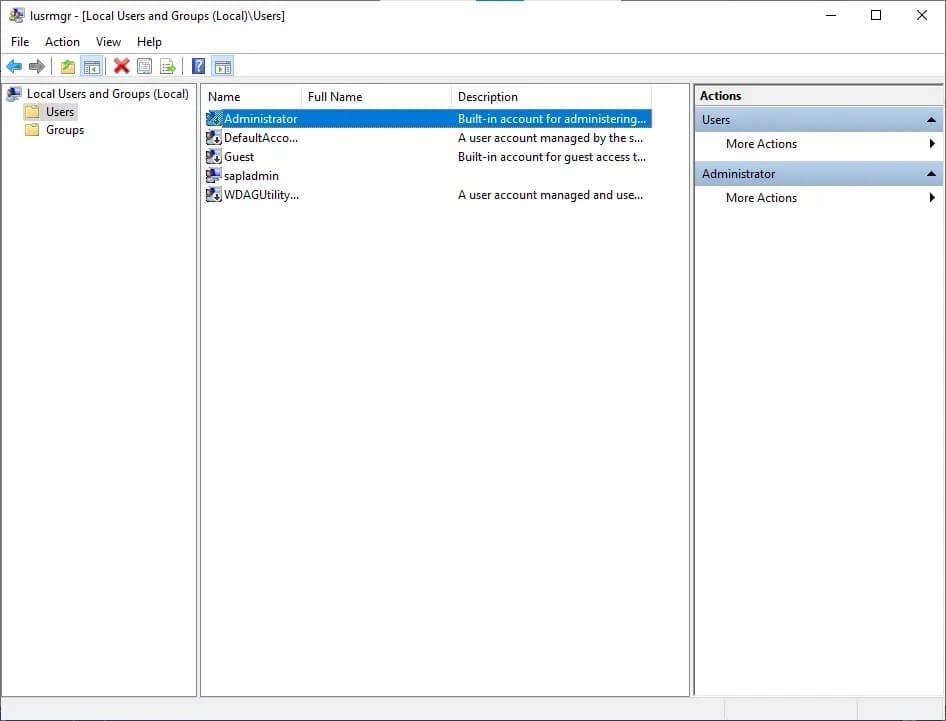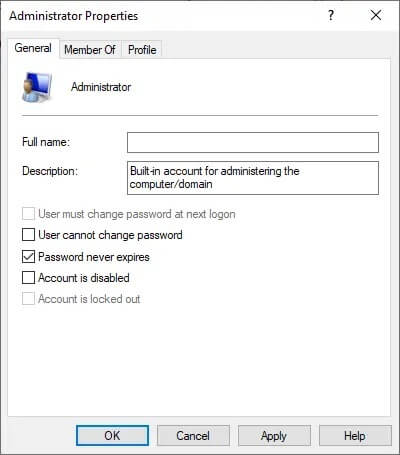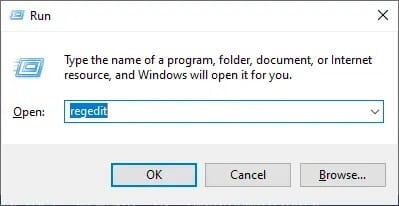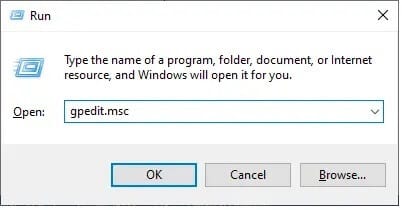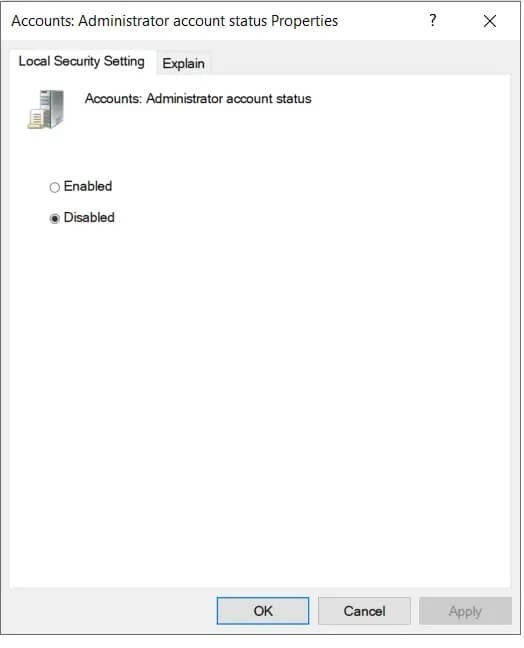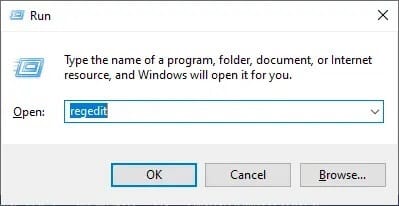So aktivieren oder deaktivieren Sie das Administratorkonto in Windows 10
enthält normalerweise Windows auf einem Standardkonto und einem Administratorkonto. könnte sein für Standardkonto Führen Sie alle täglichen Aufgaben aus. Sie können Programme ausführen, im Internet surfen, E-Mails senden/empfangen, Filme ansehen usw. Sie können jedoch keine Software installieren oder Benutzerkonten hinzufügen oder entfernen. Wenn Sie Software auf Ihrem System installieren oder Benutzerkonten hinzufügen/entfernen/ändern möchten, müssen Sie verantwortliches Konto. Ein weiterer Vorteil eines Administratorkontos besteht darin, dass, wenn Sie Ihren Computer mit jemand anderem teilen, diese keine drastischen Änderungen vornehmen können, die schädliche Auswirkungen auf das System haben könnten. Wenn Sie dies also tun möchten, sind Sie hier genau richtig. Wir bieten eine perfekte Anleitung, die Ihnen hilft, zu aktivieren oder Deaktivieren Sie ein Administratorkonto in Windows 10.
So aktivieren oder deaktivieren Sie das Administratorkonto in Windows 10
wenn du Löschen Sie Ihr Administratorkonto Aus Versehen werden alle Ihre Dateien und Ordner entfernt. Daher ist es immer eine gute Idee, diese Dateien auf einem anderen Konto zu sichern.
Wie wähle ich mein Konto aus - Standard oder Administrator?
1. Klicken Sie auf Menü Start.
2. wird angezeigt Ihr Name oder Symbol im Startmenü. Klicken Sie auf Ihren Namen oder Ihr Symbol und wählen Sie Kontoeinstellungen ändern.
3. Wenn du siehst Verantwortlicher Begriff Unter Ihrem Benutzerkonto ist dies das Administratorkonto. Ansonsten ist es ein Standardkonto und Sie können keine Änderungen vornehmen.
So wechseln Sie den Kontotyp unter Windows 10
1. Klicken Sie auf Windows-Taste dein und typ die Einstellungen in der Suchleiste.
2. Öffnen die Einstellungen aus den Suchergebnissen. Alternativ können Sie auf klicken Einstellungssymbol Wie nachfolgend dargestellt.
3. Klicken Sie auf „KontenVon der Tafel links.
4. Klicken Sie auf „Familie und andere Benutzer“ aus dem rechten Menü.
5. Innerhalb Andere Benutzer , klicke auf den Namen الحساب die Sie wechseln möchten, und tippen Sie dann auf Kontotyp ändern.
6. Wählen Sie schließlich Administrator unter Kontotyp und klicken Sie auf OK.
Hinweis: Dies gilt nicht für Benutzer von Standardkonten.
So aktivieren Sie das Administratorkonto unter Windows 10
Die folgenden Methoden bieten einen klaren Überblick darüber, wie ein Administratorkonto in Windows 10 aktiviert wird:
Methode 1: Verwenden Sie die Eingabeaufforderung, um das Administratorkonto in Windows 10 zu aktivieren
1. Klicken Sie auf Windows-Taste und suche in Eingabeaufforderung in der Suchleiste.
2. Tippen Sie nun auf Als Administrator ausführen So öffnen Sie eine Eingabeaufforderung mit Administratorrechten.
3. Wenn du nach einem Namen fragst Benutzer und Passwort , schreib einen Namen Benutzer und Passwort für Ihr Konto.
4. Schreiben Netzbenutzeradministrator An der Eingabeaufforderung und drücken Sie eingeben. Es wird eine Meldung mit der Aufschrift „Erfolgreich beendet. Hier ist der aktive Kontostatus Nein, wie unten gezeigt.
5. Wenn das aktive Konto „لا', es bedeutet, dass es keine gibt Administratorkonten Lokal andere aktiv.
6. Um nun das Administratorkonto zu aktivieren, geben Sie net user administrator /active:yes ein und drücken Sie die Eingabetaste. Um die Änderungen zu bestätigen, führen Sie den vorherigen Befehl wie im obigen Schritt beschrieben aus.
Sie können sich jetzt als Administrator bei Ihrem System anmelden, um Probleme zu beheben oder Software auf dem System zu installieren.
Methode 2: Verwenden Sie Administratortools, um das Administratorkonto in Windows 10 zu aktivieren
mit Hilfe Admin-Tools , können Sie auf Ihrem Windows 10-PC ein Administratorkonto aktivieren. So geht's:
1. Sie können das Dialogfeld „تشغيلIndem Sie zum Suchmenü gehen und eingebenتشغيل".
2. Schreiben lusrmgr.msc wie folgt und klicken Sie dann auf „OK".
3. Doppelklicken Sie nun auf „Benutzerunter dem Namensfeld, wie unten gezeigt.
4. Doppelklicken Sie hier auf Administrator, um ein Fenster zu öffnen Eigenschaften.
5. Deaktivieren Sie hier kreuze das Kästchen an was bezieht sich auf Konto deaktivieren.
6. Tippen Sie nun auf OK gefolgt von Übernehmen, um die Änderungen zu speichern.
Jetzt wird Ihr Administratorkonto in Ihrem Windows 10 mit Hilfe der Administratortools aktiviert.
Methode 3: Verwenden Sie den Registrierungseditor, um das Administratorkonto in Windows 10 zu aktivieren
Hinweis: Wenn Sie Windows 10 Home verwenden, können Sie diese Methode nicht verwenden. Probieren Sie die zuvor erwähnte Eingabeaufforderungsmethode aus.
1. Öffnen Sie das Dialogfeld Führen Sie (Klicken Sie zusammen auf die Windows-Taste und die R-Taste) und geben Sie ein regedit.
2. Klicken Sie auf „OKUnd gehen Sie den folgenden Pfad hinunter:
Computer\HKEY_LOCAL_MACHINE\SOFTWARE\Microsoft\Windows NT\CurrentVersion\Winlogon\SpecialAccounts\UserList
3. Klicken Sie mit der rechten Maustaste auf UserList und gehen Sie zu Neu > DWORD-Wert.
4. Geben Sie einen Namen ein Das Männliche Und drücke Enter.
5. Starten Sie Ihren Computer neu, und Sie werden nun eine Option finden, um sich als Administrator bei Ihrem System anzumelden.
Methode 4: Verwenden Sie Gruppenrichtlinien, um das Administratorkonto in Windows 10 zu aktivieren
Die Arbeitsumgebung und Konten der Benutzer können über eine Funktion namens Gruppenrichtlinie gesteuert werden. Dadurch kann der Systemadministrator auf eine Vielzahl von erweiterten Einstellungen in Active Directory zugreifen. Darüber hinaus wird die Gruppenrichtlinie als Sicherheitstool verwendet, um Sicherheitseinstellungen auf Benutzer und Computer anzuwenden.
Hinweis: Der Gruppenrichtlinien-Editor ist unter Windows 10 Home nicht verfügbar. Diese Methode ist nur für Benutzer mit Windows 10 Pro, Education oder Enterprise Edition geeignet.
1. So verwenden Sie das Befehlsfeld „تشغيل, drücken Sie die .-Taste Windows + R-Taste.
2. Schreiben gpedit.msc , drück den Knopf "OK".
3. Rufen Sie die folgende Website auf:
Lokale Computerkonfiguration > Windows-Einstellungen > Sicherheitseinstellungen > Lokale Richtlinien > Sicherheitsoptionen
4. Innerhalb Sicherheitsoptionen , Doppelklick Die Alphabete: Der Status des Administratorkontos.
5. Aktivieren Sie das Kontrollkästchen Aktivieren Einstellung zu aktivieren.
6. Klicken Sie auf OK > Übernehmen um die Änderungen zu speichern.
Jetzt haben Sie das Administratorkonto auf Ihrem Windows 10-System aktiviert. Sehen wir uns nun an, wie Sie ein Administratorkonto unter Windows 10 deaktivieren.
So deaktivieren Sie das Administratorkonto unter Windows 10
Die folgenden Schritte geben einen klaren Überblick darüber, wie Sie das Administratorkonto unter Windows 10 löschen.
Methode 1: Verwenden Sie die Eingabeaufforderung, um das Administratorkonto unter Windows 10 zu löschen
1. Schreiben CMD In der Liste Start Öffnen Eingabeaufforderung.
2. Gehen Sie zur Eingabeaufforderung und wählen Sie Als Administrator ausführen.
3. Jetzt, in Befehlsfenster , Eintreten Netzbenutzeradministrator / aktiv: nein Und drücke Eingeben
4. Auf dem Bildschirm erscheint eine Meldung mit der Aufschrift „Es wurde erfolgreich gemacht".
5. Stellen Sie sicher, dass Sie das Administratorkonto entfernen, indem Sie den folgenden Befehl in eingeben cmd:
Netzbenutzeradministrator
6. Drücken Sie Enter Und Sie sehen, dass der Status des Kontos aktiv ist als Nein.
Methode 2: Verwenden Sie Administratortools zum Deaktivieren des Administratorkontos in Windows 10
Mit Hilfe der Administratortools können Sie das Administratorkonto auf Ihrem Windows 10-PC deaktivieren.
1. Sie können das Dialogfeld „تشغيلIndem Sie zum Suchmenü gehen und eingebenتشغيل".
2. Schreiben lusrmgr.msc wie folgt und klicken Sie dann auf „OK".
3. Doppelklicken Sie nun auf „Benutzerunter dem Namensfeld, wie unten gezeigt.
4. Doppelklicken Sie hier auf die Option Administrator, um ein Fenster zu öffnen Eigenschaften.
5. Aktivieren Sie hier das Kontrollkästchen Fertig Konto deaktivieren.
6. Tippen Sie nun auf OK > Übernehmen, um die Änderungen zu speichern.
Jetzt ist Ihr Administratorkonto in Ihrem Windows 10 deaktiviert.
Methode 3: Verwenden Sie den Registrierungseditor, um das Administratorkonto in Windows 10 zu deaktivieren
Hinweis: Wenn Sie Windows 10 Home verwenden, können Sie diese Methode nicht verwenden. Probieren Sie die zuvor erwähnte Eingabeaufforderungsmethode aus.
1. Öffnen Sie das Dialogfeld Führen Sie (Klicken Sie zusammen auf die Windows-Taste und die R-Taste) und geben Sie regedit ein.
2. Klicken Sie auf „OKUnd gehen Sie den folgenden Pfad hinunter:
Computer\HKEY_LOCAL_MACHINE\SOFTWARE\Microsoft\Windows NT\CurrentVersion\Winlogon\SpecialAccounts\UserList
3. Löschen Sie den Administratorschlüssel unter Benutzerliste.
4. Vorbereiten Schalte den Computer ein um die Änderungen zu speichern.
Methode 4: Verwenden Sie Gruppenrichtlinien, um das Administratorkonto in Windows 10 zu deaktivieren
Hinweis: Der Gruppenrichtlinien-Editor ist unter Windows 10 Home nicht verfügbar. Diese Methode ist nur für Benutzer mit Windows 10 Pro, Education oder Enterprise Edition geeignet.
1. So verwenden Sie das Befehlsfeld „تشغيل, drücken Sie die .-Taste Windows + R-Taste.
2. Schreiben gpedit.msc und klicken Sie auf die Schaltfläche . OK.
3. Folgen Sie dieser Navigation:
- Konfigurieren Sie den lokalen Computer
- Windows-Einstellungen
- Sicherheitseinstellungen
- lokale Richtlinien
- Sicherheitsoptionen
- Konten: Status des Administratorkontos
4. Aktivieren Sie das Kontrollkästchen deaktivieren Um die Einstellung zu deaktivieren.
5. Klicken Sie auf OK > Übernehmen um die Änderungen zu speichern.
Jetzt haben Sie das Administratorkonto auf Ihrem Windows 10-System deaktiviert.
Der gemeinsame Unterschied zwischen einem Administrator und einem Standardbenutzer besteht darin, dass letzterer nur begrenzten Zugriff auf Konten hat. Der Administrator hat die höchste Zugriffsebene auf Konten in der Organisation. Der Administrator definiert auch die Liste der Konten, auf die zugegriffen werden kann. Administratoren können Sicherheitseinstellungen ändern; Sie können Software oder Hardware installieren und alle Dateien auf dem Computer anzeigen und darauf zugreifen. Sie können Änderungen an Benutzerkonten vornehmen.
Wir hoffen, dass diese Anleitung hilfreich war und Sie das Administratorkonto in Windows 10 aktivieren konnten. Wenn Sie noch Fragen zum Aktivieren oder Deaktivieren des Administratorkontos in Ihrem System haben, können Sie diese gerne im Kommentarbereich stellen!