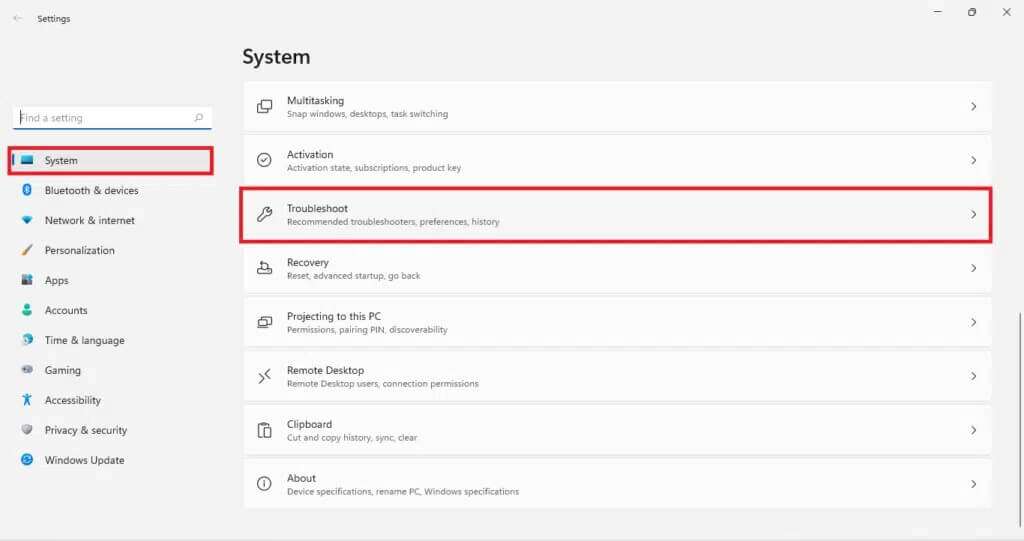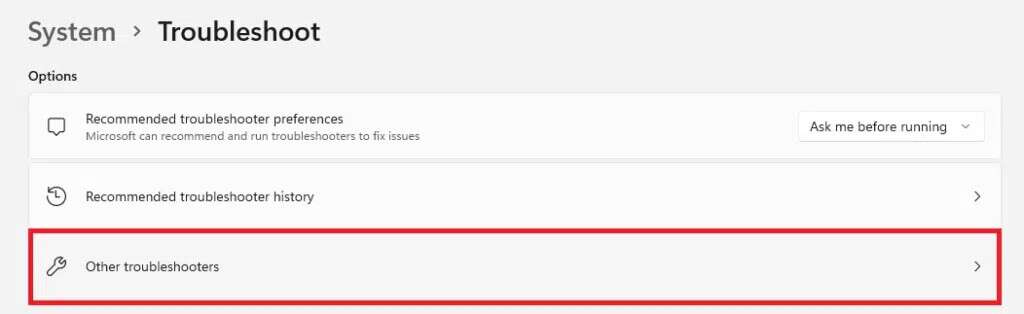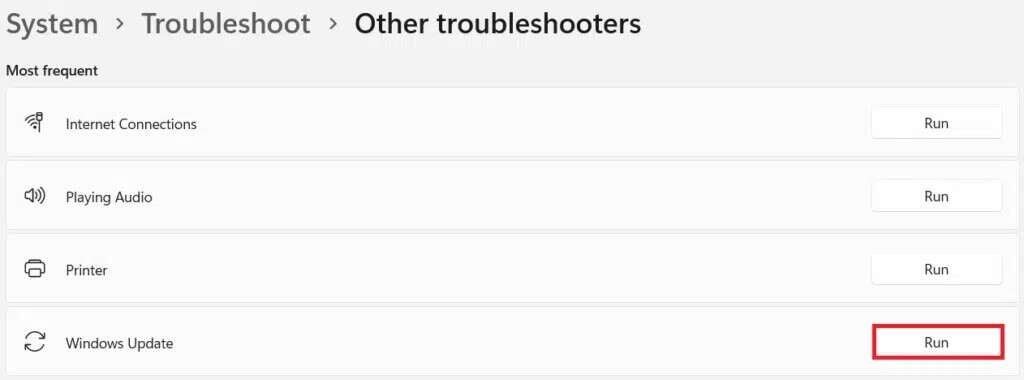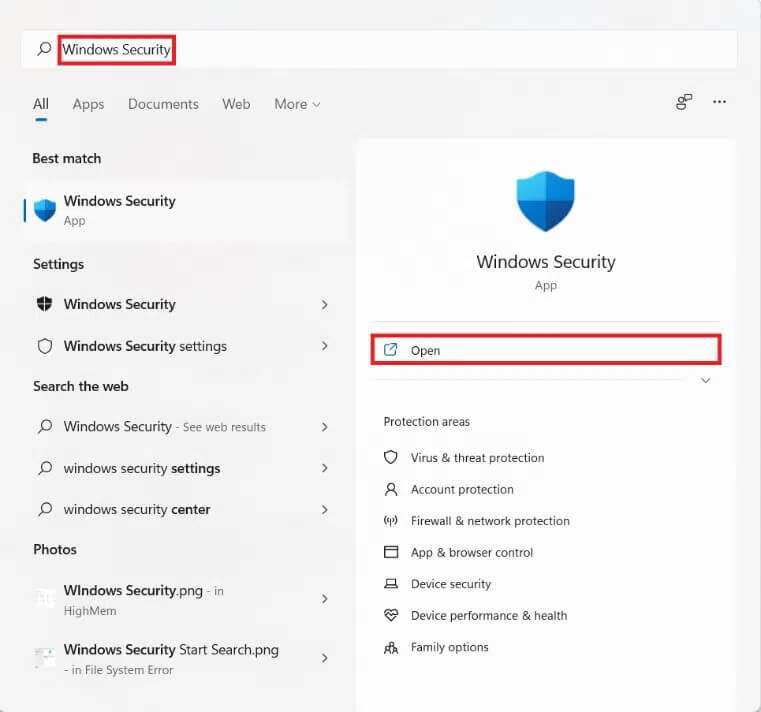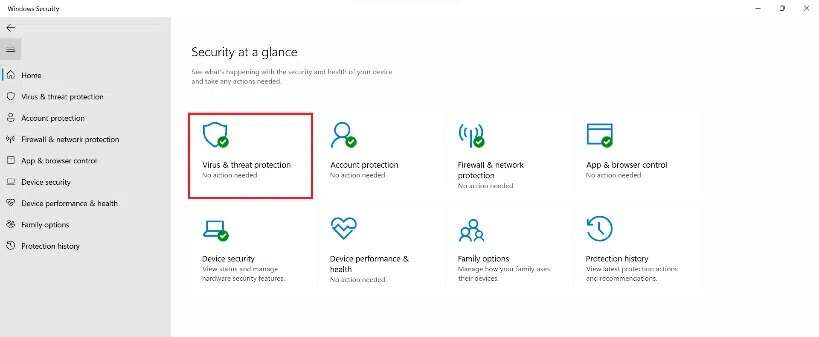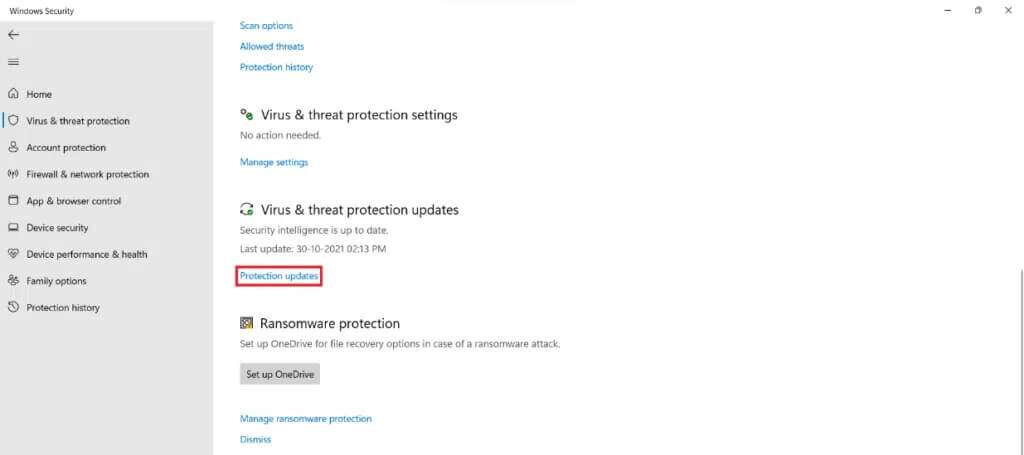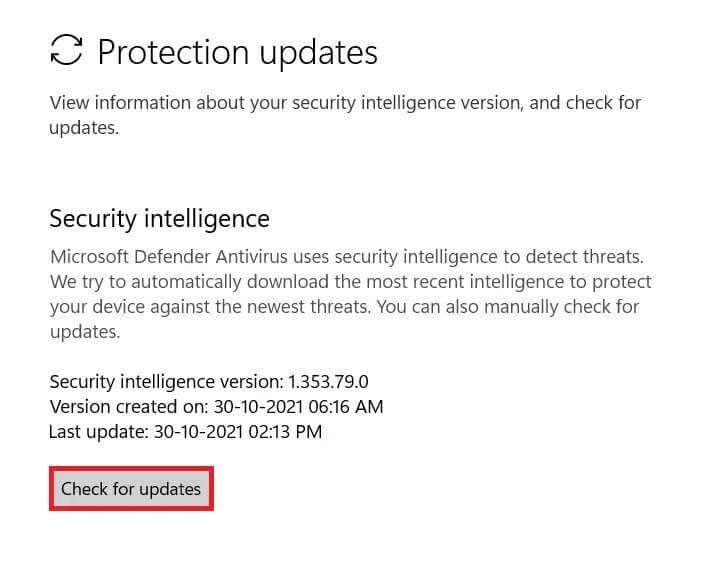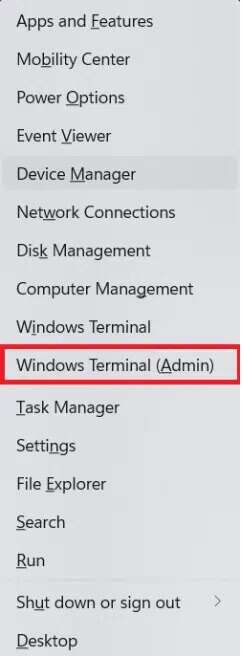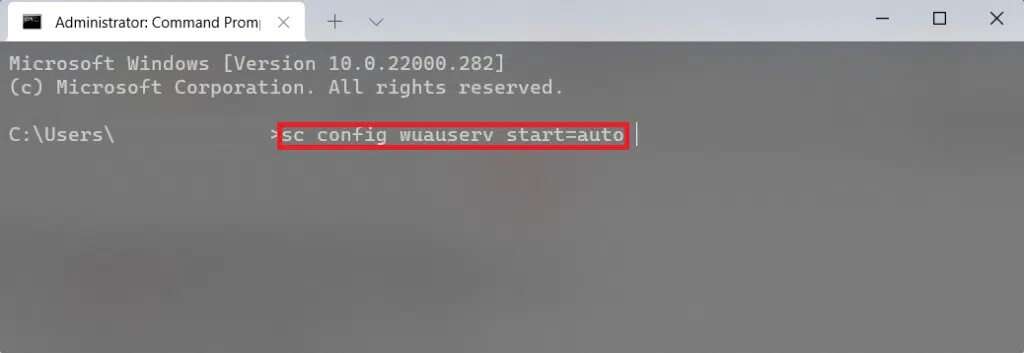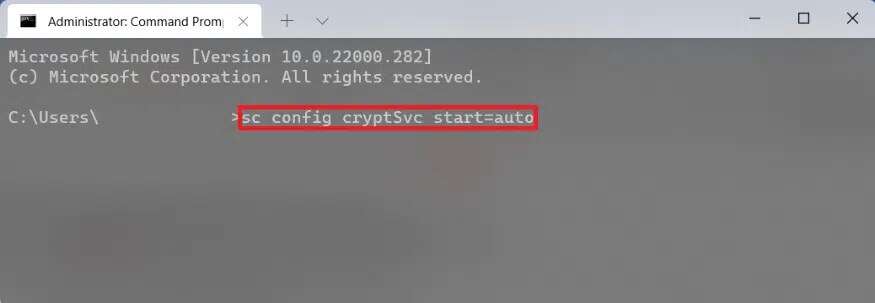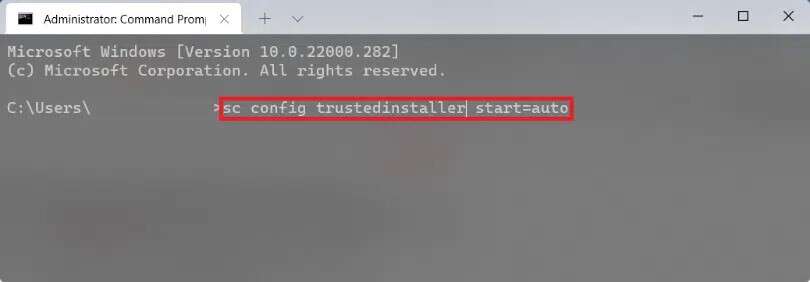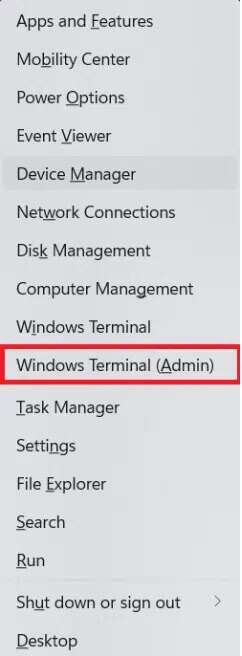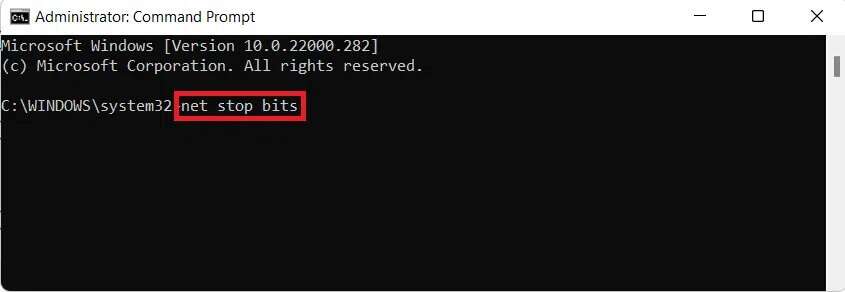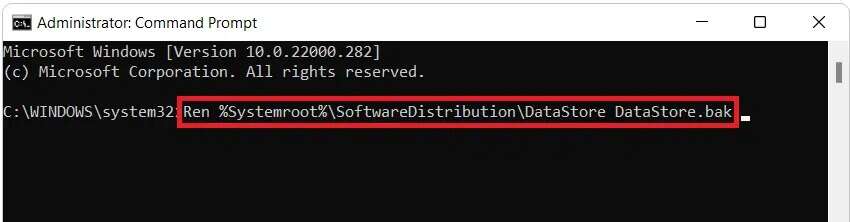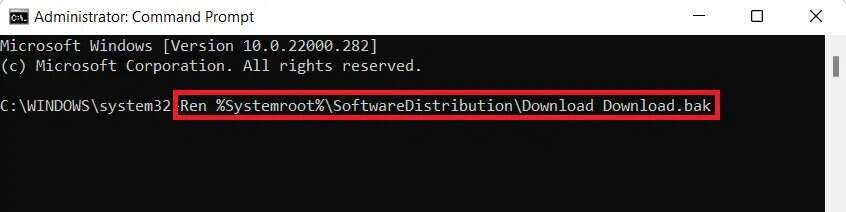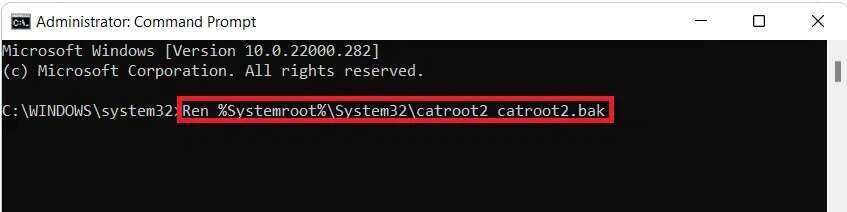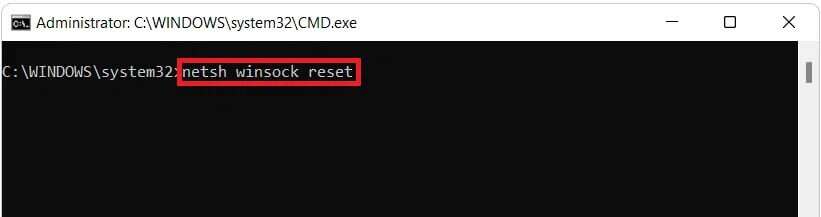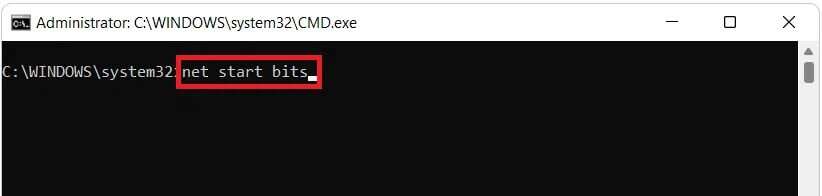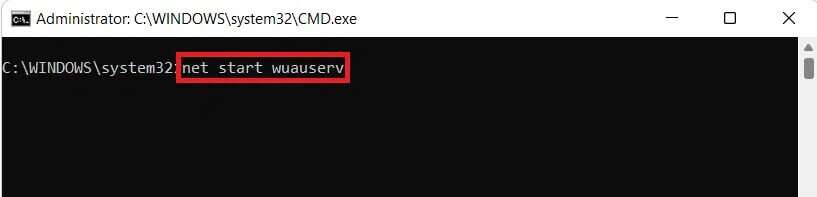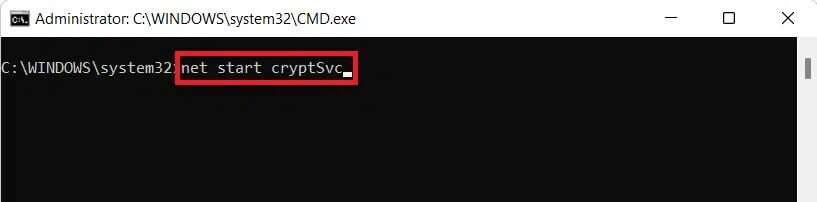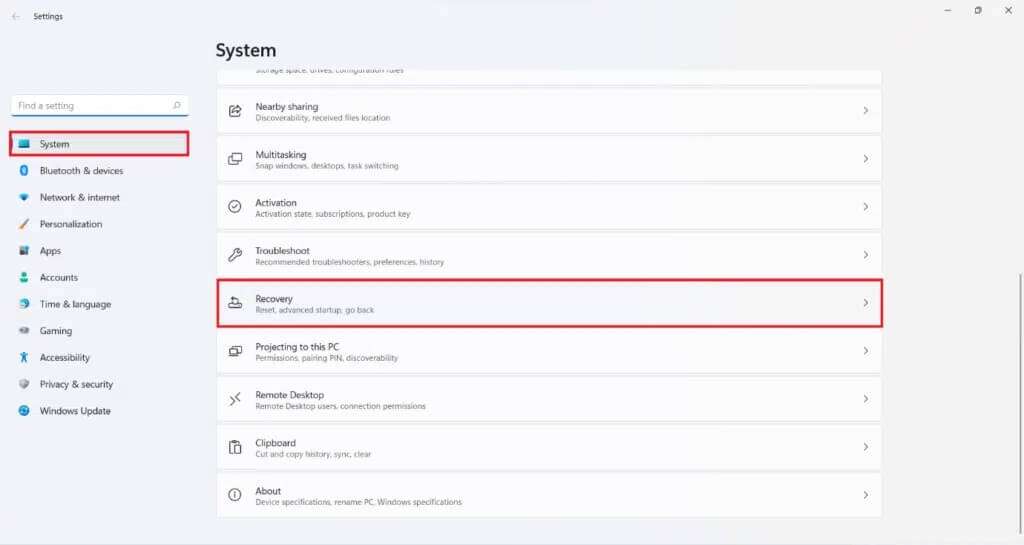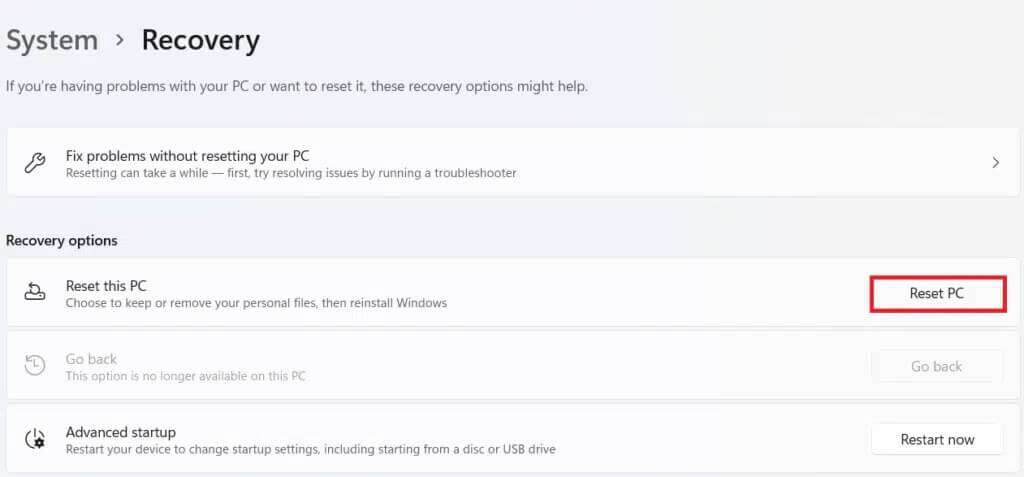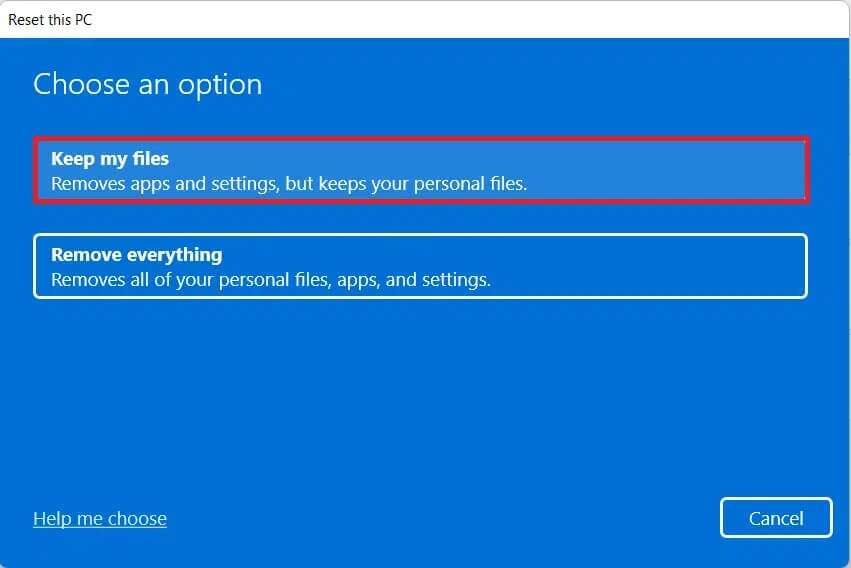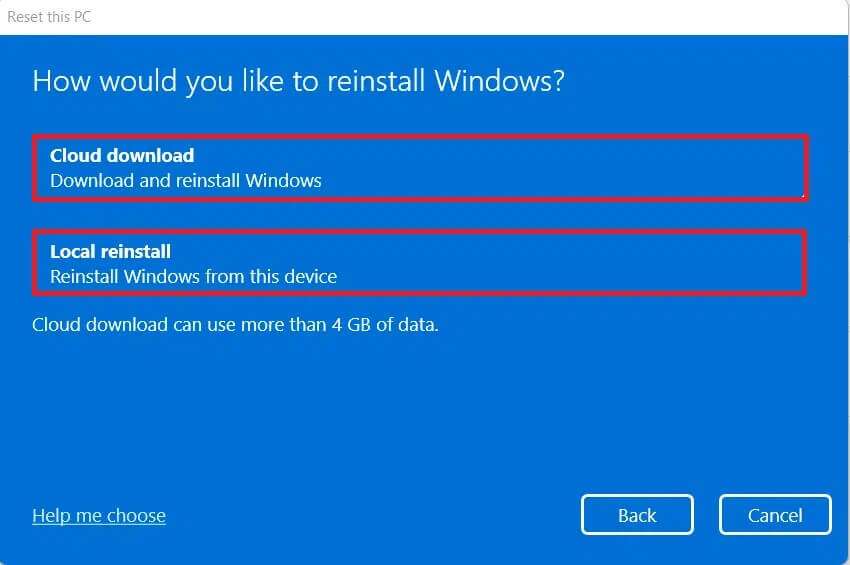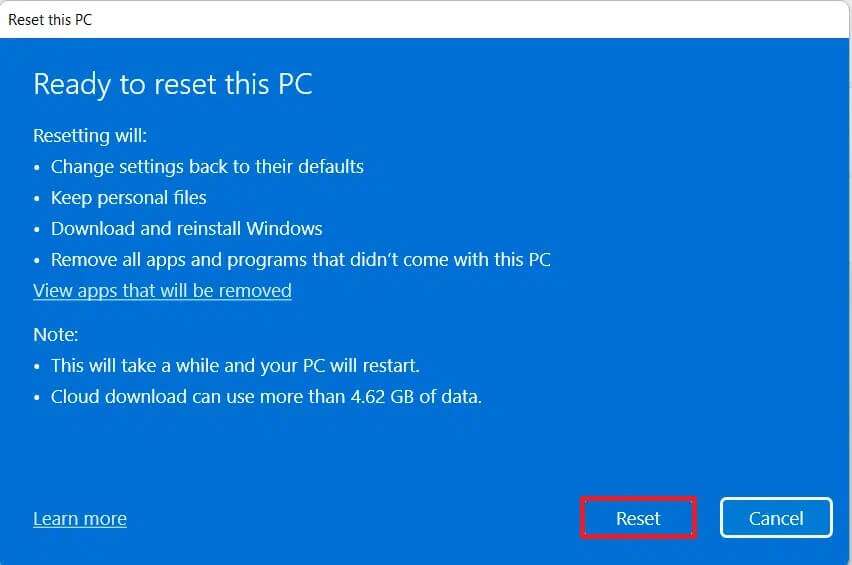So beheben Sie einen Update-Fehler unter Windows 11
Es ist wichtig zu pflegen Windows Update Sie müssen die beste Leistung und Sicherheitsfunktionen erhalten. Jedes neue Update enthält auch eine große Anzahl von Fehlerbehebungen, die die Gesamtsystemleistung steigern. Was ist, wenn Sie Windows nicht aktualisieren können, weil während des Vorgangs ein Fehler aufgetreten ist? vielleicht Sie haben Probleme mit den Windows Update-Einstellungen , die Sie daran hindert, die neuesten Updates und Sicherheitspatches zu installieren. Wenn dies der Fall ist, erfahren Sie in dieser Anleitung, wie Sie den in Windows 11 aufgetretenen Update-Fehler beheben können.
So beheben Sie den in Windows 11 aufgetretenen Update-Fehler
Wir haben fünf Möglichkeiten aufgelistet, dieses Problem zu beheben. Führen Sie die ausgewählten Methoden in der Reihenfolge aus, in der sie nach Effektivität und Benutzerfreundlichkeit geordnet sind.
Methode XNUMX: Führen Sie die integrierte Windows-Problembehandlung aus
Überprüfen Sie, ob es eine integrierte Fehlerbehebung für die auftretenden Fehler gibt. In den meisten Fällen ist der Troubleshooter in der Lage, die Ursache des Problems zu identifizieren und zu beheben. Hier ist wie Update-Fehler beheben, der unter Windows 11 aufgetreten ist Mit dieser großartigen integrierten Funktion:
1. Drücken Sie meine Taste Windows + I Gleichzeitig eine Anwendung öffnen die Einstellungen.
2. In der Registerkarte „Das System', scrolle nach unten und tippe auf Finde die Fehler und behebe sie , Wie gezeigt.
3. Klicken Sie unter „Andere Fehlerbehebungen“ aufOptionen" Wie nachfolgend dargestellt.
4. Wählen Sie nun Für Windows Update ausführen Fehlerbehebung, damit er Probleme erkennen und beheben kann.
Methode XNUMX: Sicherheitsinformationen aktualisieren
Diese Lösung behebt den Fehler, der beim Aktualisieren von Windows aufgetreten ist. Es ist viel weniger kompliziert als die anderen Methoden, die später in diesem Artikel beschrieben werden.
1. Klicken Sie auf das Symbol البحث und geben Sie Sicherheit ein Windows. Hier klicken öffnen , Wie gezeigt.
2. Dann klicke Schutz vor Viren und Bedrohungen.
3. Klicken Sie auf Sicherheitsupdates Unter Viren- und Bedrohungsschutz-Updates.
4. Wählen Sie nun Drucken Updates zu haben.
5. Wenn es welche gibt Updates verfügbar , befolgen Sie die Anweisungen auf dem Bildschirm, um es herunterzuladen und zu installieren.
Methode XNUMX: Automatisieren Sie den Windows Update-Dienst
Dieser Fehler tritt häufig auf, wenn der zugehörige Dienst nicht oder schlecht ausgeführt wird. In diesem Fall können Sie eine Eingabeaufforderung mit erhöhten Rechten verwenden, um eine Reihe von Befehlen auszuführen, um die Updatedienste wie folgt zu automatisieren:
1. Drücken Sie meine Taste Windows + X zusammen, um eine Liste zu öffnen Schnelllink.
2. Wählen Sie Windows-Terminal (Administrator) von der Liste.
3. Klicken Sie auf „نعمan der Eingabeaufforderung der Benutzerkontensteuerung.
4. Drücken Sie meine Taste Strg + Umschalt + 2 Gleichzeitig die Eingabeaufforderung in einem neuen Tab öffnen.
5. Schreiben sc config wuauserv start = Autobefehl und Taste drücken Enter implementieren.
6. Dann tippe sc config cryptSvc start = auto Und drücke Enter.
7. Geben Sie erneut die angegebenen Befehle nacheinander ein und drücken Sie die Taste . Enter.
sc Konfigurationsbits start=auto sc config Trustedinstaller start=auto
8. Schließlich bereiten Sie vor Schalte den Computer ein Und versuchen Sie erneut zu aktualisieren.
Methode XNUMX: Zurücksetzen der Windows Update-Komponenten
Updates, Sicherheitspatches und Treiber werden von Windows Update-Komponenten heruntergeladen und installiert. Wenn Sie Probleme beim Herunterladen haben und nichts anderes funktioniert, ist das Zurücksetzen eine gute Lösung. So beheben Sie den Windows 11-Updatefehler, der beim Zurücksetzen von Windows Update-Komponenten aufgetreten ist.
1. Drücken Sie meine Taste Windows + X zusammen, um das Quicklink-Menü zu öffnen.
2. Wählen Sie Windows-Terminal (Administrator) von der Liste.
3. Klicken Sie auf „نعم' in der Eingabeaufforderung Steuerung im Benutzerkonto.
4. Drücken Sie meine Taste Strg + Umschalt + 2 Gleichzeitig die Eingabeaufforderung in einem neuen Tab öffnen.
5. Geben Sie den Befehl ein: Netto-Stoppbits und drücken Sie die .-Taste Enter.
6. Schreiben Sie ebenfalls die angegebenen Befehle und führen Sie sie aus:
Netz stoppen wuauserv net stop cryptSvc Ren %Systemroot%\SoftwareDistribution\DataStore DataStore.bak
7. Geben Sie den Befehl ein Ren%Systemroot%\SoftwareDistribution\Download Download.bak Und drücke Enter Benennen Sie den Softwareverteilungsordner um.
8. Schreiben Ren%Systemroot%\System32\catroot2 catroot2.bak und drücken Sie die .-Taste Enter Benennen Sie den Catroot-Ordner um.
9. Geben Sie den Befehl ein der nächste und drücken Sie die .-Taste Enter.
sc.exe sdset bits D: (A ;; CCLCSWRPWPDTLOCRRC ;; SY) (A ;; CCDCLCSWRPWPDTLOCRSDRCWDWO ;; BA) (A ;; CCLCSWLOCRRC ;; AU;) (A ;; CCLCSWRPWPDTL
10. Geben Sie den angegebenen Befehl ein und drücken Sie die Taste Enter.
sc.exe sdset wuauserv D: (A ;; CCLCSWRPWPDTLOCRRC ;; SY) (A ;; CCDCLCSWRPWPDTLOCRSDRCWDWO ;; BA) (A ;; CCLCSWLOCRRC ;; AU) (A; CCLCSWRC; PU) (A;
11. Geben Sie die folgenden Befehle nacheinander ein und drücken Sie Enter Nach jeder Bestellung.
regsvr32.exe atl.dll regsvr32.exe urlmon.dll regsvr32.exe mshtml.dll regsvr32.exe shdocvw.dll regsvr32.exe browseui.dll regsvr32.exe jscript.dll regsvr32.exe vbscript.dll regsvr32.exe scrrun.dll regsvr32.exe msxml.dll regsvr32.exe msxml3.dll regsvr32.exe msxml6.dll regsvr32.exe actxprxy.dll regsvr32.exe softpub.dll regsvr32.exe wintrust.dll regsvr32.exe dssenh.dll regsvr32.exe rsaenh.dll regsvr32.exe gpkcsp.dll regsvr32.exe sccbase.dll regsvr32.exe slbcsp.dll regsvr32.exe cryptdlg.dll regsvr32.exe oleaut32.dll regsvr32.exe ole32.dll regsvr32.exe shell32.dll regsvr32.exe initpki.dll regsvr32.exe wuapi.dll regsvr32.exe wuaueng.dll regsvr32.exe wuaueng1.dll regsvr32.exe wucltui.dll regsvr32.exe wups.dll regsvr32.exe wups2.dll regsvr32.exe wuweb.dll regsvr32.exe qmgr.dll regsvr32.exe qmgrprxy.dll regsvr32.exe wucltux.dll regsvr32.exe muweb.dll regsvr32.exe wuwebv.dll
12. Führen Sie als nächstes die folgenden Befehle aus, um Netzwerk-Sockets neu zu starten Windows Und starten Sie die Update-Dienste neu:
netsh winsock reset
Nettobeginn-Bits
Dann
net start wuaserv
net starten cryptSvc
Methode XNUMX: Setzen Sie den PC zurück
Sie können Windows jederzeit zurücksetzen, wenn nichts anderes funktioniert. Dies sollte jedoch Ihr letzter Ausweg sein. Wenn Sie Windows zurücksetzen, haben Sie die Möglichkeit, Ihre Daten zu speichern, aber alles andere zu löschen, einschließlich Apps und Einstellungen. Alternativ können Sie alles löschen und Windows neu installieren. So beheben Sie den beim Windows 11-Update aufgetretenen Fehler durch Zurücksetzen Ihres PCs:
1. Drücken Sie meine Taste Windows + I gleichzeitig anzuzeigen die Einstellungen.
2. In der Registerkarte „Das SystemScrolle nach unten und tippe aufErholung" , Wie gezeigt.
3. Unter Optionen Erholung , klicken Sie auf Option Zurücksetzen PC.
4. Klicken Sie im Fenster Diesen PC zurücksetzen auf Option zu behalten Meine Dateien sind gekennzeichnet.
5. Wählen Sie eine der angegebenen Optionen im Bildschirm Wie möchten Sie Neu installieren Windows:
- Cloud-Download
- lokale Neuinstallation
Hinweis: Der Cloud-Download erfordert eine aktive Internetverbindung, ist jedoch zuverlässiger als eine lokale Neuinstallation, da die Möglichkeit besteht, dass lokale Dateien beschädigt werden.
6. Auf dem Bildschirm Zusätzliche Einstellungen können Sie auf Einstellungen ändern klicken, um die zuvor ausgewählten Optionen zu ändern.
7. Tippen Sie abschließend auf „Zurücksetzen" Wie gezeigt.
Hinweis: Während des Zurücksetzens wird Ihr Computer möglicherweise mehrmals neu gestartet. Dies ist ein normales Verhalten, das während dieses Vorgangs auftritt. Es kann Stunden dauern, bis dieser Vorgang abgeschlossen ist, da dies vom Computer und den von Ihnen gewählten Einstellungen abhängt.
Wir hoffen, dass dieser Artikel interessant und nützlich war, um den aufgetretenen Windows 11-Update-Fehler zu beheben. Schreiben Sie Ihre Vorschläge und Fragen in den Kommentarbereich unten.