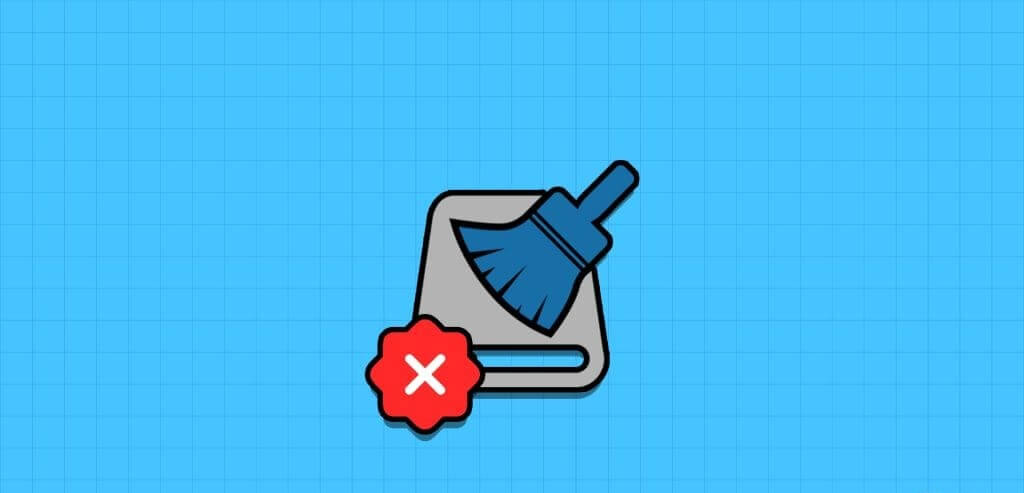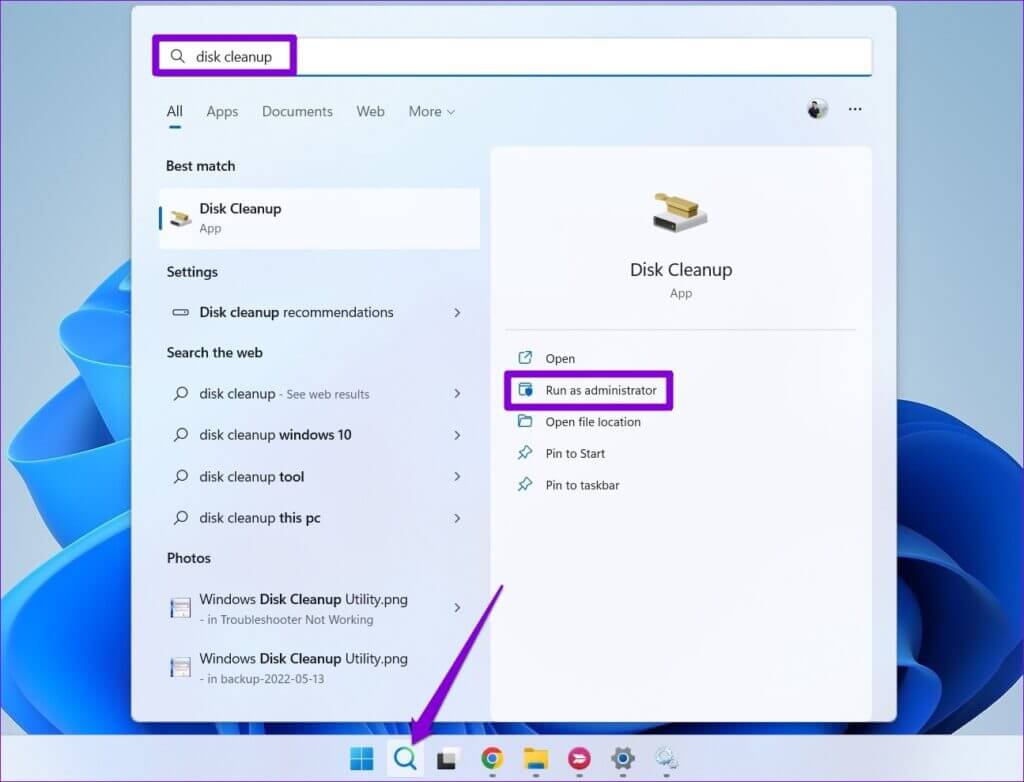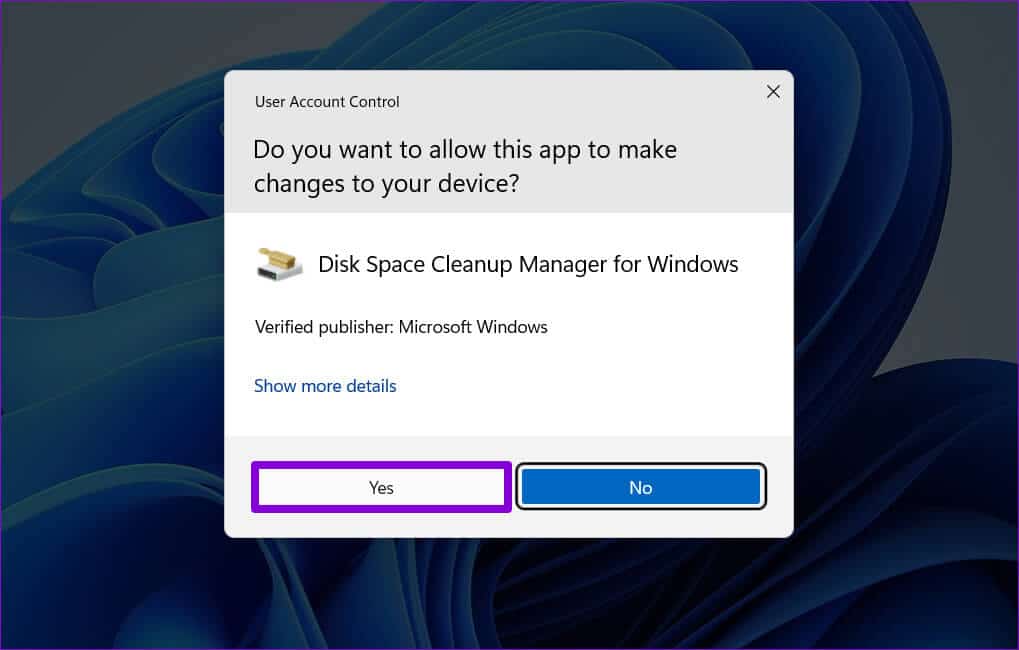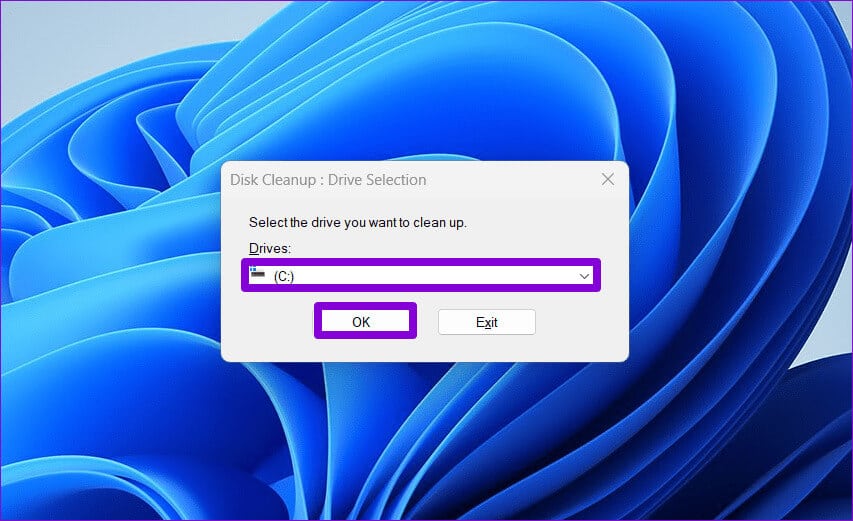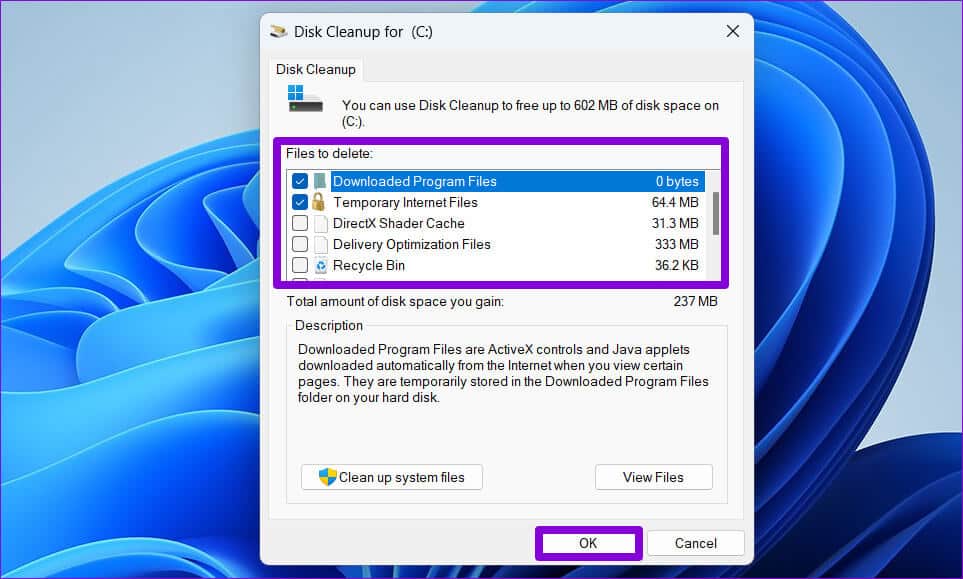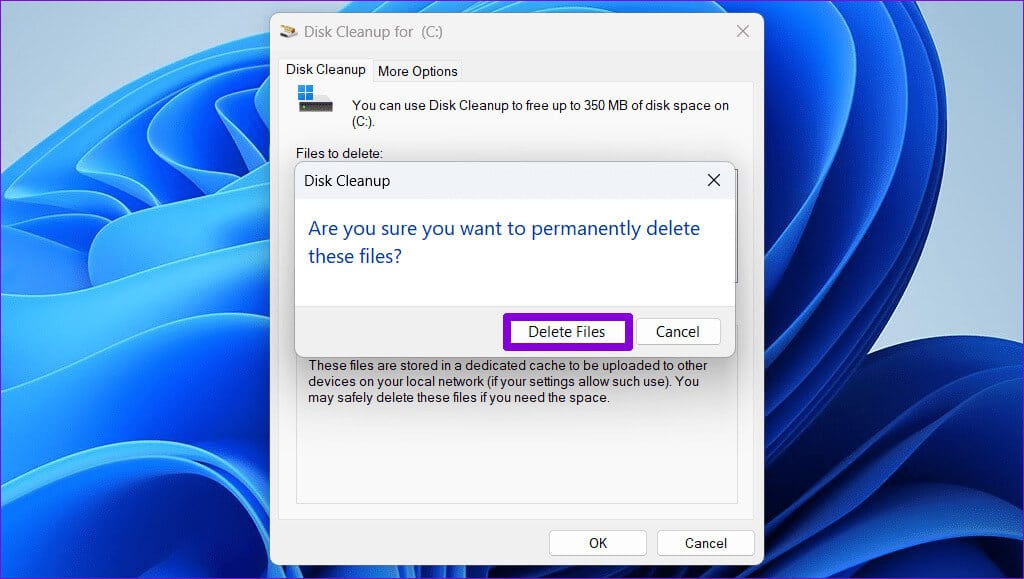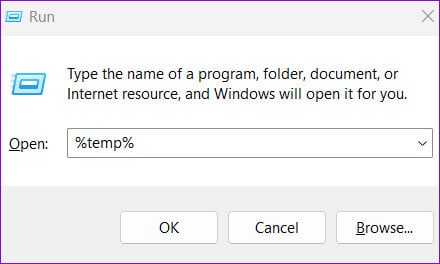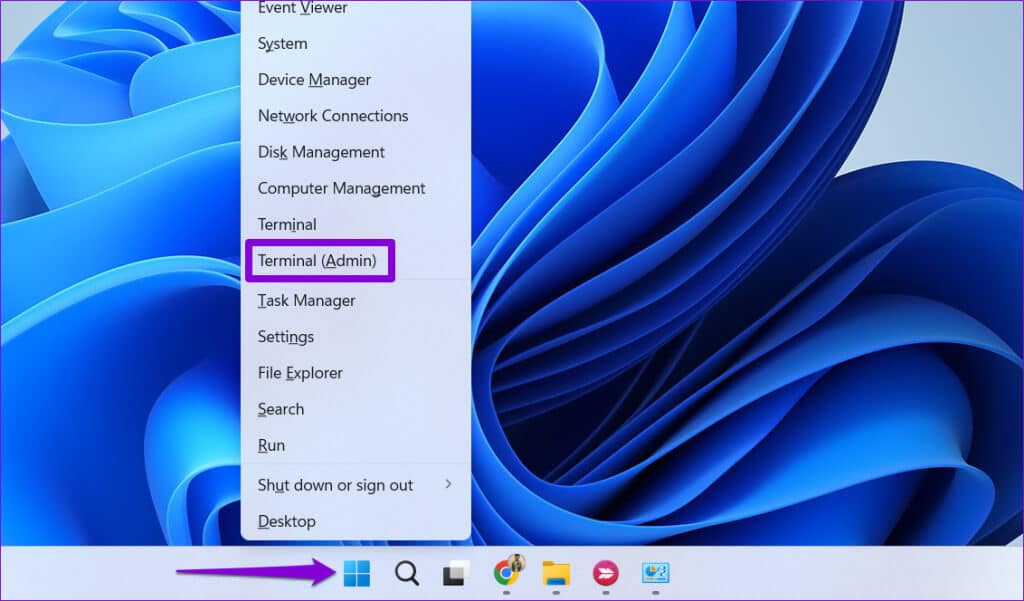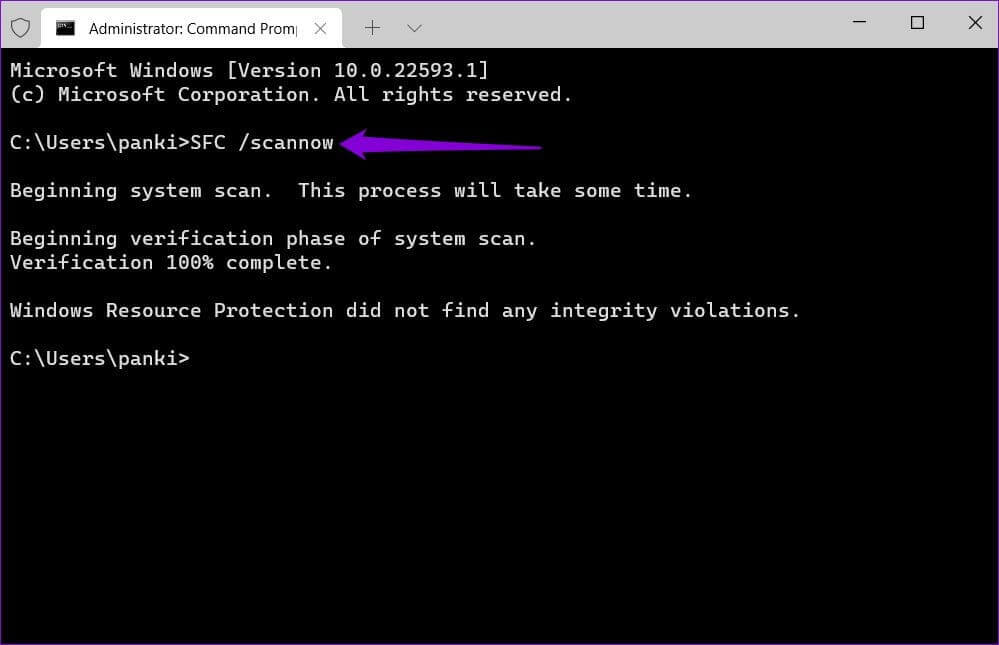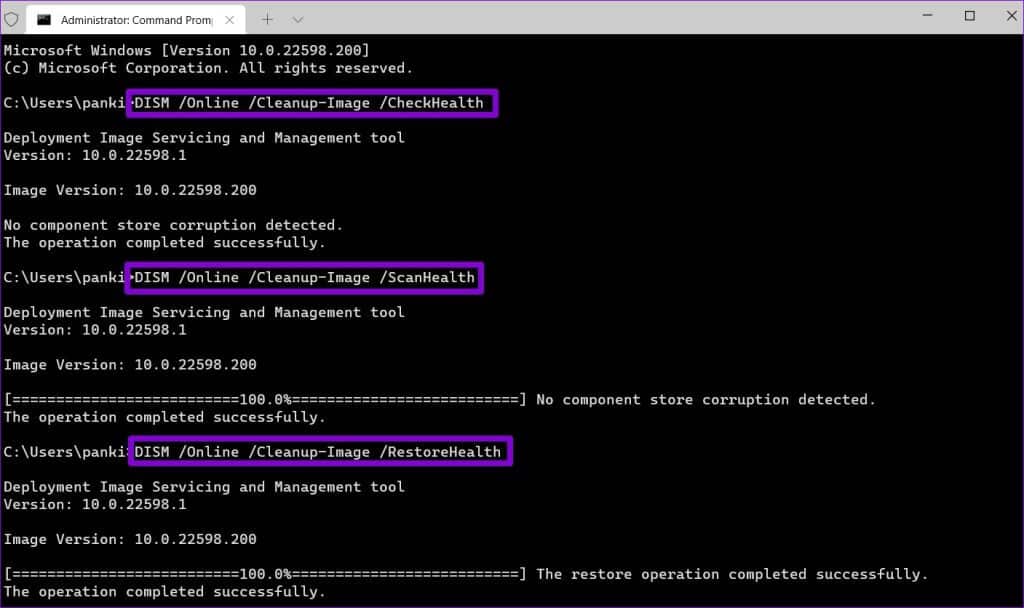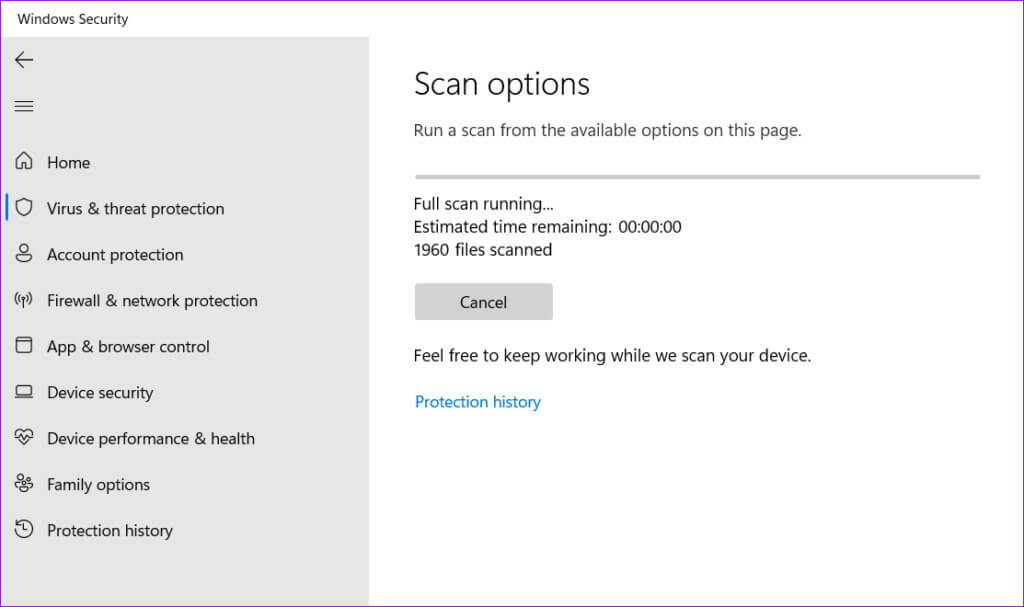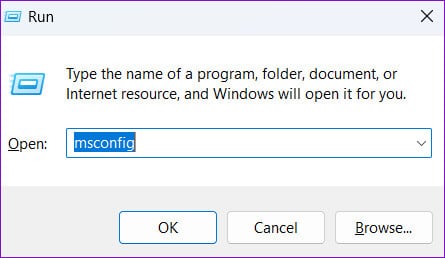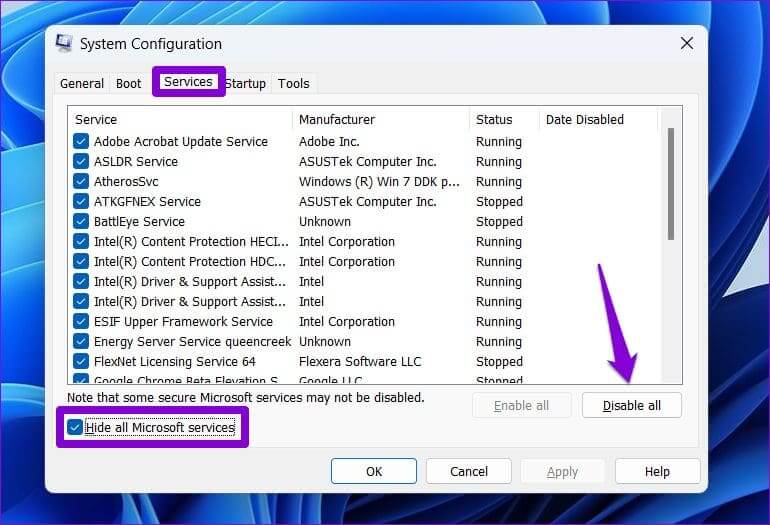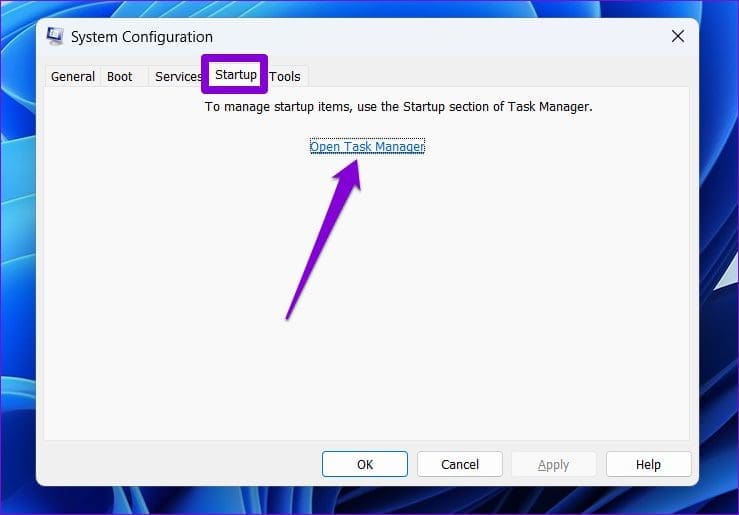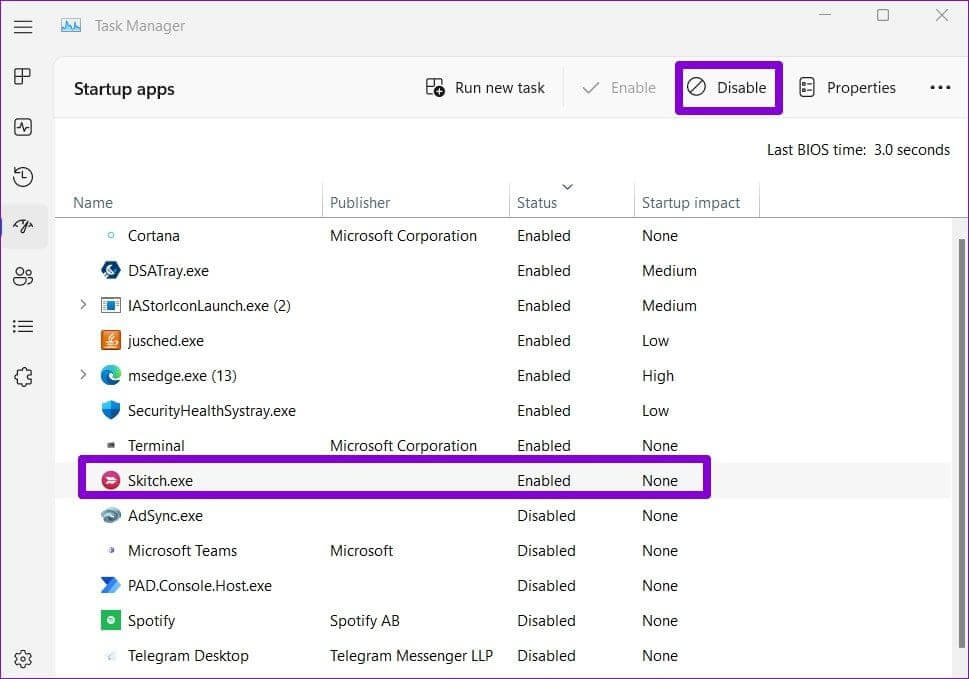Die 5 wichtigsten Korrekturen, wenn die Datenträgerbereinigung unter Windows nicht funktioniert
Die Datenträgerbereinigung ist ein nützliches Systemwartungstool, das Speicherplatz freigibt, ohne wichtige Dateien oder Anwendungen zu löschen. Sie können es zum Bereinigen temporärer Dateien, des Papierkorbs usw. verwendenAlte Windows Update-Dateien Und mehr mit nur wenigen Klicks. Obwohl die Datenträgerbereinigung normalerweise wie erwartet funktioniert, löst sie manchmal Fehler aus und reagiert nicht mehr auf Ihrem Windows 10- oder 11-Computer.
Glücklicherweise müssen Sie nicht auf andere Methoden zurückgreifen, um unnötige Dateien auf Ihrem Computer zu bereinigen. Dieses Handbuch enthält einige effektive Tipps, die alle Probleme mit dem Disk Cleanup Tool lösen.
1. Öffnen Sie die Datenträgerbereinigung mit Administratorrechten
Sie benötigen ein Werkzeug Datenträgerbereinigung Erfordert Administratorrechte, um bestimmte Aufgaben auszuführen, z. B. das Löschen von Systemdateien, veralteten Update-Daten und verschiedenen Windows-Fehlerberichten. Kann zum Laufen führen Datenträgerbereinigung Ohne Administratorrechte, die ihn daran hindern, diese Aufgaben auszuführen.
Um Probleme zu vermeiden, stellen Sie sicher, dass Ihr Benutzerkonto verfügt über AdministratorrechteFühren Sie dann die folgenden Schritte aus, um das Dienstprogramm zur Datenträgerbereinigung auszuführen:
Schritt 1: Klicken Sie auf das Symbol البحث Geben Sie in der Taskleiste Folgendes ein: Datenträgerbereinigung, und wählen Sie dann Als Administrator ausführen aus.
Schritt 2: Lokalisieren نعم Wenn die Eingabeaufforderung zur Benutzerkontensteuerung (UAC) angezeigt wird.
3: Verwenden Sie das Dropdown-Menü zur Auswahl CD-Player Und klicken Sie OK.
Schritt 4: Wählen Sie unter Zu löschende Dateien mithilfe der Kontrollkästchen die Dateien aus, die Sie entfernen möchten, und klicken Sie auf OK.
Schritt 5: klicktaste Dateien löschen Zur Bestätigung.
2. Leeren Sie den temporären Ordner manuell
Dauert die Datenträgerbereinigung lange, um die zu bereinigenden Dateien zu zählen? Dies kann passieren, wenn auf einige temporäre Dateien nicht zugegriffen werden kann. Um dies zu beheben, leeren Sie den Temp-Ordner manuell und prüfen Sie, ob das funktioniert.
Schritt 1: Drücken Sie die Tastenkombination Windows-Taste + R, um das Dialogfeld zu öffnen "Beschäftigung". Art % Temp% in das Textfeld und drücken Sie Enter.
Schritt 2: im Fenster Datei-Explorer Das öffnet sich, wählen Sie aus alle Dateien und klicke auf das Symbol Mülleimer oben.
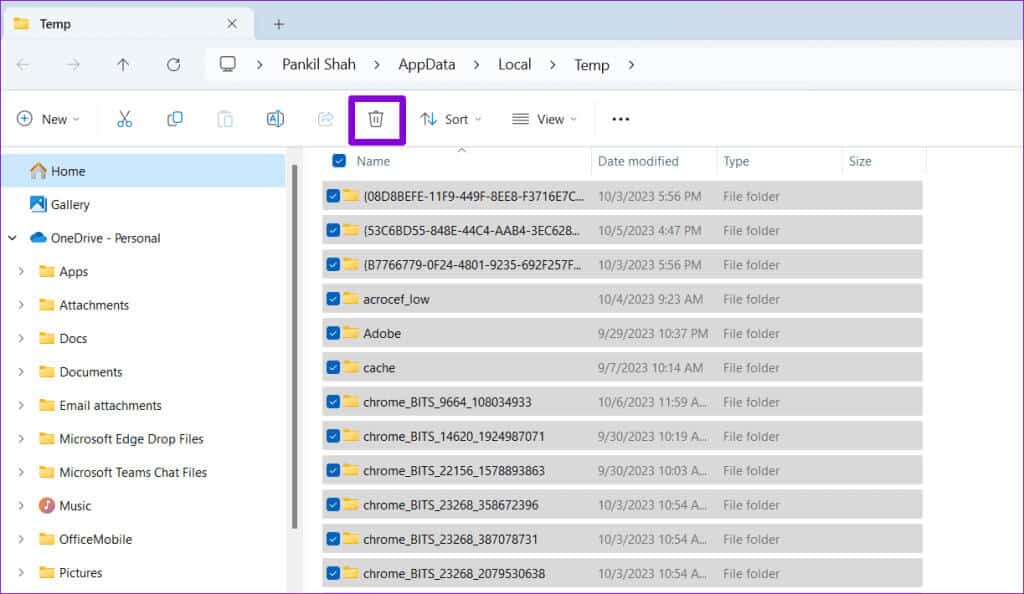
3. Systemdateien prüfen
Wenn einige Systemdateien beschädigt sind, kann die Datenträgerbereinigung unter Windows möglicherweise nichts löschen oder reagiert nicht mehr. Wenn ja, sollten die Scans SFC (System File Checker) und DISM (Deployment Image Management Service) dabei helfen, diese Dateien zu reparieren.
Schritt 1: Rechtsklick auf das Symbol Start und wählen Sie Terminal (Admin) aus dem Menü.
Schritt 2: Lokalisieren نعم Wenn die Eingabeaufforderung zur Benutzerkontensteuerung (UAC) angezeigt wird.
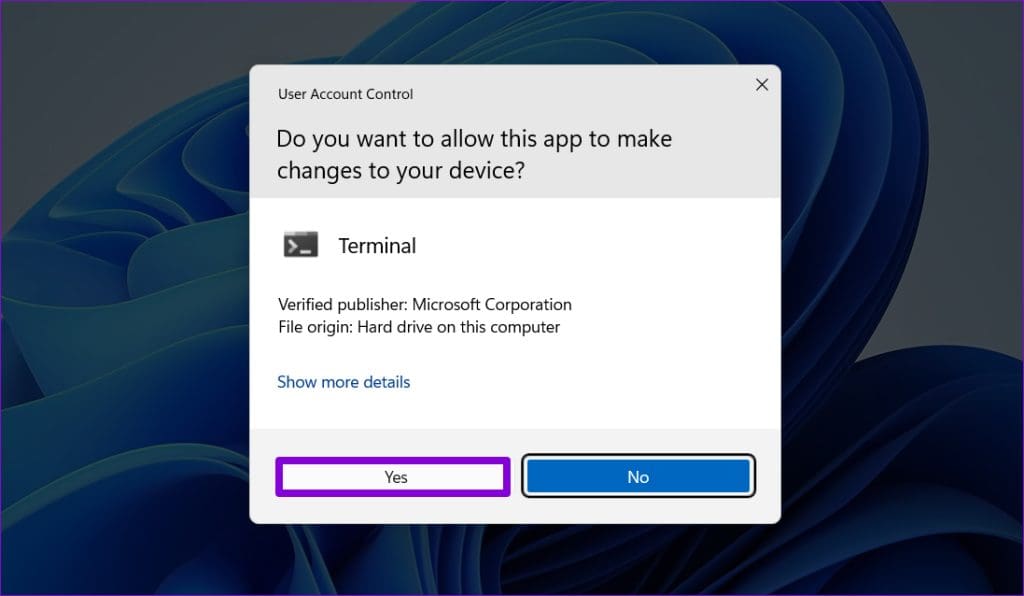
SFC / ScanNow
Schritt 4: Führen Sie die folgenden Befehle aus und drücken Sie Enter Nach jedem Befehl zum Ausführen DISM-Scan.
DISM /Online /Cleanup-Image /CheckHealth DISM /Online /Cleanup-Image /ScanHealth DISM /Online /Cleanup-Image /RestoreHealth
Nachdem der Scan abgeschlossen ist, starten Sie Ihren Computer neu und prüfen Sie, ob das Problem weiterhin besteht.
4. Auf Malware scannen
Solche Probleme können auch bei der Datenträgerbereinigung auftreten, wenn Ihr Computer mit Malware infiziert ist. Um dieser Möglichkeit vorzubeugen, ist es eine gute Idee, Ihren Computer auf Malware zu scannen. Sie können dies mit dem integrierten Windows Defender oder einem vertrauenswürdigen Antivirenprogramm eines Drittanbieters tun.
Wenn der Scan etwas Verdächtiges ergibt, befolgen Sie die empfohlenen Schritte, um die Bedrohung zu entfernen.
5. Versuchen Sie es mit dem Clean-Boot-Modus
Wenn das Dienstprogramm zur Datenträgerbereinigung immer noch nicht geöffnet wird oder nicht wie erwartet funktioniert, kann das Problem möglicherweise durch ein Hintergrundprogramm oder einen Hintergrunddienst verursacht werden. Um Störungen zu vermeiden, versuchen Sie, das Dienstprogramm zur Datenträgerbereinigung in einem sauberen Startzustand auszuführen.
Schritt 1: Drücken Sie die Tastenkombination Windows + R, um das Dialogfeld zu öffnen "Anstellung", Und tippe msconfig.msc, Dann drücken Enter.
Schritt 2: Unter der Registerkarte "Dienstleistungen", Aktivieren Sie das Kontrollkästchen Verstecke alle Microsoft-Dienste und klicken Sie auf die Schaltfläche . "Alle deaktivieren".
3: Zur Registerkarte wechseln "Start-up" Und klicken Sie "Task-Manager öffnen".
Schritt 4: im Fenster Aufgabenmanagement, wählen Sie eine Anwendung oder ein Programm eines Drittanbieters aus und klicken Sie auf die Schaltfläche deaktivieren oben. Wiederholen Sie diesen Schritt, um alle Startanwendungen und -programme nacheinander zu deaktivieren.
Starten Sie Ihren Computer neu, um in den sauberen Startzustand zu wechseln, und versuchen Sie, das Dienstprogramm zur Datenträgerbereinigung auszuführen. Wenn bei Ihnen keine Probleme auftreten, kann es sein, dass eine Drittanbieter-App oder -Software das Problem verursacht. Versuchen Sie, alle verdächtigen Programme einzeln zu deinstallieren, um das Problem zu beheben.
Gewinnen Sie Ihren Speicherplatz mit der Datenträgerbereinigung zurück
Obwohl es viele gibt PC-Reinigungstools von Drittanbietern für WindowsAm besten bleibt man nach Möglichkeit bei den ursprünglichen Möglichkeiten. Wenn Sie die oben genannten Tipps befolgen, können Sie etwaige Probleme mit dem Dienstprogramm zur Datenträgerbereinigung beheben und es auf Ihrem Windows 10- oder 11-PC wieder zum Laufen bringen. Lassen Sie uns in den Kommentaren unten wissen, welcher Tipp für Sie funktioniert.