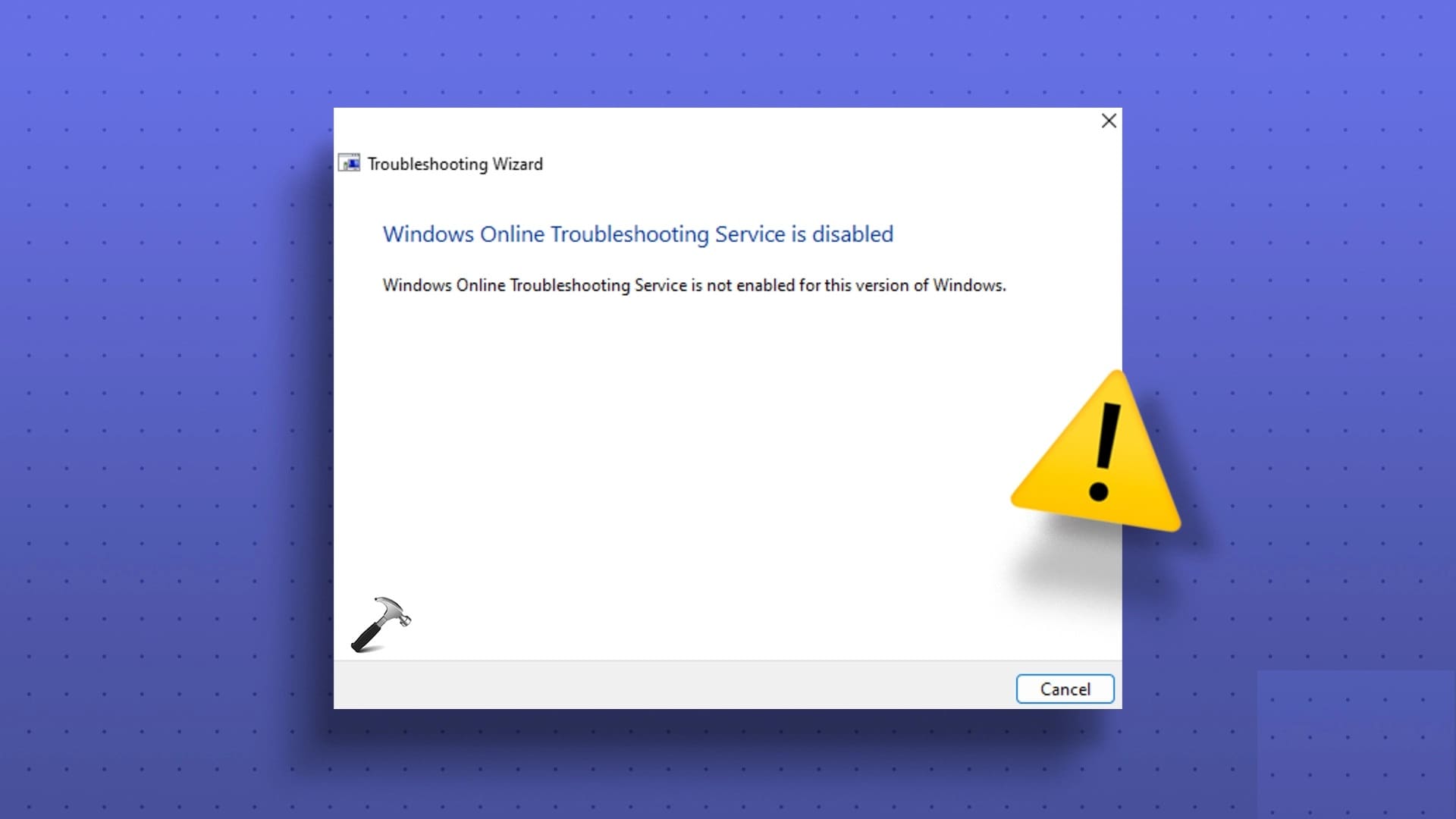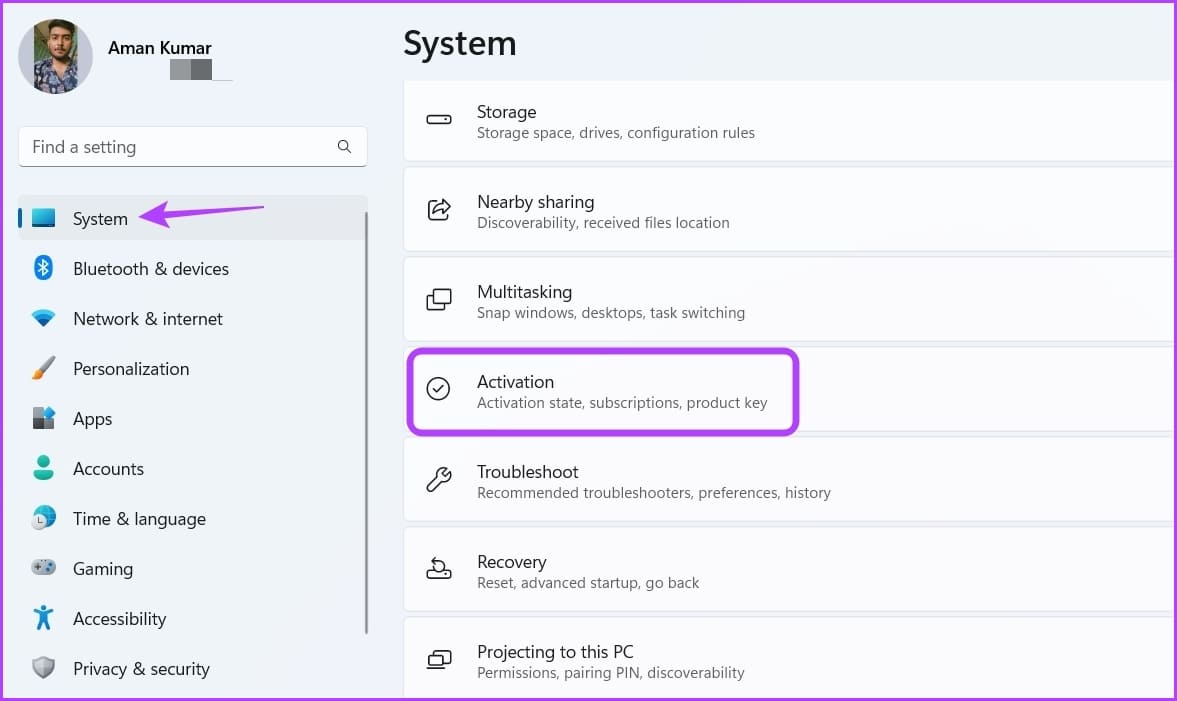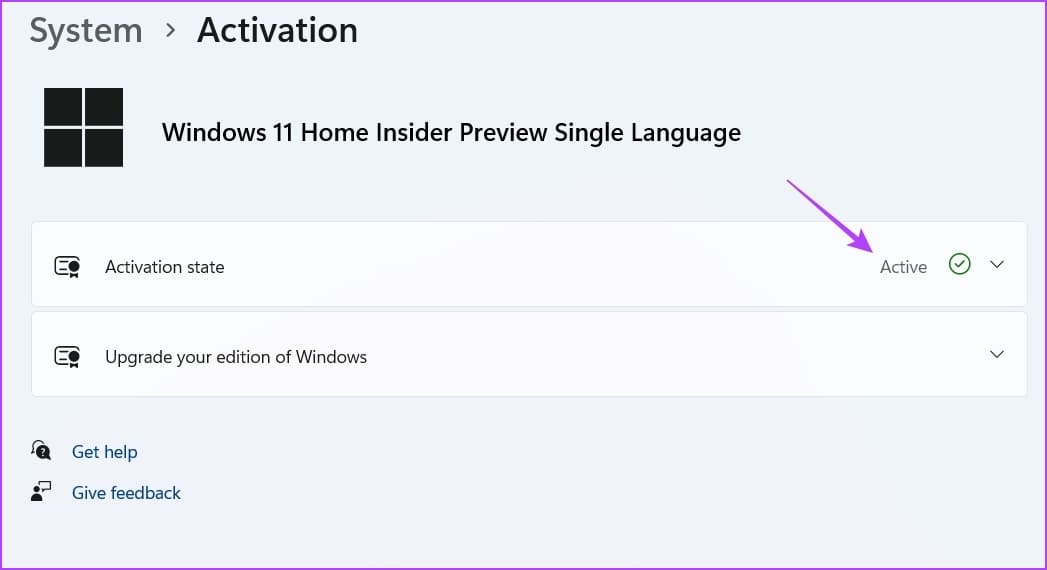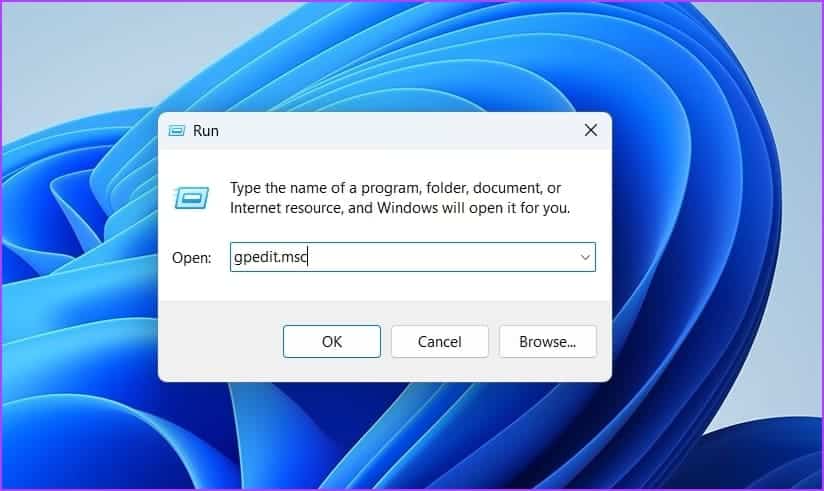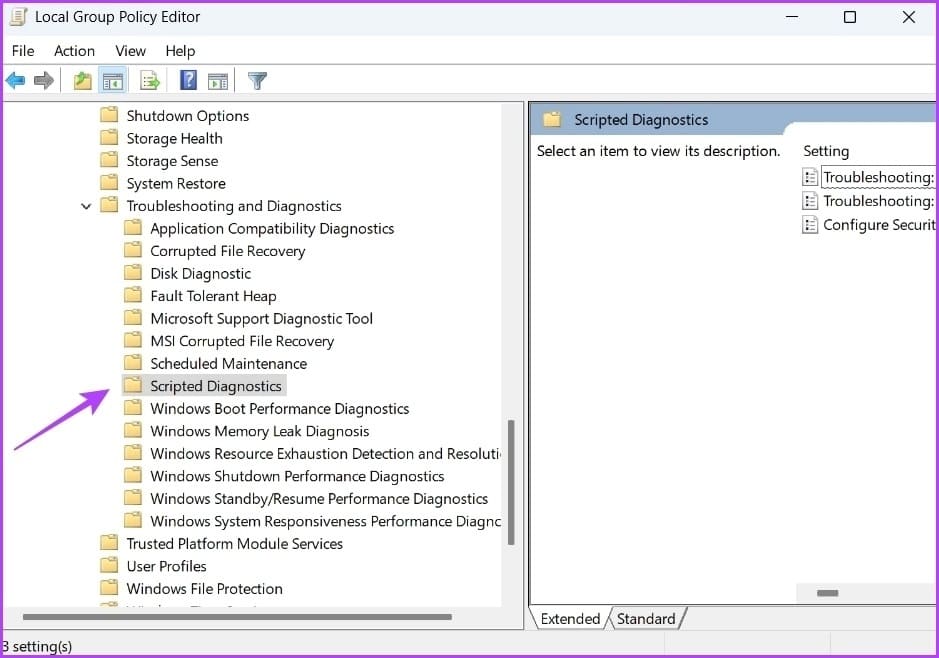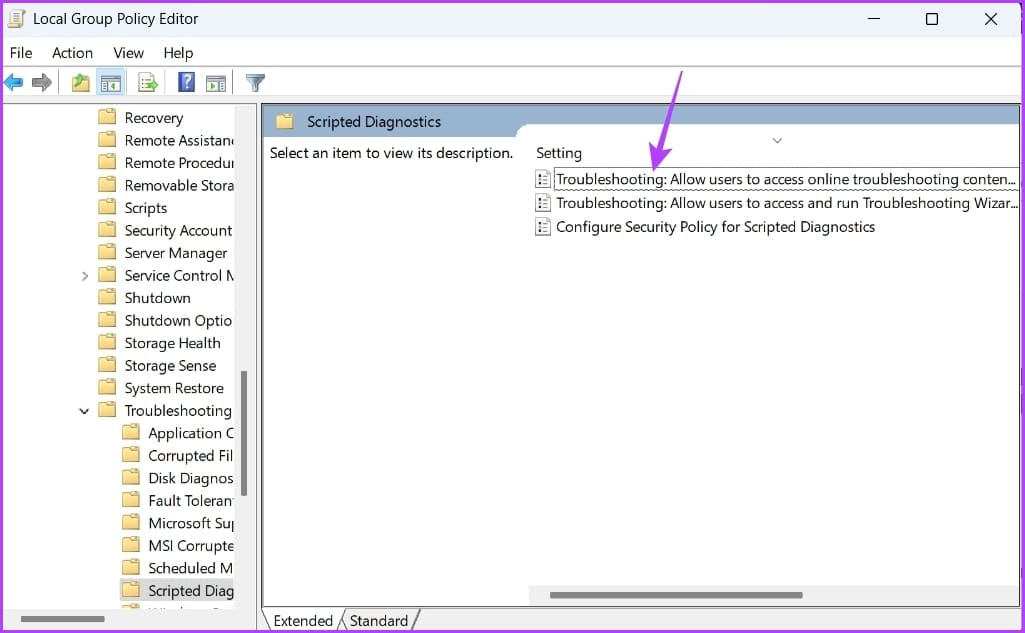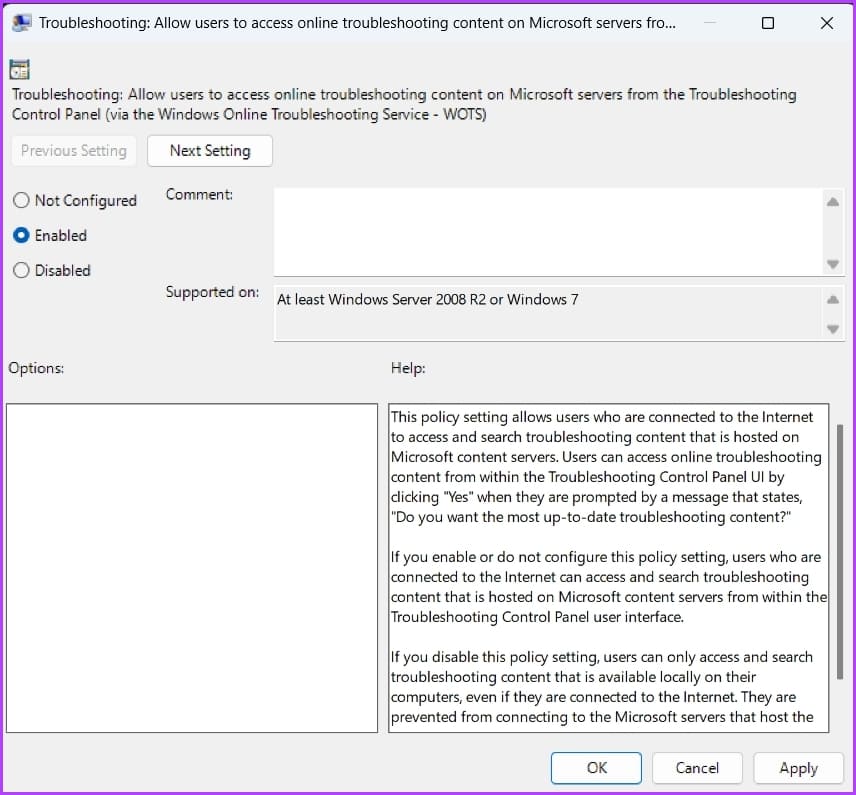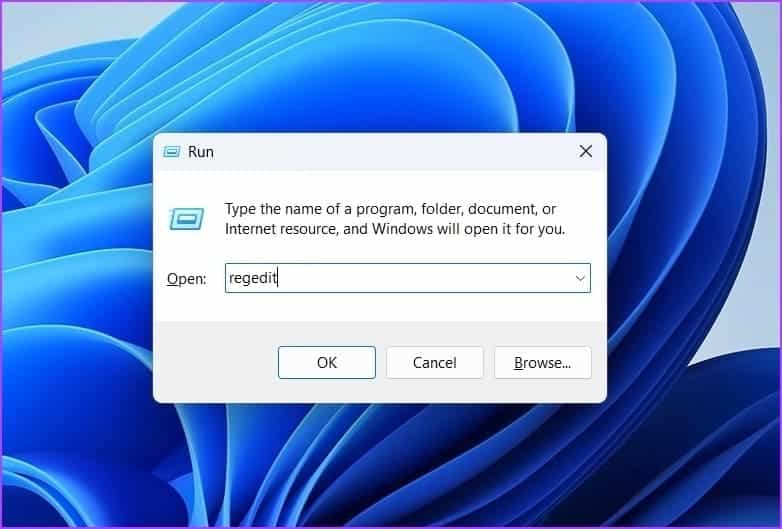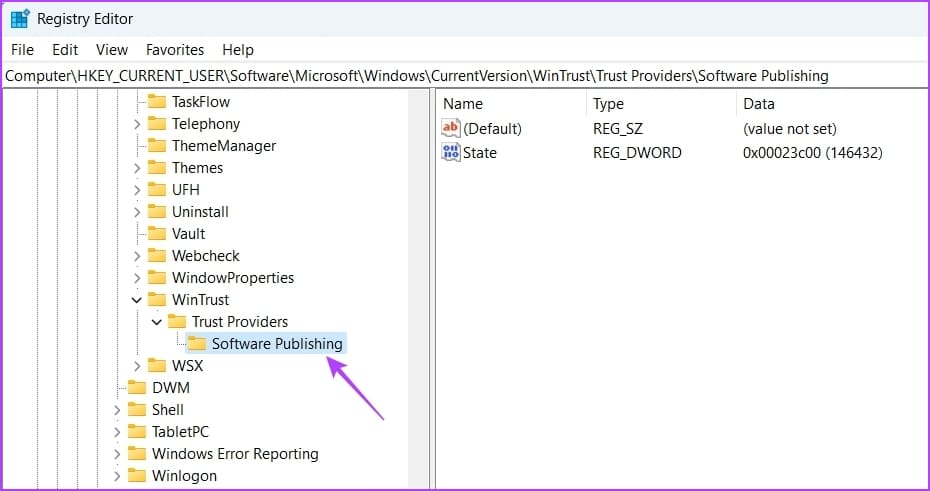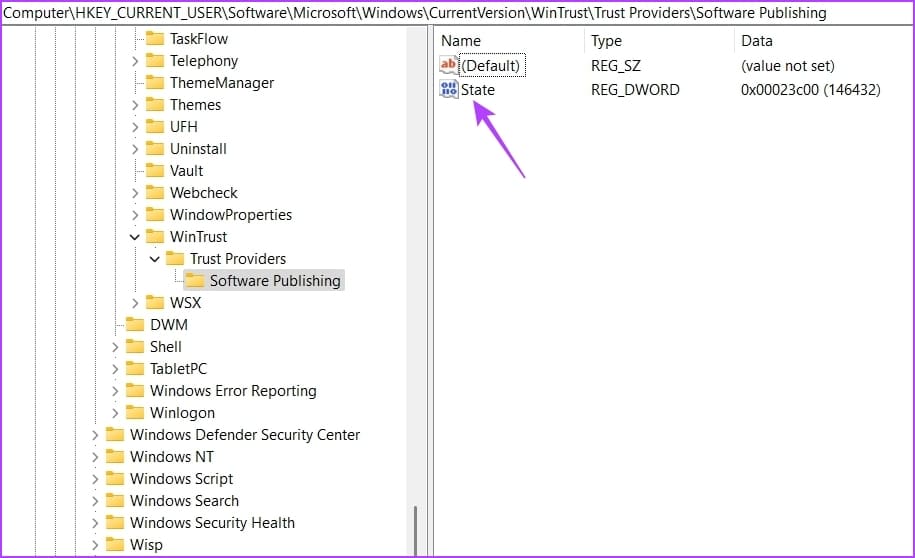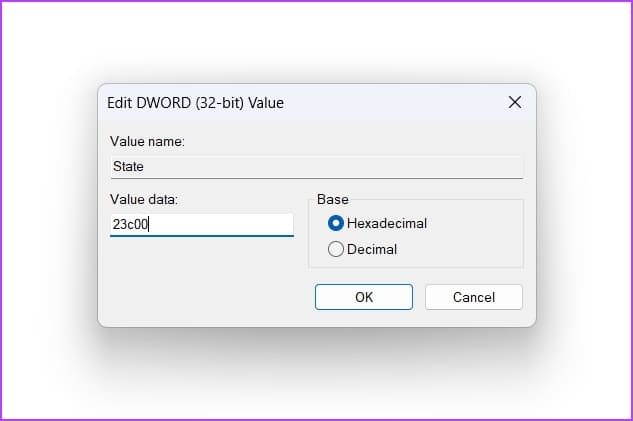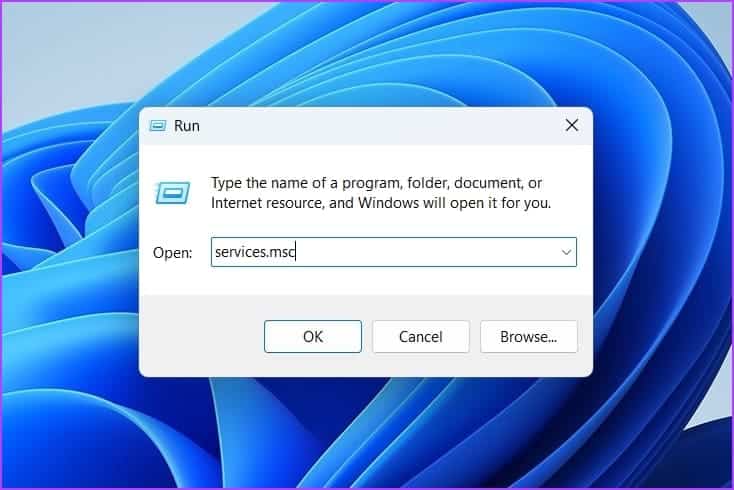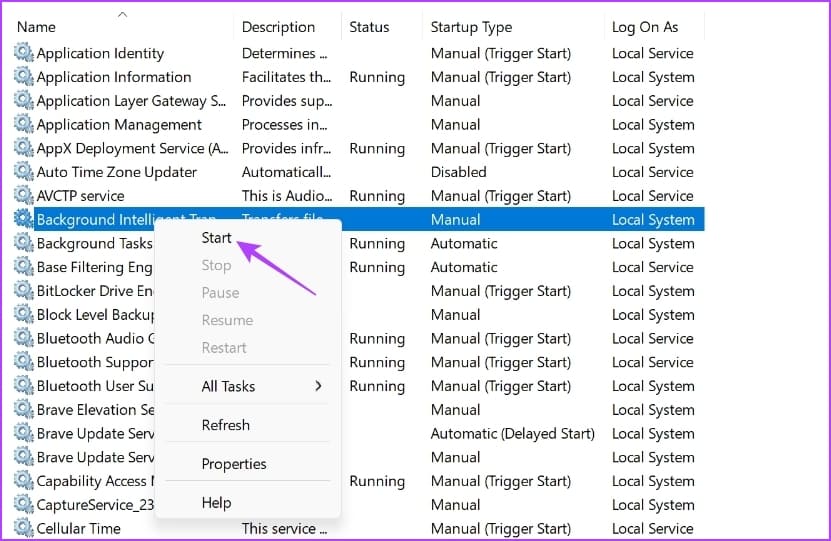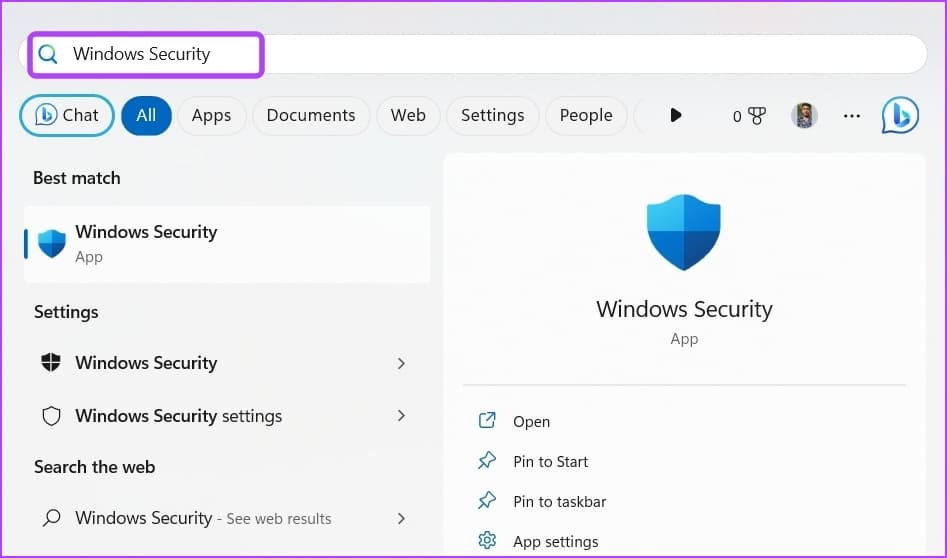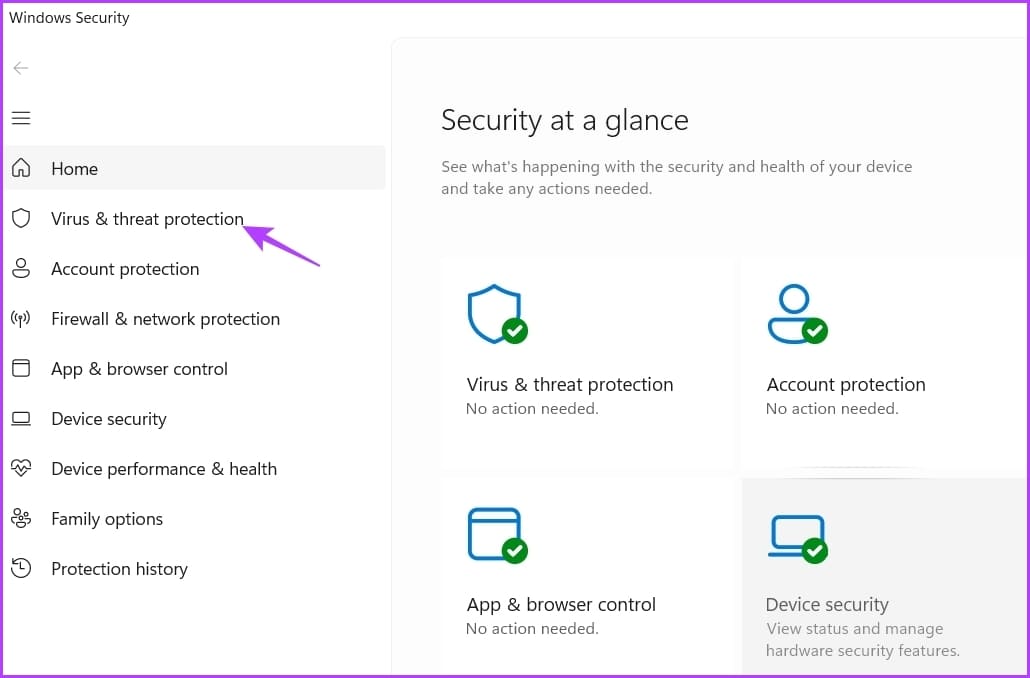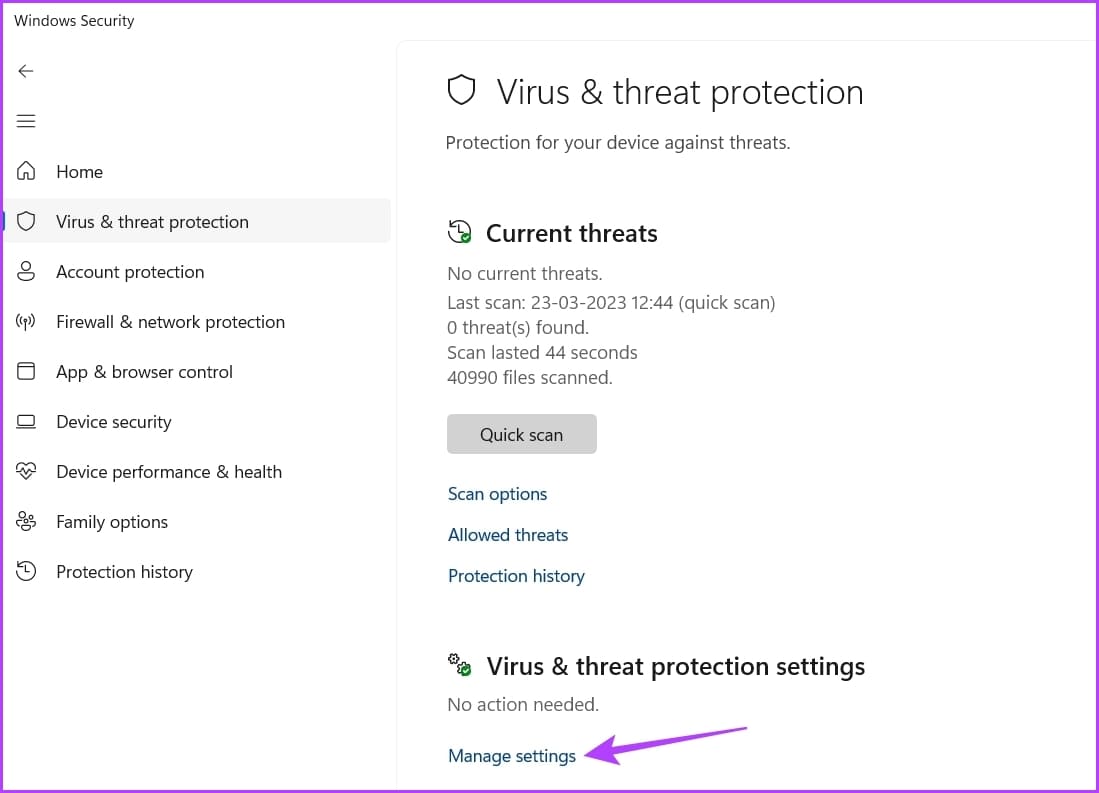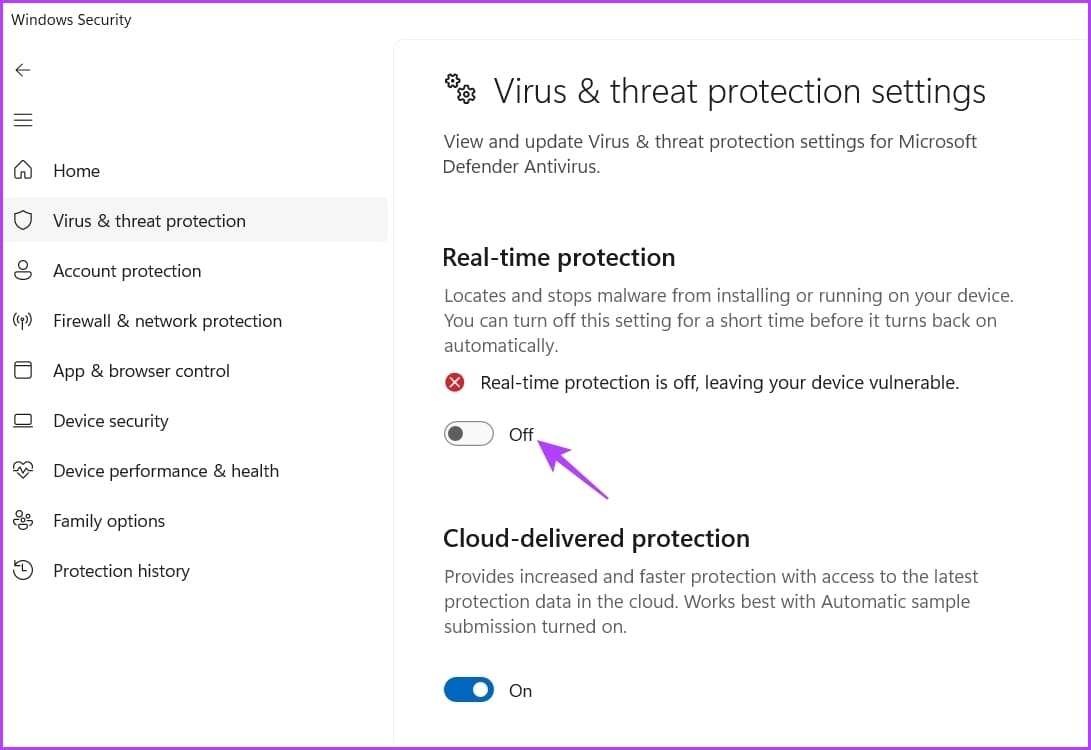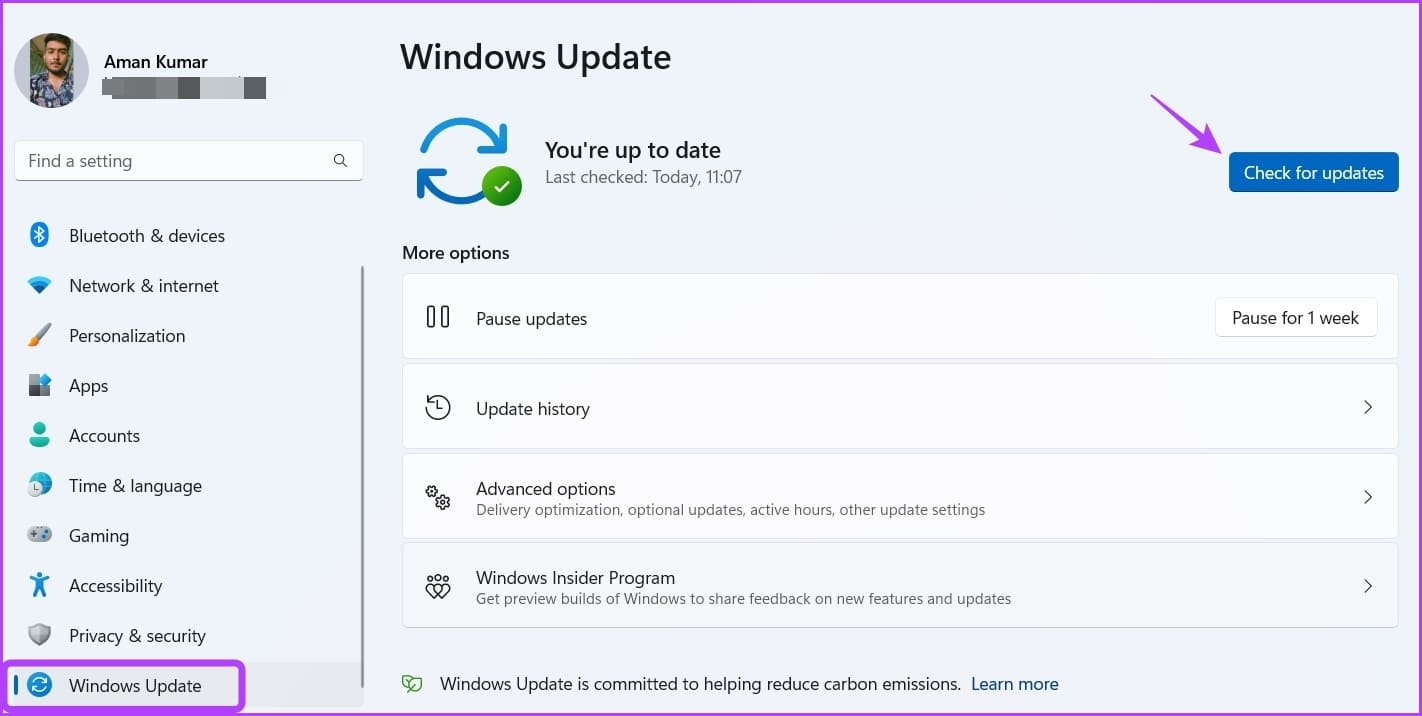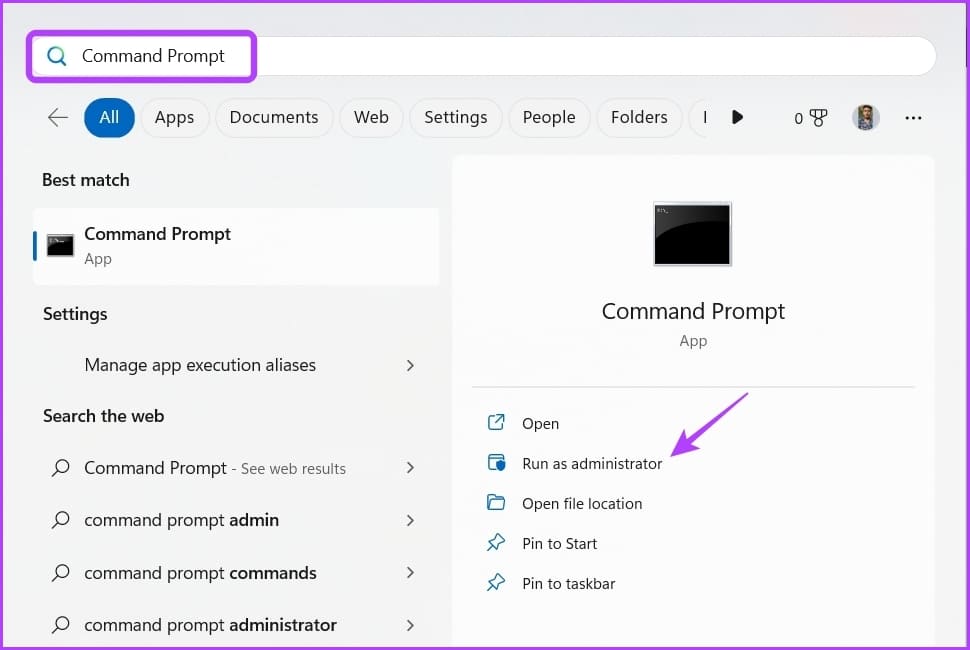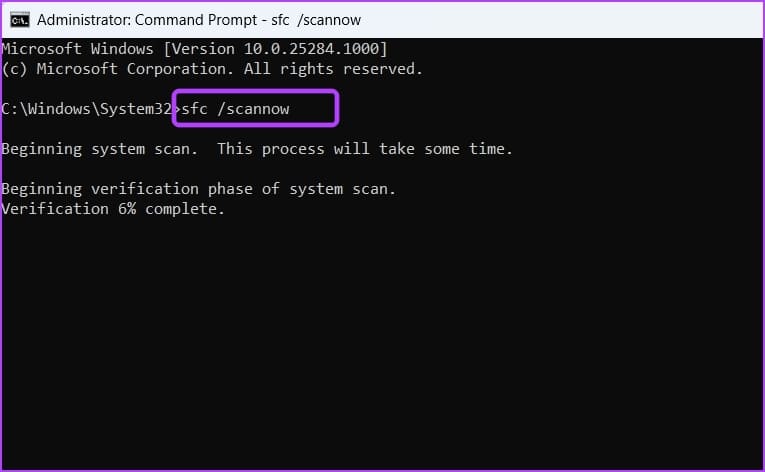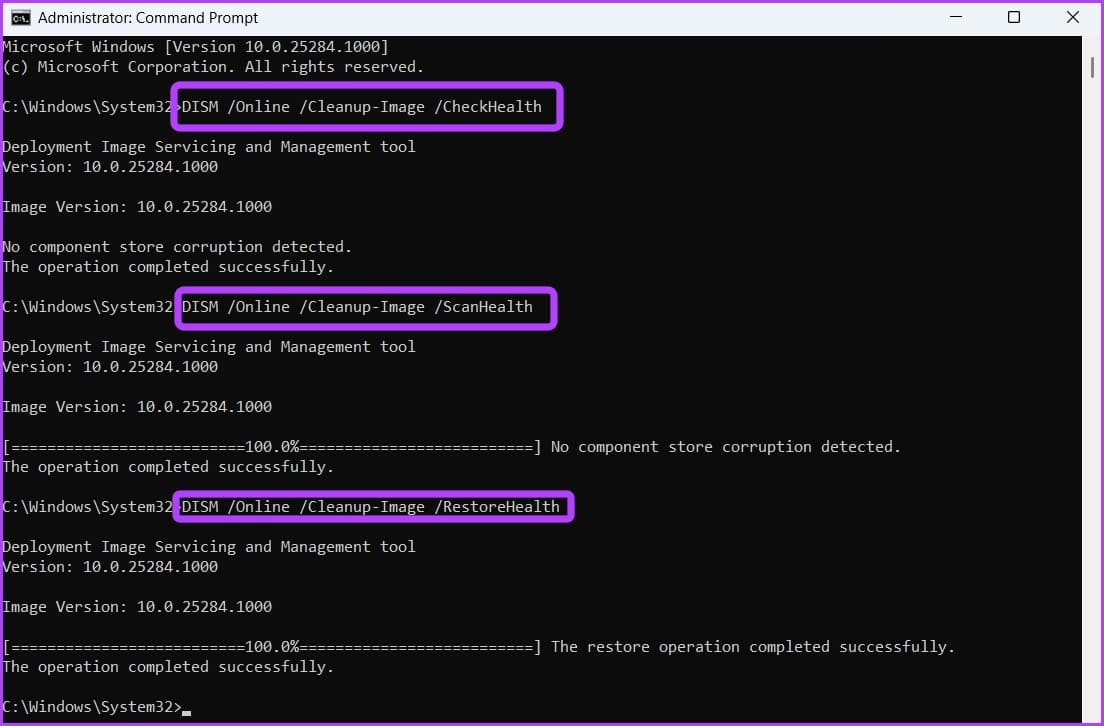Die 7 wichtigsten Fixes für den Fehler „Windows Online Troubleshooting Service is Disabled“ unter Windows
Windows bietet mehrere Tools zur Fehlerbehebung, die bei der Behebung verschiedener Systemprobleme hilfreich sein können. Diese Tools zur Fehlerbehebung funktionieren normalerweise gut, aber manchmal wird beim Ausführen der Fehler „Windows-Online-Fehlerbehebungsdienst wurde deaktiviert“ angezeigt. Dieser Fehler kann auftreten, wenn die integrierten Tools zur Fehlerbehebung und die von Drittanbietern verwendet werden.
Wenn Sie also beim Zugriff auf die Problembehandlung dieselbe Fehlermeldung sehen, ist dies der Beitrag, in dem Sie sein möchten. Hier sehen wir sieben schnelle Möglichkeiten, um den Fehler „Windows Online-Fehlerbehebungsdienst ist deaktiviert“ auf Ihrem Windows 11-PC zu beheben.
1. Überprüfen Sie, ob Ihr Windows aktiviert ist
Bevor Sie Änderungen an Ihrem Computer vornehmen, müssen Sie sicherstellen, dass Sie eine lizenzierte und aktivierte Kopie von Windows verwenden. Befolgen Sie diese Anweisungen, um Ihren Windows-Aktivierungsstatus zu überprüfen:
Schritt 1: Drücken Sie die Tastenkombination Windows + I So öffnen Sie eine App die Einstellungen.
Schritt 2: Wählen Das System Klicken Sie in der linken Seitenleiste auf Aktivierungsoption im rechten Bereich.
Überprüfen Sie im Aktivierungsfenster die Meldung neben dem Aktivierungsstatus. Wenn die Meldung nicht aktiv ist, müssen Sie einen Produktschlüssel oder eine digitale Lizenz erwerben, um den Fehler zu beheben. Die digitale Lizenz oder der Schlüssel kann auf Ihren Computer geschrieben werden.
Wenn der Aktivierungsstatus jedoch Aktiv lautet, gibt es einen anderen Grund für den Fehler. Versuchen Sie in diesem Fall die folgenden Lösungen, um den Fehler zu beheben.
2. Gruppenrichtlinieneinstellungen bearbeiten
Der skriptgesteuerte Diagnoseansatz ermöglicht Benutzern den Zugriff auf integrierte und Online-Fehlerbehebungstools. Wenn diese Richtlinieneinstellung deaktiviert ist, wird Ihnen wahrscheinlich der vorliegende Fehler angezeigt.
Um dies zu beheben, müssen Sie die Richtlinieneinstellung für die Skriptdiagnose im Gruppenrichtlinien-Editor aktivieren. Beachten Sie, dass der Gruppenrichtlinien-Editor in Windows 11 Home Edition nicht verfügbar ist und Sie den Fehler gpedit.msc nicht gefunden sehen, wenn Sie versuchen, ihn einzugeben. Sie können unseren Leitfaden lesen, um das Problem zu beheben Fehlender gpedit-Fehler.
So greifen Sie jedoch auf den Gruppenrichtlinien-Editor zu und aktivieren die Richtlinieneinstellung für die Skriptdiagnose:
Schritt 1: Drücken Sie die Tastenkombination Windows-+ R um das Starttool zu öffnen.
Schritt 2: Art gpedit.msc Und klicken Sie OK.
Weiter zu Schritt 3: Navigieren Sie im Gruppenrichtlinien-Editor zum folgenden Speicherort:
Computerkonfiguration > Administrative Vorlagen > System > Fehlerbehebung und Diagnose > Skriptbasierte Diagnose
Schritt 4: Doppelklicken Sie im linken Bereich auf „Fehlerbehebung: Benutzern den Zugriff auf Online-Fehlerbehebungsinhalte auf Microsoft-Servern über die Problembehandlungs-Systemsteuerung (über den Windows-Online-Fehlerbehebungsdienst – WOTS) erlauben“.
Schritt 5: Wähle eine Option Aktiviert Klicken Sie dann auf Übernehmen OK.
3. Passen Sie die Protokolleinstellungen an
Eine weitere schnelle Möglichkeit, den Fehler „Der Windows-Online-Fehlerbehebungsdienst ist für diese Windows-Version nicht aktiviert“ zu beheben, besteht darin, die Registrierungseinstellungen zu ändern. Das Bearbeiten der Registrierung kann jedoch gefährlich sein, da eine falsche Bearbeitung Ihr System instabil machen kann. Daher sollten Sie Sicherung und Wiederherstellung der Registrierung Bevor Sie mit den folgenden Schritten fortfahren:
Schritt 1: Öffnen Bedienwerkzeug , Und geben Sie ein regedit Und klicken Sie OK.
Schritt 2: im Editor Datum Kopieren Sie den folgenden Pfad und fügen Sie ihn in die Adressleiste ein:
HKEY_CURRENT_USER\Software\Microsoft\Windows\CurrentVersion\WinTrust\Trust Providers\Software Publishing
Weiter zu Schritt 3: Doppelklick Statuseintrag im rechten Bereich.
Schritt 4: Art 23c00 Klicken Sie im Abschnitt Wertdaten auf OK.
4. Starten Sie den wichtigen Windows-Dienst
Background Intelligent Transfer Services (BITS) ist ein wichtiger Windows-Dienst, mit dem Apps und Dienste im Hintergrund ausgeführt werden können. Wenn dieser Dienst jedoch nicht ausgeführt wird, können Sie Dienste wie die Windows-Problembehandlung nicht im Hintergrund ausführen.
Sie müssen den BITS-Dienst starten, um das Problem zu beheben. So geht's:
Schritt 1: Drücken Sie die Tastenkombination Windows-+ R Um das Dialogfeld zu öffnen Führen Sie , Und geben Sie ein services.msc im Starttool und klicken Sie auf OK.
Schritt 2: Rechtsklick Intelligente Transportdienste im Hintergrund und wählen Sie aus Start.
5. Deaktivieren Sie vorübergehend die Windows-Sicherheit
Windows-Sicherheit ist die standardmäßige Sicherheitsanwendung, die Ihr System vor Cyberangriffen und Viren schützt. Dies geschieht, indem verhindert wird, dass verdächtige Anwendungen und Dienste ausgeführt werden. Aber manchmal kann die Windows-Sicherheit wichtige Dienste stören, die für die Ausführung von Problembehandlungen verantwortlich sind und den Fehler verursachen.
Sie können die Windows-Sicherheits-App vorübergehend deaktivieren und prüfen, ob das Problem dadurch behoben wird. So geht's:
Schritt 1: Drücken Sie die Windows-Taste, um das Startmenü zu öffnen, und geben Sie ein Windows-Sicherheit Tippen Sie in der Suchleiste auf Enter.
Schritt 2: Wählen "Viren- und Bedrohungsschutz aus der linken Seitenleiste.
Weiter zu Schritt 3: Klicken Einstellungen verwalten.
Schritt 4: deaktivieren Schalter innerhalb Schutz in Echtzeit.
Überprüfen Sie als Nächstes, ob die Fehlermeldung zur Verwendung der Problembehandlung weiterhin angezeigt wird. Wenn ja, aktivieren Sie die Windows-Sicherheits-App erneut, indem Sie den Echtzeitschutz-Schalter aktivieren.
6. Laden Sie das Windows-Update herunter
Der Fehler kann auftreten Die Windows-Online-Fehlerbehebung ist für diese Version von Windows nicht aktiviert aufgrund eines Problems mit Ihrer Windows-Version. In diesem Fall laden Sie am besten das neueste Windows-Update herunter.
Öffnen Sie dazu die App „Einstellungen“, wählen Sie „Windows Update“ in der linken Seitenleiste und klicken Sie im linken Bereich auf „Nach Updates suchen“. Lassen Sie Windows nach verfügbaren Updates suchen. Wenn es welche findet, wird es automatisch heruntergeladen und auf Ihrem Computer installiert.
7. Entfernen Sie Beschädigungen von Ihrem Computer
Auch die Beschädigung wichtiger Systemdateien kann der Grund für die Fehlermeldung sein. Sie können die Beschädigung schnell beseitigen, indem Sie einen SFC-Scan ausführen. Hier ist wie:
Schritt 1: Art Eingabeaufforderung im Suchleistenmenü Start Und wähle Als Administrator ausführen vom rechten Teil.
Schritt 2: Geben Sie den folgenden Befehl ein und drücken Sie Enter.
sfc / scannow
Suchen Sie nach Abschluss des Scans nach dem Problem. Wenn Sie immer noch darauf stoßen, führen Sie einen DISM-Scan durch.
Deployment Image Service and Management, auch bekannt als DISM-Scan, ist ein weiteres Windows-Dienstprogramm, das Windows-Images repariert, einschließlich des Windows-Betriebssystems selbst. Um einen DISM-Scan auszuführen, führen Sie diese Befehle nacheinander in einem Eingabeaufforderungsfenster mit erhöhten Rechten aus.
DISM /Online /Cleanup-Image /CheckHealth DISM /Online /Cleanup-Image /ScanHealth DISM /Online /Cleanup-Image /RestoreHealth
Lösen Sie das Problem mit dem Windows-Fehlerbehebungstool
Ob Sie Probleme mit dem Audio haben oder... das Netzwerk Windows bietet Tools zur Fehlerbehebung für fast alle Arten von Problemen. Beim Zugriff auf die Problembehandlung können jedoch Probleme auftreten.
Glücklicherweise können Sie den Fehler „Windows-Online-Fehlerbehebungsdienst wurde deaktiviert“ unter Windows mithilfe der oben genannten Lösungen schnell beheben.