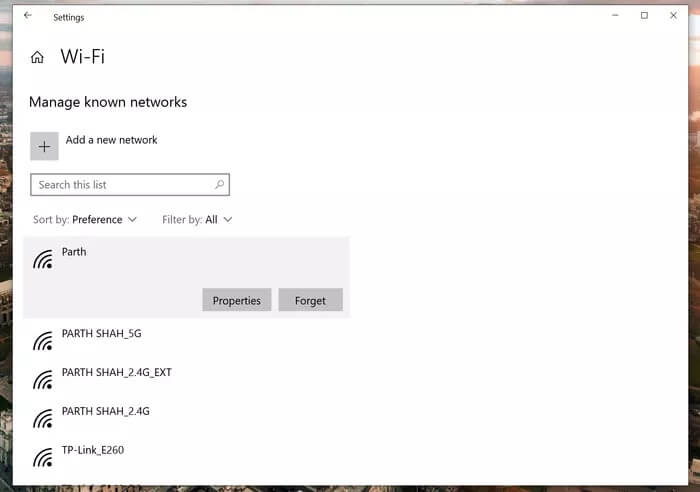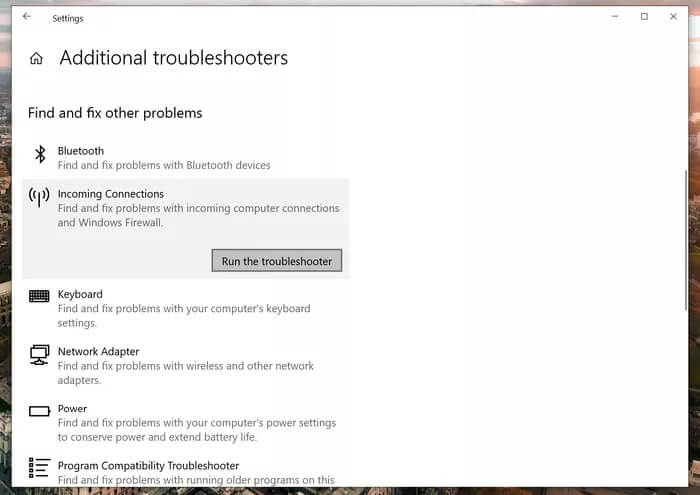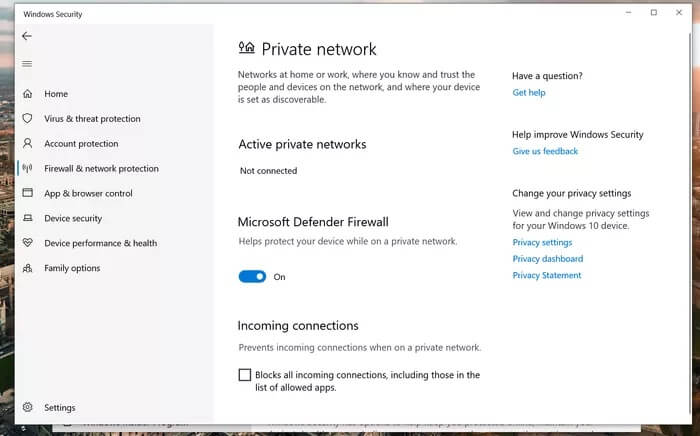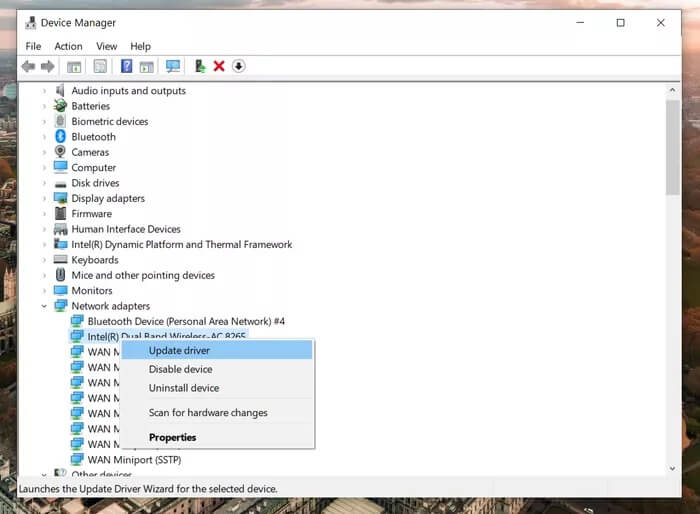Top 8 Möglichkeiten zur Behebung von Netzwerkverbindungsproblemen unter Windows 10
Internetverbindung ist sehr wichtig Beim Arbeiten von zu Hause aus Oder genießen Sie webbasierte Inhalte. Manchmal können Sie eine kurze Verzögerung bemerken oder einen Internetfehler erhalten, selbst wenn Sie mit einem Wi-Fi-Netzwerk verbunden sind. Wenn Sie auf Ihrem Windows 10-PC und -Laptop häufig damit konfrontiert sind, sollten Sie dies auf jeden Fall beheben, um ununterbrochene Arbeit und Unterhaltung zu genießen.
Zuerst können Sie überprüfen, ob Sie Probleme mit der Netzwerkverbindung mit Ihrem LAN oder Router haben, oder eine Nachricht über Netzwerkprobleme erhalten. Sobald Sie sicher sind, dass die Netzwerkverbindung kein Problem hat, sollten Sie das Problem beheben.
Wir haben unten nützliche Tricks zur Fehlerbehebung zusammengestellt, die Ihnen helfen, Probleme mit der Windows 10-Netzwerkverbindung zu lösen.
1. Überprüfen Sie den Stromanschluss
Das erste, was Sie überprüfen müssen, ist die Zuverlässigkeit der Netzteile, die mit Routern und Modems geliefert werden. Obwohl die meisten von ihnen zuverlässig sind, weiß man nie, wann diese Schalter nicht mehr funktionieren. Die einzige Möglichkeit, dies zu testen, besteht darin, es mit einer anderen kompatiblen Option zu verwenden oder die elektrischen Leitungen zu testen.
Und wenn ein Stromausfall auftritt, werden das Modem und der Router nicht mehr funktionieren. Dies bedeutet, dass das Wi-Fi-Signal fehlt und Sie es möglicherweise manuell einschalten müssen, nachdem die Stromversorgung wiederhergestellt wurde.
2. Starten Sie Ihr Modem und Ihren Router neu
Genau wie beim Neustart Ihres Computers können Sie dasselbe mit Ihrem Modem und Router tun. Beim Neustart dieser Geräte werden der alte Cache und die DNS-Daten gelöscht. Fahren Sie fort und starten Sie Ihren Computer, Ihr Modem und Ihren Router neu. Wenn ein Problem mit Ihrem Modem oder Router auftritt, funktioniert es nach einem Neustart nicht richtig und auf diese Weise können Sie feststellen, ob etwas nicht stimmt.
Haben Sie auf Ihrem Router oder Modem ein neues Firmware-Update installiert und nicht neu gestartet? Nun, diese Geräte müssen neu gestartet werden, um die neuen Firmware-Update-Änderungen zu übernehmen.
Schritt 1: drücken und halten Power-Taste in Ihrem Router für 30 Sekunden.
2: Wenn es vollständig ausgeschaltet ist, ziehen Sie den Stecker ab Alle Kabel Und warten Sie mindestens 30 Sekunden.
Schritt 3: Schließen Sie das Netzkabel wieder an undEthernet-Kabel. anmachen Router und Modem.
Wenn Sie einen anderen Computer oder ein anderes Telefon haben, versuchen Sie nach dem Start, auf diesem Gerät eine Verbindung zum Internet herzustellen. Wenn es mit dem Internet verbunden ist, ist alles in Ordnung, aber wenn nicht, liegt wahrscheinlich ein Problem mit Ihrer Hardware oder Ihrem ISP vor.
Haben Sie immer noch Probleme mit der Verbindung zum Netzwerk? Sie können das Problem weiter eingrenzen, indem Sie die folgenden Fehlerbehebungsoptionen verwenden.
3. Überprüfen Sie die physischen Verbindungen
Bleibt Ihr Netzwerkproblem auch nach dem Neustart Ihrer Geräte bestehen? Bevor Sie mit den Einstellungen und Tests beginnen, können Sie überprüfen, ob die Ethernet-Kabel richtig mit Ihrem Modem und Router verbunden sind.
Wenn Sie ein Ethernet-Kabel zum Verbinden mit Ihrem Router verwenden, ziehen Sie es unbedingt ab und überprüfen Sie es genau auf Beschädigungen. Wenn Ihr Laptop über einen Funkschlüssel (Funktion + Funkcodeschlüssel) verfügt, können Sie diesen mehrmals verwenden, um die Funkverbindung erfolgreich zu aktivieren.
Nachdem Sie die korrekte Verbindung überprüft haben, überprüfen Sie das Modem und den Adapter. Blinken grüne Lichter an Ihrem Router oder Modem? Wenn das Licht nach dem Neustart nicht blinkt, hat das Gerät möglicherweise Schwierigkeiten, normal zu funktionieren. Und in diesem Fall müssen Sie möglicherweise einen Ersatz oder einen neuen besorgen.
4. Vergessen Sie WI-FI
Wenn Sie ein Netzwerk vergessen (dasjenige, das Sie verbunden haben) und dann dasselbe Netzwerk erneut hinzufügen, behandelt Windows 10 es als brandneues Netzwerk.
Wenn Netzwerknamenskonflikte die Verbindung Ihres Windows 10-PCs mit dem Internet erschweren, können Sie das Problem beheben und Sie möglicherweise mit dem Internet verbinden, indem Sie Ihr Gerät manuell zwingen, einige davon zu vergessen.
Wenn Sie die Netzwerkverbindung vergessen, wird das Wi-Fi-Netzwerkprofil von Ihrem Computer entfernt. Befolgen Sie die folgenden Schritte.
1: Symbol auswählen W-lan auf der rechten Seite der Taskleiste.
Schritt 2: Klicken Netzwerk- und Interneteinstellungen.
3: Lokalisieren Wi-Fi , Dann wählen Sie Wissensnetzwerkmanagement.
Schritt 4: Wählen Sie das Netzwerk aus, das Sie vergessen möchten, und wählen Sie dann Vergessen.
Wählen Sie als Nächstes das WLAN-Symbol auf Taskleiste und versuche Schließen Sie es wieder an.
5. Führen Sie das Netzwerk-Fehlerbehebungstool aus
Wenn Sie keine Verbindung mehr zum Netzwerk herstellen können, können Sie mit dieser Fehlerbehebung einige häufige Verbindungsprobleme diagnostizieren und beheben.
Führen Sie die folgenden Schritte aus, um die Netzwerkproblembehandlung unter Windows 10 zu verwenden.
1: Öffne eine App die Einstellungen auf Ihrem Windows 10-Gerät.
Schritt 2: Gehe zu Update & Sicherheit > Fehlerbehebung.
Schritt 3: Gehe zu Zusätzliche Problembehandlung > Eingehende Verbindungen und führen Sie die Problembehandlung aus.
6. Schalten Sie die Firewall aus
So albern dies auch klingen mag, die standardmäßige Windows-Firewall verhindert möglicherweise, dass Ihr Computer eine Verbindung zum Internet herstellt. Sie könnten Deaktivieren Sie vorübergehend die Windows-Firewall. Gehen Sie die folgenden Schritte durch.
1: Klicken Sie auf die Schaltfläche Windows.
Schritt 2: Suchen Sie Windows-Sicherheit und klicken Sie auf Firewall und Netzwerkschutz.
3: Klicken privates Netzwerk.
Schritt 4: Deaktivieren Sie den Microsoft Defender-Firewall-Schalter.
5: Öffnen Sie einen Browser und prüfen Sie, ob Sie eine Verbindung zum Internet herstellen können. Versuchen Sie, verschiedene Webseiten zu laden, um zu überprüfen, ob das Problem behoben ist.
Um die Firewall wieder zu aktivieren, können Sie die gleichen positiven Schritte ausführen und sicherstellen, dass der Firewall-Status aktiviert ist.
7. Aktualisieren Sie die Netzwerkadaptertreiber
Wenn beim Versuch, eine Netzwerkverbindung herzustellen, die Fehlermeldung angezeigt wird, dass Sie keine Verbindung zum Netzwerk herstellen können, sind die Treiber Ihres Netzwerkadapters möglicherweise veraltet. So können Sie überprüfen, welchen Netzwerktreiber Windows verwendet.
Schritt 1: Rechtsklick auf den Button „Startund wählen Sie "Gerätemanager" aus dem Popup-Menü.
2: Gehen Sie in der Geräte-Manager-App zu Netzwerkadapter.
Schritt 3: Wählen Sie eine Netzwerkverbindung Ethernet Und klicke mit der rechten Maustaste darauf, um auszuwählen ئصائص.
4: im Reiter „Jahr“ finden Sie den Namen des Fahrers und der Firma, die ihn bereitgestellt hat. Laden Sie es also vom jeweiligen Treiberhersteller herunter, wie Intel , mit einem anderen Computer, oder Sie können dies mit Ihrem Telefon mit mobilen Daten tun.
Schritt 5: Sobald dieser Treiber auf Ihren Computer übertragen wurde. Wiederholen Sie die Schritte 1 bis 3, und anstatt auf Eigenschaften zu klicken, müssen Sie Treibersoftware aktualisieren auswählen.
Dann können Sie zu dem Speicherort navigieren, an dem Sie den Ethernet-Treiber gespeichert haben (nicht archivierte Form) und ihn installieren.
8. Deaktivieren Sie Antivirensoftware von Drittanbietern
Antiviren- oder Malware von Drittanbietern können Probleme mit Ihrer Netzwerkverbindung unter Windows 10 verursachen. Sie können dieses Antivirenprogramm vorübergehend deaktivieren, um zu überprüfen, ob das Problem dadurch verursacht wird.
Wenn keine dieser Lösungen Ihnen hilft, wieder online zu gehen, liegt möglicherweise ein Netzwerkausfall in Ihrer Nähe vor. Sie können sich an den Kundenservice Ihres ISP wenden und ein Support-Ticket einreichen.
Zurück Online
Es ist ärgerlich, wenn Sie auf Ihrem Windows 10 PC nicht häufig auf Internetfehler und Netzwerkprobleme stoßen. Normalerweise können unbekannte Software oder das neueste Windows-Update dazu führen, dass sich Ihre Netzwerkverbindung komisch verhält.