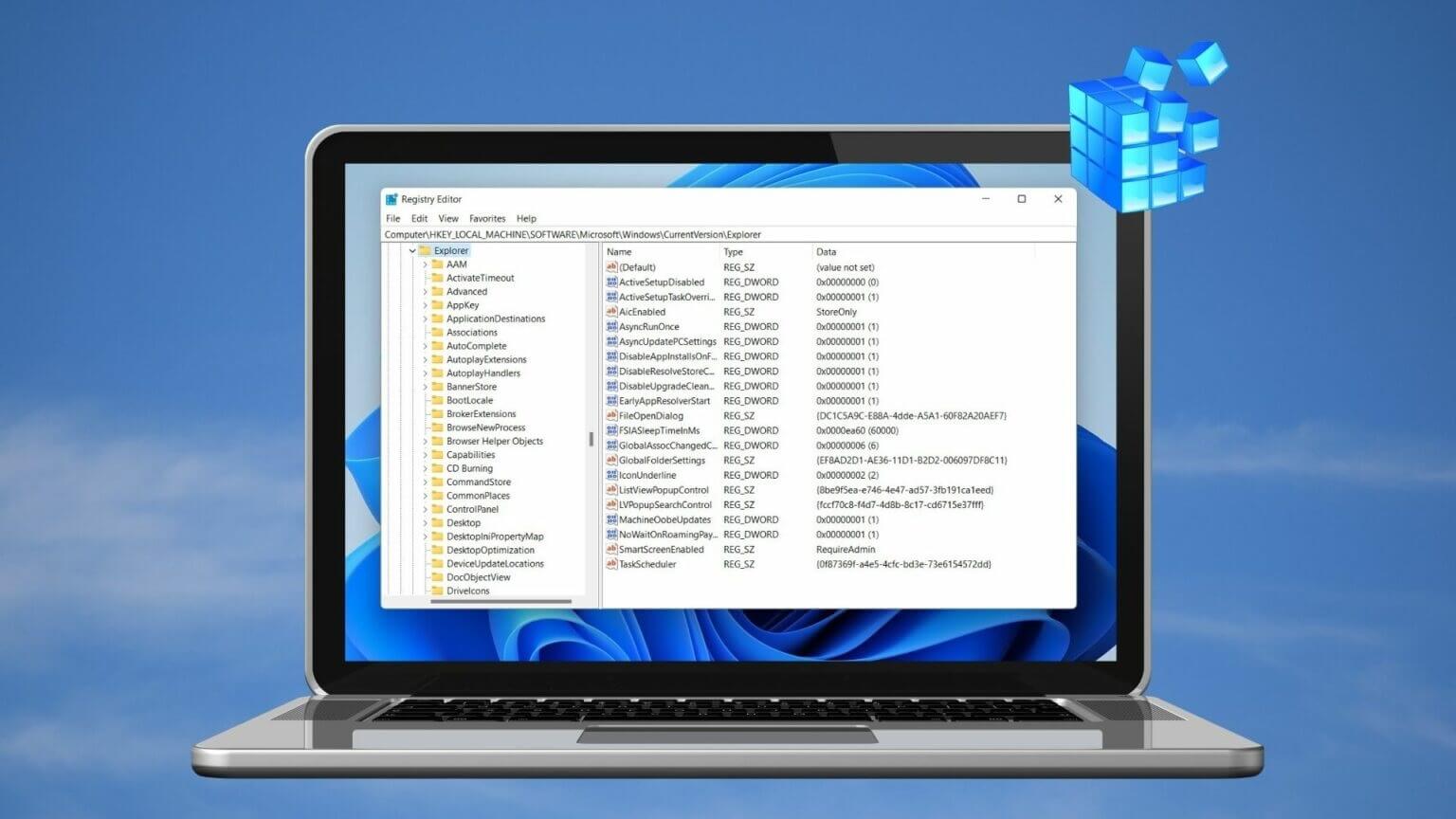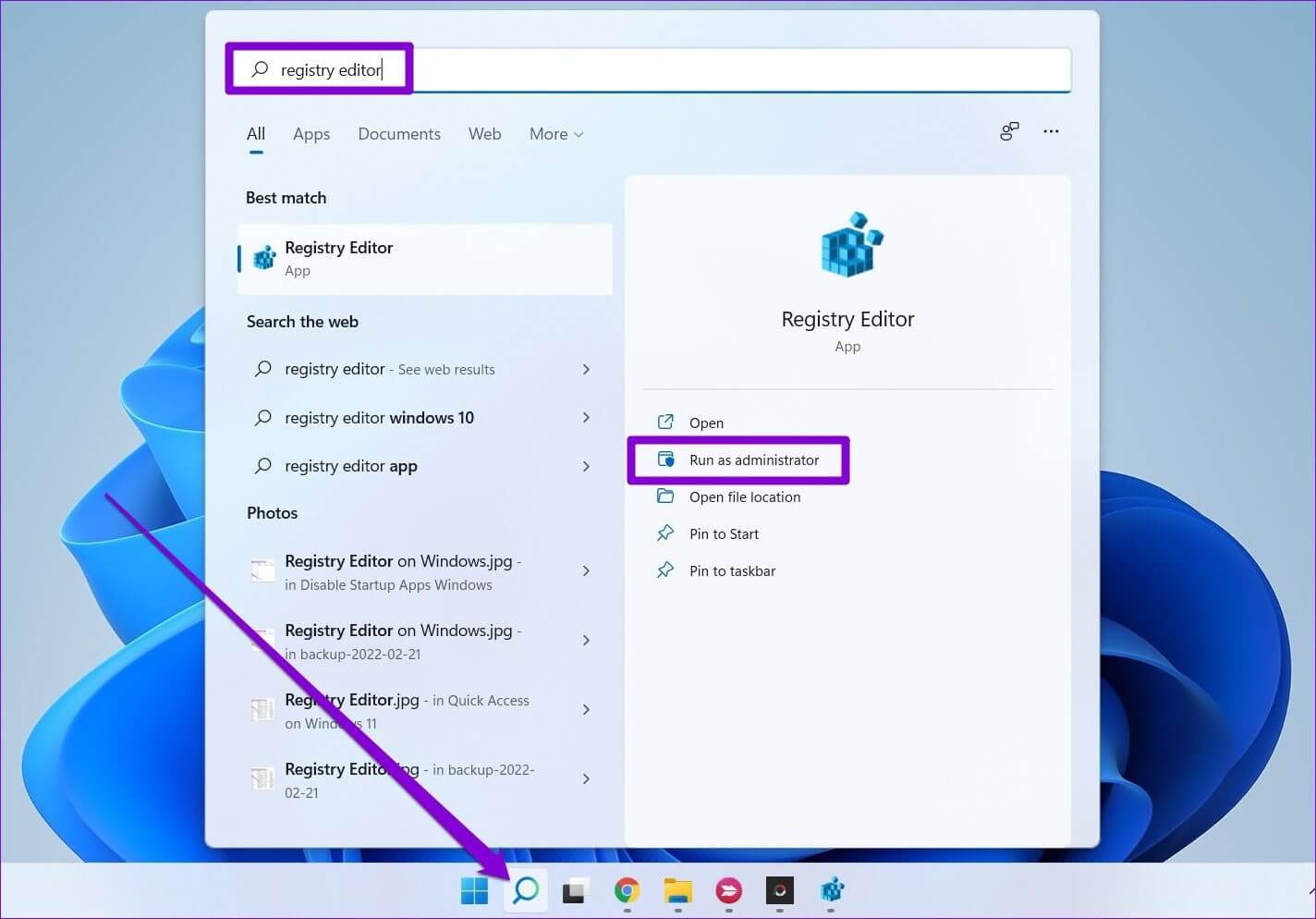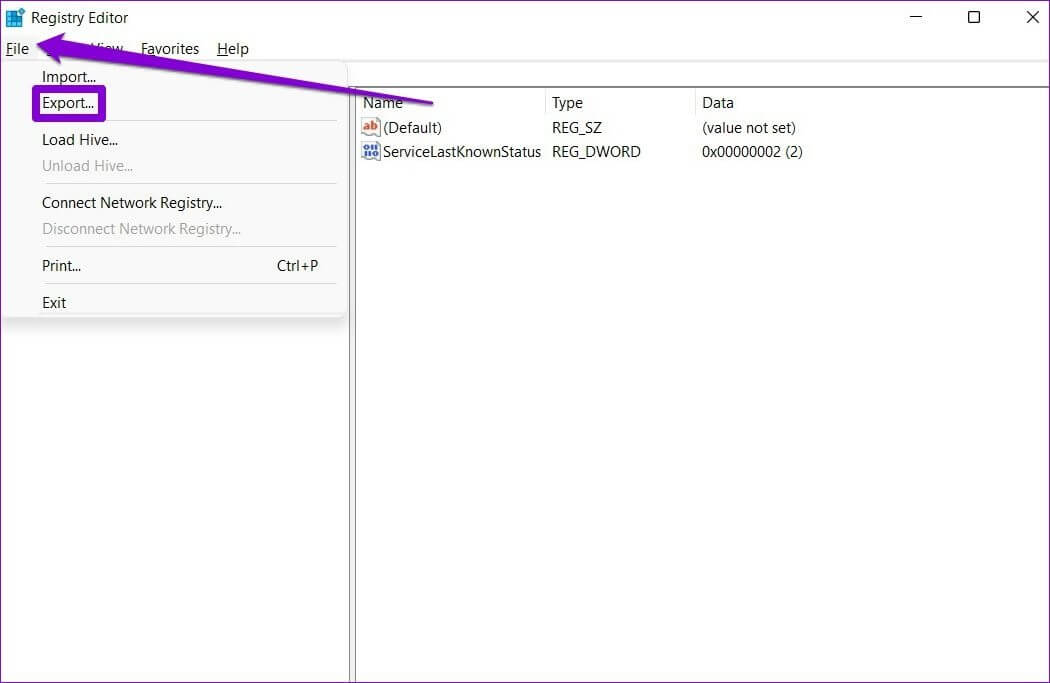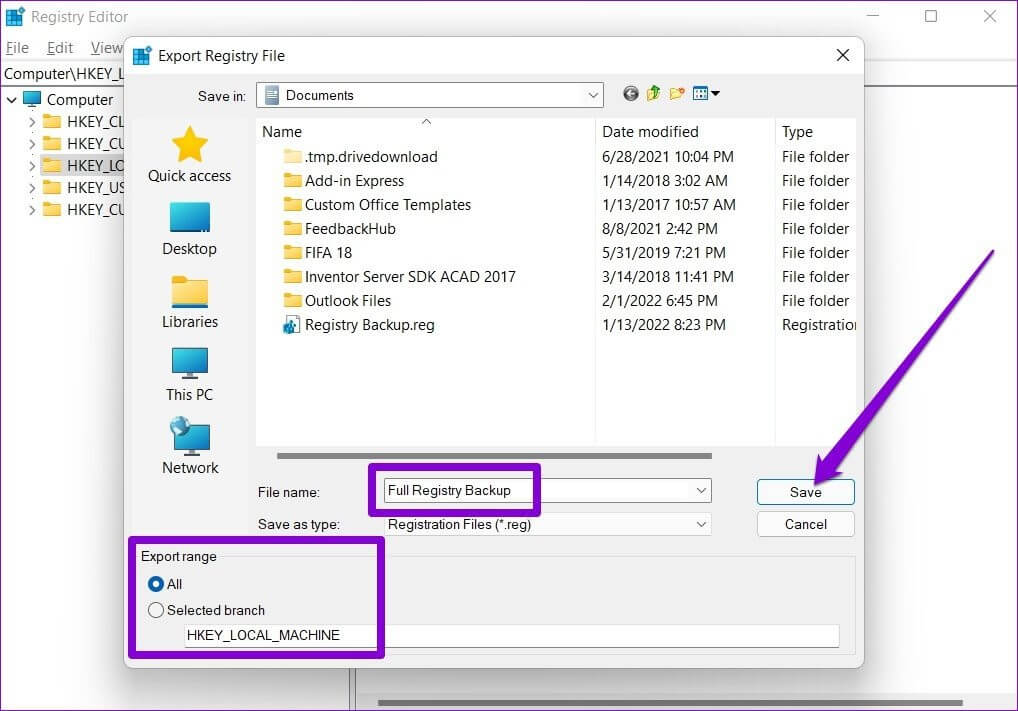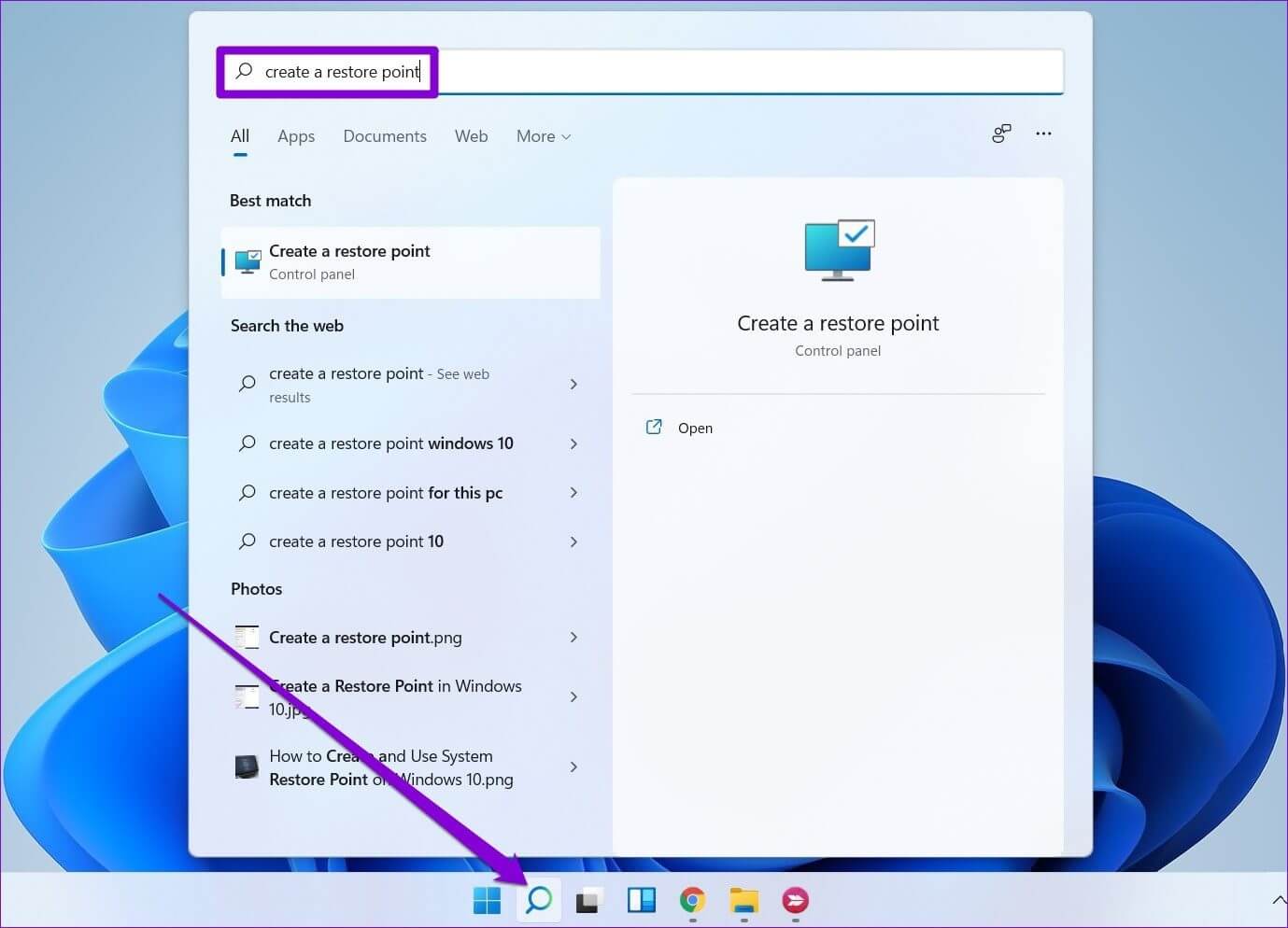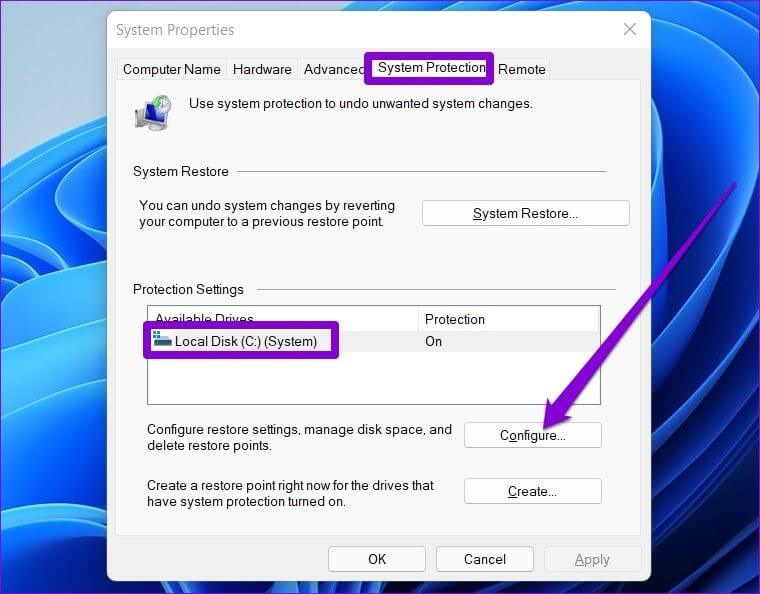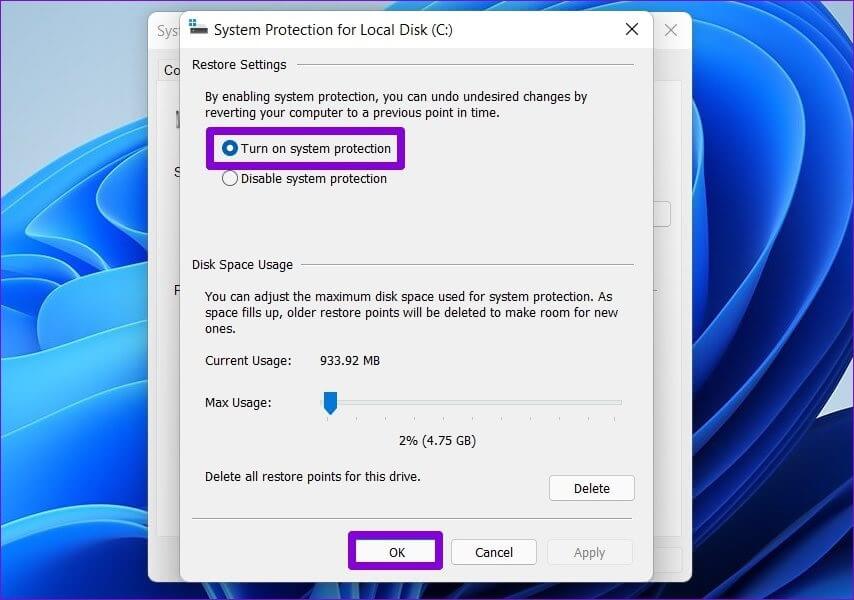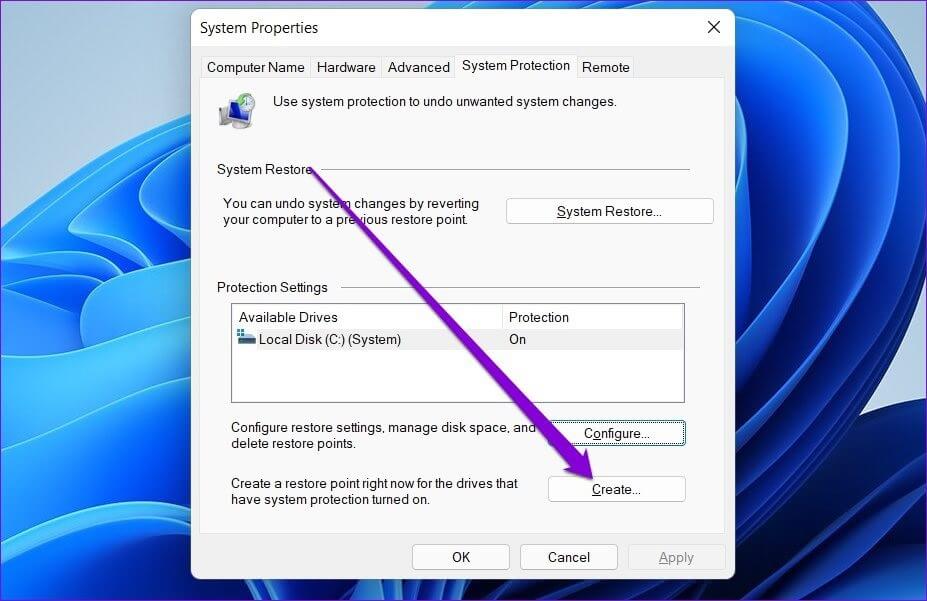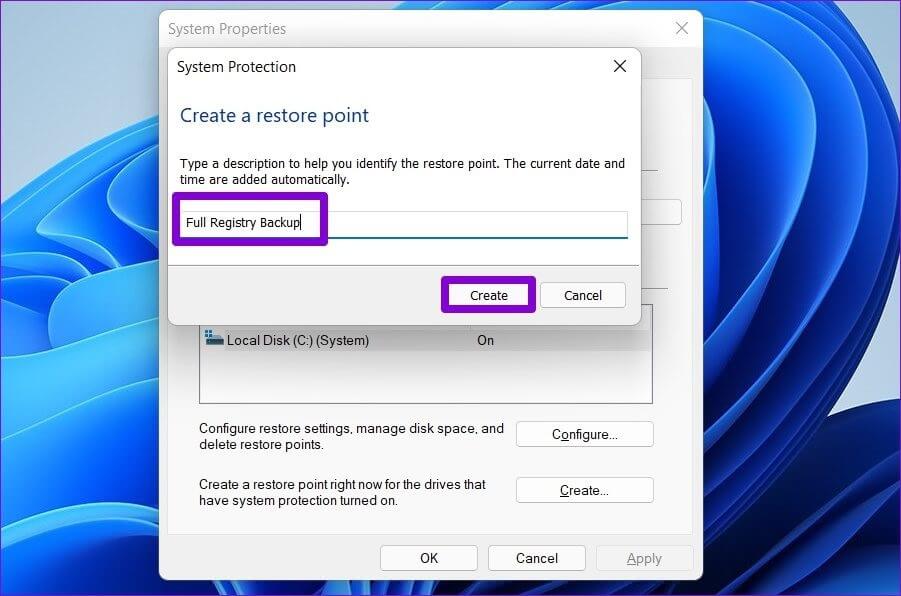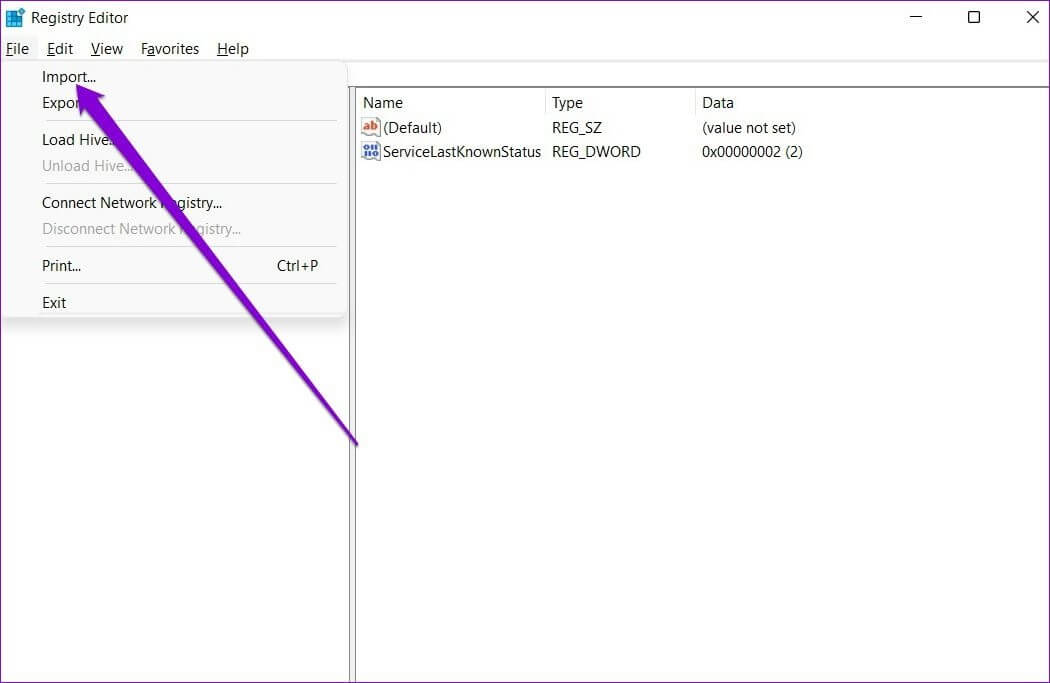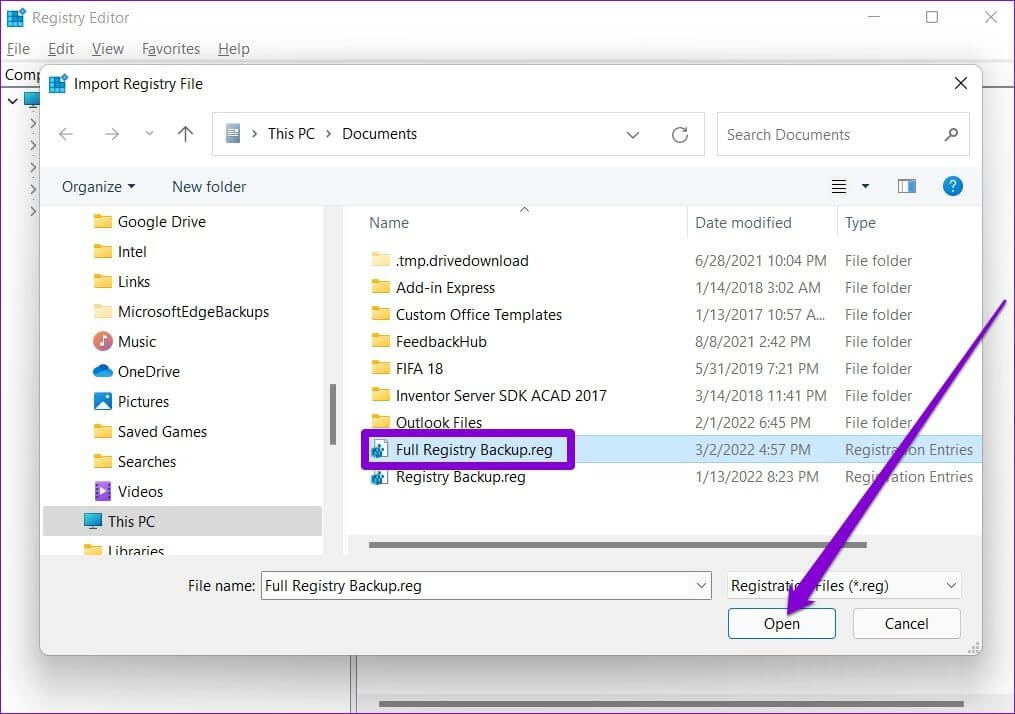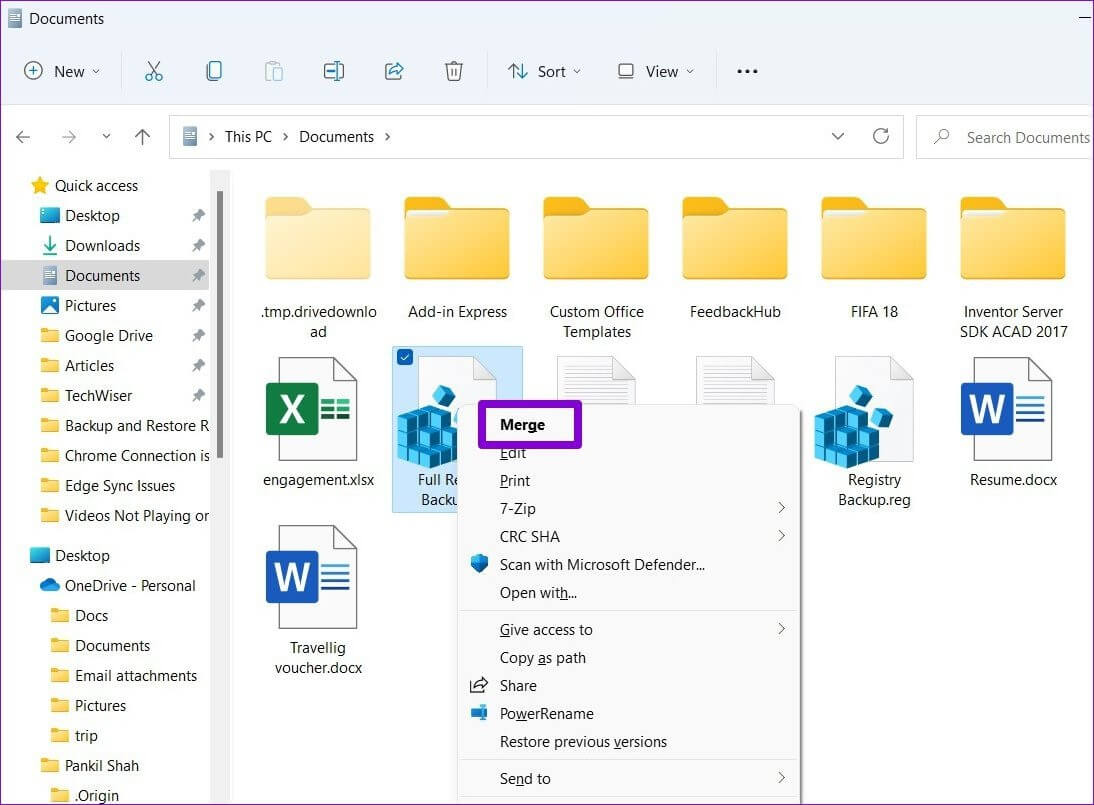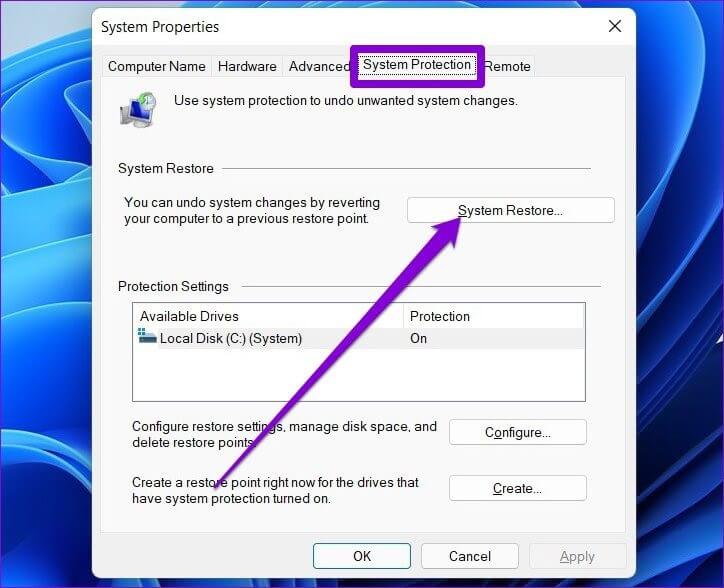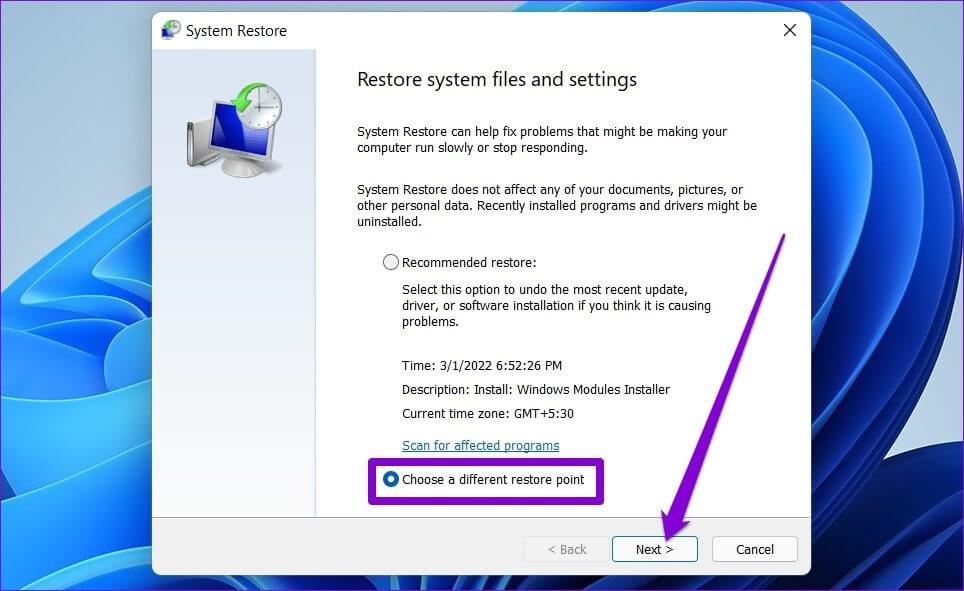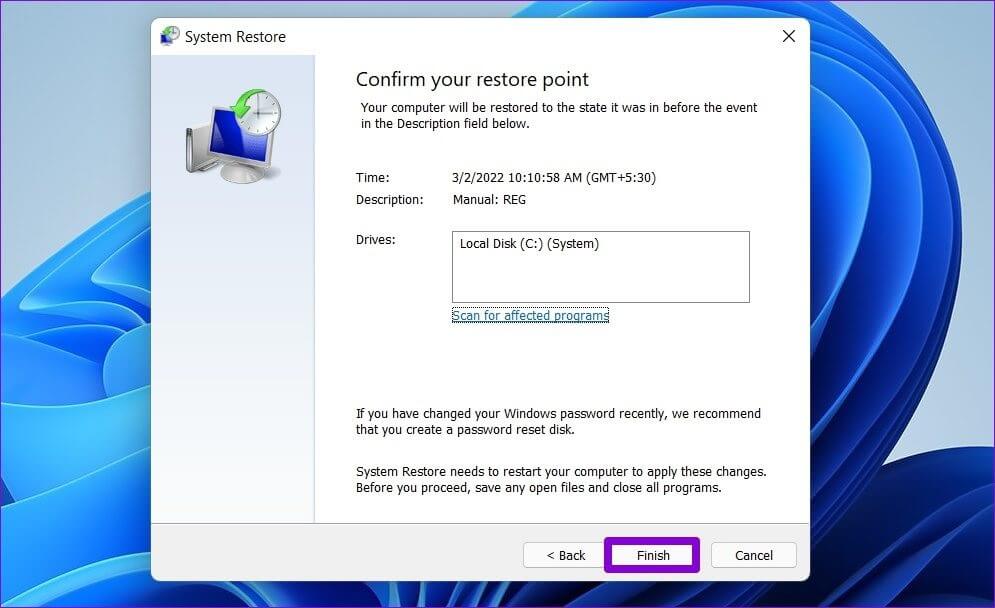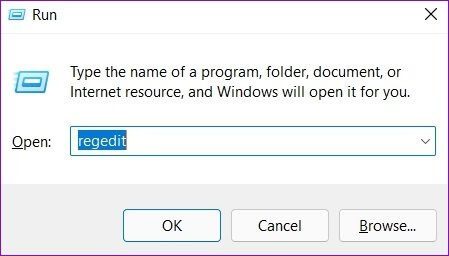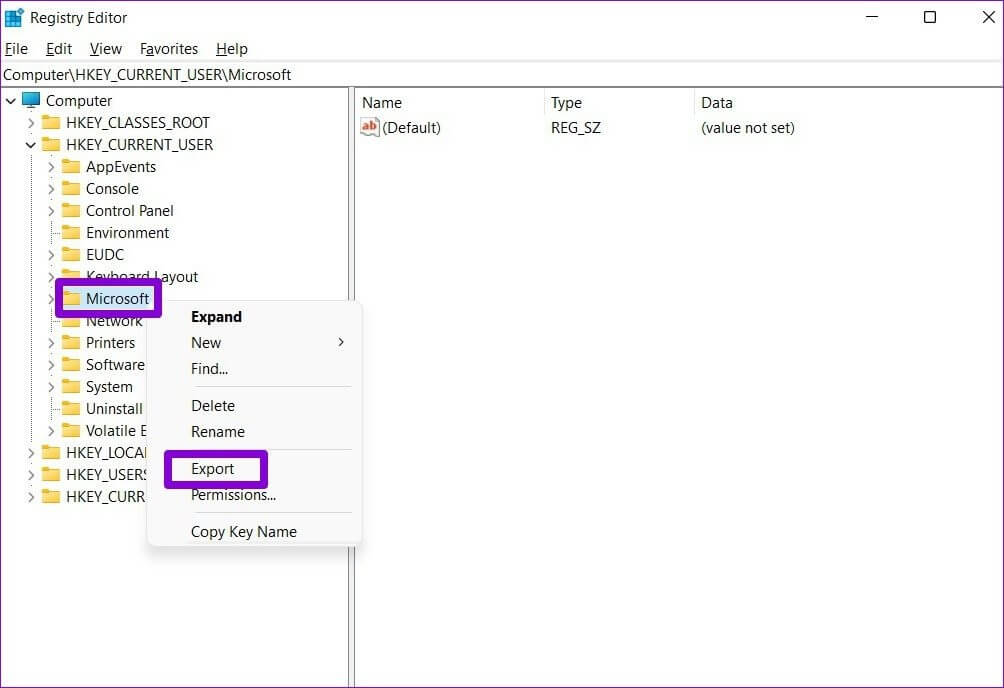So sichern und wiederherstellen Sie die Registrierung in Windows 11
Die Windows-Registrierung enthält einige der wichtigsten Dateien für das Windows-Betriebssystem und seine Anwendungen. Es kann jedoch vorkommen, dass Sie zur Fehlerbehebung Änderungen an der Registrierung vornehmen müssen. Und wenn Sie nicht aufpassen, können Sie Ihrem Computer irreparable Schäden zufügen. So lernen Sie, wie Sie die Registrierung sichern und wiederherstellen Windows 11 wird lebenswichtig.
während die Nehmen Sie Änderungen an der Registrierung vor Es ist sehr einfach, aber manchmal können Dinge schrecklich schief gehen. Der kleinste Fehler kann die gesamte Datenbank unzugänglich machen. Oder schlimmer noch, Ihr Computer startet möglicherweise nicht mehr. In diesem Beitrag werden die Schritte zur Unterstützung und Wiederherstellung der Registrierung unter Windows 11 erläutert. Fangen wir an.
So sichern Sie Registrierungsdateien in Windows 11
Es gibt zwei Möglichkeiten, wie Sie eine Sicherungskopie der Registrierung erstellen können. Sie können entweder über den Registrierungseditor ein Backup erstellen oder Verwenden Sie die Systemwiederherstellung um das zu erreichen.
1. Verwenden Sie den Registrierungseditor
Führen Sie die folgenden Schritte aus, um Registrierungsdateien über den Registrierungseditor zu sichern.
Schritt 1: Öffnen Windows Search , Und geben Sie ein محرر التسجيل und klicke Als Administrator ausführen Öffnen Registrierungseditor mit Administratorrechten.
Schritt 2: Klicken Sie auf Menü eine Datei oben und wählen Sie Export.
3: Geben Sie einen geeigneten Namen für die Datei ein und wählen Sie einen Speicherort aus. innerhalb Geltungsbereich exportieren , Lokalisieren الكل Und drücke speichern.
Warten Sie ein paar Sekunden und es wird erstellt Sicherungskopie auf deinem Computer.
2. Verwenden Sie die Systemwiederherstellung
Während die obige Methode recht einfach ist, können Sie auch die Systemwiederherstellung unter Windows verwenden, um Ihre Registrierungsdateien zu sichern. Dies kann nützlich sein, wenn Windows nicht ordnungsgemäß startet und Sie Registrierungsdateien über die erweiterte Startumgebung wiederherstellen möchten.
Schritt 1: Öffnen Startmenü , Und geben Sie ein Einen Wiederherstellungspunkt erstellen , Und drücke Enter.
Schritt 2: innerhalb Systemschutz , Lokalisieren Systemlaufwerk. Dann klick Formation.
3: Wählen Sie im nächsten Fenster eine Option aus "Systemschutz aktivieren" innerhalb Einstellungen zurücksetzen. Klicke auf Anwendung Dann OK.
Schritt 4: Tippen Sie als Nächstes auf Konstruktion.
Schritt 5: Geben Sie einen passenden Namen für den Wiederherstellungspunkt ein und drücken Sie aufbauen Nochmal.
Windows braucht einen Moment, um einen Systemwiederherstellungspunkt zu erstellen, und sichert dabei alle Ihre Registrierungsdateien.
WIE SIE IHRE REGISTRIERUNG IN WINDOWS 11 WIEDERHERSTELLEN
Das Wiederherstellen Ihrer Registrierungsdateien unter Windows 11 ist genauso einfach, wenn etwas schief geht. Je nachdem, wie Sie eine Sicherungskopie der Registrierungsdateien erstellt haben, können Sie den Registrierungseditor oder die Systemwiederherstellung verwenden, um die Registrierungsdateien wiederherzustellen.
1. Verwenden Sie den Registrierungseditor
etwas wiederherstellen Registrierungsdateien mit dem Registrierungseditor Folgen Sie den unteren Schritten.
Schritt 1: Klicken Suchsymbol في Taskleiste , Und geben Sie ein محرر التسجيل , und klicke Als Administrator ausführen.
Schritt 2: Erweitern Sie die Liste "eine Datei" und wählen Sie "importieren" von der Liste.
3: Lokalisieren Sicherungskopie und wählen Sie es aus. Dann klick öffnen.
Warten Sie, bis Ihre Registrierungsdateien wiederhergestellt sind.
Alternativ können Sie die Registrierungsdatei auch wiederherstellen, indem Sie mit der rechten Maustaste darauf klicken und Zusammenführen wählen.
2. Verwenden Sie die Systemwiederherstellung
Schritt 1: Klicke auf Windows-Taste + S Öffnen Windows Search. Ich schreibe Einen Wiederherstellungspunkt erstellen , und wählen Sie erstes Ergebnis Das erscheint.
Schritt 2: innerhalb Systemschutz , Klicken Systemwiederherstellung.
3: Sie erhalten zwei Optionen. Lokalisieren „Wählen Sie einen anderen Wiederherstellungspunkt“ Und drücke nächster.
Schritt 4: Lokalisieren Wiederherstellungspunkt die Sie zuvor erstellt haben. Dann drücken nächster.
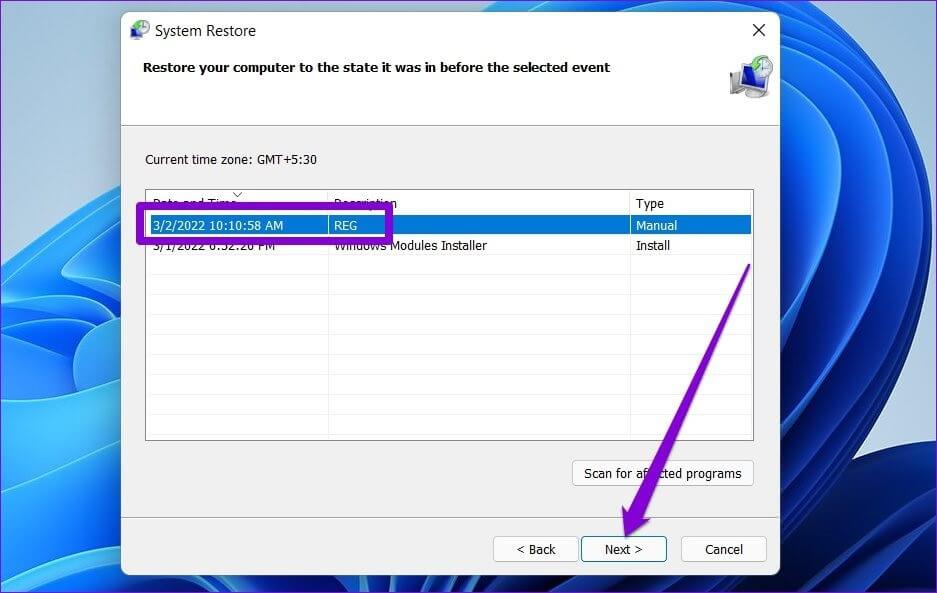
Bonus: So sichern und wiederherstellen Sie einzelne Registrierungsschlüssel unter Windows 11
Wenn Sie nur an einigen wenigen bestimmten Teilen der Registrierung Änderungen vornehmen, was häufig der Fall ist, sollten Sie in Betracht ziehen, diesen bestimmten Abschnitt der Registrierung zu sichern, anstatt eine vollständige Sicherung zu erstellen. Es ist sehr einfach zu tun. Hier ist wie.
Schritt 1: Drücken Sie Windows-Taste + R Öffnen Ausführen .dialog. Ich schreibe regedit in die Box und drücke Strg + Umschalt + Enter um es mit Rechten zu öffnen Administrator.
Schritt 2: Verwenden Sie den rechten Bereich, um zu zu wechseln Der Schlüssel, den Sie sichern möchten. Klicken Sie mit der rechten Maustaste darauf und wählen Sie Export.
Schritt 3: Geben Sie einen geeigneten Namen für die Sicherungsdatei ein und drücken Sie sparen.
Das ist alles. Der Registrierungsschlüssel wird gesichert.
Sie können Ihr Backup jederzeit wiederherstellen, sollte ein Fehler auftreten. Doppelklicken Sie einfach auf die Sicherungsdatei und klicken Sie auf Ja, wenn Sie zur Bestätigung aufgefordert werden.
Sicher ist sicher
Ein Backup als Referenz zu haben ist immer großartig und deshalb sollten Sie wissen, wie Sie die Registrierung in Windows 11 sichern und wiederherstellen. Aber bis dahin sollten Sie keine Änderungen an der Registrierung vornehmen, bis Sie alle anderen Optionen ausgeschöpft haben. Sie können eine der Methoden auswählen, die für Sie geeignet ist, und den Verlauf sicher aufbewahren.