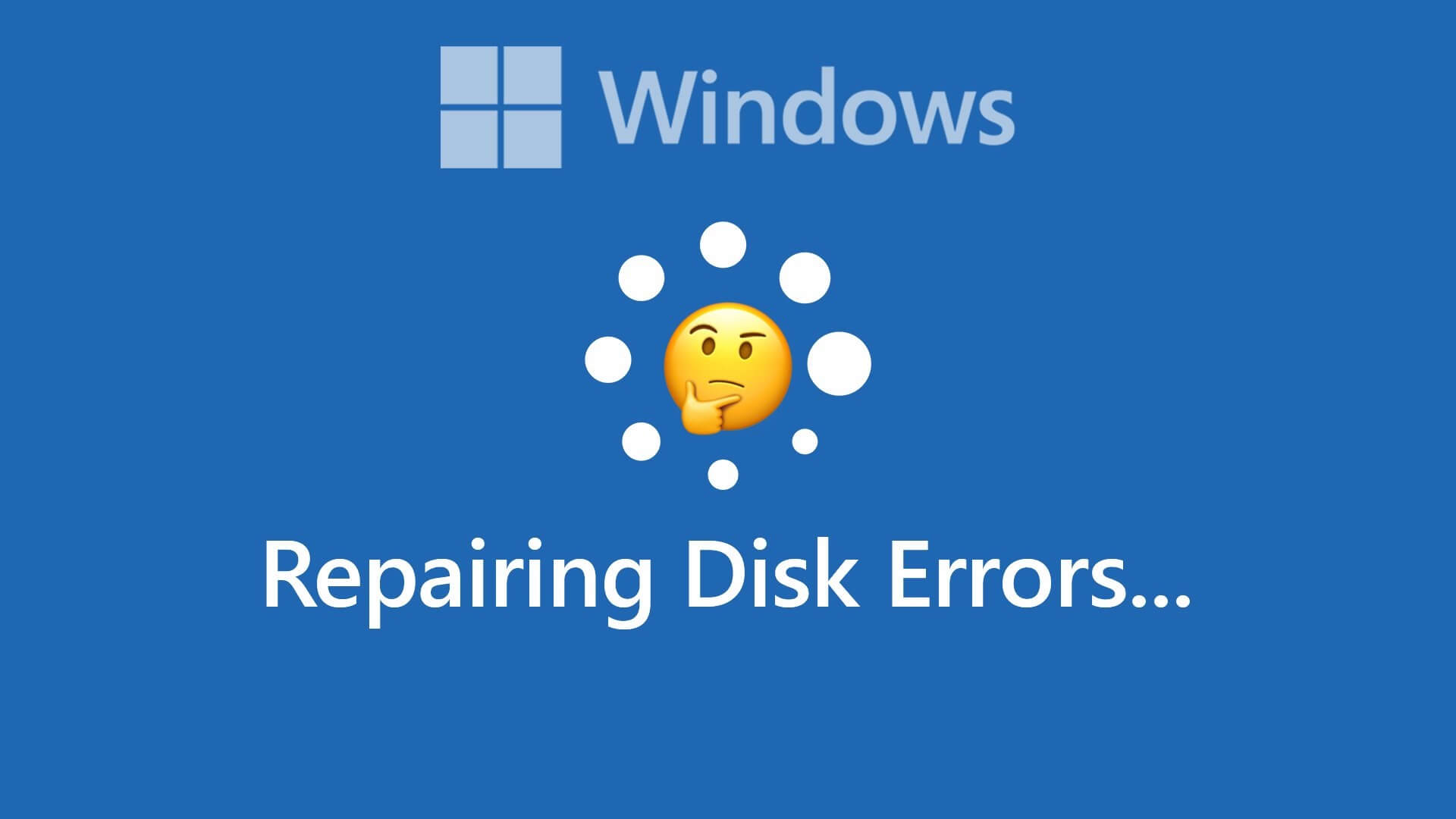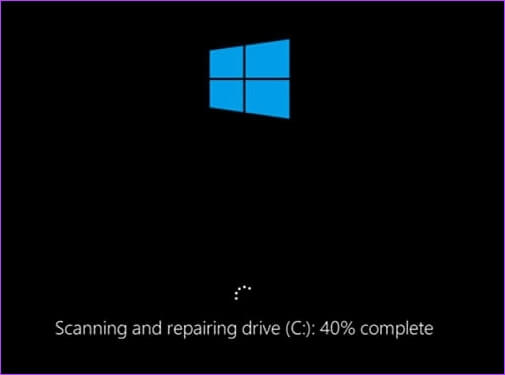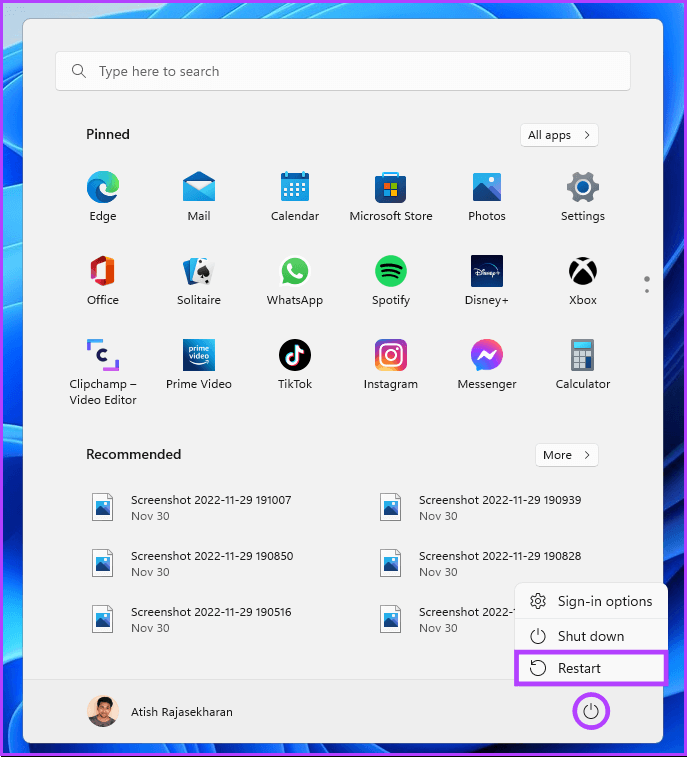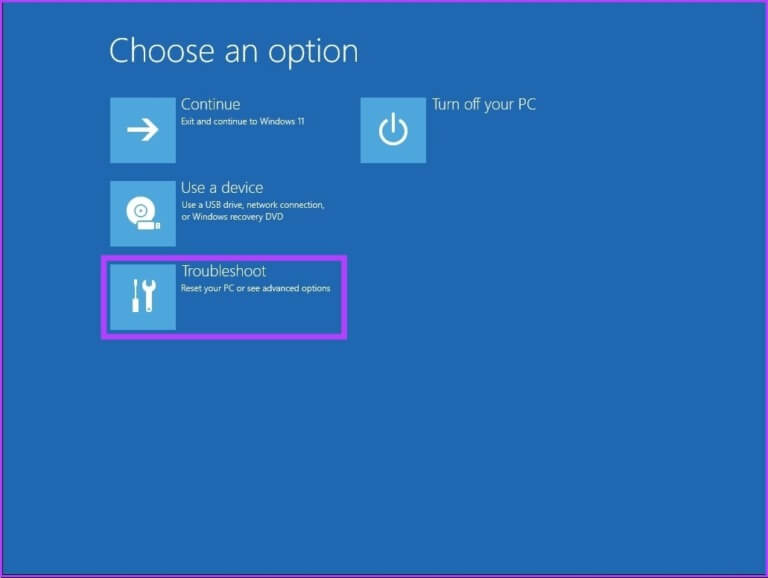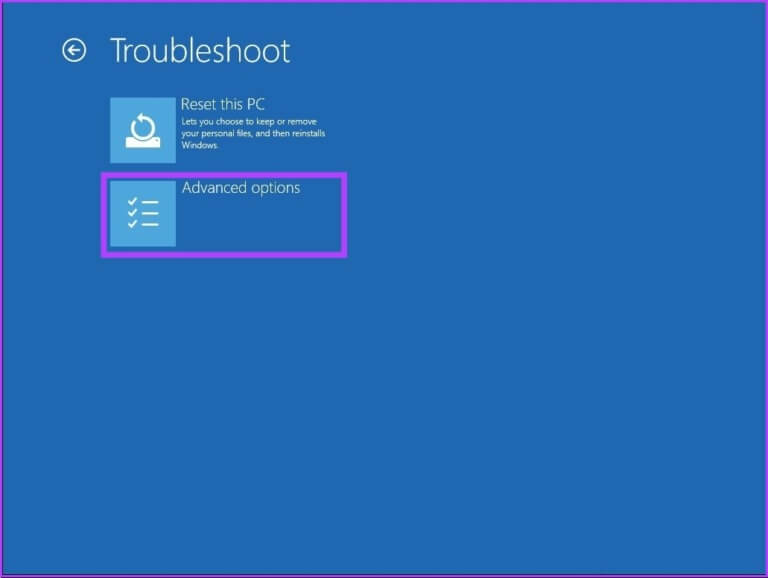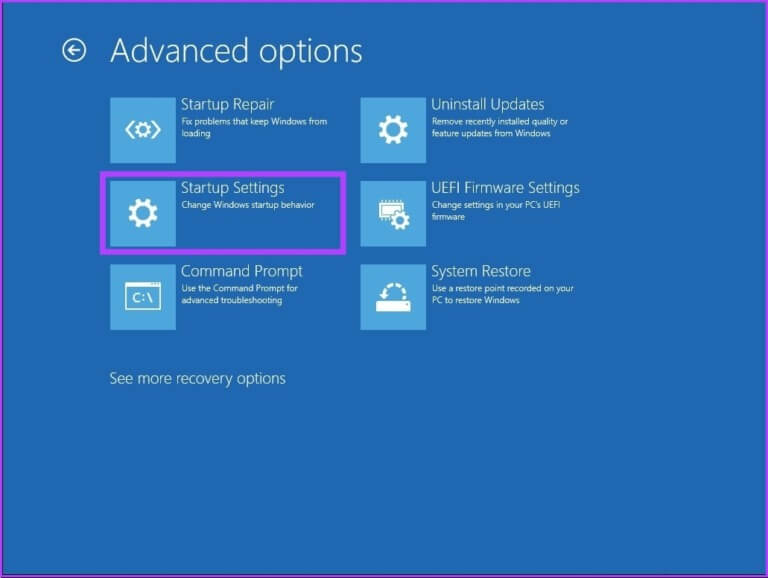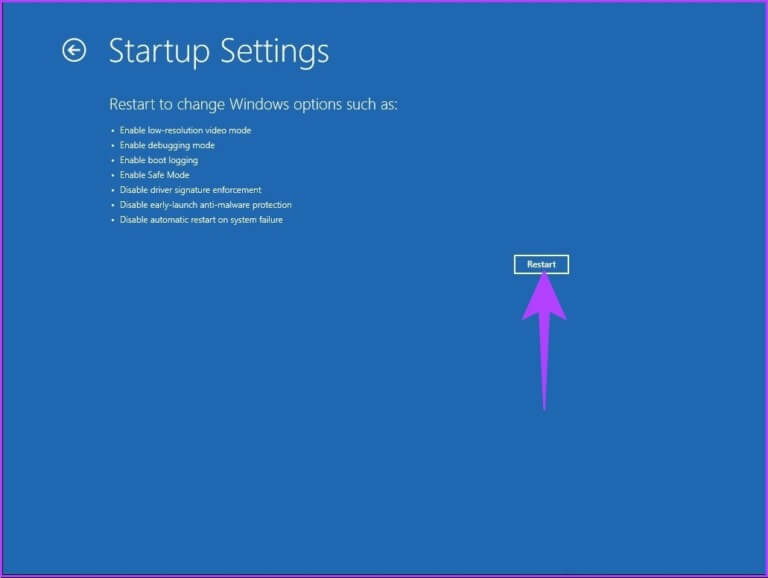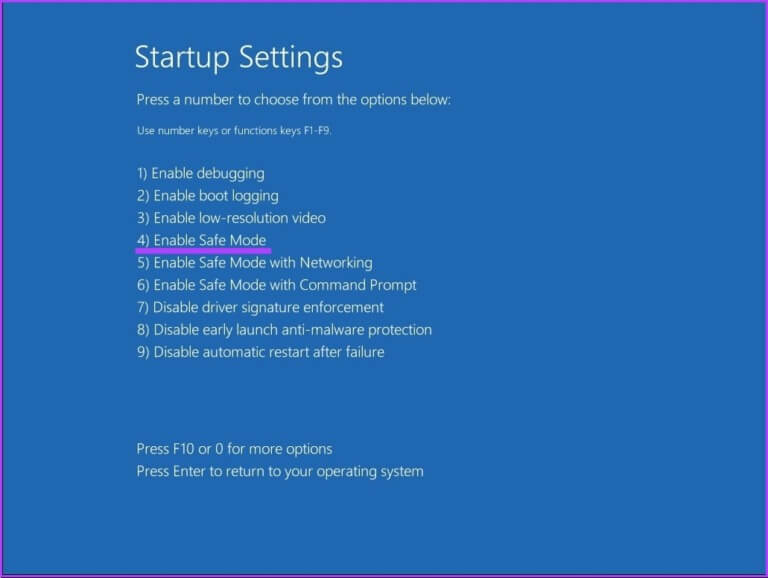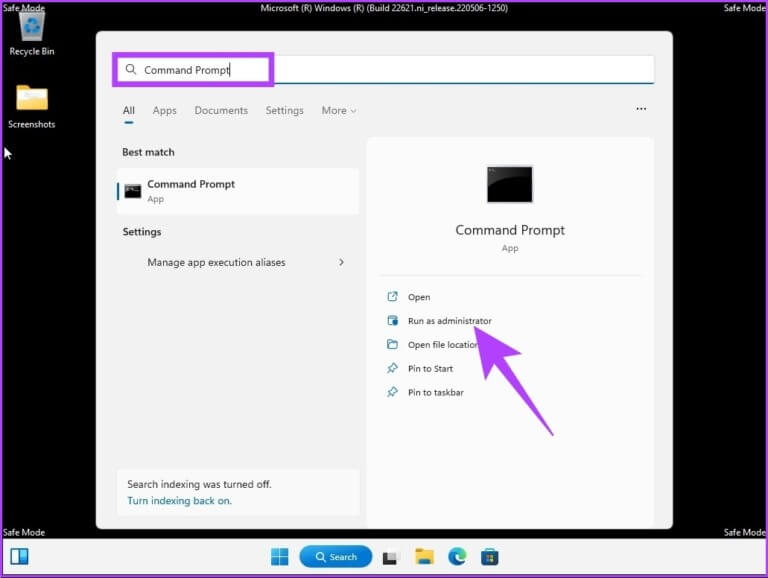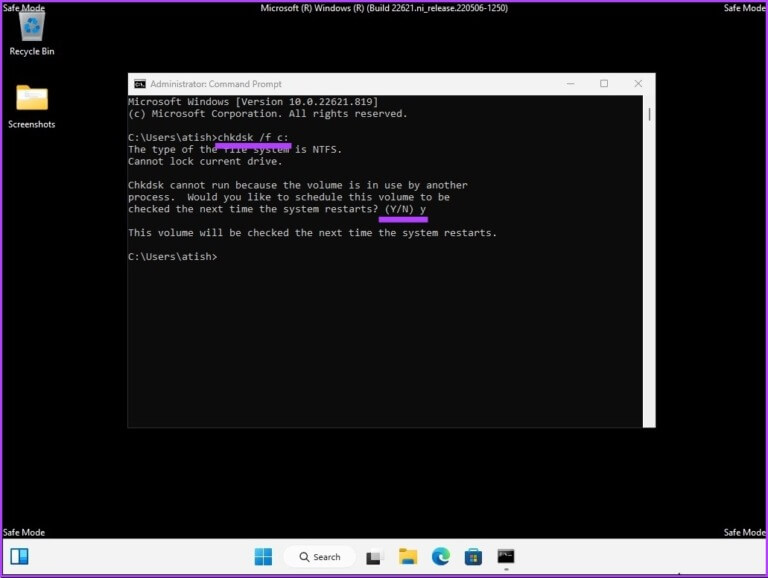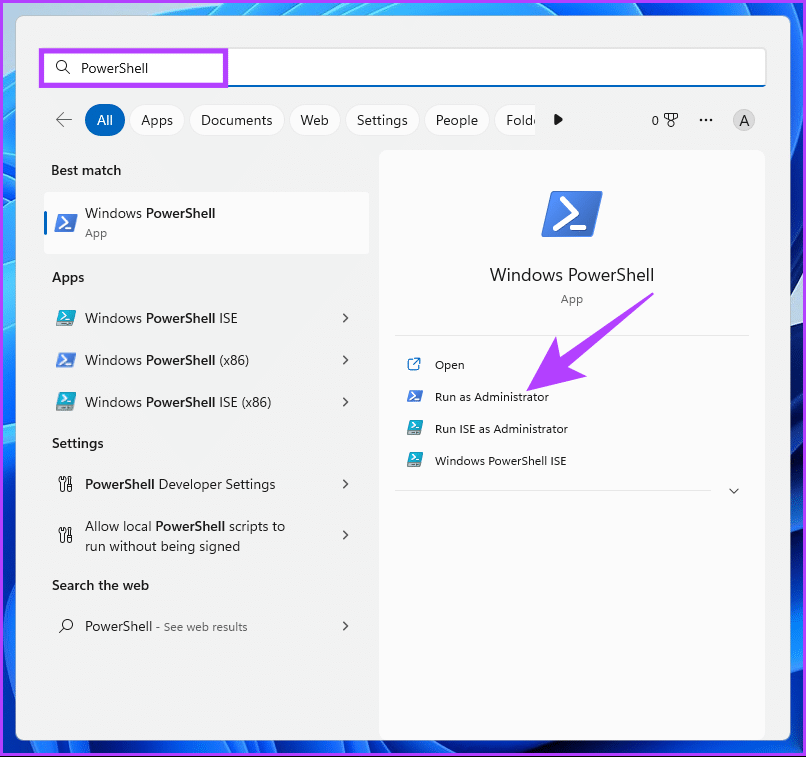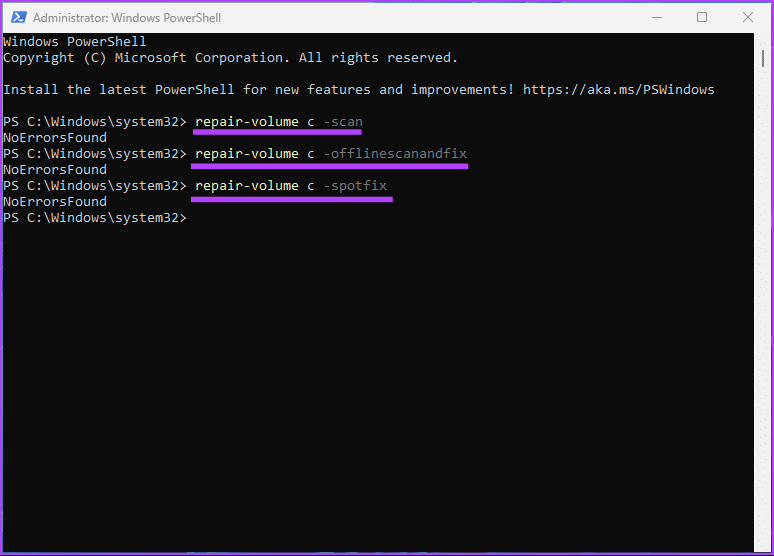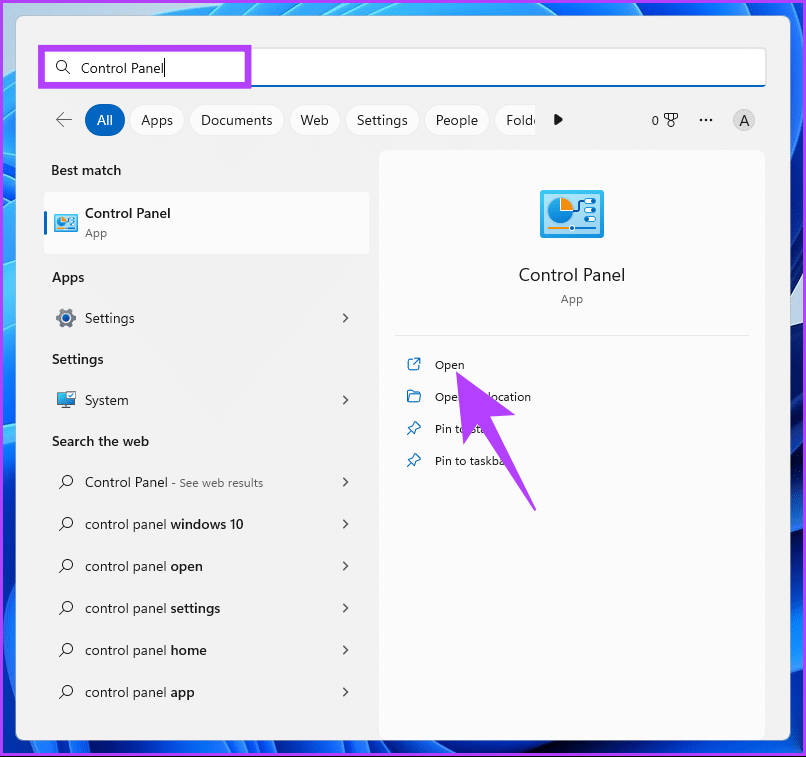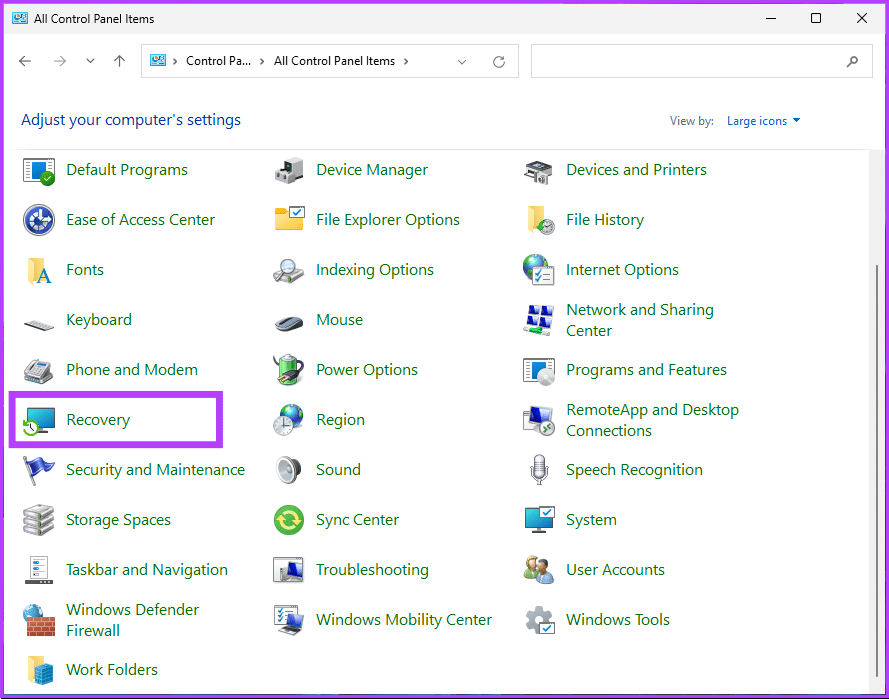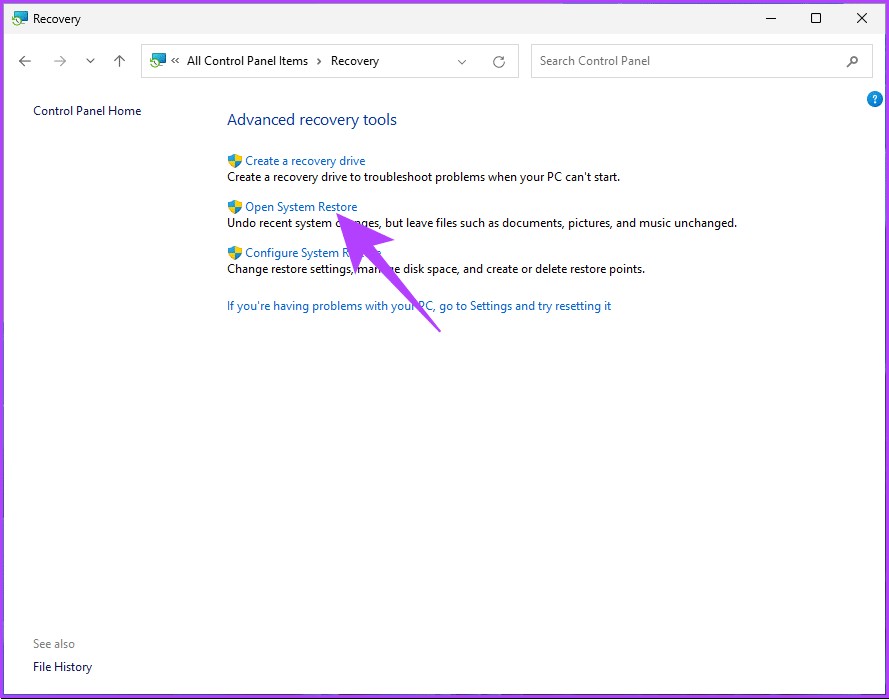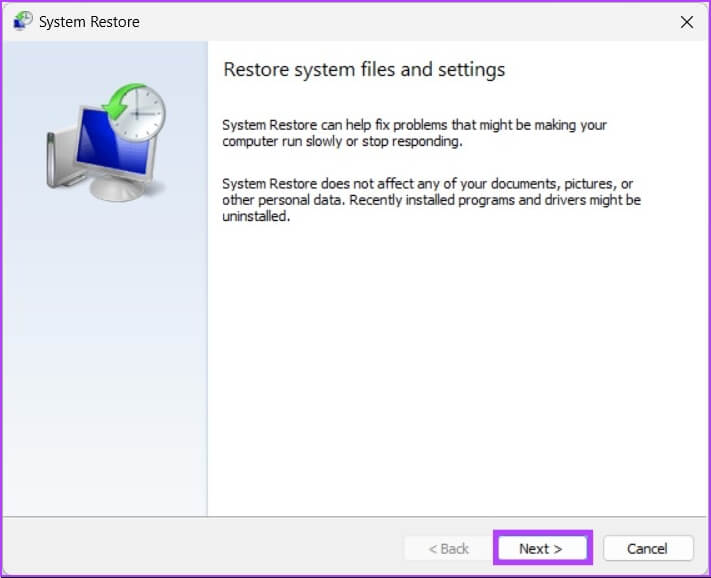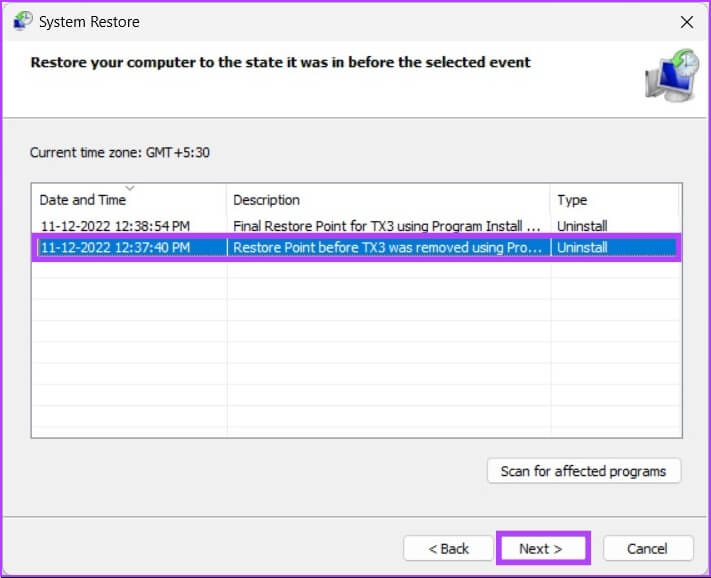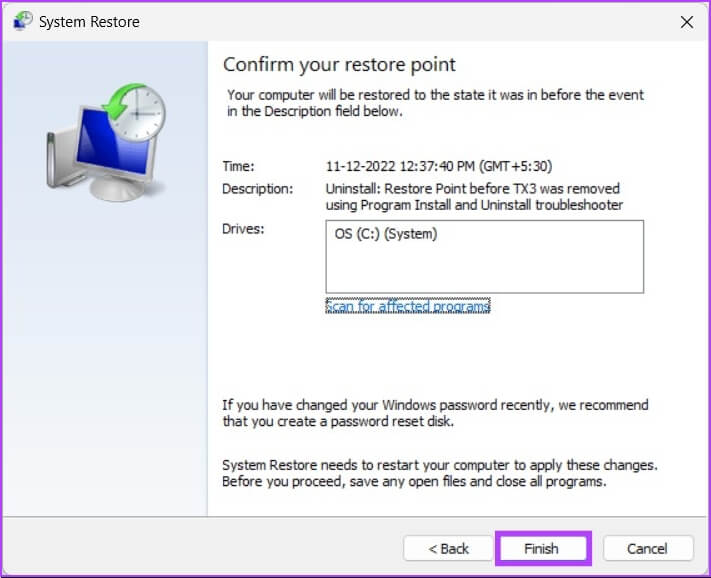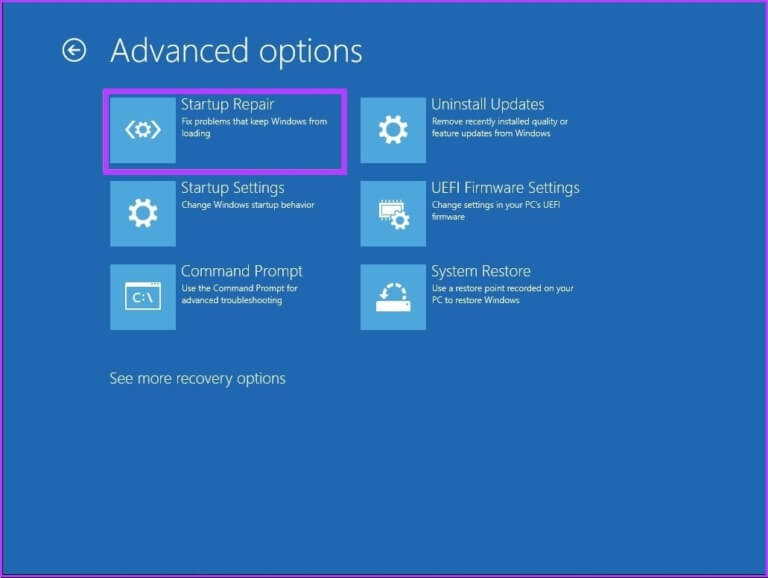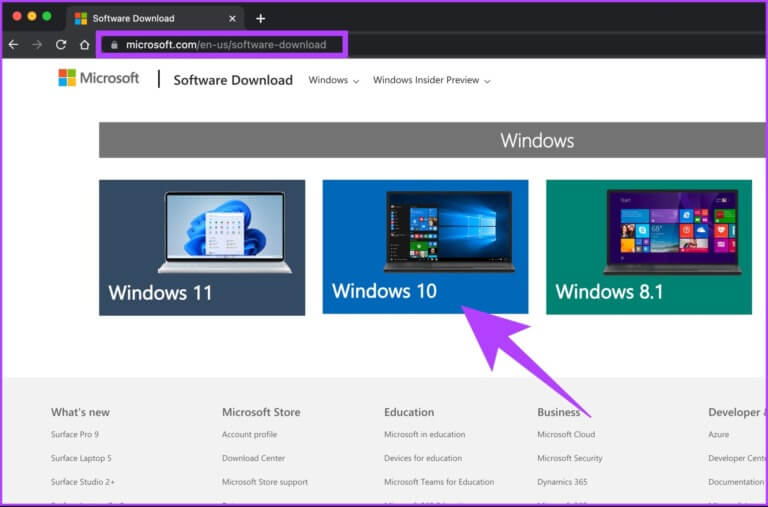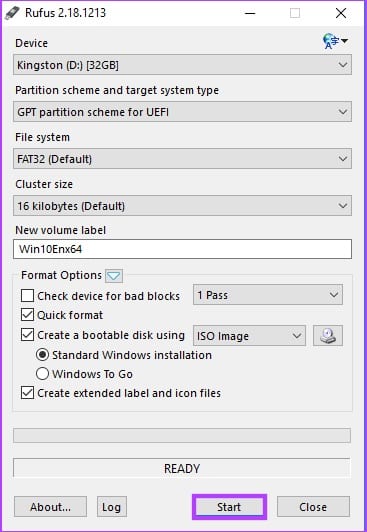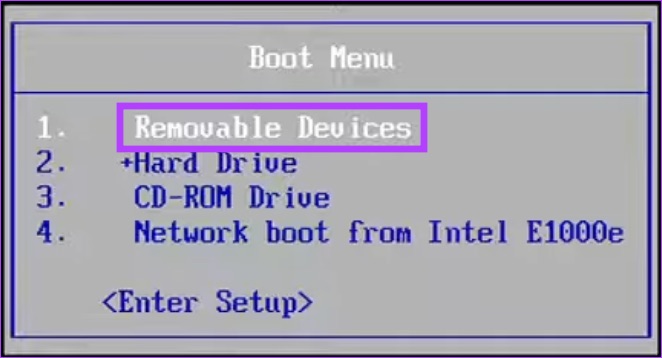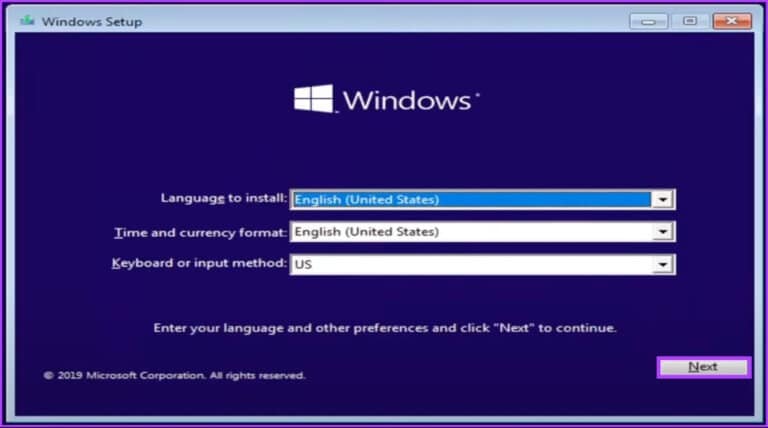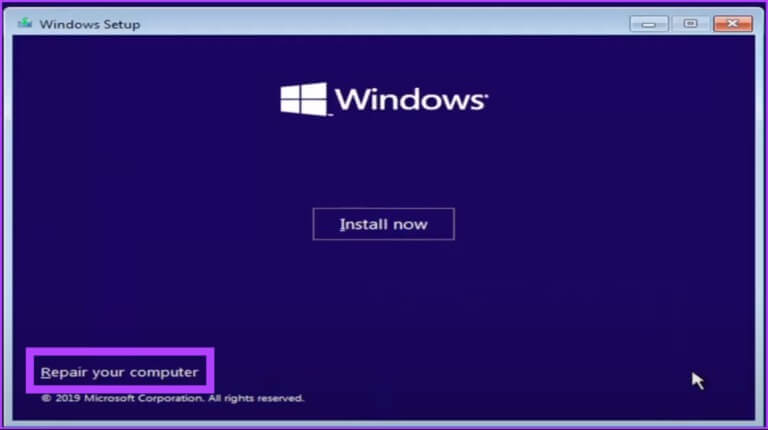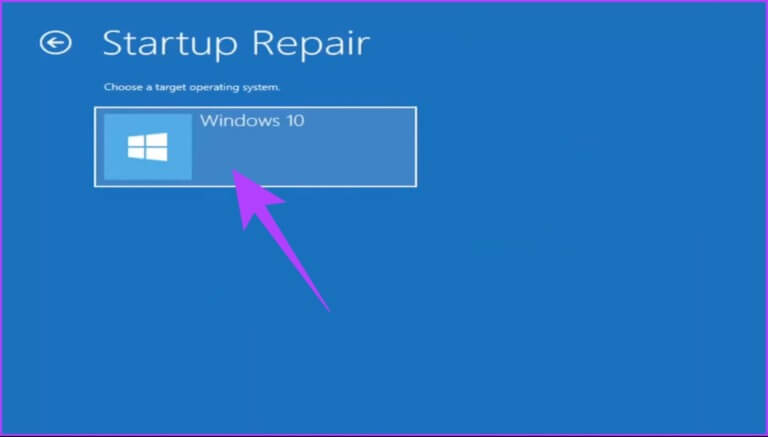8 Möglichkeiten, Windows beim Reparieren von Festplattenfehlern zu beheben
Wenn Ihr Windows-PC beim Reparieren von Festplattenfehlern hängen bleibt und „Dies kann eine Stunde dauern“ anzeigt, sind wir hier, um das Problem zu beheben, ohne dass Sie mit Datenverlust, Systeminstabilität oder sogar einem vollständigen Festplattenausfall rechnen müssen. Hier sind 8 Möglichkeiten, um Windows-Abstürze beim Reparieren von Festplattenfehlern zu beheben.
Aber was genau verursacht die Festplattenfehlerreparatur in Windows? Es gibt viele Ursachen, darunter fehlerhafte Sektoren auf der Festplatte, Dateisystembeschädigung oder Probleme mit dem Gerät selbst. Dieser Artikel behandelt alle wichtigen Methoden, mit denen Sie Festplattenfehler schnell beheben können. Das Beste daran ist, dass alle in Windows erwähnten Reparaturwerkzeuge integriert sind. Beginnen wir jedoch mit den Korrekturen.
1. Warten Sie geduldig, bis WINDOWS vollständig repariert ist
Als erstes sollten Sie geduldig warten, bis der Reparaturvorgang abgeschlossen ist. Geben Sie dem System genügend Zeit (mindestens eine Stunde), um Festplattenfehler zu beheben, die Sie auch auf dem Bildschirm unter der Ladeanimation sehen werden.
Was könnte schiefgehen? Eine Unterbrechung des Reparaturvorgangs kann Ihre Festplatte beschädigen, was zu Datenverlust führen kann. Darüber hinaus können Unterbrechungen dazu führen, dass Ihr Computer nicht mehr reagiert oder abstürzt, und Sie müssen den Vorgang möglicherweise erneut starten. Wenn Sie jedoch mit dem Warten fertig sind, fahren Sie mit der nächsten Methode fort.
2. Entfernen Sie die an den WINDOWS-PC angeschlossenen externen Geräte
Wenn das Warten nicht hilft, werden möglicherweise alle externen Geräte ausgeschaltet. Dies können die Hindernisse bei der Reparatur von Windows sein. Das Entfernen der externen Hardware löst das Problem jedoch nicht; Es erleichtert Windows, den Fehler zu erkennen.
Abgesehen davon kann das Entfernen externer Hardware dazu beitragen, dass der Reparaturprozess so gründlich und effizient wie möglich ist. Noch wichtiger ist, dass externe Geräte, die an das System angeschlossen sind, möglicherweise Ressourcen verwenden, die für den Reparaturprozess erforderlich sind.
3. Führen Sie den Befehl CHKDSK im abgesicherten Modus aus
Bei dieser Methode verwenden wir CHKDSK-Befehl , was uns hilft, die Festplatte auf fehlerhafte Sektoren zu überprüfen, alle lesbaren Daten davon wiederherzustellen und Fehler zu beheben. Alles, was Sie tun müssen, ist zu versuchen, Ihren Computer oder Laptop aus dem abgesicherten Modus neu zu starten. Befolgen Sie die folgenden Schritte.
Schritt 1: Drücken Sie die Windows-Taste auf Ihrer Tastatur, halten Sie die Umschalttaste gedrückt, klicken Sie auf die Ein/Aus-Taste und wählen Sie Neu starten.
Schritt 2: im Bildschirm "Wähle eine OptionGehen Sie zu Fehlerbehebung.
Schritt 3: geh zum Erweiterte Optionen.
Schritt 4: Lokalisieren Starteinstellungen.
Schritt 5: innerhalb Starteinstellungen , drück den Knopf Neustart.
Schritt 6: Wählen Sie nun aus "Abgesicherten Modus aktivieren" Durch Drücken der genannten Ziffer (4) auf der Tastatur.
Ihr Computer wird automatisch im abgesicherten Modus neu gestartet.
Schritt 7: Drücken Sie die Windows-Taste auf Ihrer Tastatur und geben Sie ein Eingabeaufforderung , und klicke "Als Administrator ausführen".
Klicken Sie an der Eingabeaufforderung aufنعم".
Schritt 8: Art Befehl unten und drücken Sie die Eingabetaste.
Chkdsk /fc:
Du wirst gefragt,Möchten Sie planen, dass dieser Ordner beim nächsten Neustart des Systems gescannt wird? (ja Nein) , Drücken Sie Y auf der Tastatur.
Damit bleibt Ihr Computer beim Reparieren von Festplattenfehlern hängen. Wenn dies Ihnen nicht hilft, fahren Sie mit der nächsten Methode fort.
4. Beheben Sie Windows-Datenträgerfehler mit dem Befehl Datenträger reparieren
Bei dieser Methode verwenden wir den Befehl „Volume reparieren“ mit Windows PowerShell. Bevor Sie fortfahren, notieren Sie sich den Treiberbuchstaben auf Ihrem externen Laufwerk.
Schritt 1: Klicke auf Windows-Taste Geben Sie auf der Tastatur Powershell , und tippen Sie auf "Als Administrator ausführen".
Klicken Sie an der Eingabeaufforderung aufنعم".
Schritt 2: Geben Sie den folgenden Befehl ein und drücken Sie Enter.
Hinweis: Ersetzen Sie „Treiberbuchstabe“ in der folgenden Befehlszeile durch den ursprünglichen Treiberbuchstaben.
Reparatur-Volume Laufwerksbuchstabe scannen
reparieren-volume-laufwerksbuchstabe-offlinescannenundfixieren
Reparatur-Volumen-Brief-Spotfix
Sobald der Scanvorgang abgeschlossen ist, starten Sie Ihren Computer neu. Dadurch wird der Fehler behoben, dass Windows beim Reparieren der Festplatte hängen bleibt. Wenn diese Methode nicht funktioniert hat, funktioniert vielleicht die nächste Methode.
5. Versuchen Sie, den Windows-Datenträgerfehler mithilfe der Systemwiederherstellung zu beheben
Die Durchführung dieser Methode hängt davon ab, ob Sie einen Systemwiederherstellungspunkt erstellt haben, bevor Sie auf das Problem gestoßen sind. Wenn Sie einen Wiederherstellungspunkt erstellt haben, führen Sie die unten aufgeführten Schritte aus.
Schritt 1: Klicke auf Windows-Taste Geben Sie auf der Tastatur Systemsteuerung ein und klicken Sie auf öffnen.
Schritt 2: geh zum Recovery.
Hinweis: Wenn Wiederherstellung nicht angezeigt wird, klicken Sie auf das Dropdown-Menü neben „Anzeigen nach:“ und wählen Sie Große Symbole aus.
Schritt 3: Lokalisieren "Offene Systemwiederherstellung."
Schritt 4: im Wiederherstellungsfenster Das System , Klicken der nächste.
Schritt 5: Wählen Sie nun einen Punkt aus zugehörige Wiederherstellung die problematische App, den Treiber oder das Update und tippen Sie dann auf der nächste.
Schritt 6: Klicken Sie abschließend aufEnde".
Dies sollte das Problem beheben, dass Ihr Computer sich nicht selbst reparieren kann. Wenn Sie jemand sind, der keine Systemwiederherstellungspunkte erstellt hat, ignorieren Sie die nächste Methode und wählen Sie die andere Methode.
6. Führen Sie die automatische Startreparatur aus
Dies ist eine weitere Möglichkeit, den Festplattenreparaturfehler zu beheben, wenn Sie keinen Systemwiederherstellungspunkt haben. Wir werden verwenden Automatische Reparaturoptionen So starten Sie das Booten, um Windows-Reparaturdatenträgerfehler zu reparieren. Befolgen Sie die folgenden Schritte.
Schritt 1: Drücken Sie die Windows-Taste auf Ihrer Tastatur, halten Sie die Umschalttaste gedrückt, klicken Sie auf die Ein/Aus-Taste und wählen Sie Neu starten.
Schritt 2: im Bildschirm "wähle eine Option" , gehen Sie zu Fehlerbehebung.
Schritt 3: geh zum Erweiterte Optionen.
Schritt 4: Lokalisieren Startreparatur.
Es besteht eine gute Chance, dass die automatische Windows-Reparatur den Festplattenreparaturfehler behebt.
7. VERWENDEN SIE DIE WINDOWS-INSTALLATIONSMEDIEN
Dies ist eine weitere Möglichkeit, festgefahrene Festplattenfehler unter Windows zu beheben. Die Schritte in dieser Methode verwenden die bootfähige Windows-Installation. Folgen Sie den unteren Schritten.
Schritt 1: Laden Sie die Windows-ISO-Datei Von der Seite Microsoft auf einem normalen Computer.
Schritt 2: Erstellen USB Laufwerk oder ein bootfähiges DVD-Laufwerk.
Hinweis: Wir haben eine ausführliche Erklärung abgedeckt Wie man ein bootfähiges Gerät erstellt.
Schritt 3: Booten Sie jetzt von USB- oder DVD-Laufwerk.
Dadurch wird Windows vom bootfähigen Gerät geladen.
Schritt 4: من Klicken Sie im Windows Setup-Bildschirm auf Weiter.
Schritt 5: Wählen Sie auf dem nächsten Bildschirm "Deinen Computer reparieren".
Dadurch wird Ihr Computer in Advanced Recovery gestartet. Gib ihm etwas Zeit.
Schritt 6: im Bildschirm "wähle eine Option" , gehen Sie zu Fehlerbehebung.
Schritt 7: Lokalisieren "Erweiterte Optionen".
Schritt 8: Lokalisieren Startreparatur.
Schritt 9: Wählen Sie schließlich Betriebssystem.
Alles, was Sie tun müssen, ist den angezeigten Anweisungen zu folgen. Sie werden aufgefordert, Ihren Status als Administrator zu bestätigen, indem Sie das Kontopasswort in die zugehörige E-Mail eingeben. Sobald die Überprüfung abgeschlossen ist, diagnostiziert Windows Ihren Computer und versucht eine Reparatur.
8. Überprüfen und ersetzen Sie Ihre Festplatte
Dies ist der letzte Ausweg. Wenn keine der oben genannten Methoden den Fehler „Windows hängt beim Reparieren der Festplatte“ löst, ist der Schaden wahrscheinlich bereits angerichtet. Jetzt müssen Sie die Festplatte Ihres Computers reparieren; Wenn nicht, besorg dir einen neuen.
Häufig gestellte Fragen zum Reparieren von Windows-Festplattenfehlern
1. Wird die Windows-Laufwerksreparatur gelöscht?
Dies hängt vom konkreten Reparaturverfahren ab. Wenn Sie das Dienstprogramm chkdsk ausführen, werden keine Daten gelöscht. Andere Reparaturen erfordern jedoch möglicherweise das Formatieren des Laufwerks, wodurch alle Daten gelöscht werden.
2. Kann die Disc beschädigt werden?
Ja, die Disc kann beschädigt werden. Datenträgerbeschädigungen können aus verschiedenen Gründen auftreten, darunter Hardwarefehler, Stromausfälle, Softwarefehler und böswillige Angriffe.
Fehlerbehebung bei Windows-Datenträgern
Alle in diesem Artikel erwähnten Methoden können Ihnen helfen, Windows beim Reparieren von Festplattenfehlern zu beheben. Allerdings funktionieren möglicherweise nicht alle Methoden für Sie. Wir empfehlen, dass Sie mit der ersten Methode beginnen und von dort aus fortfahren. Wir hoffen, dass dieser Artikel Ihnen geholfen hat, das Problem zu lösen.