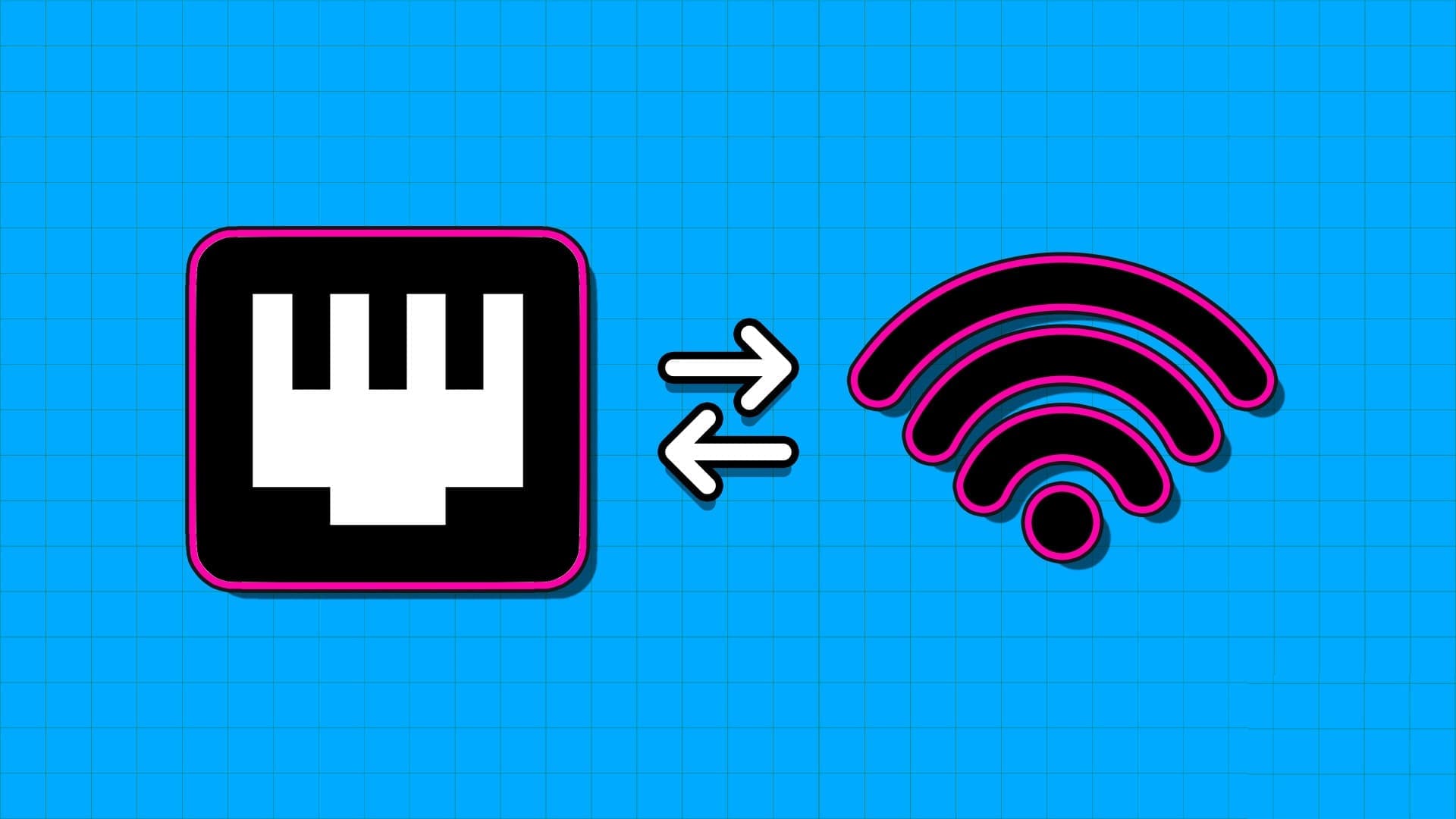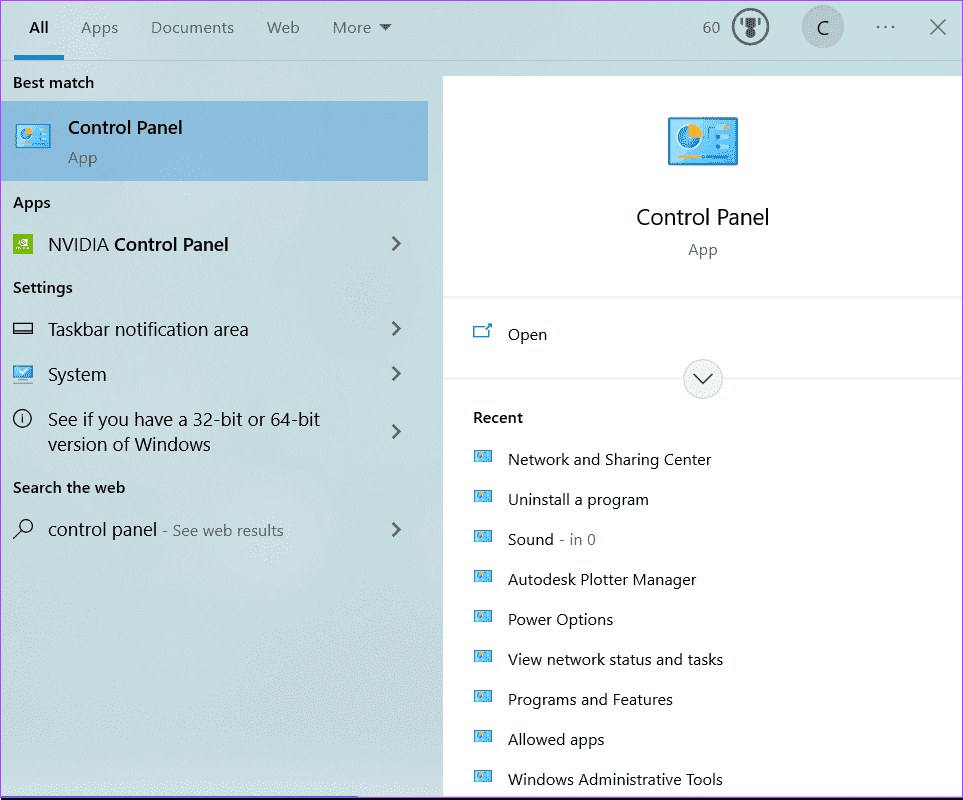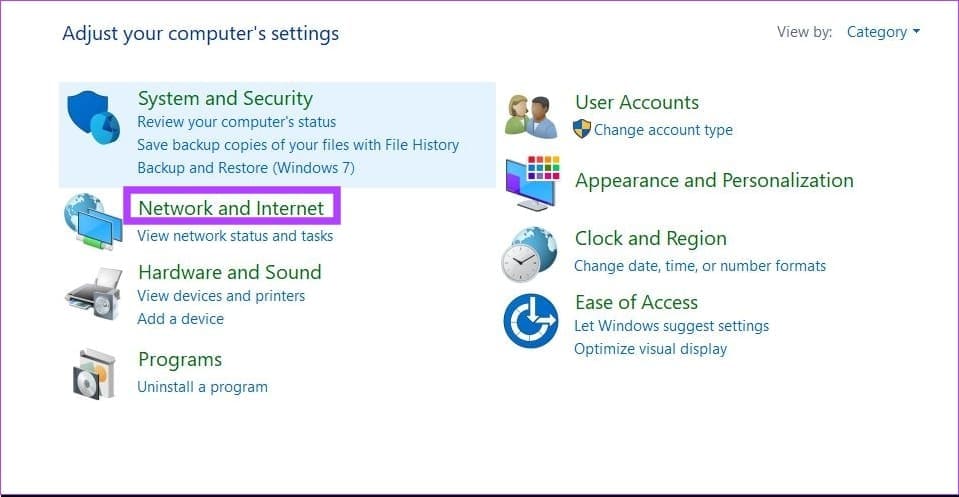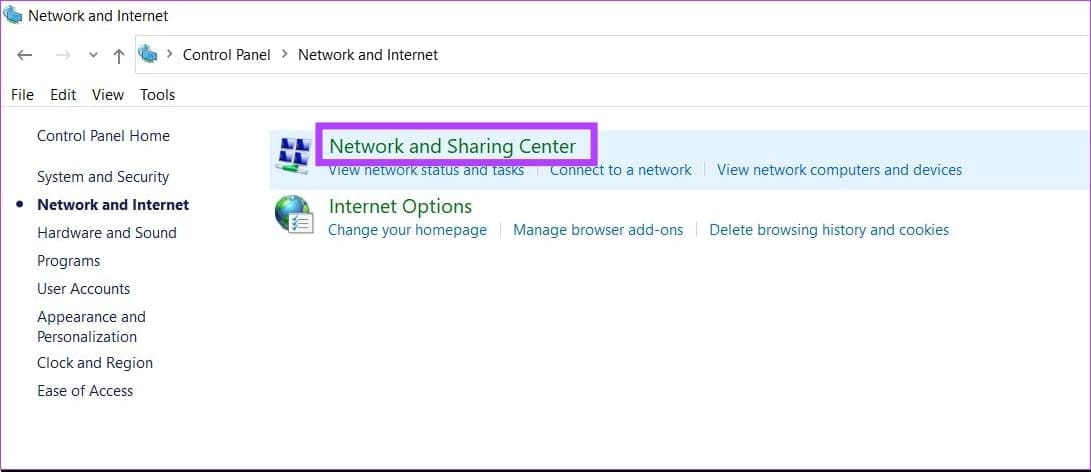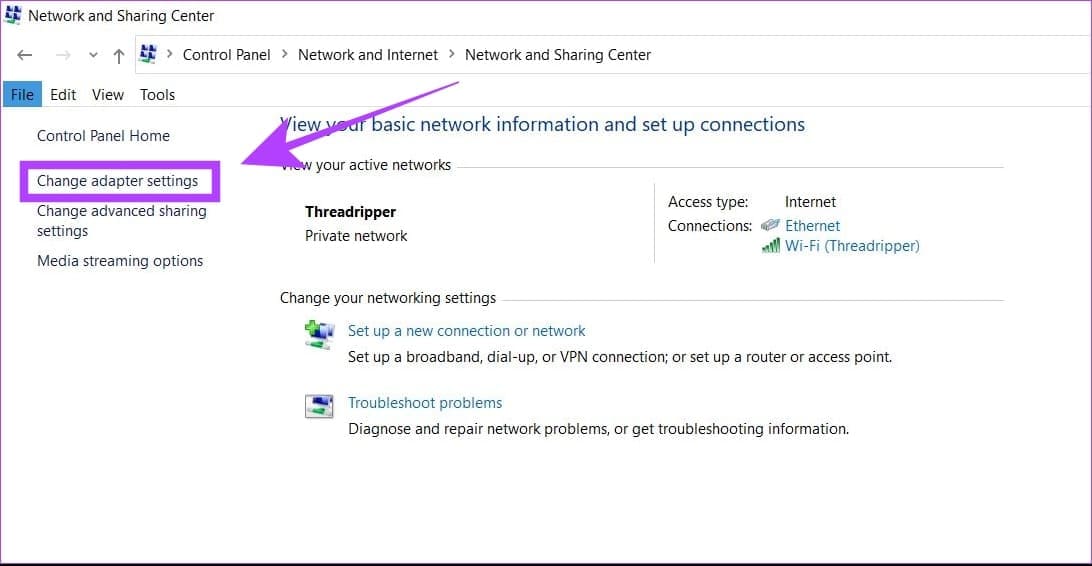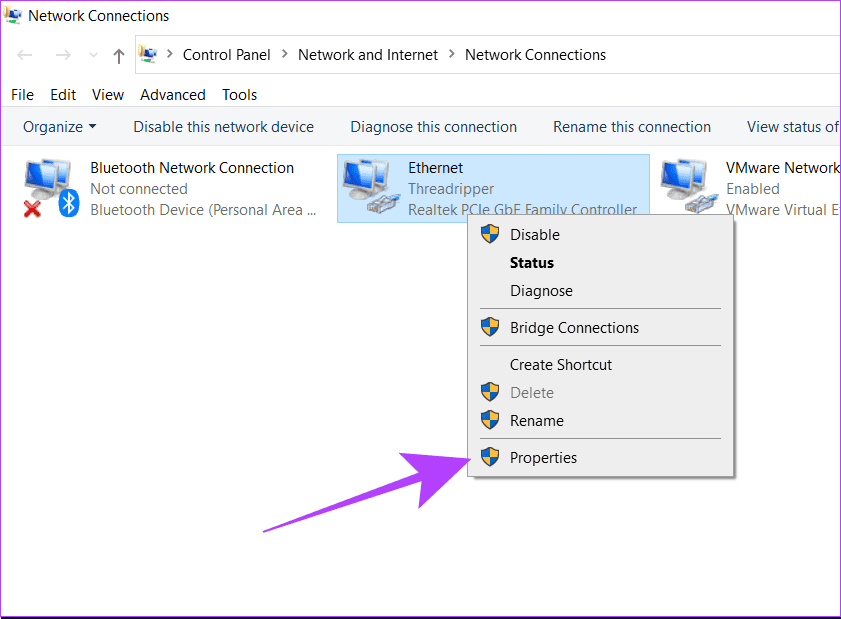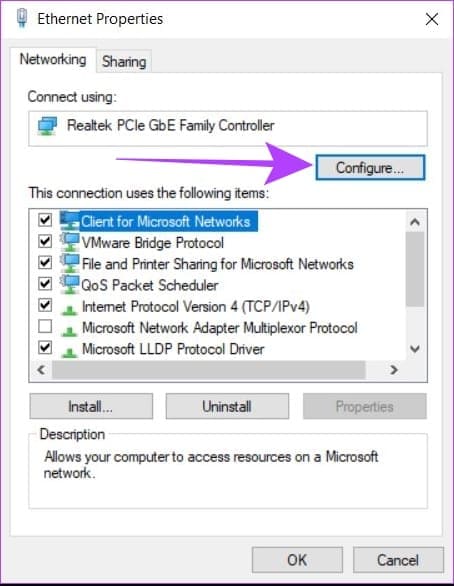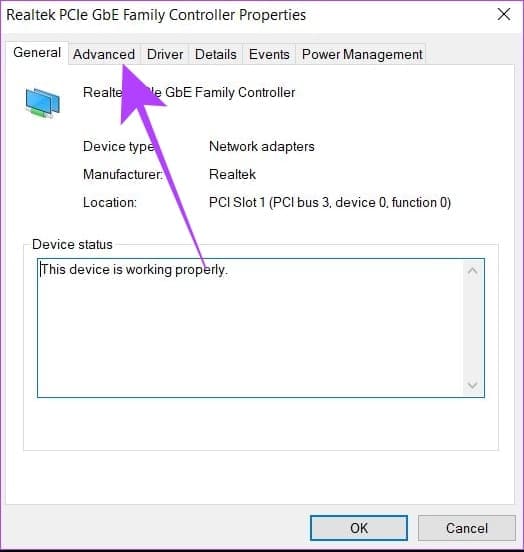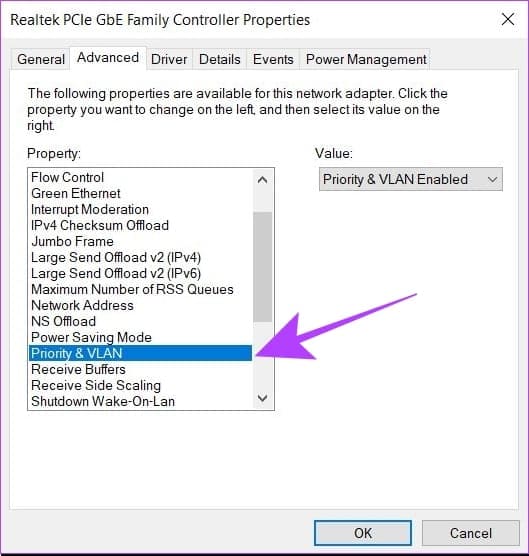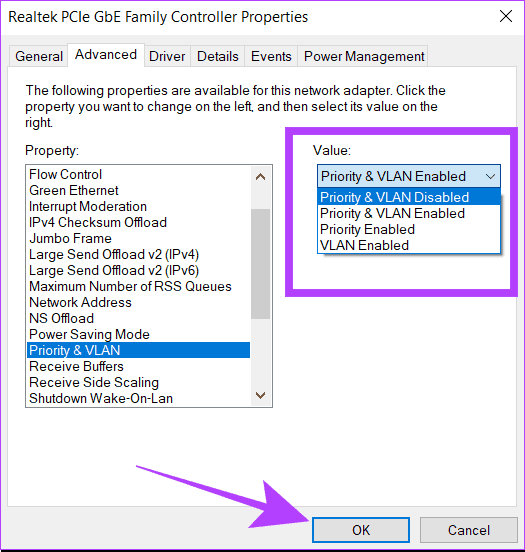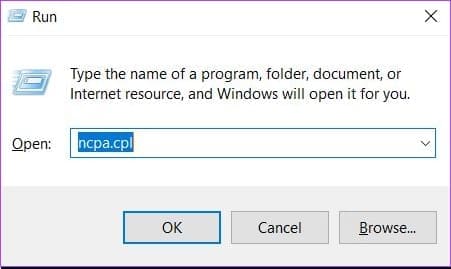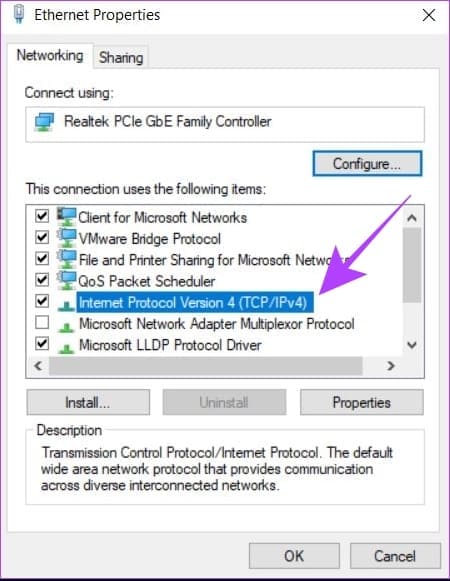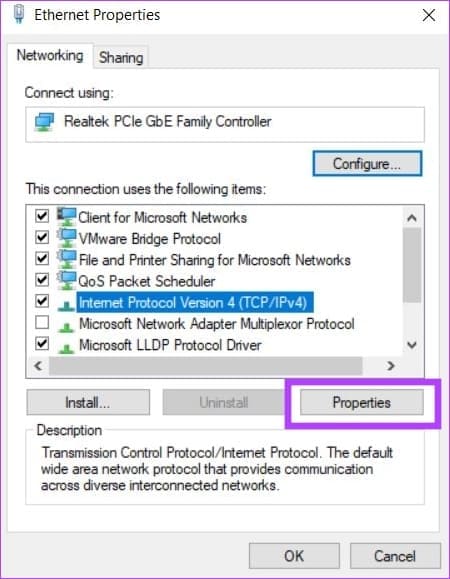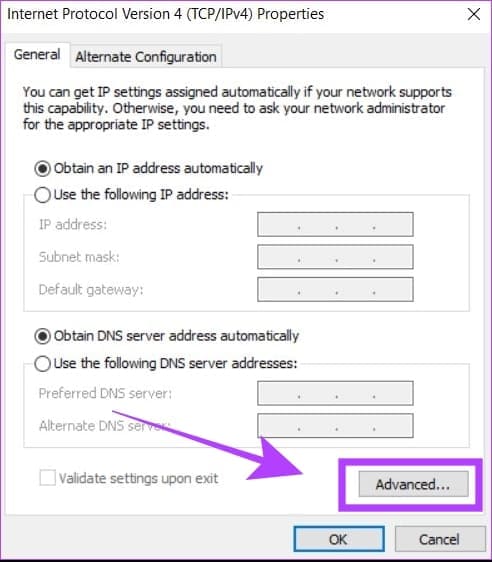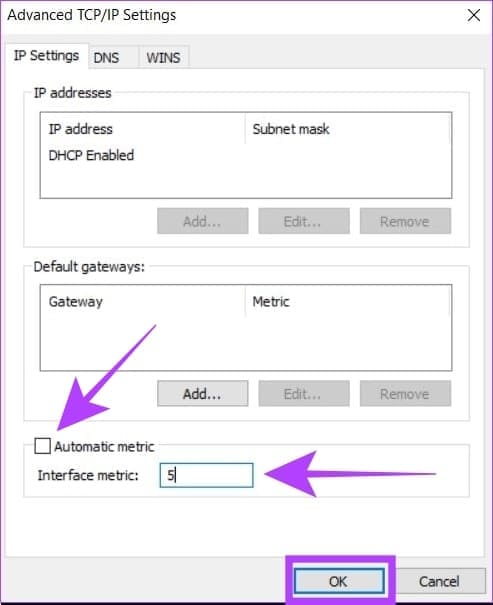So nutzen Sie Wi-Fi und Ethernet gleichzeitig in Windows
Wenn Sie einen Windows-PC mit Wi-Fi- und Ethernet-Konnektivität haben, sind Sie vielleicht schon einmal auf die Situation gestoßen, in der Sie beides gleichzeitig nutzen wollten. Machen Sie sich keine Sorgen, denn das ist tatsächlich möglich. So nutzen Sie Wi-Fi und Ethernet gleichzeitig in Windows.
Standardmäßig verwendet Windows jedes Mal eine einzelne Verbindung, um eine Verbindung zum Netzwerk herzustellen. Durch die Konfiguration der Netzwerkadaptereinstellungen können Sie mehrere Netzwerkverbindungen in derselben Instanz verwenden. Aber warum sollte man mehr als eine Verbindung auf seinem Computer verwenden müssen? Lassen Sie uns das zuerst verstehen.
Vorteile der gleichzeitigen Verwendung von WLAN und Ethernet in Windows
Der Hauptvorteil der gleichzeitigen Nutzung von Wi-Fi und Ethernet liegt darin, dass Sie über einen lokalen Server verfügen. In solchen Fällen kann Ihr Windows-Computer über WLAN mit dem Internet verbunden bleiben und über Ethernet Daten übertragen und auf Ihren lokalen Server zugreifen.
Es gibt eine andere App, bei der sowohl WLAN als auch Ethernet gleichzeitig aktiviert sind. Wenn Sie über zwei verschiedene Internetverbindungen verfügen, können Sie eine als primäre Verbindung verwenden und die andere als Backup behalten.
Für den Fall, dass die primäre Quelle außer Betrieb ist, bleibt Ihr Computer weiterhin über die sekundäre Verbindung mit dem Internet verbunden. Dies verhindert Internetausfälle auf Ihrem Computer, da keine Zeit für das Wechseln der Verbindungen aufgewendet wird (es sei denn, beide Verbindungen fallen gleichzeitig aus).
SO VERWENDEN SIE WI-FI UND Ethernet GLEICHZEITIG IN WINDOWS
Wir müssen die Netzwerkadaptereinstellungen in Windows konfigurieren, um Wi-Fi und Ethernet gleichzeitig zu verwenden. Hier ist eine Schritt-für-Schritt-Anleitung dazu.
Schritt 1: Öffnen Steuerplatine auf Ihrem Windows-Computer. Sie können dies tun, indem Sie drücken Windows + S Und schreiben Sie das Bedienfeld ein Suchleiste.
Schritt 2: Klicken „Das Netzwerk und das Internet“.
Weiter zu Schritt 3: Klicken Sie jetzt "Netzwerk-und Freigabecenter". Das wird geöffnet Netzwerkverbindungseinstellungen Derzeit aktiv.
Schritt 4: Klicken "Adapter Einstellungen ändern". Dadurch werden alle angezeigt Netzwerkverbindungen auf Ihrem Windows-Computer.
Schritt 5: Klicken Sie nun mit der rechten Maustaste auf eine Verbindung Ethernet deine auserwählte Eigenschaften.
Weiter zu Schritt 6: Klicken Formation.
Schritt 7: Klicken fortschrittlich. Eine Liste aller wird angezeigt Eigenschaften eines Ethernet-Adapters Ihre.
Schritt 8: Finden Sie in dieser Liste „Priorität & VLAN“. Klick es an.
Schritt 9: Lokalisieren Priorität und VLAN deaktiviert für die Dropdown-Liste „Wert“ und klicken Sie auf OK.
Schritt 10: Bereit Schalte den Computer ein Ihre.
Dadurch wird sichergestellt, dass Ihr Windows-Computer nun mehr als eine Netzwerkverbindung gleichzeitig verwendet. Sie können diese Einstellungen jederzeit an Ihrer Netzwerkverbindung rückgängig machen. Sie wissen nicht, wo Sie darauf zugreifen können? Weitere Informationen finden Sie in unserem Leitfaden Der einfachste Weg, die Netzwerkeinstellungen in Windows zu öffnen.
Legen Sie die Netzwerkpriorität in Windows fest
Auch nach der gleichzeitigen Verbindung mit zwei Netzwerken sucht Windows immer noch nach dem bestmöglichen Netzwerk, um die Internetverbindung zu nutzen. Sie können jedoch in den Netzwerkeinstellungen eine Priorität festlegen, um Windows anzuweisen, eine bestimmte Verbindung zu verwenden, wenn es mit mehreren Netzwerken verbunden ist. Hier erfahren Sie, wie Sie es tun können.
Schritt 1: Klicke auf Windows-+ R Öffnen Lauf.
Schritt 2: Ich schreibe ncpa.cpl In der Box. Klicken OK.
Weiter zu Schritt 3: Wählen Sie das Netzwerk aus, das Sie priorisieren möchten. Klicken Sie mit der rechten Maustaste darauf und gehen Sie zu Eigenschaften.
Schritt 4: Ich suche nach „Internet Version Protocol 4 (TCP/IPv4)“ und klicken Sie darauf.
Schritt 5: Klicken Sie jetzt Eigenschaften.
Weiter zu Schritt 6: Klicken Sie auf Erweitert. Dies wird geöffnet TCP/IP-Prioritätseinstellungen.
Schritt 7: Deaktivieren Sie das Kontrollkästchen Automatische Skalierung.“ Dadurch können Sie einen Wert in die Schnittstellenskala eingeben.
Schritt 8: Geben Sie 5 in das Feld neben „Schnittstellenmessung“ ein. Klicken OK.
Ihr Windows-Computer ist jetzt für die gleichzeitige Verwendung von zwei Verbindungen und der Netzwerkpriorität zwischen ihnen konfiguriert.
Ist es sinnvoll, WLAN und Ethernetnet gleichzeitig zu nutzen?
Wenn Sie über einen lokalen Server oder zwei separate Internetverbindungen verfügen, kann die gleichzeitige Nutzung von WLAN und Ethernet von Vorteil sein. In beiden Fällen können Sie mehrere Netzwerkverbindungen gleichzeitig verwenden, um den Komfort im Vergleich zur standardmäßigen Einzelverbindungskonfiguration in Windows zu erhöhen.
Sie sollten jedoch wissen, dass Sie Ihre Internetgeschwindigkeit nicht sofort verdoppeln, wenn Sie gleichzeitig WLAN und Ethernet nutzen. Selbst wenn Sie über zwei separate Internetverbindungen über WLAN und Ethernet verfügen, nutzt Windows nicht beide gleichzeitig, um eine Verbindung zum Internet herzustellen. Daher ist eine Doppelverbindung nur in bestimmten Szenarien sinnvoll, in denen Sie über einen lokalen Server oder eine Backup-Internetverbindung verfügen.
Häufig gestellte Fragen zur Verwendung von WLAN und Ethernet in Windows
1. Warum erhalte ich keine Internetverbindung, nachdem ich versucht habe, gleichzeitig WLAN und Ethernet zu nutzen?
Stellen Sie sicher, dass das Netzwerk, das Sie in den Schnittstellenmetriken als Priorität ausgewählt haben, über eine Internetverbindung verfügt. Andernfalls sollten Sie die Priorität auf ein anderes Netzwerk ändern.
2. Warum verwendet Windows nicht die eingestellte Netzwerkpriorität, um eine Verbindung zum Internet herzustellen?
Dies kann passieren, wenn Sie das IPv6-Protokoll verwenden, um eine Verbindung zum Internet herzustellen. Wiederholen Sie in einem solchen Fall die Netzwerkprioritätseinstellungen für Internet Version 6 (TCP/IPv6), die direkt unter den IPv4-Einstellungen zu finden sind.
3. Kann ich meinen Computer gleichzeitig mit zwei verschiedenen WLAN-Netzwerken verbinden?
Nein, Sie können Ihren Computer nicht gleichzeitig direkt mit zwei verschiedenen WLAN-Netzwerken verbinden. Dazu müssen Sie einen externen WLAN-Adapter verwenden und diese beiden Verbindungen über die Netzwerkeinstellungen verknüpfen. Beachten Sie, dass Sie das Internet auch nach Durchführung dieser Schritte nicht gleichzeitig über beide WLAN-Netzwerke nutzen können. Es ist lediglich sinnvoll, zusätzliche Geräte wie einen Drucker, Smart-Geräte usw. anzuschließen.
Verbinden Sie Ethernet und WLAN gleichzeitig
Kurz gesagt: Sie können Ihren Windows-PC gleichzeitig mit WLAN und Ethernet verbinden. Allerdings können Sie die Internetverbindung jeweils nur von einer Verbindung aus nutzen. Sie können diese Technologie auf Ihrem Windows-Computer verwenden, um das Internet über WLAN zu nutzen und gleichzeitig eine Ethernet-Verbindung zu einem Server, Drucker oder LAN-System weiterzuleiten.