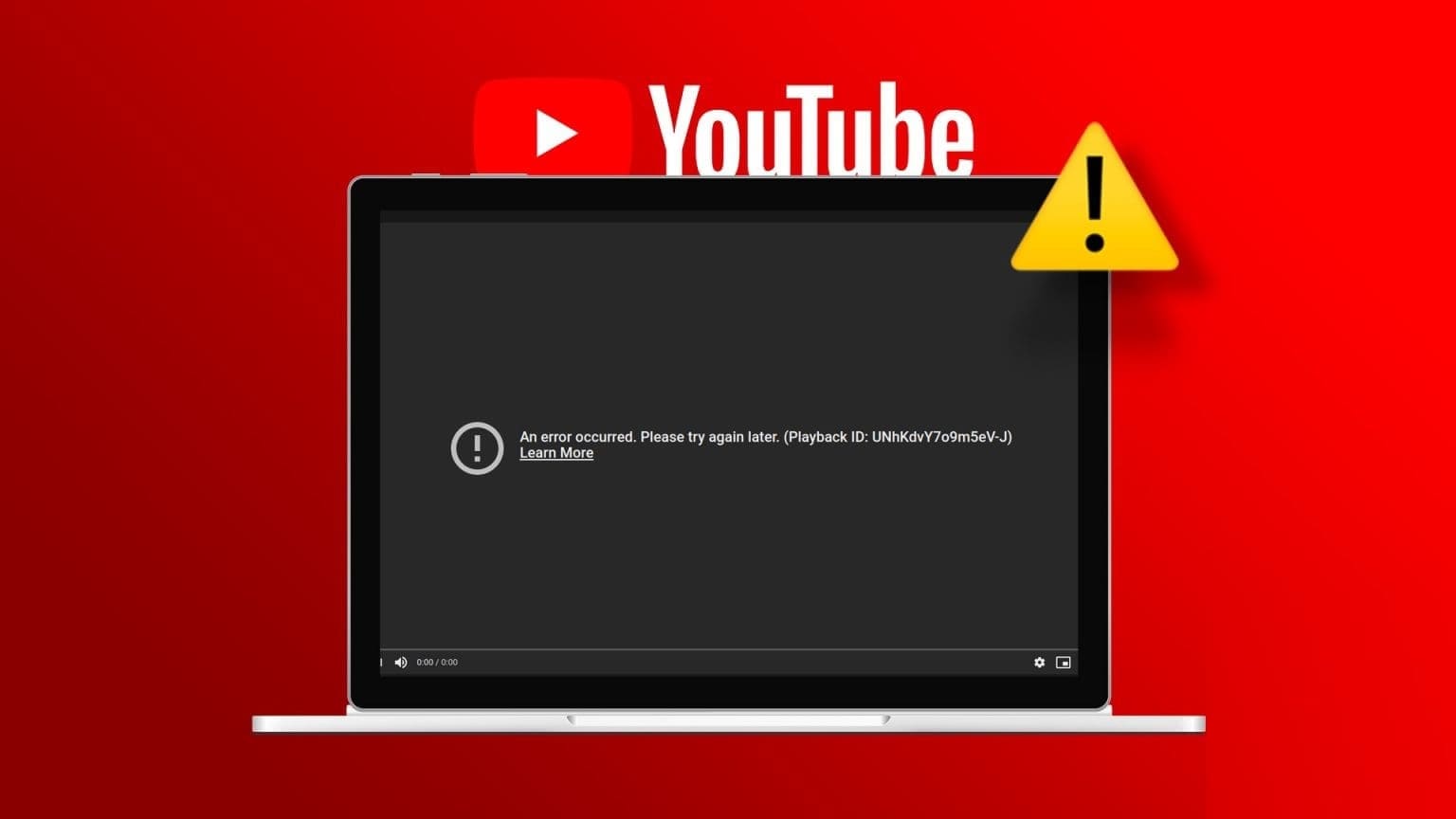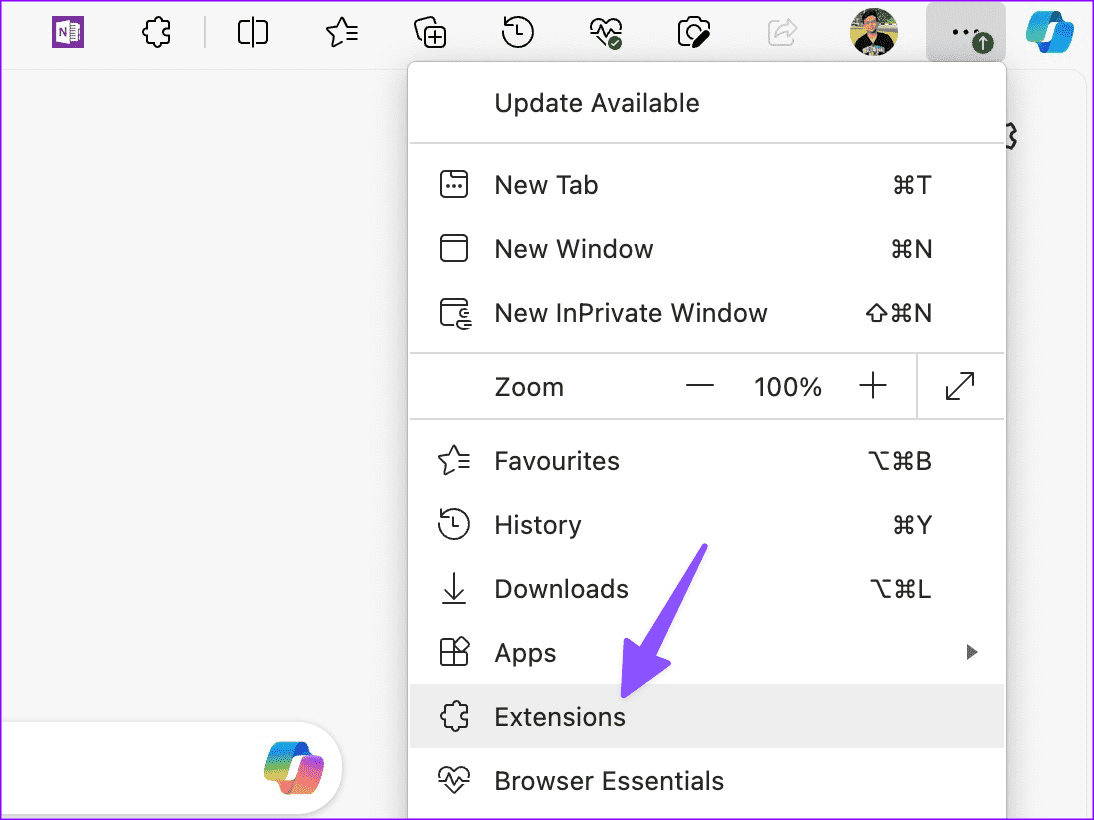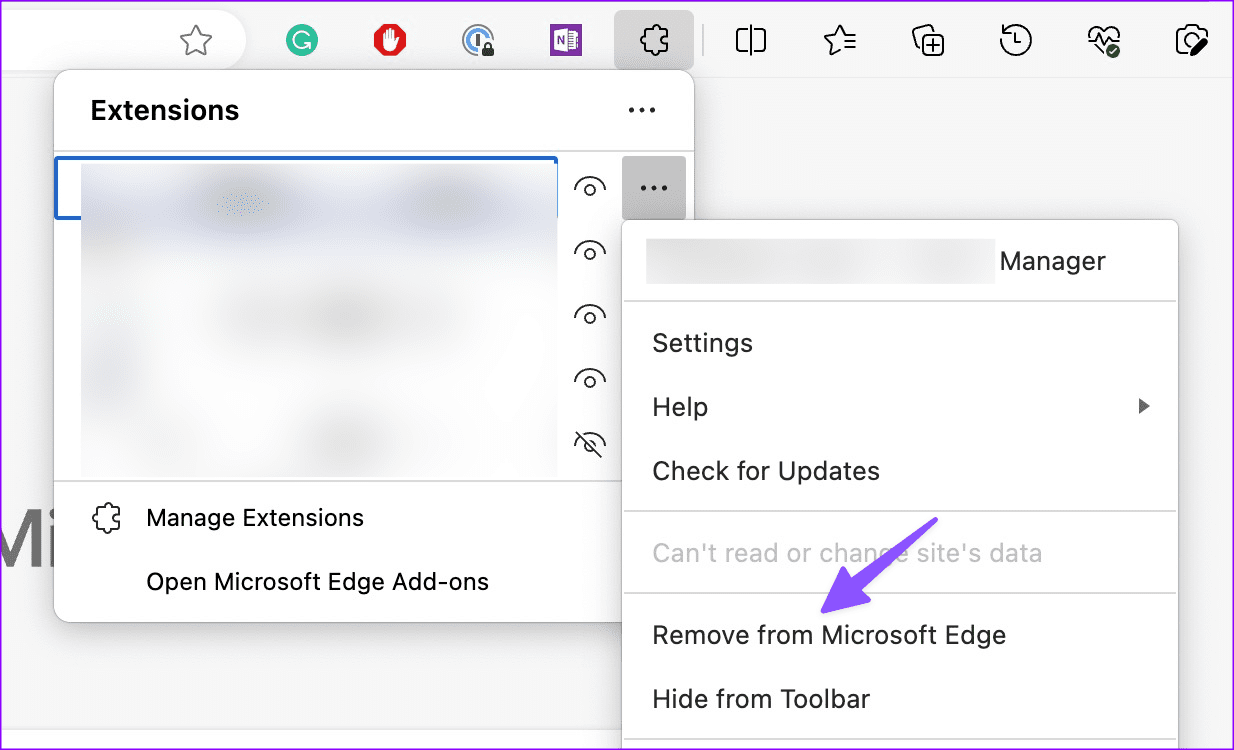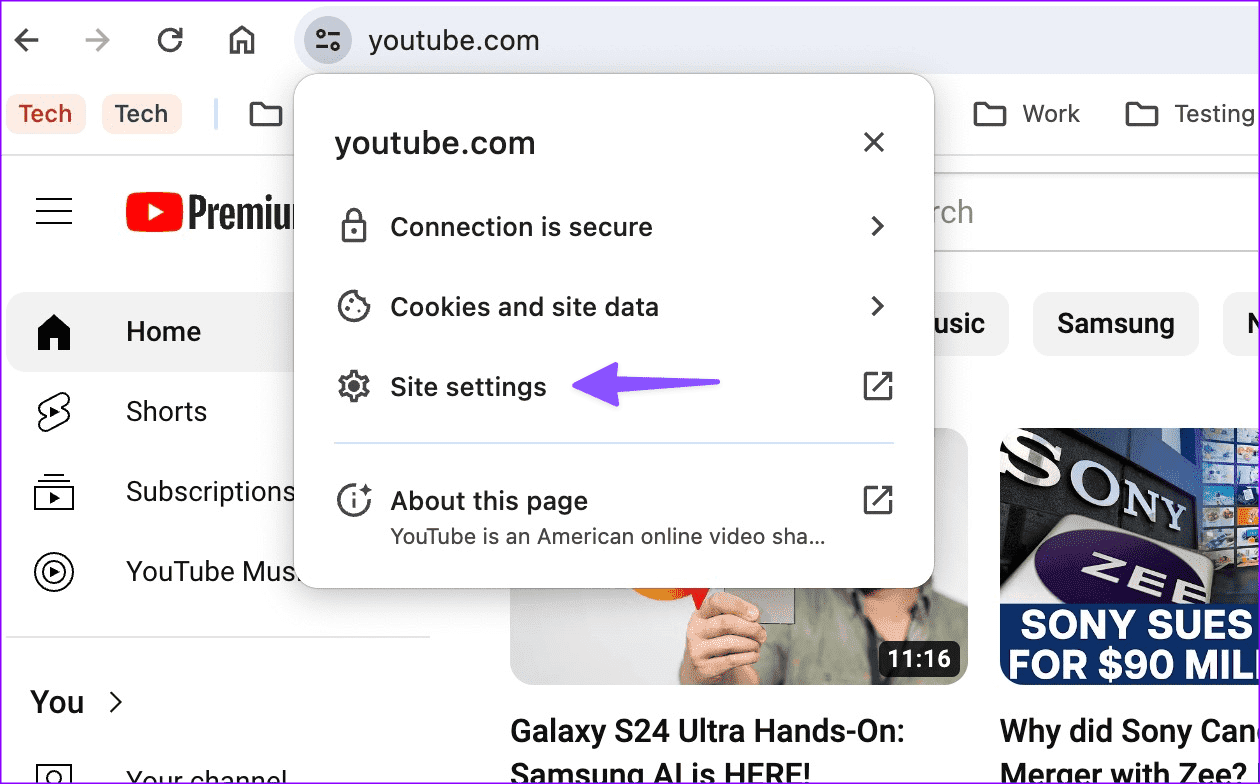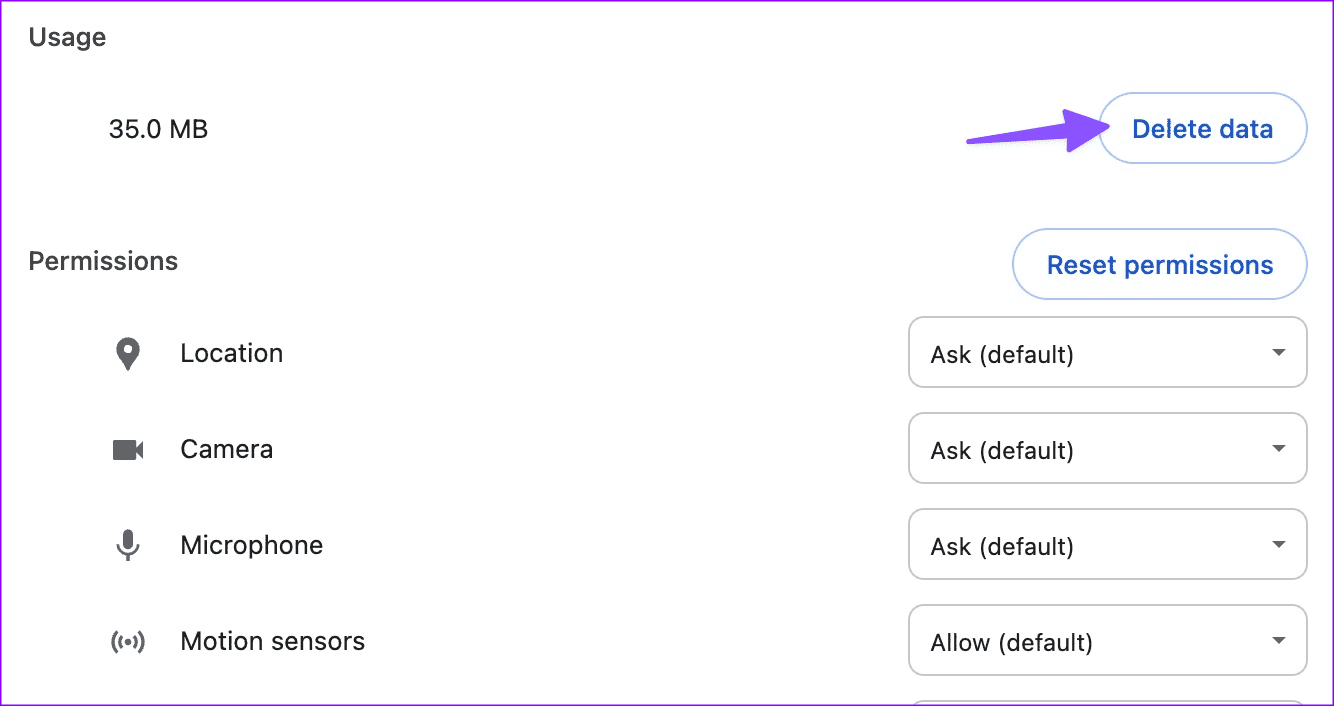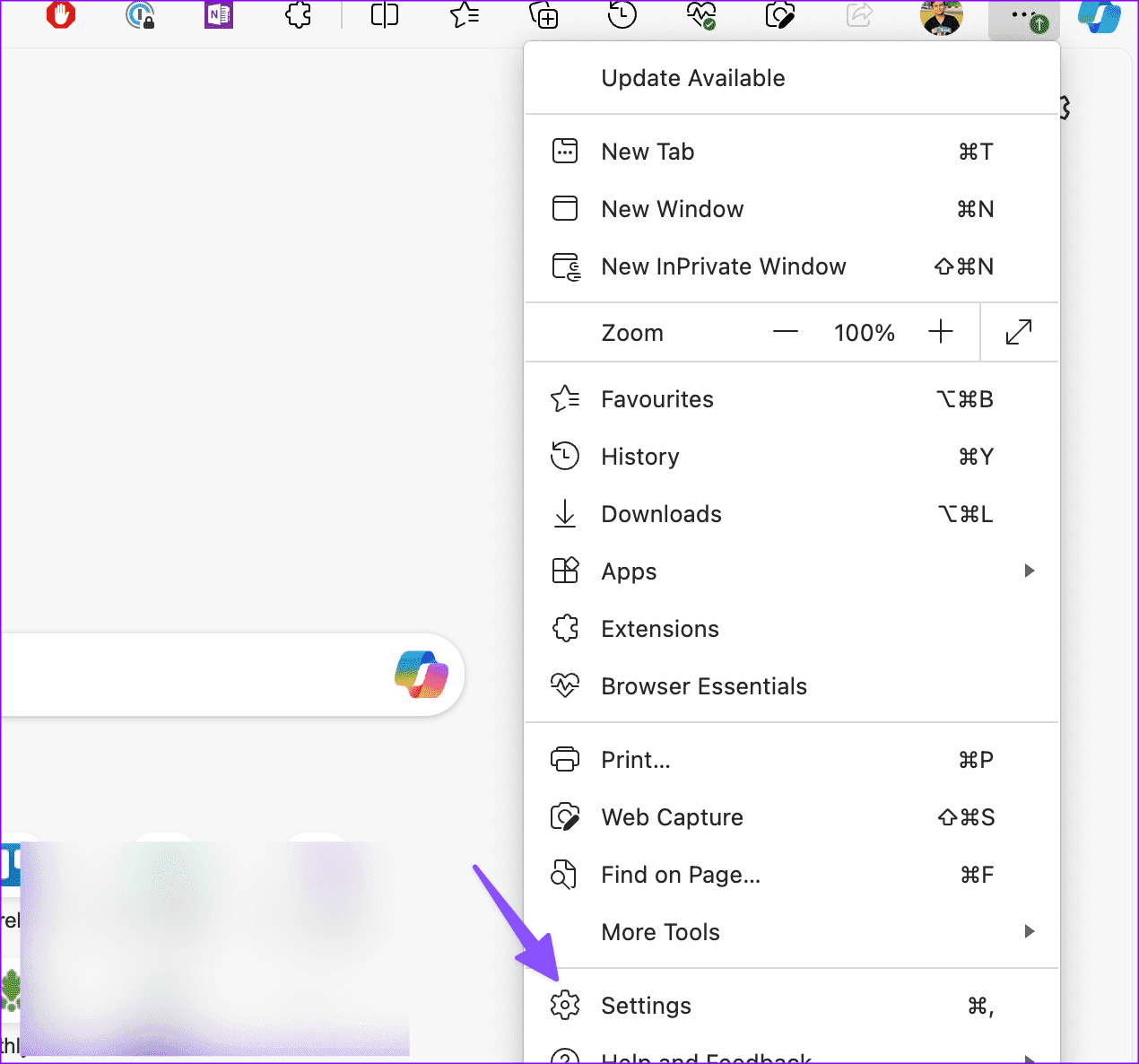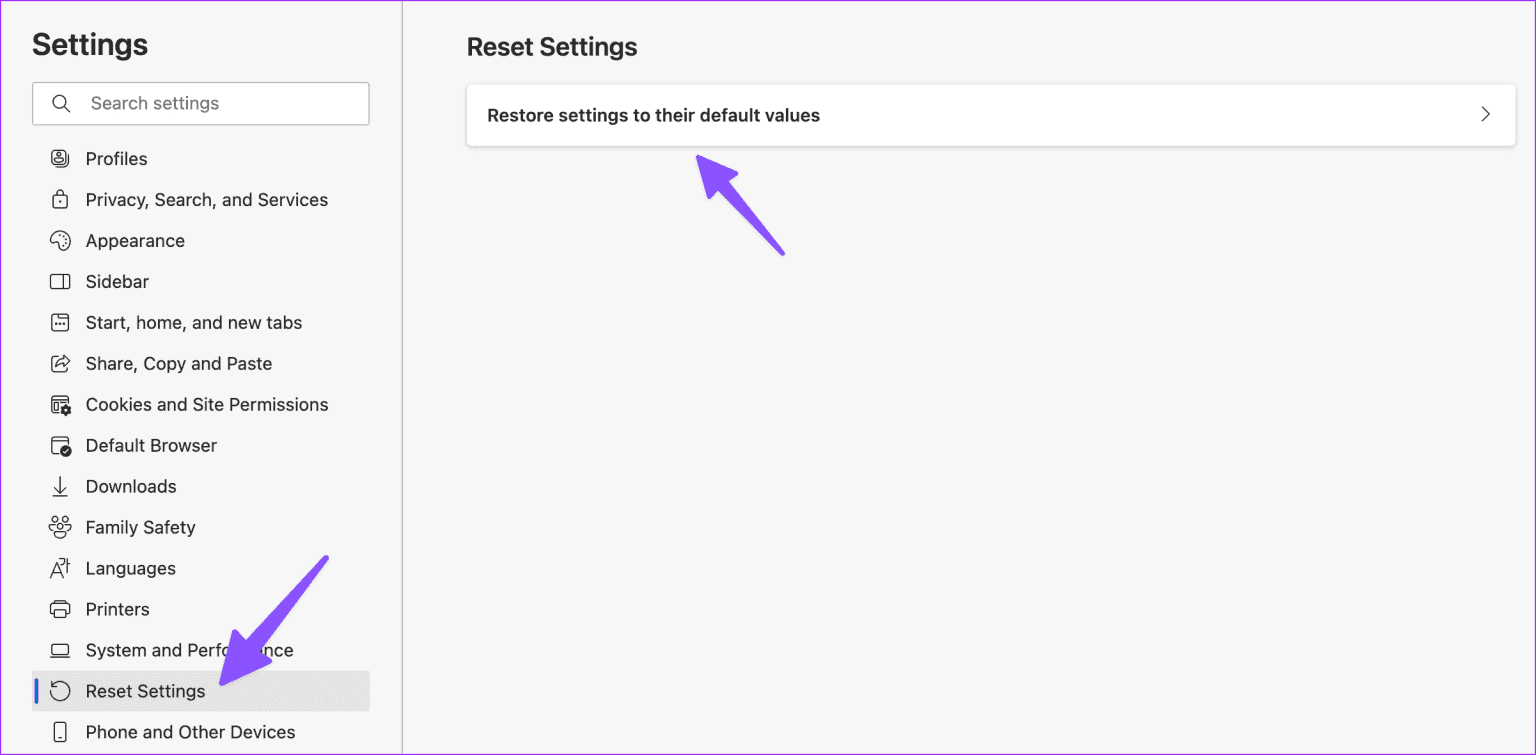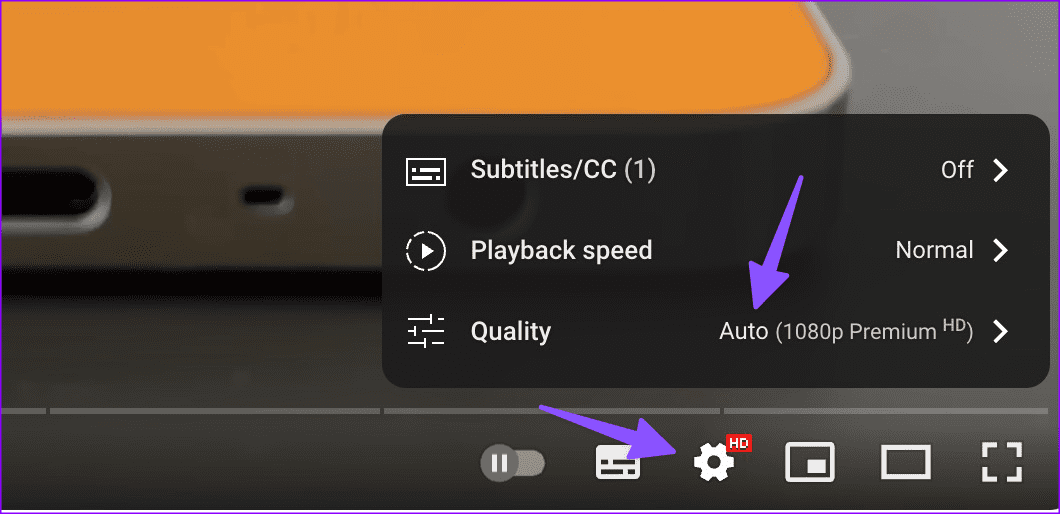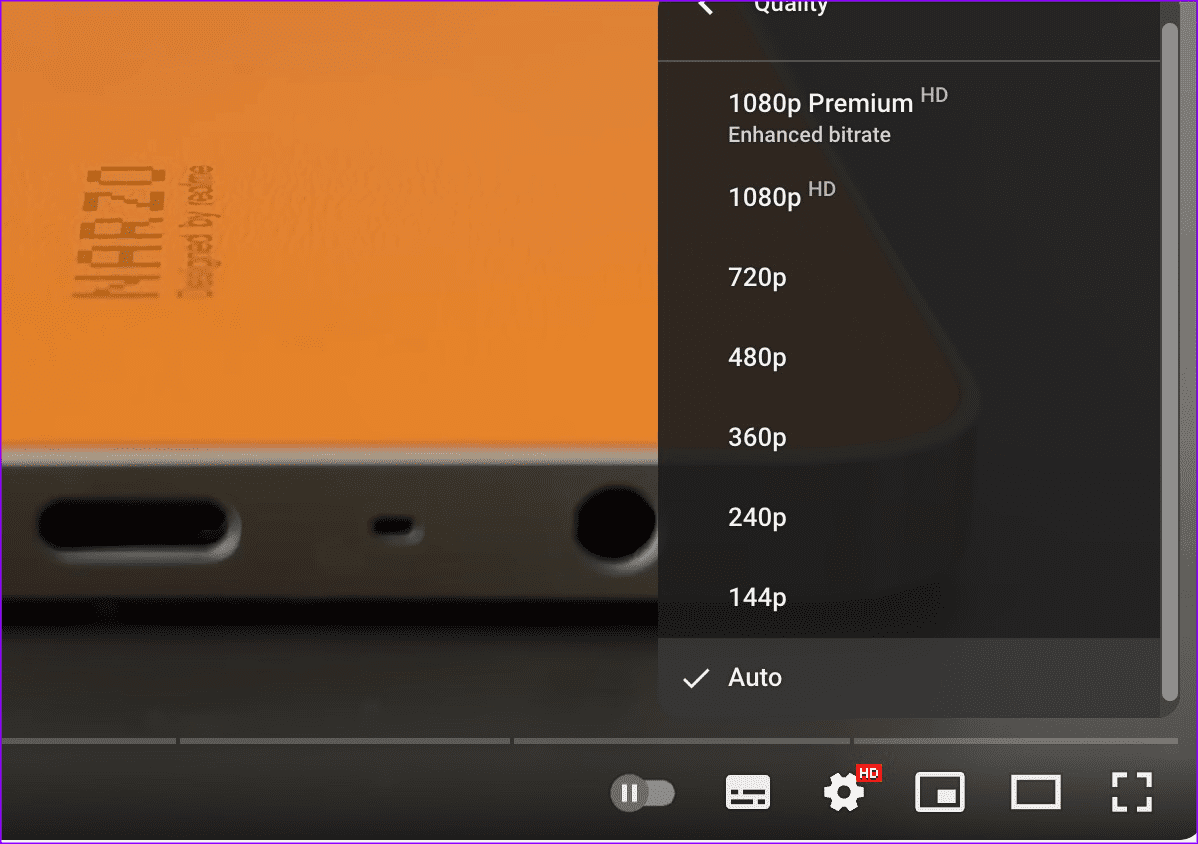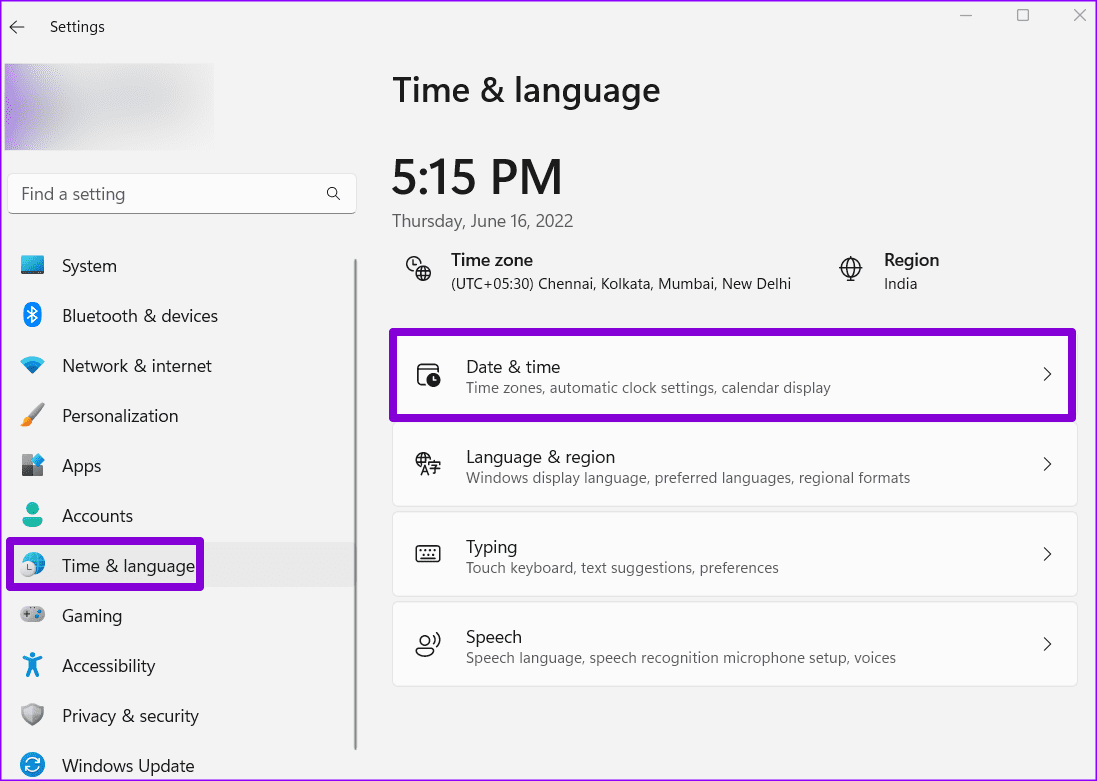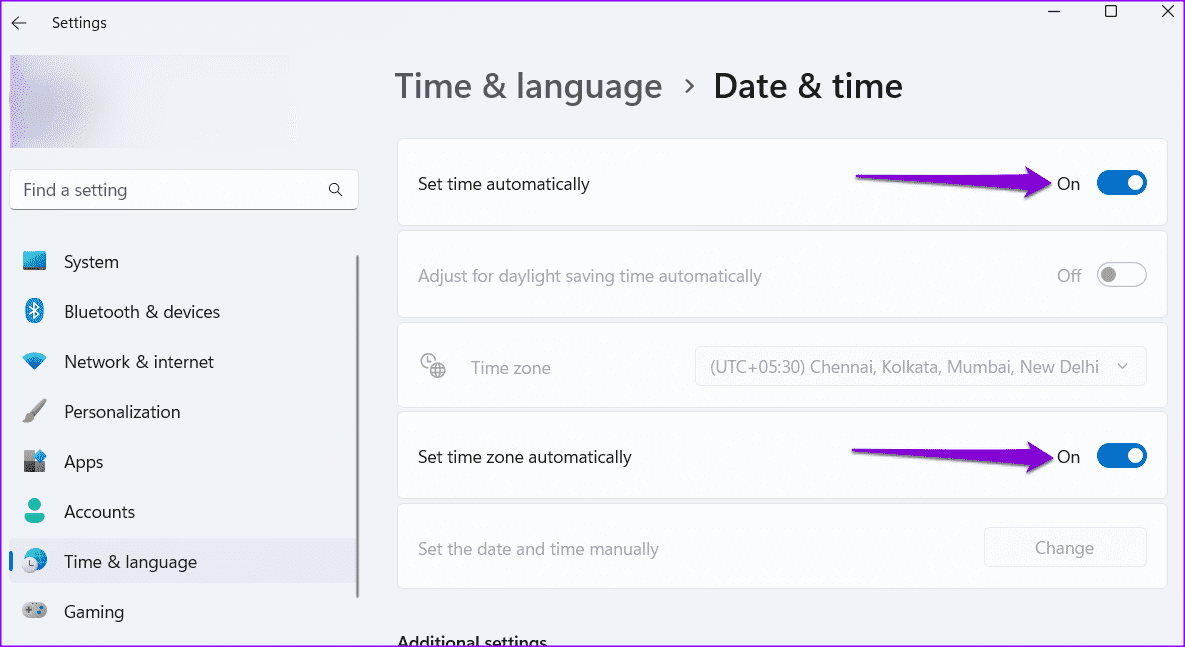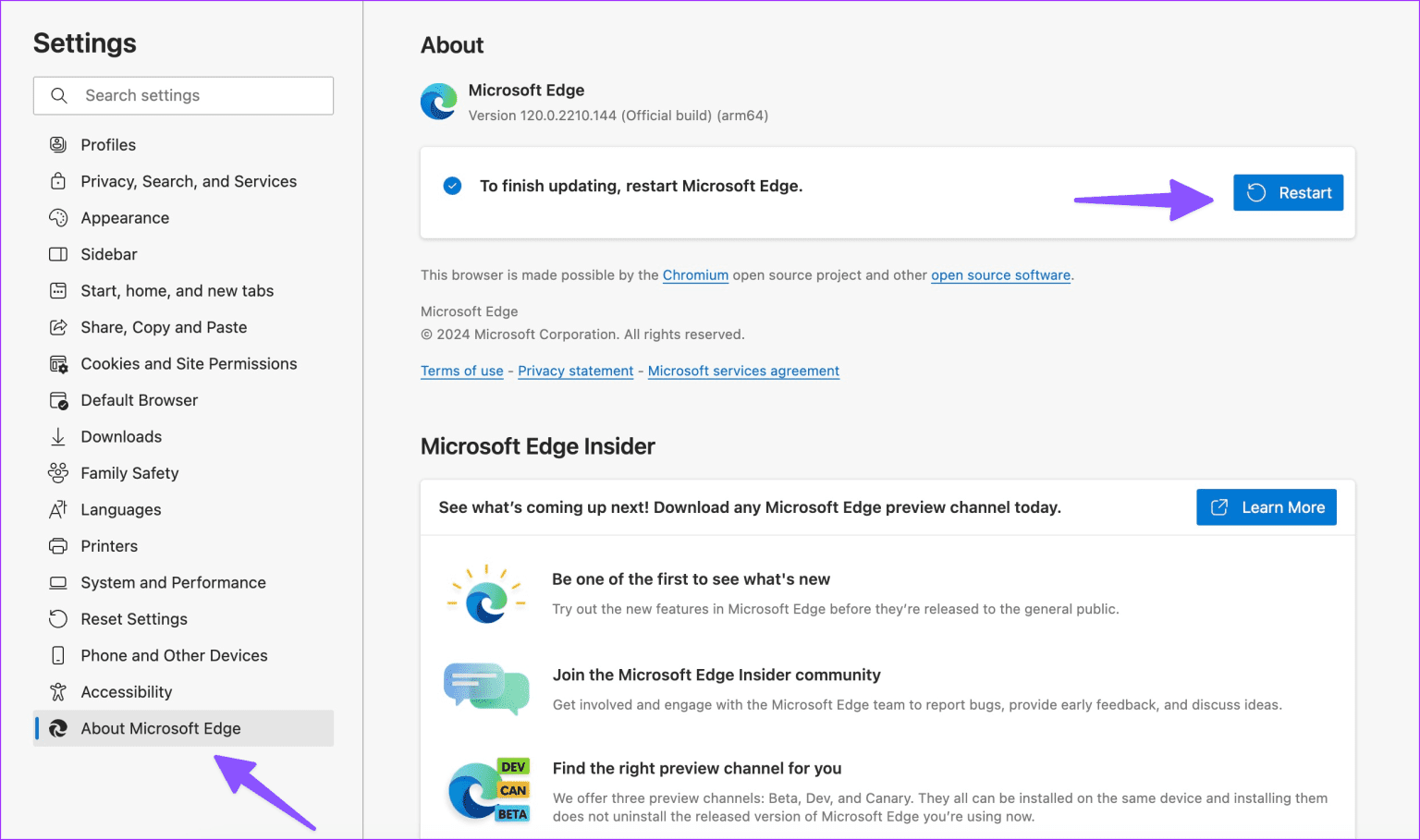Die 11 besten Möglichkeiten, das Problem zu beheben, dass YouTube-Videos nicht auf dem PC abgespielt werden
Obwohl YouTube über native Apps für Mobilgeräte verfügt, verfügt Google nicht über ähnliche Apps für Desktop-Betriebssysteme. Daher müssen Sie sich beim Streamen Ihrer Lieblingsvideos auf die Webversion des Unternehmens verlassen. Es ist verständlich, dass Sie einen harten Tag haben werden, wenn Sie YouTube im Internet durchsuchen und der Dienst keine Videos auf Ihrem Computer abspielt. Machen Sie sich keine Sorgen – hier finden Sie die besten Möglichkeiten, YouTube-Störungen auf dem PC zu beheben.
Es gibt keine wirkliche Alternative zu YouTube. Da Ihre Lieblings-Creator nur über die Live-Streaming-Plattform von Google erreichbar sind, bleibt Ihnen nichts anderes übrig, als YouTube-Probleme auf Ihrem Computer zu beheben. Das Problem kann durch unklare Netzwerkverbindungen, Erweiterungen von Drittanbietern, serverseitige Ausfälle und mehr verursacht werden.
1. Überprüfen Sie die Netzwerkverbindung
Die meisten YouTube-Videos sind in 4K-Auflösung verfügbar und Sie benötigen eine Hochgeschwindigkeits-Internetverbindung, um diese Titel reibungslos abzuspielen. Während YouTube die Videoqualität automatisch an die Netzwerkgeschwindigkeit anpasst, sollten Sie dennoch auf zweistellige Internetgeschwindigkeiten auf Ihrem Computer achten.
wenn es war Ihr Windows-Computer Wenn Sie WLAN-Probleme haben, lesen Sie unseren speziellen Beitrag, um das Problem zu beheben. Besuchen Sie außerdem Websites wie fast.com Zur Bestätigung einer stabilen Internetverbindung.
2. Verwenden Sie keine Werbeblocker
YouTube blockiert möglicherweise Ihren Zugriff auf einen aktiven Werbeblocker. Das Unternehmen ging kürzlich gegen Werbeblocker vor. Wenn Sie umgekehrt einen Werbeblocker auf YouTube verwenden, deaktivieren Sie ihn oder setzen Sie Ihre Streaming-Plattform auf die Whitelist.
3. Deaktivieren Sie YouTube-bezogene Erweiterungen
Im Chrome Web Store gibt es Dutzende YouTube-bezogene Erweiterungen. Allerdings werden nicht alle Erweiterungen regelmäßig aktualisiert; Einige entwickeln sogar eine Inkompatibilität mit der neuesten Version des Browsers. Diese veralteten oder beschädigten Add-ons können der wahre Grund für YouTube-Fehler auf dem PC sein. Sie sollten es deaktivieren oder deinstallieren und es erneut versuchen.
Nehmen wir als Beispiel Microsoft Edge, da es die bevorzugte Browser-App unter Windows ist.
Schritt 1: Starten Sie Microsoft Edge und tippen Sie auf Drei-Punkte-Liste oben.
Schritt 2: Lokalisieren Erweiterungen.
Weiter zu Schritt 3: tippen Sie auf Liste mit drei Punkten neben der Erweiterung. Deaktivieren oder deinstallieren Sie irrelevante Erweiterungen und versuchen Sie es erneut.
4. Löschen Sie den YouTube-Cache
YouTube sammelt einen Cache (eine kleine Sammlung von Dateien), um Ihren Suchverlauf zu speichern und häufig besuchte Seiten schnell zu laden. Wenn YouTube einen beschädigten Cache sammelt, kann es sein, dass dies der Fall ist YouTube zeigt einen weißen Bildschirm an Und die Wiedergabe von Videos auf dem Computer schlägt fehl. Unabhängig davon, ob Sie YouTube auf Edge, Chrome oder Firefox verwenden, führen Sie die folgenden Schritte aus, um Ihren YouTube-Cache zu leeren.
Schritt 1: Besuch YouTube Klicken Sie im Internet auf das Symbol sperren in der Adressleiste.
Schritt 2: Lokalisieren Seiteneinstellungen.
Weiter zu Schritt 3: löschen YouTube-Daten aus der folgenden Liste.
5. Setzen Sie die Browsereinstellungen zurück
Funktioniert YouTube auf Ihrem Computer immer noch nicht? Sie sollten Ihre Browsereinstellungen zurücksetzen und es erneut versuchen.
Schritt 1: einschalten Microsoft Edge Und klicken Sie oben auf das Drei-Punkte-Menü. Lokalisieren Einstellungen.
Schritt 2: Wählen Sie Re Einstellungen anpassen. Klicken „Einstellungen auf ihre Standardwerte zurücksetzen.“ Bestätigen Sie Ihre Entscheidung.
6. Ändern Sie die Videoqualität
Ein weiterer einfacher Trick, um das YouTube-Streaming auf Ihrem Computer zu beheben, besteht darin, die Qualität von YouTube-Videos zu verringern, wenn Ihre Internetverbindung langsam ist.
Schritt 1: einschalten YouTube Und einen Videoclip abspielen. Klicken Sie auf das Zahnrad Einstellungen.
Schritt 2: Erweitern die Qualität und wählen Sie Weniger Genauigkeit.
YouTube sollte die Videoqualität automatisch an die Netzwerkgeschwindigkeit anpassen. Sie sollten jedoch versuchen, das Problem zu beheben, indem Sie es manuell über das Einstellungsrad anpassen.
7. Ändern Sie Datum und Uhrzeit
Ein falsches Datum und eine falsche Uhrzeit auf Ihrem Computer können der Hauptgrund für YouTube-Videofehler sein. Sie müssen das richtige Datum und die richtige Uhrzeit mithilfe der folgenden Schritte einstellen.
Schritt 1: Klicke auf Windows + I. Tasten Öffnen Einstellungen.
Schritt 2: Klicken Sie in der Seitenleiste auf Zeit und Sprache.
Weiter zu Schritt 3: Lokalisieren Datum (und Uhrzeit.
Schritt 4: Aktivieren Sie „Zeit automatisch einstellen“ und schalten Sie „Zeitzone automatisch einstellen„. Sie können die richtige Zeitzone auch manuell einstellen.
Stellen Sie das richtige Datum und die richtige Uhrzeit ein, starten Sie Ihren Computer neu und YouTube sollte ohne Probleme geladen werden.
8. Video ist nicht verfügbar
Wenn ein bestimmtes Video einen Urheberrechtshinweis von YouTube oder dem ursprünglichen Ersteller erhält, kann Google das Video entfernen. Wenn Sie die Video-URL besuchen, wird auf der Webseite die Fehlermeldung „Video nicht verfügbar“ angezeigt. Versuchen Sie in diesem Fall, ein anderes Video abzuspielen und prüfen Sie, ob das Problem weiterhin besteht.
9. Privates Video
YouTube verfügt über viele Berechtigungsoptionen, um ein bestimmtes Video privat zu halten oder auf bestimmte Personen zu beschränken. Sie können diese Videos nicht abspielen, wenn der Administrator das Video auf die angegebenen Gmail-IDs beschränkt. Für das Streamen dieser Videos kann es erforderlich sein, die Erlaubnis des Administrators einzuholen.
10. Überprüfen Sie die YouTube-Server
Obwohl YouTube-Server selten ausfallen, sollten Sie dennoch den Serverstatus über überprüfen DownDetector. Sie können den Link besuchen und auf YouTube suchen. Möglicherweise bemerken Sie steigende Ausfalldiagramme und Kommentare von Nutzern, die sich über YouTube-Fehler beschweren.
Wenn dies der Fall ist, müssen Sie warten, bis Google die YouTube-Probleme behoben hat, und es nach einiger Zeit erneut versuchen.
11. Aktualisieren Sie Ihren Browser
Tritt beim Abspielen von YouTube in Microsoft Edge ein Fehler auf? Sie sollten Ihren Browser mithilfe der folgenden Schritte auf die neueste Version aktualisieren.
Schritt 1: Starten Sie Microsoft Edge und gehen Sie zu die Einstellungen (Siehe Schritte oben).
Schritt 2: Lokalisieren Über Microsoft Edge und installieren Letzte Version.
12. Versuchen Sie es mit einem anderen Browser
Es gibt Dutzende Browser unter Windows. Wenn Sie Probleme mit einem bestimmten Browser haben, zum Beispiel Microsoft Edge, wechseln Sie zu einem anderen Browser wie Chrome oder Firefox und versuchen Sie es erneut.
Streamen Sie Ihre Lieblingsvideos auf YouTube
Die Popularität von YouTube auf dem Video-Streaming-Markt ist weiterhin ungebrochen. Setzen Sie ein Lesezeichen für diesen Beitrag und besuchen Sie ihn erneut, wenn beim Abspielen von YouTube auf dem PC ein Fehler auftritt. Teilen Sie uns in der Zwischenzeit in den Kommentaren unten mit, welcher Trick für Sie funktioniert hat.