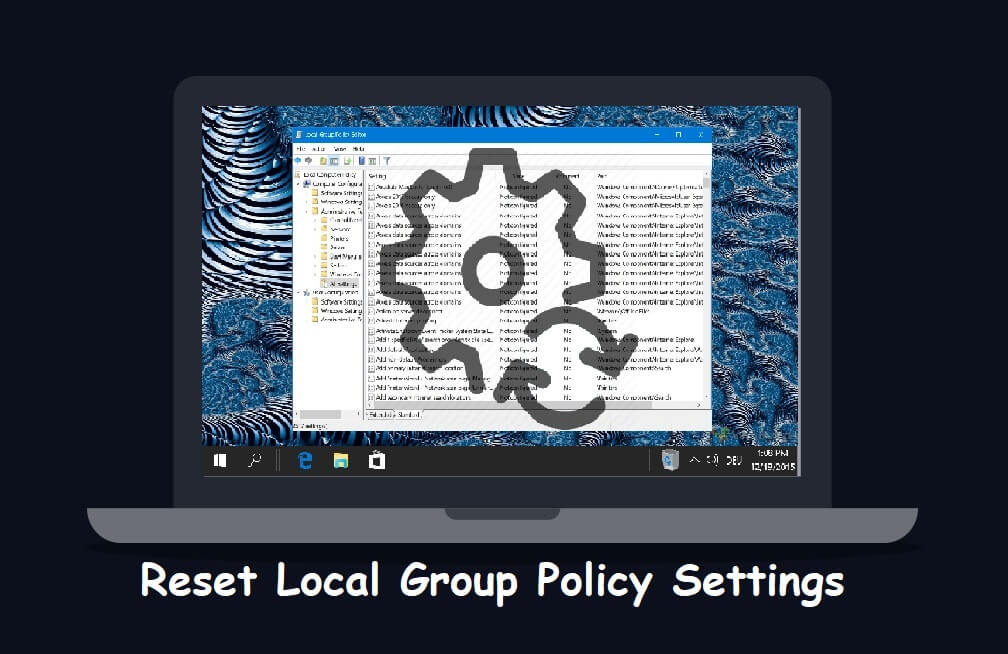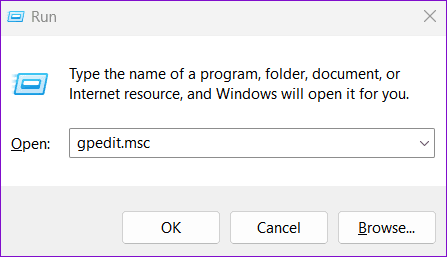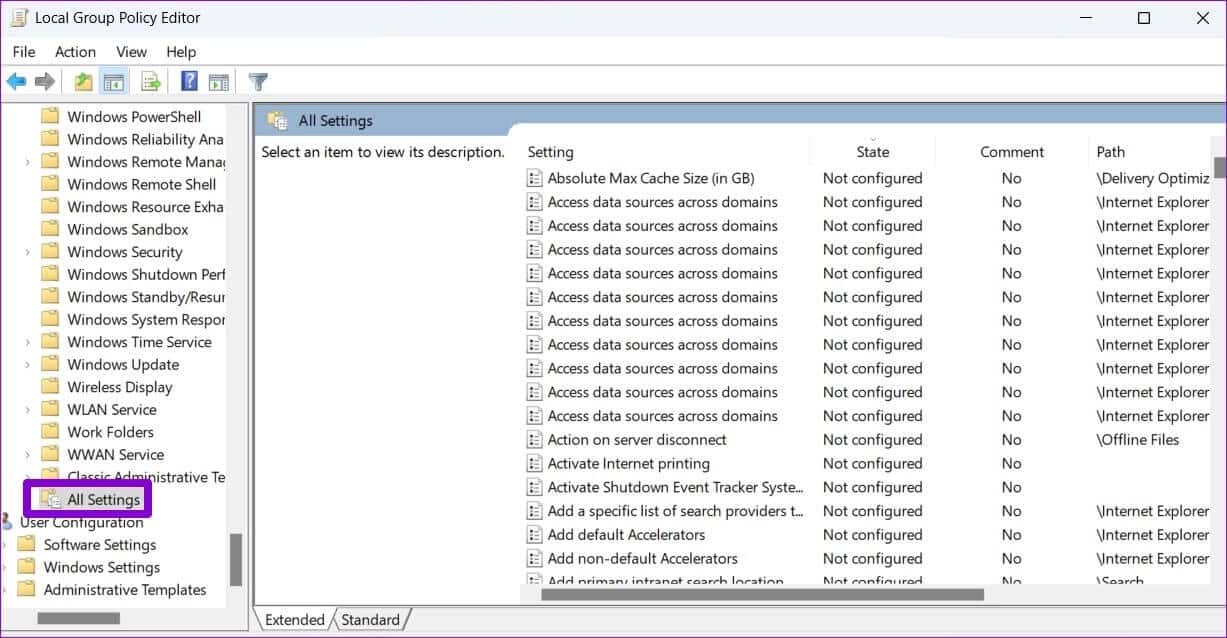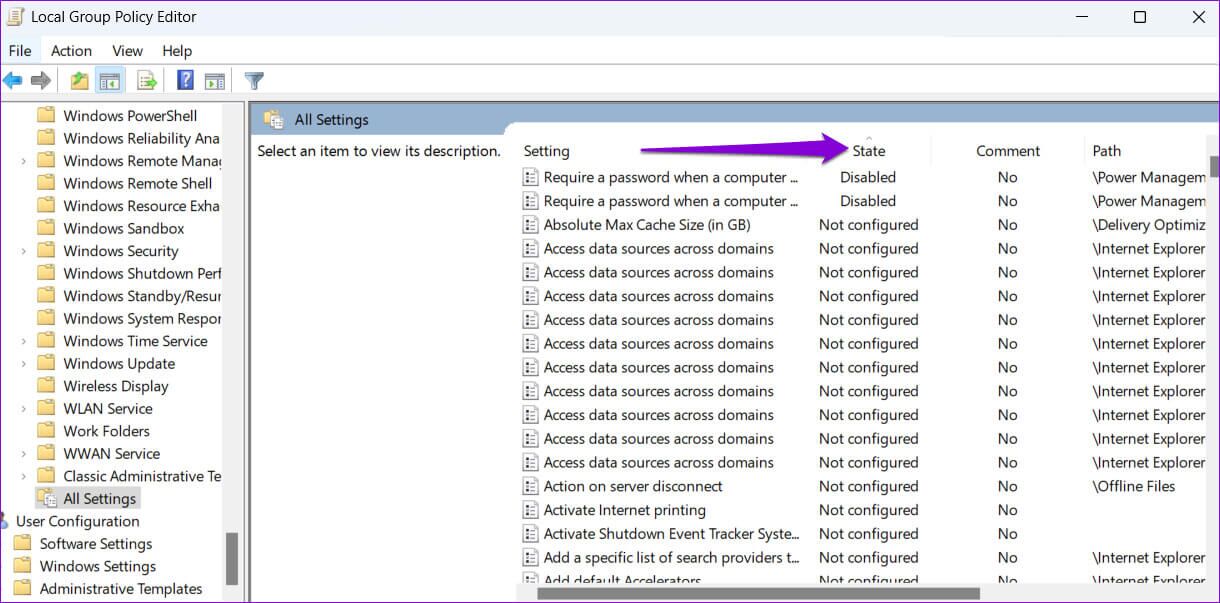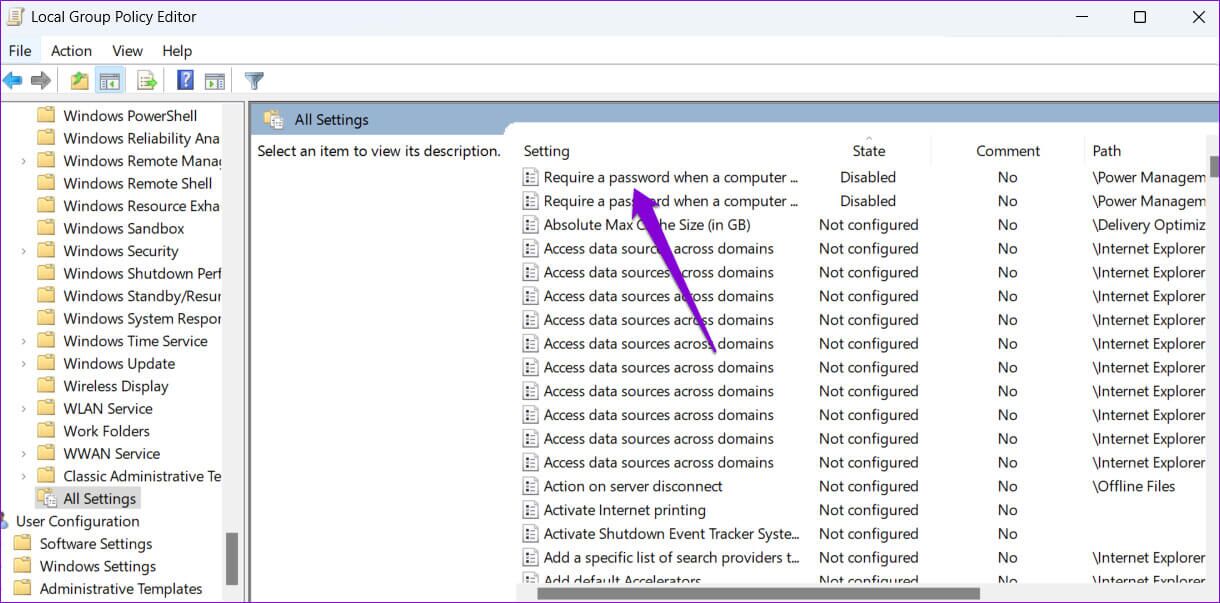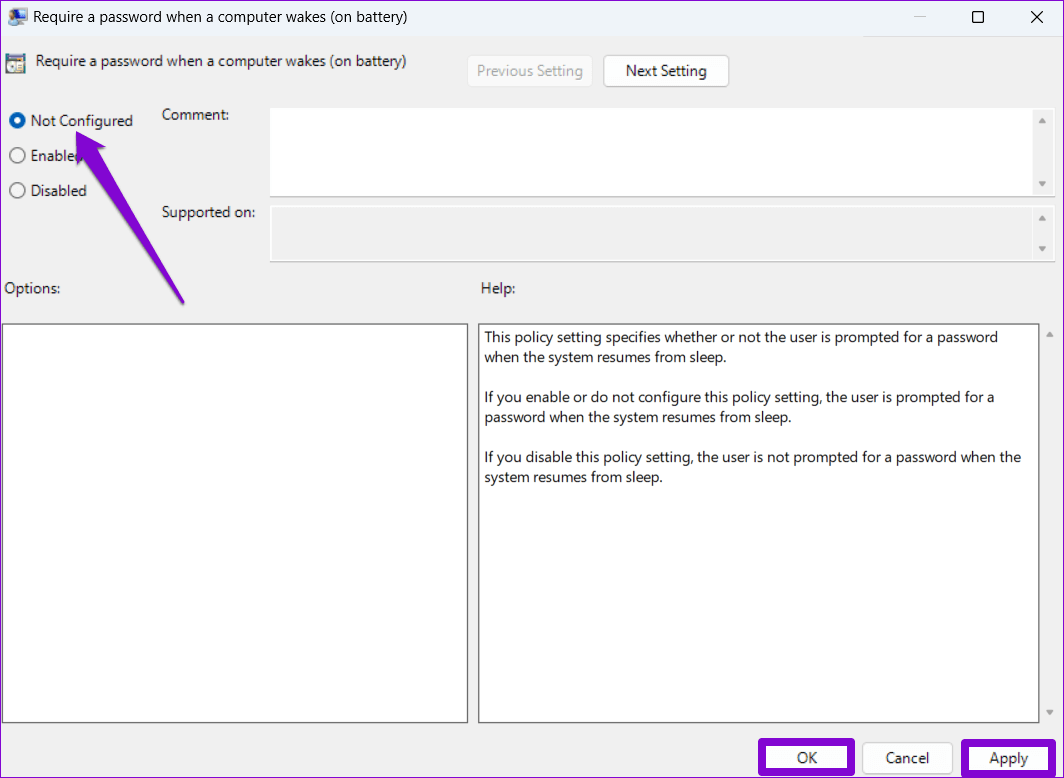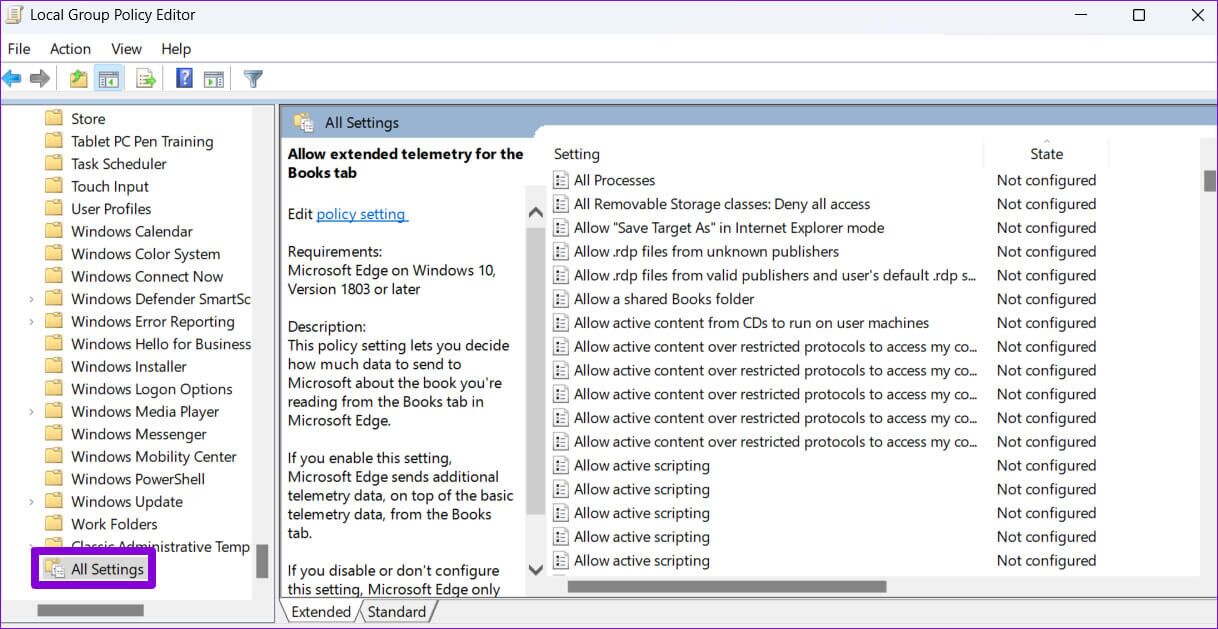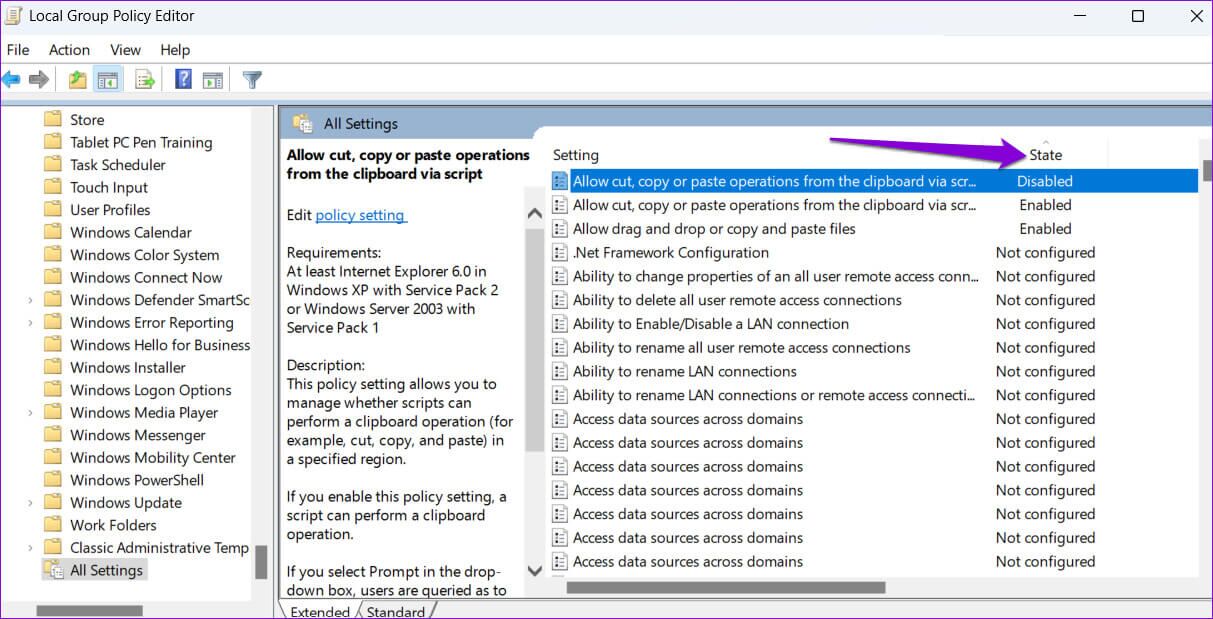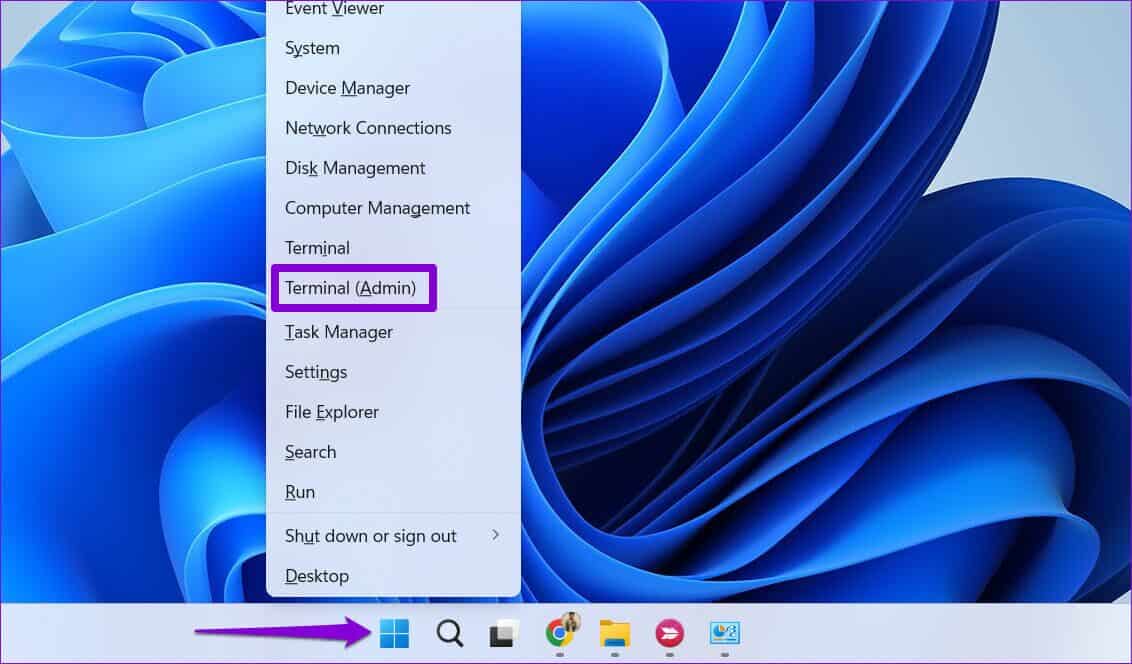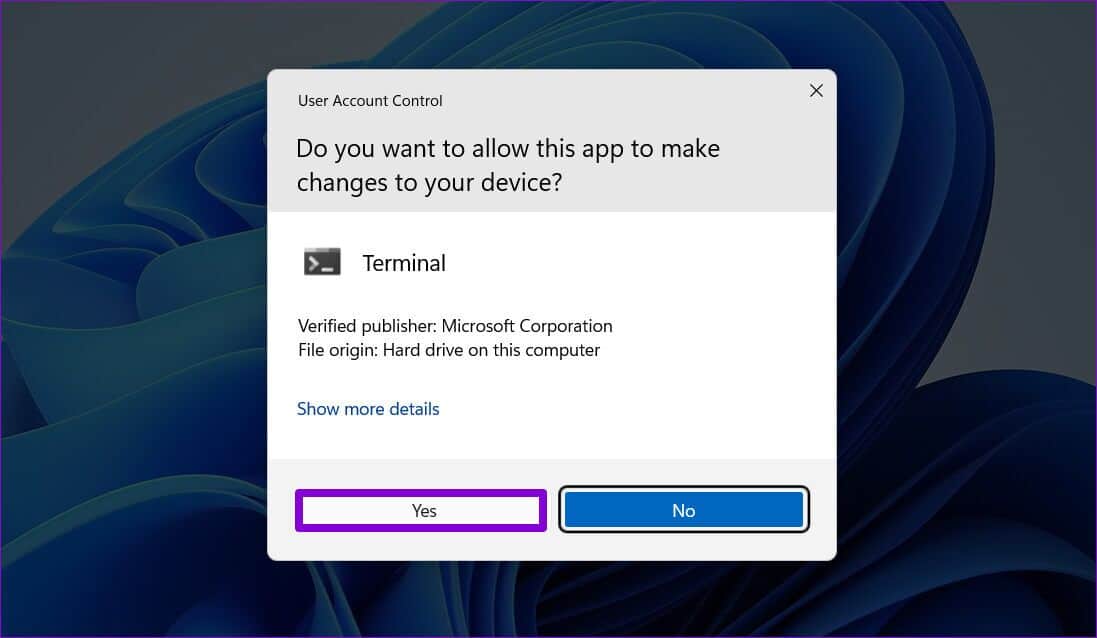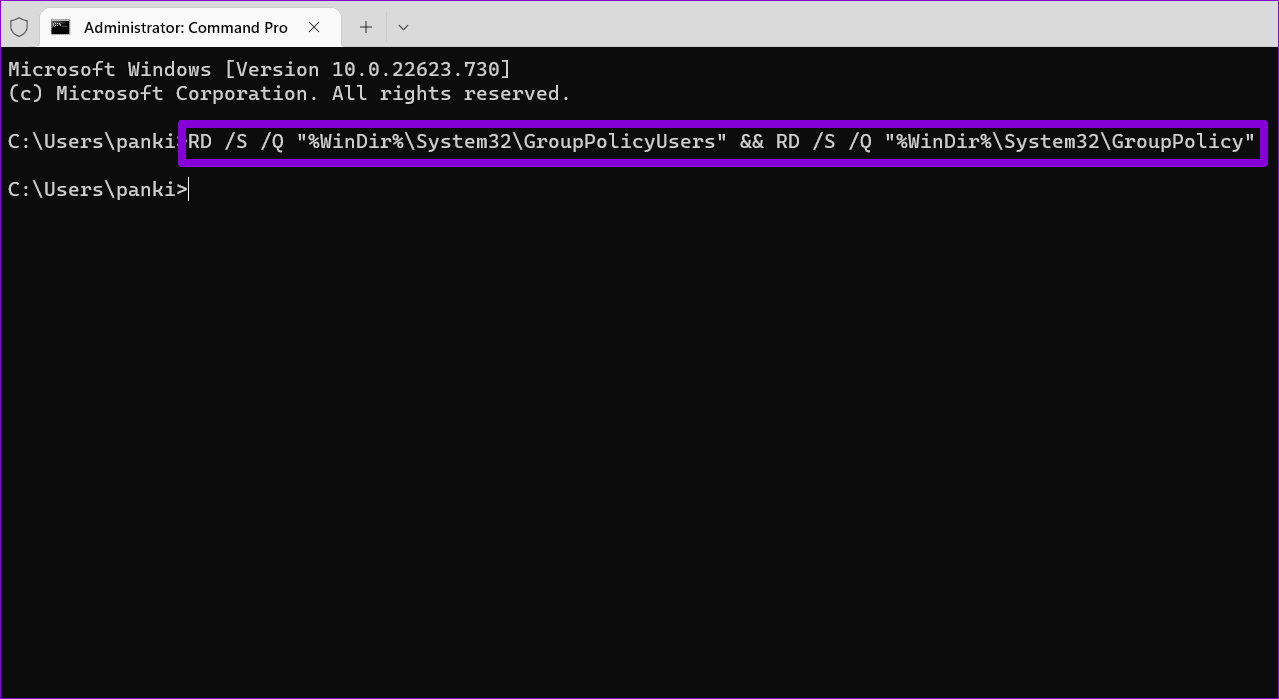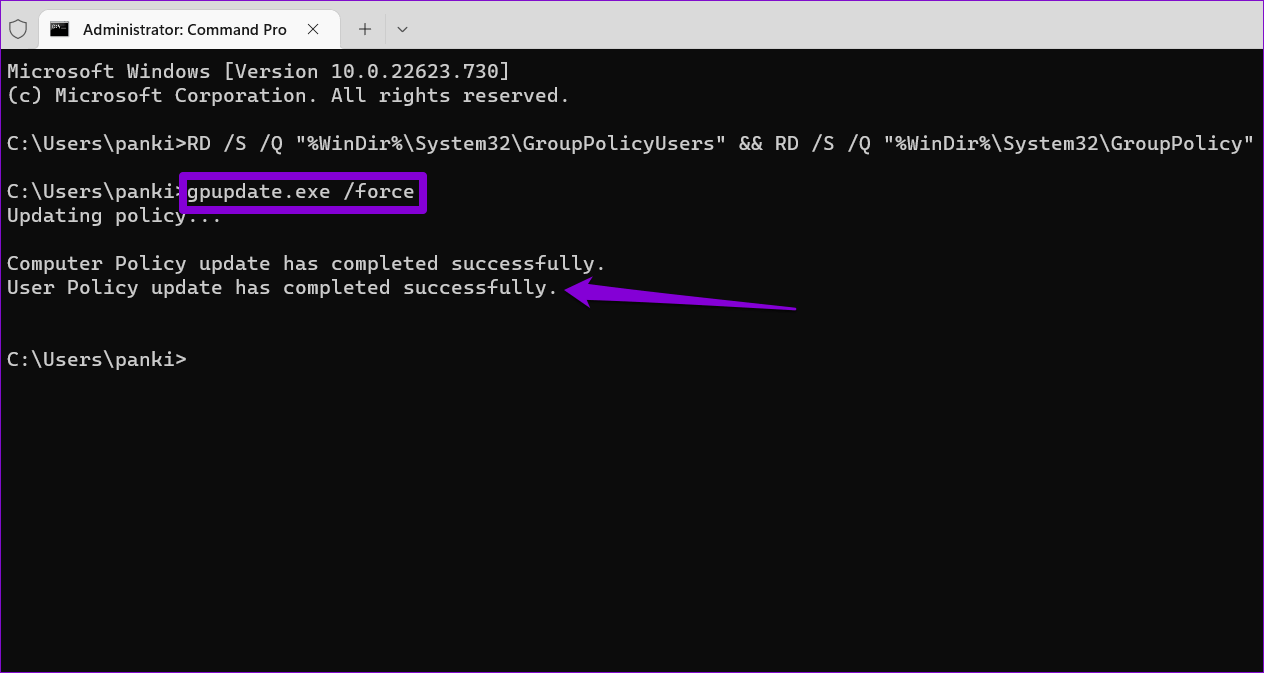Top 11 Möglichkeiten zum Zurücksetzen lokaler Gruppenrichtlinieneinstellungen unter Windows XNUMX
Bereiten Gruppenrichtlinien-Editor Ein nützliches Tool zum Vornehmen systemweiter Änderungen auf Computern mit den Editionen Windows 11 Professional, Enterprise und Education. Möglicherweise haben Sie dieses Tool verwendet, um viele erweiterte Systemeinstellungen zu konfigurieren, die in der App „Einstellungen“ oder in der Systemsteuerung nicht verfügbar sind.
Das unvorsichtige Anpassen zu vieler Richtlinien kann jedoch einige Funktionen beeinträchtigen oder dazu führen, dass sich Windows seltsam verhält. Glücklicherweise können Sie die lokalen Gruppenrichtlinieneinstellungen jederzeit zurücksetzen und die Dinge wieder normalisieren. In diesem Beitrag zeigen wir Ihnen, wie Sie lokale Gruppenrichtlinieneinstellungen auf Ihrem Windows 11-PC zurücksetzen.
Da Gruppenrichtlinieneinstellungen wichtige Einstellungen für Windows enthalten, ist dies eine gute Idee Erstellen Sie einen Systemwiederherstellungspunkt Bevor Sie mit den folgenden Änderungen fortfahren.
1. Setzen Sie die lokalen Gruppenrichtlinieneinstellungen mit dem Gruppenrichtlinien-Editor zurück
Alle Ihre lokalen Gruppenrichtlinien sind auf "Nicht konfiguriert" eingestellt. Eine Möglichkeit, die Gruppenrichtlinieneinstellungen eines Computers zurückzusetzen, besteht darin, den Gruppenrichtlinien-Editor zu verwenden und alle Richtlinien einzeln auf den Status „Nicht konfiguriert“ zurückzusetzen. Auf diese Weise können Sie auch einige Ihrer wichtigen Richtlinien unverändert lassen.
Führen Sie diese Schritte aus, um lokale Gruppenrichtlinieneinstellungen mit dem Gruppenrichtlinien-Editor zurückzusetzen.
Schritt 1: drücken Sie die .-Taste Windows-+ R Um das Dialogfeld zu öffnen Lauf.
Schritt 2: Art gpedit.msc in das Textfeld und drücken Sie Enter Um den Editor für lokale Gruppenrichtlinien zu öffnen.
Schritt 3: im Fenster Lokale Gruppenrichtlinien-Editor , verwenden Sie den rechten Bereich, um zum nächsten Ordner zu wechseln.
Computerkonfiguration\Administrative Vorlagen\Alle Einstellungen
Schritt 4: in einem Ordner "Alle Einstellungen" finden Sie die Richtlinien, die für den lokalen Computer gelten. Klicken Sie im rechten Bereich auf die Spaltenüberschrift Status, um die geänderten Richtlinien anzuzeigen.
Schritt 5: Doppelklicken Sie auf eine Richtlinie, die auf Aktiviert oder Deaktiviert gesetzt ist.
Schritt 6: Wählen Sie im nächsten Fenster eine nicht konfigurierte Option aus. Dann klick "Implementierung" gefolgt von "OK" um die Änderungen zu speichern.
Wiederholen Sie den vorherigen Schritt für jede Richtlinie, die Sie zurücksetzen möchten.
Schritt 7: Nach dem Zurücksetzen der Computerkonfigurationsrichtlinien können Sie die Benutzerkonfigurationsrichtlinien zurücksetzen. Gehen Sie also im rechten Bereich zum nächsten Ordner.
Benutzerkonfiguration\Administrative Vorlagen\Alle Einstellungen
Schritt 8: in einem Ordner Alle Einstellungen , Klicken Überschrift der Statusspalte im rechten Bereich, um Ihre Richtlinien nach ihrem aktuellen Status zu sortieren.
Schritt 9: alle überprüfen Ihre Richtlinien Ändern Sie eine nach der anderen und versetzen Sie sie in den nicht konfigurierten Zustand.
Nachdem Sie die obigen Schritte ausgeführt haben, starten Sie Ihren Computer neu, um die Änderungen zu übernehmen.
2. Setzen Sie die lokalen Gruppenrichtlinieneinstellungen über die Eingabeaufforderung zurück
Obwohl der Gruppenrichtlinien-Editor das Zurücksetzen von Richtlinieneinstellungen erleichtert, ist dies nicht die effektivste Methode, wenn Sie alle Gruppenrichtlinieneinstellungen zurücksetzen möchten. Hier kommt es ins Spiel Eingabeaufforderung. Sie können einige Befehle im Eingabeaufforderungsfenster ausführen, um alle Gruppenrichtlinieneinstellungen zurückzusetzen.
Führen Sie die folgenden Schritte aus, um die lokalen Gruppenrichtlinieneinstellungen über die Eingabeaufforderung zurückzusetzen.
Schritt 1: Klicken Sie mit der rechten Maustaste auf das Startsymbol in der Taskleiste oder drücken Sie Windows-Taste + X, um das Power User-Menü zu öffnen. Lokalisieren Terminal (Admin) aus dem Menü.
Schritt 2: Wählen Sie Ja um Steuerungsaufforderung erscheint Im Benutzerkonto (UAC).
Schritt 3: Fügen Sie in der Konsole den folgenden Befehl ein und drücken Sie die Eingabetaste, um alle Gruppenrichtlinienobjekte auf einmal zurückzusetzen.
RD /S /Q "%WinDir%\System32\GroupPolicyUsers" && RD /S /Q "%WinDir%\System32\GroupPolicy"
Dieser Befehl löscht die Ordner, in denen Gruppenrichtlinieneinstellungen auf Ihrem Computer gespeichert sind, und setzt effektiv alle Richtlinien zurück.
اFür Schritt 4: Schließlich schreibe Nächster Befehl oder Kopieren und Einfügen und drücken Sie die Eingabetaste. Änderungen werden in der lokalen Gruppenrichtlinienkonsole aktualisiert.
gpupdate / force
Du musst es tun. Nachdem Sie den obigen Befehl ausgeführt haben, wird eine Meldung angezeigt, die angibt, dass die Richtlinienaktualisierung abgeschlossen ist. Danach werden alle Gruppenrichtlinien in Windows 11 auf ihre Standardwerte zurückgesetzt. Beachten Sie, dass dieser Vorgang keine Auswirkungen auf den Abschnitt der lokalen Sicherheitsrichtlinie hat, der die Sicherheitseinstellungen des lokalen Computers enthält.
Bei Null angefangen
Das Zurücksetzen der lokalen Gruppenrichtlinieneinstellungen kann hilfreich sein, wenn Sie ungewöhnliches Verhalten im System feststellen. Zum Glück , Windows 11 erleichtert das Zurücksetzen von Einstellungen Lokale Gruppenrichtlinie. Sie können eine der oben genannten Methoden verwenden, um dies zu erreichen. Sie können die oben genannten Methoden verwenden, um die Gruppenrichtlinieneinstellungen auch auf Windows 10-PCs zurückzusetzen.