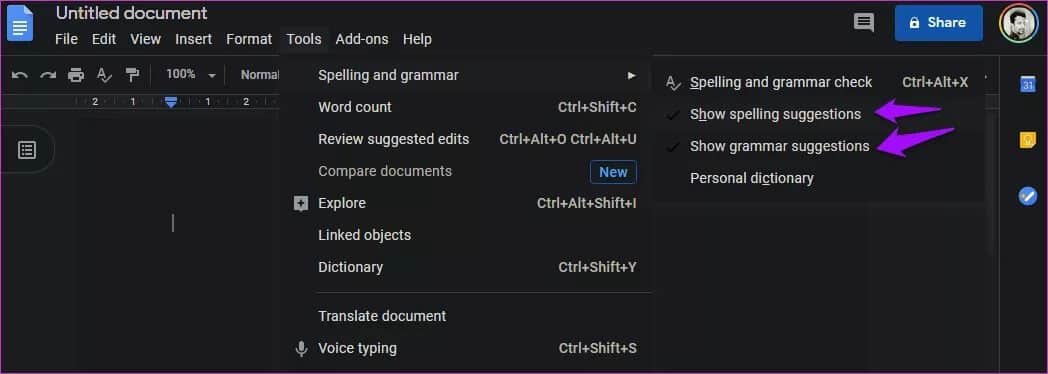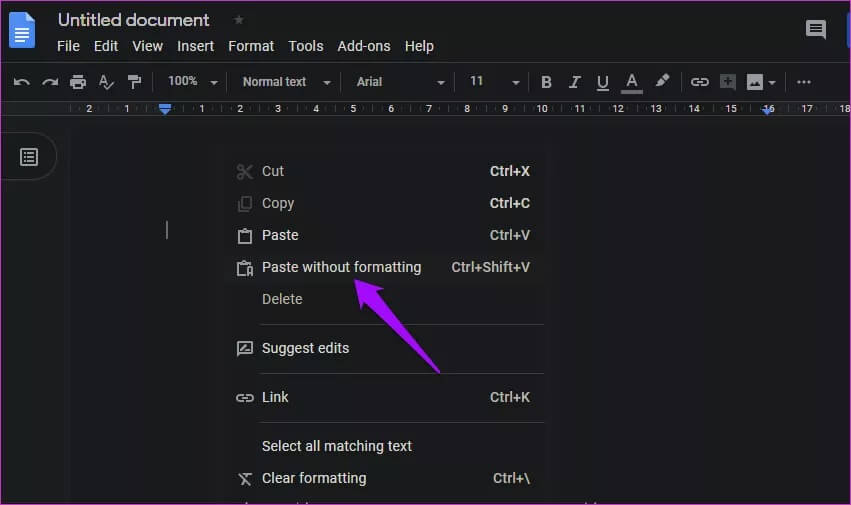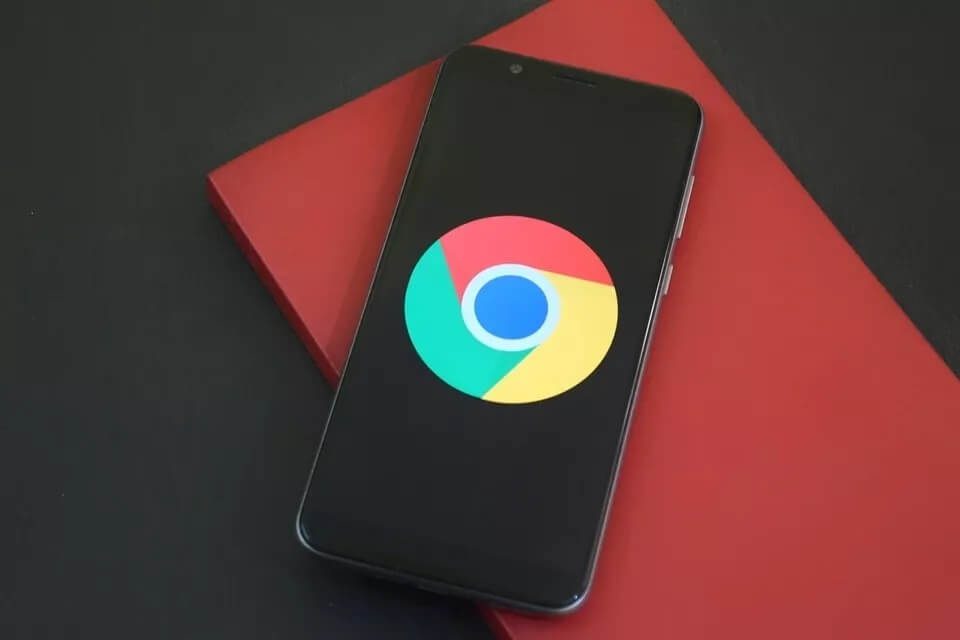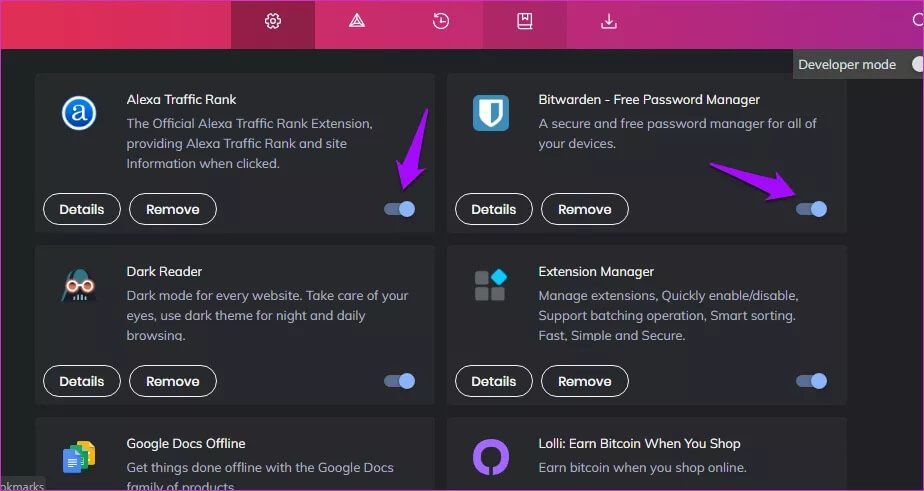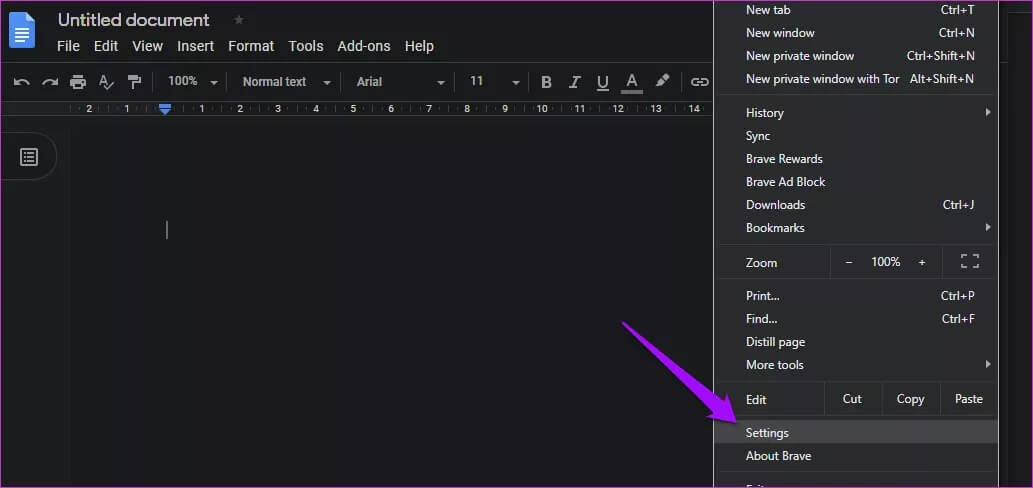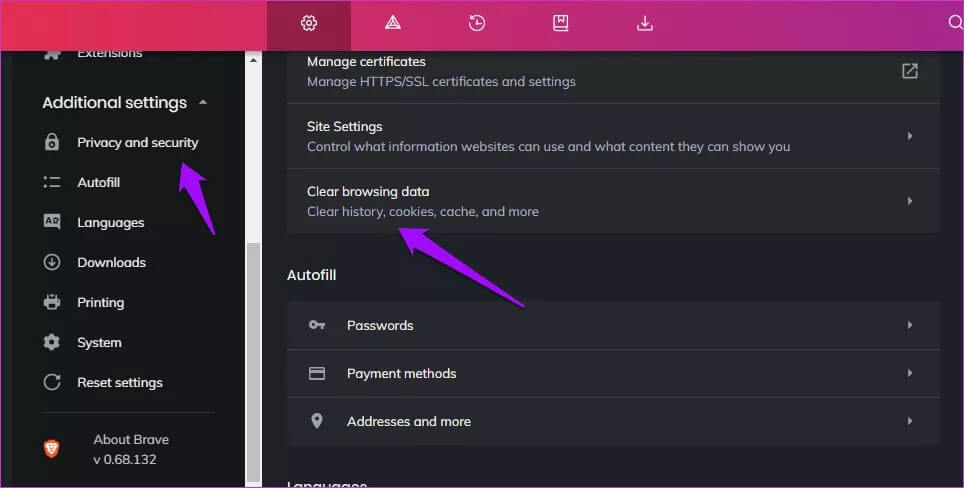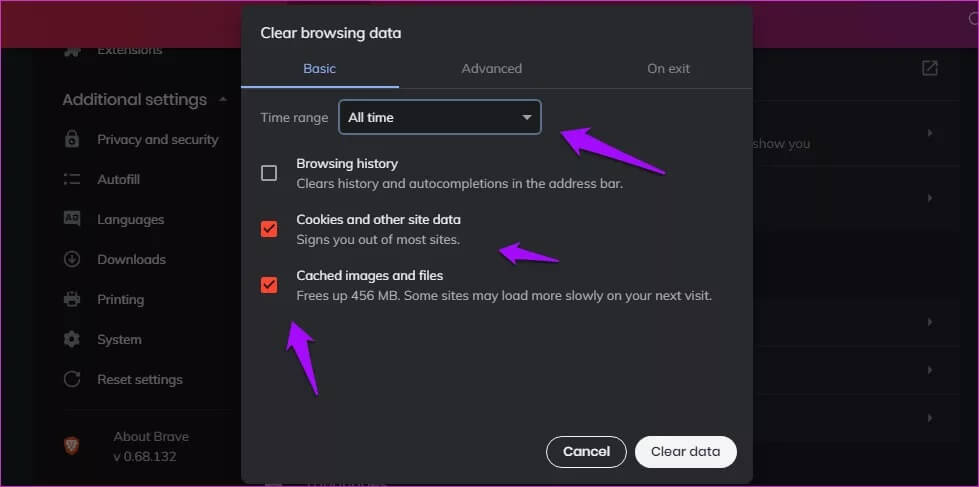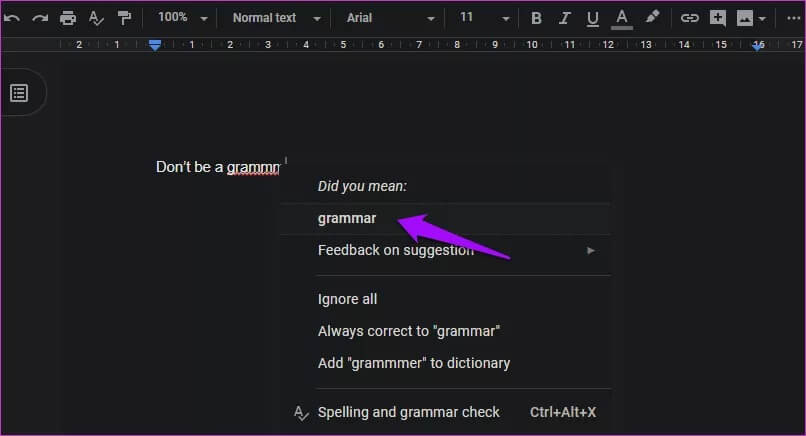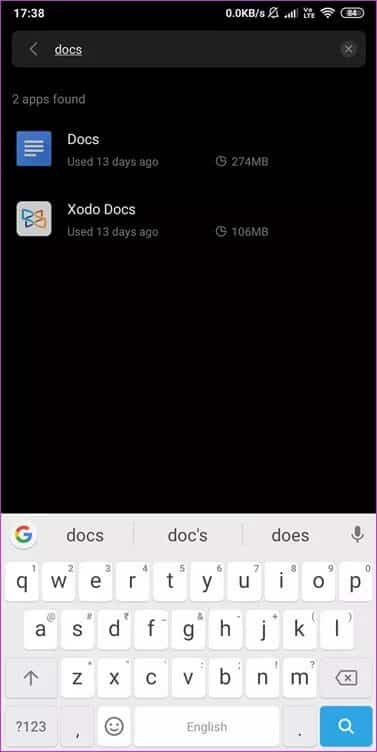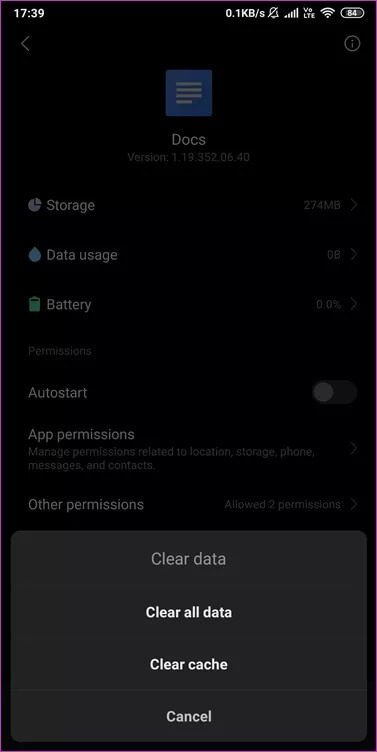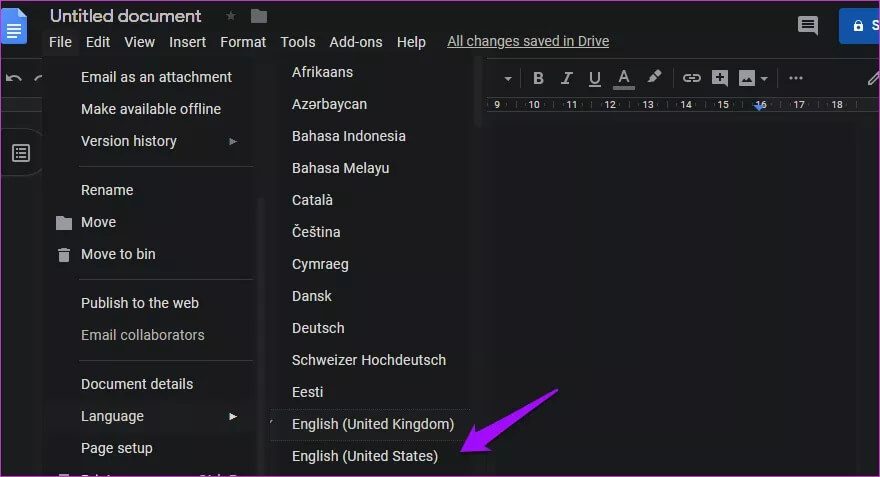Top 11-Möglichkeiten, um zu beheben, dass die Rechtschreibprüfung in Google Docs nicht funktioniert
Der Google Docs Editor ist einer der beliebtesten Online-Textverarbeitungs-Apps heute üblich und funktionsfähig. Ich benutze es oft, um nützliche Anleitungen für GT zu schreiben. Wenn Ihnen Ideen schneller einfallen, als Sie tippen können, neigen Sie zu Rechtschreibfehlern. Glücklicherweise verfügt Google Docs über eine integrierte Rechtschreibprüfung. Aus irgendeinem seltsamen Grund funktioniert die Rechtschreibprüfung im Google Docs-Editor nicht für mehrere Benutzer.
Beachten Sie, dass einige Browser wie Firefox und Chrome auch über eine integrierte Rechtschreibprüfung verfügen, die jedoch nicht im Google Docs-Editor funktioniert. Das Google Docs-Menü überschreibt die Browsermenüoptionen, die beim Rechtsklick angezeigt werden. Hier sind einige Lösungen, um zu beheben, dass die Rechtschreibung im Problem mit dem Google Docs-Editor nicht funktioniert.
Lasst uns beginnen.
1. Laden Sie die Google Docs-Seite neu
Dies ist ein einfacher Trick, der Fehler in Web-Apps beheben kann. Drücken Sie F5 auf Ihrer Tastatur, um die Seite zu aktualisieren. Sehen Sie, ob die Rechtschreibprüfung jetzt funktioniert.
2. Rechtschreibung aktivieren
Die Funktion ist derzeit möglicherweise in Google Docs deaktiviert. Ein kürzlich von Google gepushtes Update kann es deaktivieren. So oder so, lassen Sie uns sicher sein. Klicken Sie im Menü auf Extras und aktivieren Sie unter Rechtschreibung und Grammatik die Option Rechtschreibvorschläge anzeigen und Grammatikvorschläge anzeigen.
Sie werden feststellen, dass es eine Abkürzung gibt Strg + Alt + X Es überprüft automatisch Rechtschreibung und Grammatik. Versuchen Sie das auch.
3. Konfigurationsfehler
Hast du den Text von woanders kopiert? Es können Fehler im Code oder Formatierungen im Text vorliegen, die sonst nicht sichtbar sind. Um dies aus dem Text zu entfernen, klicken Sie mit der rechten Maustaste auf die Dokumentseite und wählen Sie Keine Formatierung einfügen.
Sie können auch eine Verknüpfung verwenden Strg + Umschalt + V. Prüfen Sie, ob die Rechtschreibprüfung von Google Docs jetzt Rechtschreibfehler erkennen kann.
4. Versuchen Sie einen anderen Browser
Ich bin mir nicht sicher, welchen Browser Sie verwenden, aber Chrome scheint derzeit der beliebteste und am häufigsten verwendete Browser der Welt zu sein. In jedem Fall könnte Ihr Browser der Schuldige sein. Eine einfache Möglichkeit, dies herauszufinden, besteht darin, dieselbe Google Doc-Datei in einem anderen Browser zu öffnen. Sie können Brave, Opera, Firefox, Vivaldi oder jeden anderen von Ihnen bevorzugten Browser ausprobieren.
Wenn der Fehler weiterhin besteht, ist Ihr Browser unschuldig. Wenn nicht, wissen Sie, was zu tun ist – verwenden Sie entweder einen anderen Browser oder lesen Sie weiter, um Lösungen zu finden.
5. Inkognito-Modus
Nehmen wir an, der Chrome-Browser verhält sich seltsam, während die Rechtschreibprüfung im Google Docs-Editor in Firefox einwandfrei funktioniert. Öffnen Sie jetzt dasselbe Google-Dokument im Inkognito-Modus in Chrome. Die meisten Browser bieten eine ähnliche Funktion. Wenn die Rechtschreibprüfung nicht funktioniert, ist möglicherweise eine der Erweiterungen bösartig geworden.
Wenn Sie immer noch eine Benachrichtigung sehen, dass die Rechtschreibprüfung von Google Docs nicht funktioniert, fahren Sie mit Punkt 6 unten fort. Wenn es funktioniert, fahren Sie mit Punkt 7 fort.
6. Erweiterungen oder Erweiterungen deaktivieren
Chrome nennt sie Erweiterungen, während Firefox sie Add-Ons nennt. In jedem Fall können sie die Funktionalität Ihres Browsers manipulieren. Die meisten Erweiterungen werden im Inkognito-Modus automatisch deaktiviert, wie wir oben gesehen haben. Öffnen Sie die Erweiterungsseite aus der Liste und deaktivieren Sie sie alle auf einmal.
Deaktivieren Sie alle Erweiterungen und überprüfen Sie es erneut. Die Rechtschreibprüfung im Google Docs-Editor sollte jetzt funktionieren. Also, woher wissen Sie, welche Erweiterung schuld ist? Aktivieren Sie die Hälfte davon einmal und überprüfen Sie es erneut. Je nachdem, wie die Rechtschreibprüfung funktioniert, wissen Sie, welche Hälfte den Fehler verursacht. Aktivieren Sie die verbleibende Hälfte und machen Sie so weiter, bis Sie den Schuldigen gefunden haben. Entfernen Sie diese Erweiterung. Sie können auch Erfahrung mit Extension Manager damit zu helfen.
Hinweis: Das Aktualisieren der Grammarly-Erweiterung, die auf die Google Docs-Web-App ausgerichtet ist, hat bei mir Probleme gemacht. Ich habe das gleiche Verfahren befolgt, das ich oben beschrieben habe, um es zu finden. Das Deaktivieren von Grammarly hat den Fehler behoben. Das Entwicklerteam hat das Problem inzwischen gelöst.
7. Browserdaten und Cache
Veraltete Daten oder Cache-Dateien können die Funktionsweise von Google Docs Editor beeinträchtigen. Öffnen Sie Ihren Browser und klicken Sie im Menü auf Einstellungen.
Sie finden die Option zum Löschen der Browserdaten auf der Registerkarte Datenschutz und Sicherheit.
Hier sollten Sie Cookies und Cache-Dateien löschen. Wählen Sie All Time aus dem Dropdown-Menü, das alle auf Ihrem Computer gespeicherten Cookies auswählt. Sie möchten Ihren Browserverlauf nicht löschen, da sonst alle Ihre Lieblingsseiten sowie die Seiten, die Sie seit der Installation des Browsers besucht haben, gelöscht werden.
Klicken Sie auf Daten jetzt löschen. Beachten Sie, dass Sie sich anmelden müssen, um die Sites erneut zu öffnen. Stellen Sie sicher, dass Sie Ihre gesamte Browserarbeit speichern, bevor Sie diesen Schritt ausführen.
8. Manuelle Autokorrektur
Wenn die Rechtschreibfunktion im Google Docs-Editor das falsch geschriebene Wort nicht unterstreicht, können Sie versuchen, es manuell zu korrigieren. Klicken Sie mit der rechten Maustaste auf das falsch geschriebene Wort und Sie sehen einige Vorschläge.
Wenn Sie der Meinung sind, dass Sie richtig liegen oder Docs den Begriff nicht versteht, können Sie ihn aus derselben Liste zum Wörterbuch hinzufügen. Es ist eine vorübergehende Lösung und funktioniert möglicherweise nicht für jeden.
9. Nutzer mobiler Apps
Wenn dieses Problem in der mobilen Google Docs-App auftritt, kann ich Ihnen einige Lösungen vorschlagen. Überprüfen Sie zunächst, ob im Play- oder App Store ein Update verfügbar ist. Zweitens werden Sie die App-Daten und App-Cache-Dateien löschen. Öffnen Sie Einstellungen und suchen Sie unter Anwendungen verwalten den Google Docs-Editor.
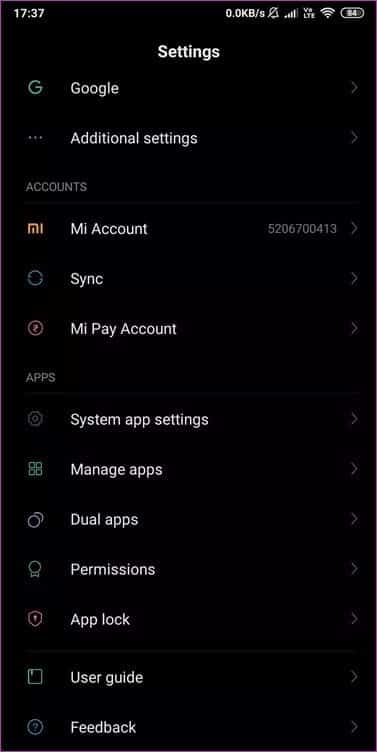
Klicken Sie hier auf Daten löschen und wählen Sie die Optionen Alle Daten löschen und Cache löschen aus.
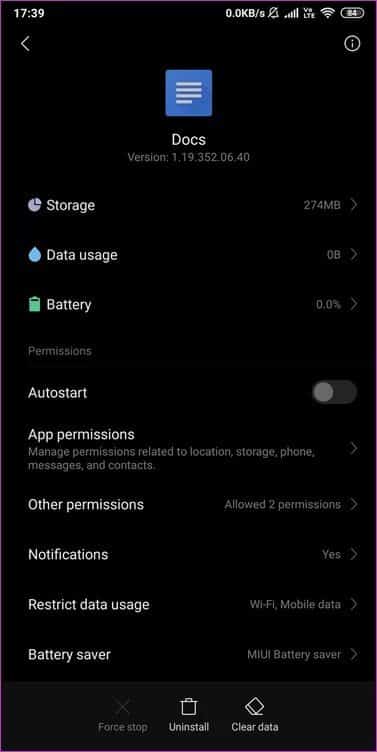
10. Spracheinstellungen
Haben Sie im Google Docs-Editor die richtige Sprache eingestellt? Klicken Sie auf Datei und wählen Sie die zu überprüfende Sprache und dann eine aus.
Sie können jeweils nur eine Sprache auswählen, sodass Sie diese jedes Mal wechseln müssen, wenn Sie an einer Datei in einer anderen Sprache arbeiten.
11. Grammatisch
Wenn Sie den Google Docs-Editor immer noch nicht zum Laufen bringen können, werden Sie froh sein zu erfahren, dass Grammarly kürzlich mit einem Add-On speziell für den Google Docs-Editor aktualisiert wurde. Es ist derzeit in Google Chrome verfügbar. Das bedeutet, dass es auch funktionieren sollte Andere Chromium-basierte Browser Überprüfen Sie also, ob Sie einen verwenden.
Grammatik für Chrome herunterladen
buchstabiere es
Ein guter Autor überprüft seine Arbeit immer auf Fehler, aber es ist leicht, seine eigenen im Auge zu behalten. Außerdem kann die Rechtschreibprüfung viel Zeit sparen. Eine der oben genannten Lösungen sollte beheben, dass die Rechtschreibprüfung im Google Docs-Editor nicht funktioniert. Wenn nicht, probieren Sie Grammarly aus, bis Sie es herausfinden.