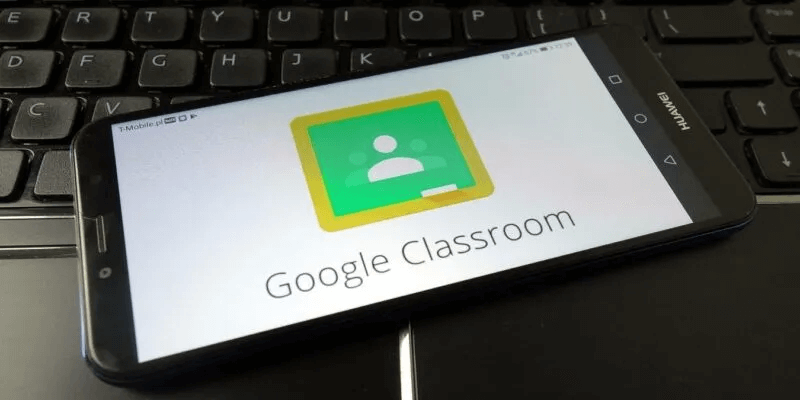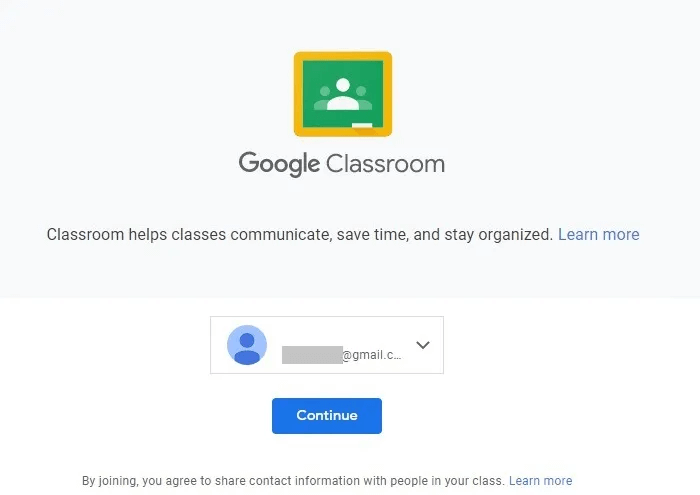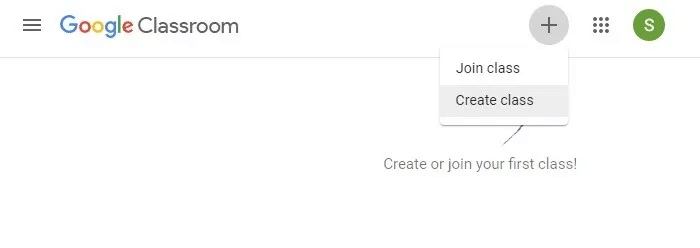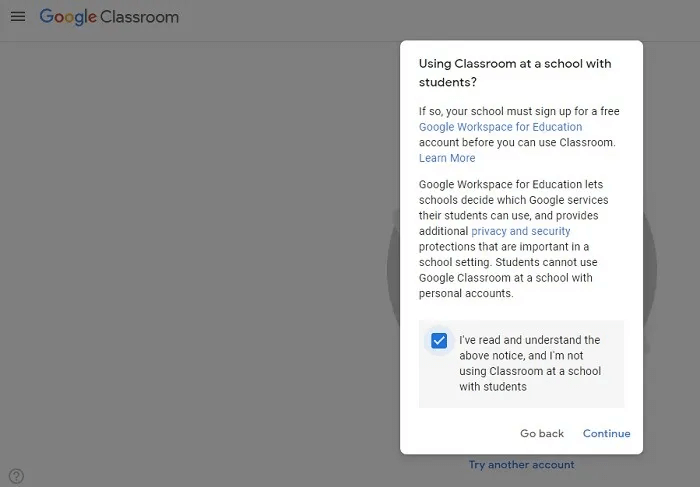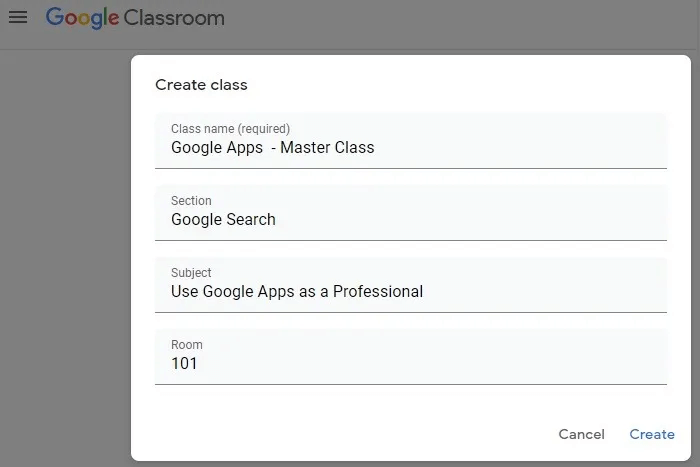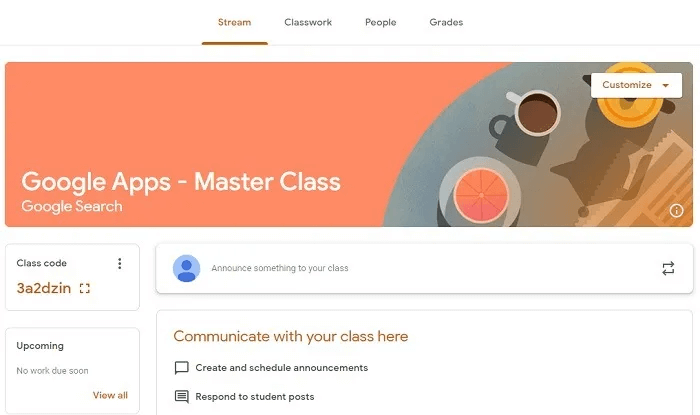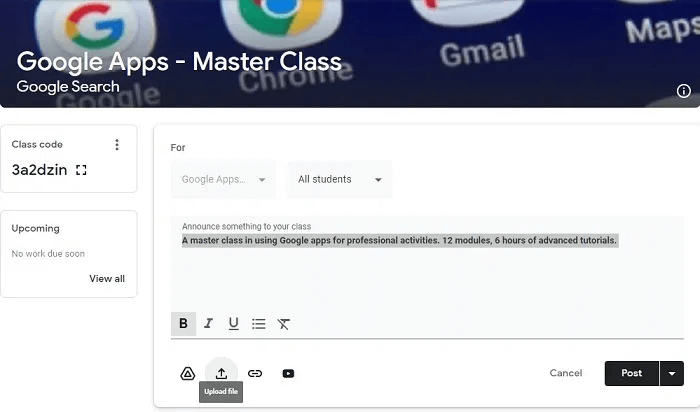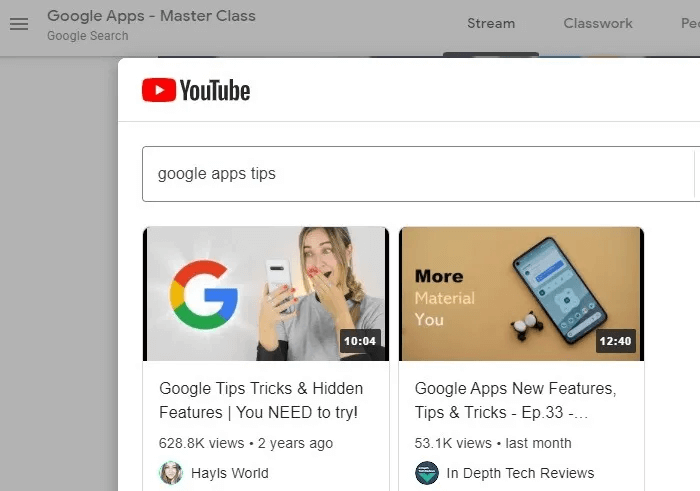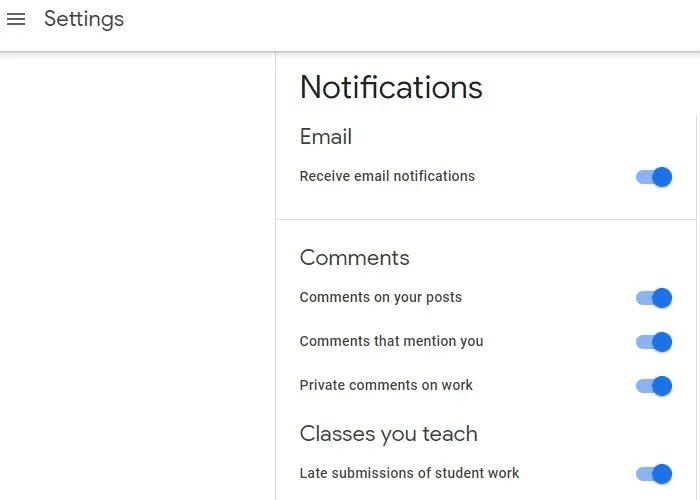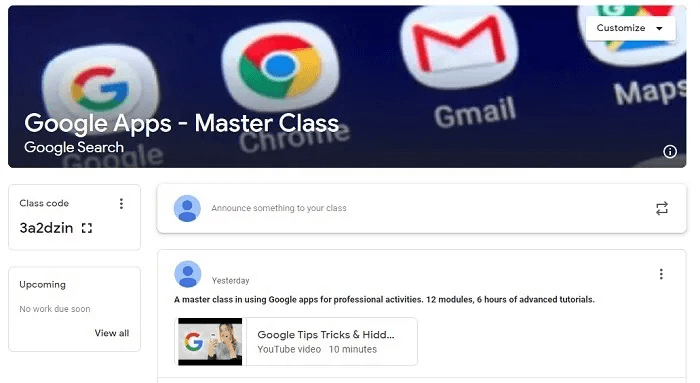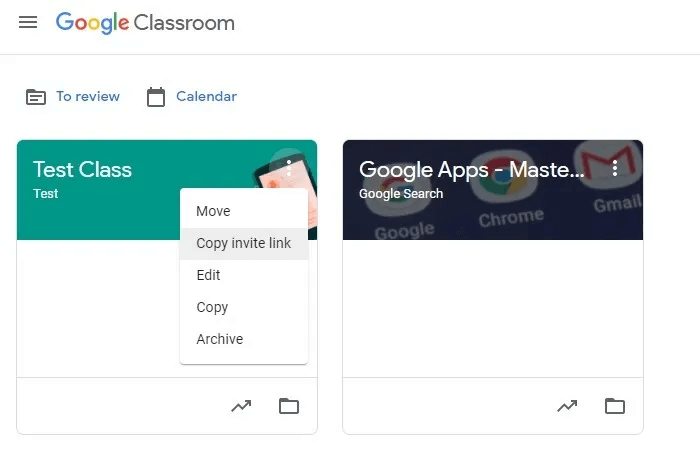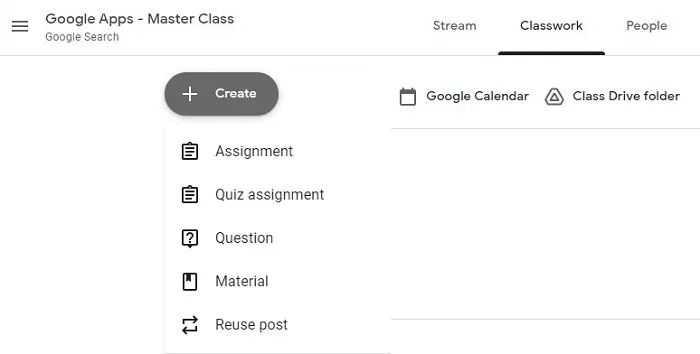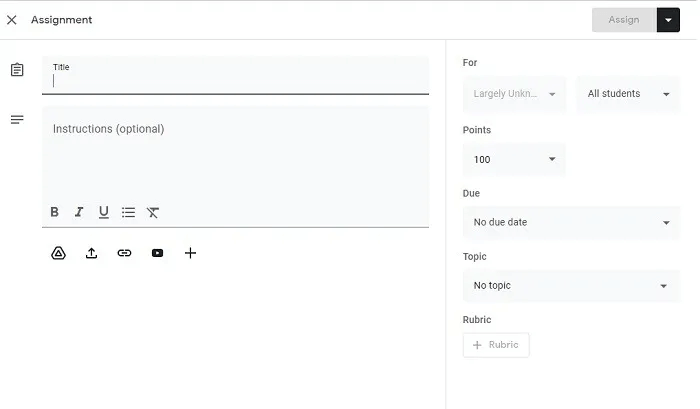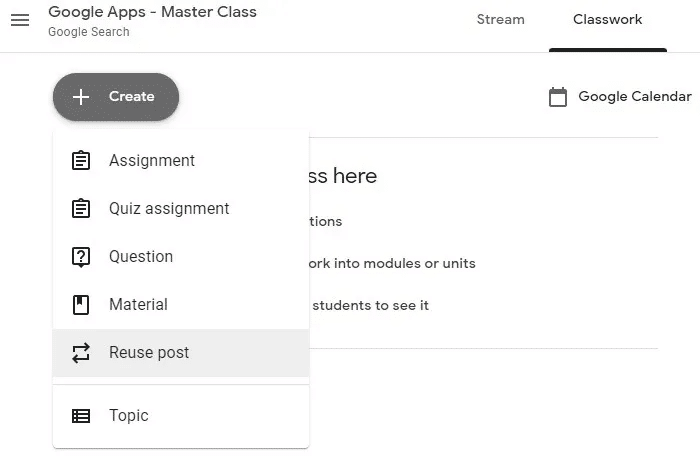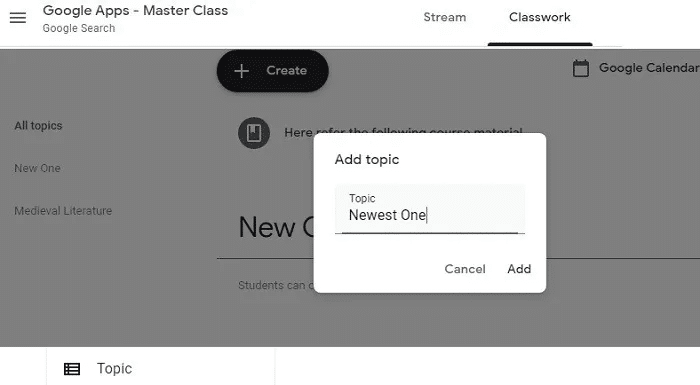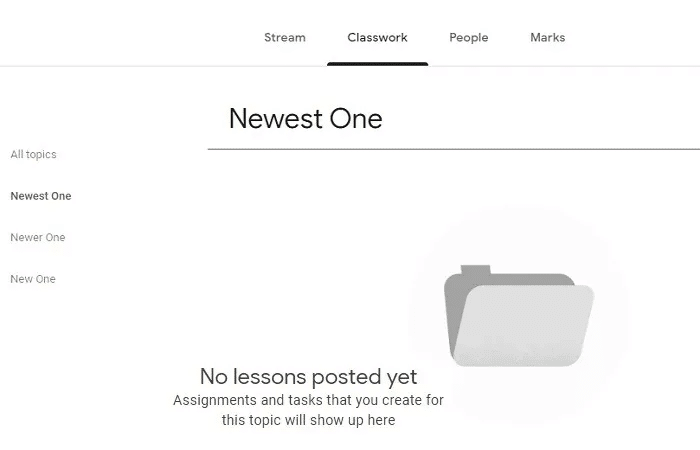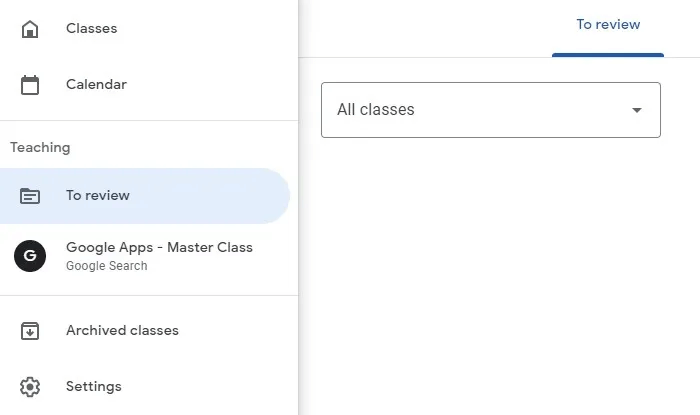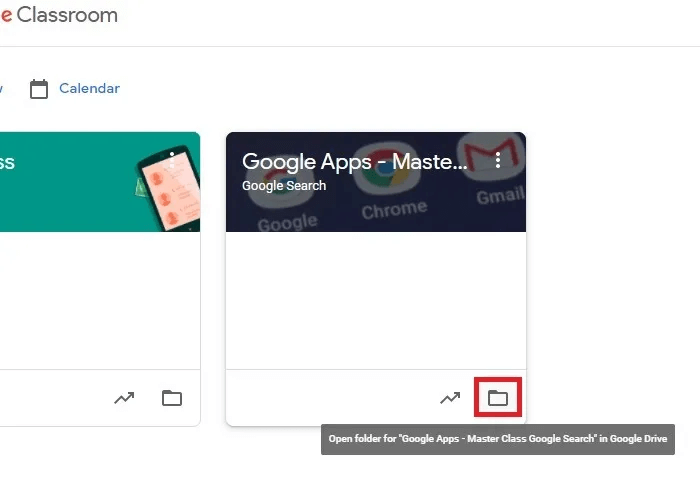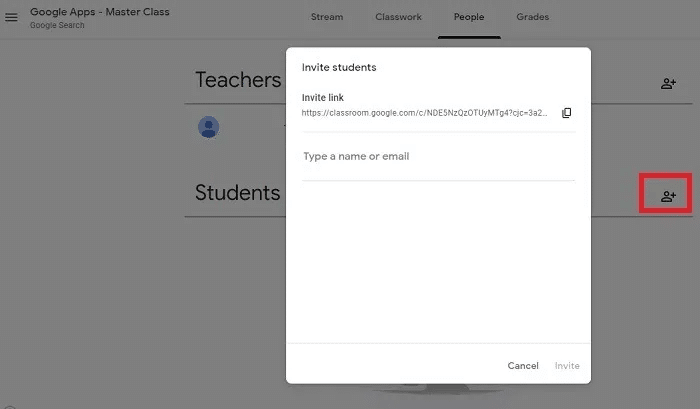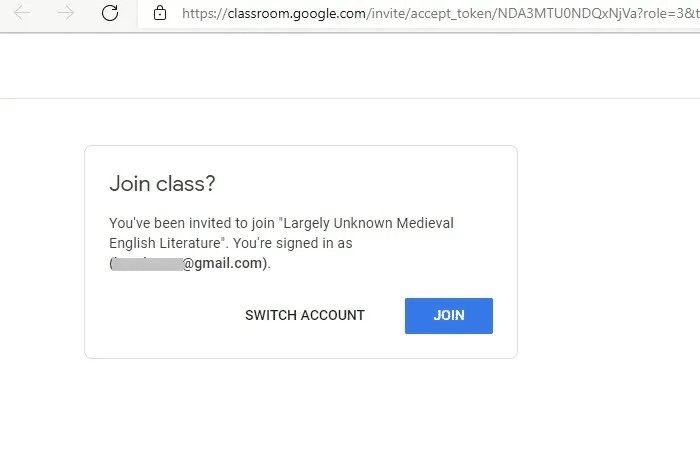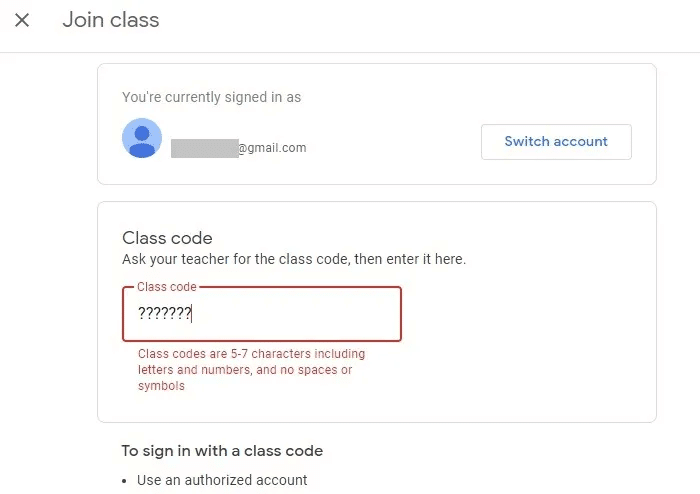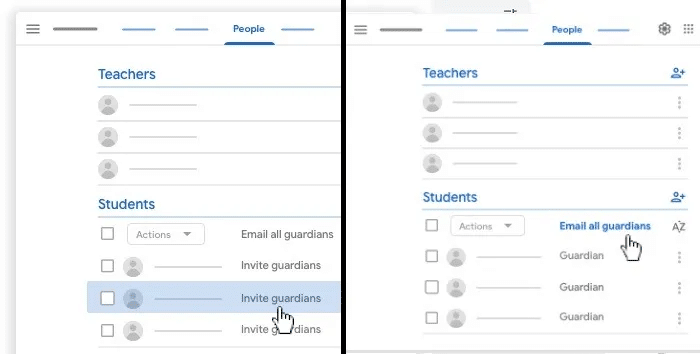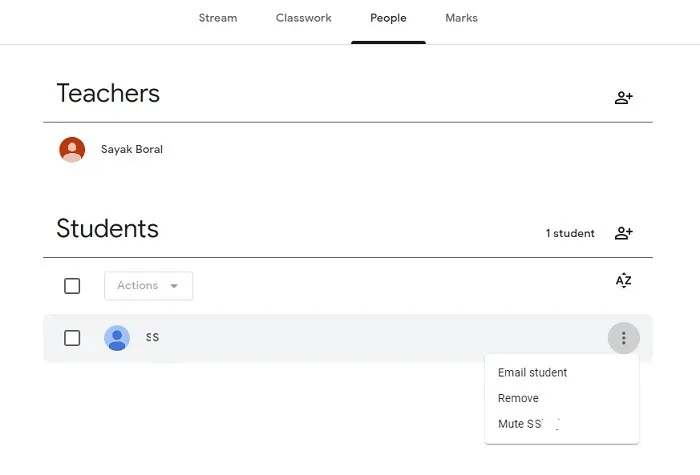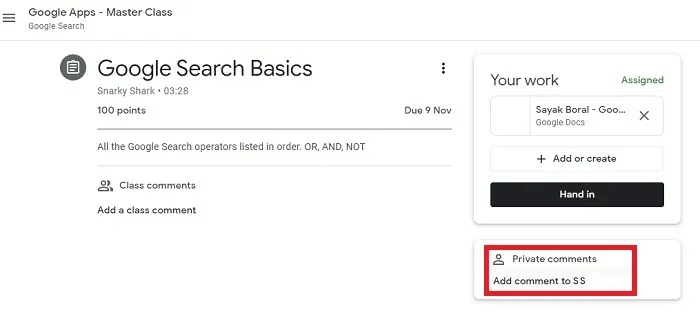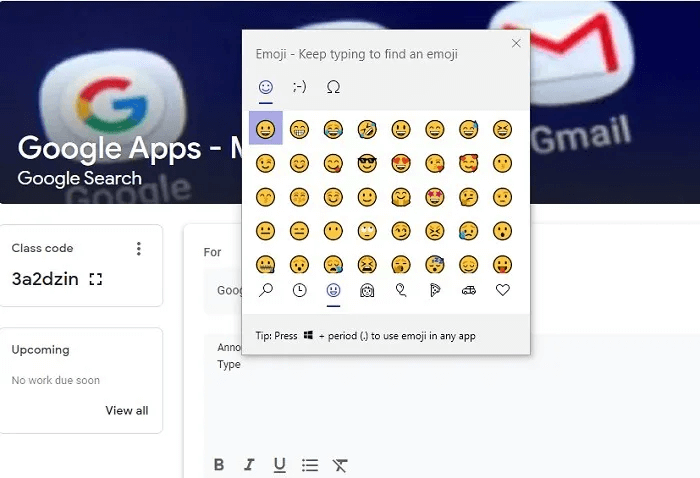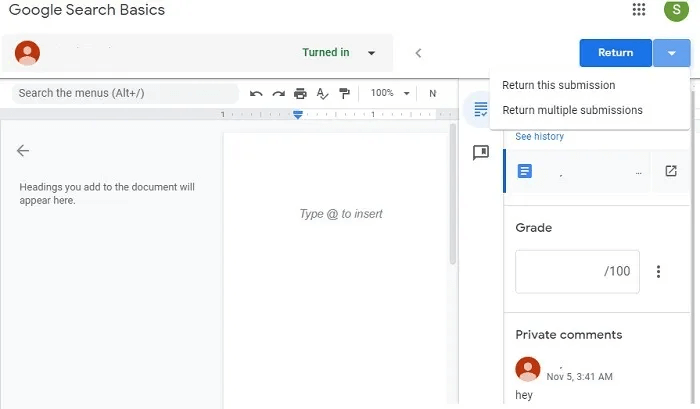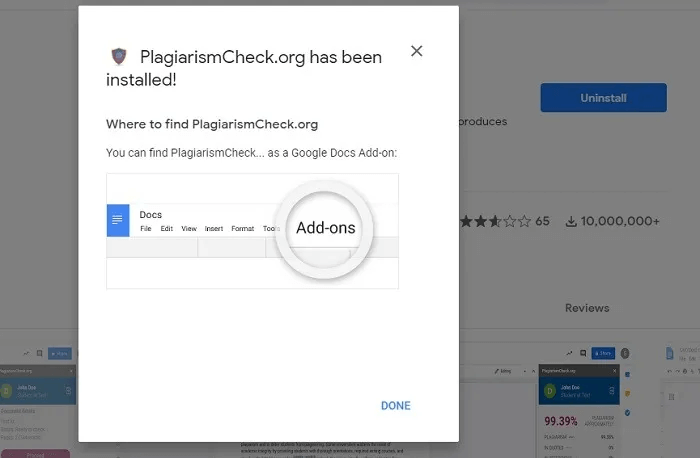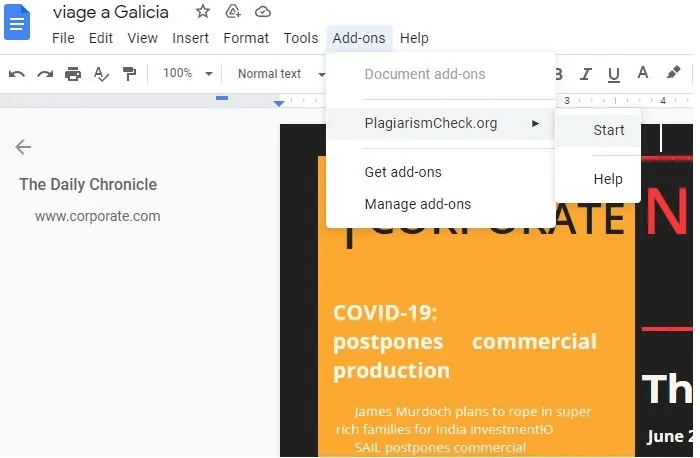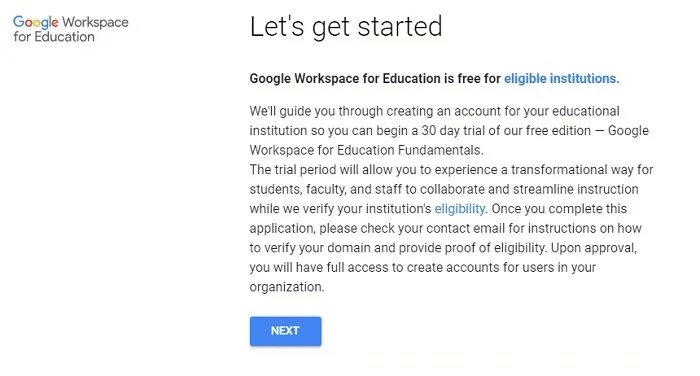Die besten Tipps und Tutorials für Google Classroom
Google Klassenzimmer Es ist ein kostenloser virtueller Treffpunkt für Lehrer und Schüler. Die Plattform ist für jeden mit einem Google-Konto sehr einfach zu erlernen, da sie eng in die Google-Apps integriert ist, die Sie kennen und täglich verwenden. Dieser Google Classroom-Leitfaden enthält alles, was Sie wissen müssen, um als Online-Lehrer durchzustarten.
Was ist Google Classroom?
Google Classroom ist die kostenlose E-Learning-Plattform von Google, auf der Schüler und Lehrer durch Online-Schulungen, Klassenaufgaben und Einzelgespräche zusammenarbeiten und interagieren. Es ist sowohl für das Selbstlernen als auch für das Präsenzlernen konzipiert. Um Google Classroom als Schuladministrator auszuführen, benötigen Sie ein Konto Google Workspace for Education.
In Kombination mit anderen Google-Apps wie Gmail, Google Docs, Google Sheets, Google Drive, Google Meet und Google Calendar erzielt Google Classroom das gleiche Ergebnis wie ein echtes Klassenzimmer. Genau wie in der realen Welt kann der Lehrer die Anwesenheit markieren, Hausaufgaben zuweisen, Aufgaben bewerten, Feedback zum Fortschritt geben und auch mit Eltern/Erziehungsberechtigten interagieren.
Beginnen Sie mit Google Classroom für Lehrer
Wenn Sie ein neuer Google Classroom-Lehrer sind, befolgen Sie diese Schritte, um auf Ihre Online-Kurse zuzugreifen, sie zu erstellen und zu verwalten.
1. Greifen Sie auf Google Classroom zu
Der Zugriff auf Google Classroom ist sowohl für Lehrer als auch für Schüler sehr einfach.
- Gehe zu صفحة Google Klassenzimmer Zuhause und melde dich mit an Google Benutzerkonto Ihre. Sie können indirekt auf die Anwendung zugreifen "Klassenzimmer" aus der Schublade Gmail-App. Laden Sie die Anwendung auf einem Mobilgerät / Tablet herunter Google Play أو App Store.
- Unabhängig davon, welches Gerät Sie verwenden, tippen Sie auf "Verfolgung" Um Ihr Google-Konto mit einer App zu verknüpfen Google-Klassenzimmer.
3. Klicken Sie auf Pluszeichen Um Ihren ersten Kurs zu erstellen oder ihm beizutreten. Lokalisieren "Klasse erstellen" als Lehrer.
4. Sie werden einen Haftungsausschluss sehen, der Sie um Zustimmung bittet Ihr Schul-/Hochschul-Abo um etwas zu erhalten Ein kostenloses Google Workspace for Education-Konto. (Siehe FAQ am Ende für weitere Informationen.)
2. Erstellen Sie Ihr Klassenzimmer in Google Classroom
- Geben Sie Ihre Klasse ein Name und gab Abschnitts- und Themendetails.
2. Dann werden Sie sehen Leere Homepage Für den Unterricht erfordern grundlegende Vorbereitung. Wählen Sie entweder ein benutzerdefiniertes Design aus oder laden Sie ein relevantes Bild hoch.
Wenn Sie ein Bild von Ihrem Computer hochladen, sollte dies der Fall sein 800 x 200 Pixel Mindestens. Schneiden Sie das Bild zu und passen Sie es so an, dass es das Banner ausfüllen kann.
3. Jede Klasse sollte mindestens eine schriftliche Tagesordnung haben, damit die Schüler sich leicht identifizieren und damit kommunizieren können. tippen Sie auf "Etwas für deine Klasse ankündigen" Und fügen Sie eine oder zwei Zeilen Beschreibung hinzu.
4. Während Sie oben Klassendetails hinzufügen, sehen Sie zusätzliche Optionen zum Einfügen Google Drive-Dateien YouTube-Videos und Website-Links.
5. Gehe zu "Einstellungen" Auf der linken Seite können Sie Klassenbenachrichtigungen einrichten und sie je nach Bedarf aktivieren oder deaktivieren.
6. Ihre Klasse ist jetzt online. Alternativ besteht die Möglichkeit, den Kursstart zu einem späteren Zeitpunkt zu planen.
3. Verwalten Sie mehrere Kapitel
Als Lehrer können Sie je nach Thema beliebig viele Klassen erstellen. Alle Aufgaben oder Stundenpläne, die Sie für eine Klasse erstellen, können nur mit einer Option auf die andere Klasse übertragen werden "Wiederverwendung". Sie können diese mehreren Klassen jedoch von der obersten Ebene aus verwalten, indem Sie ein Drei-Punkte-Menü mit Optionen wie verwenden "Transfer" و "Link kopieren" و "Änderung" و "Archiv".
Google Classroom: Wichtige Funktionen
Sobald eine Klasse erstellt wurde, können Schüler beitreten. Nehmen Sie sich vor Ihrer ersten Sitzung etwas Zeit, um die wichtigsten Funktionen dieser Plattform zu erkunden.
1. Google Classroom-Seite „Aufgabe“.
Oben auf Ihrer Homepage sollten Sie sehen "Hausaufgaben", das ist einer der wichtigsten Abschnitte. Hier können Sie eine Schaltfläche verwenden "Konstruktion" Bemerkenswert für das Hinzufügen von Aufgaben und Tests, das Erstellen von Themen und Unterrichtsplänen und die Wiederverwendung früherer Beiträge.
- ZuordnungenUm eine Aufgabe hinzuzufügen, müssen Sie eine Beschreibung mit zusätzlichen Anweisungen bereitstellen. Optional können Sie Punkte oder Noten einrichten, ein Fälligkeitsdatum festlegen und Dateien hinzufügen. Außerdem können Sie Testaufgaben stellen und Fragen stellen.
- Beiträge wiederverwenden: Sie können auf eine nützliche Funktion namens zugreifen "Beitrag wiederverwenden" Das erspart Ihnen die Mühe, für jede neue Lektion dasselbe zu schreiben. Leihen Sie sich einfach die Inhalte aus einer bestehenden Aufgabe, einem Test oder einer Frage (in einer beliebigen Klasse) aus und verwenden Sie die Daten mit den erforderlichen Änderungen wieder.
- Erstellen Sie Themen: Wenn Ihr Kurs gut definiert ist, müssen Sie ihn nach Themen ordnen. aus Liste "Hausaufgaben" - Erstellen Sie nacheinander verschiedene Themen. Es gibt eine visuelle Option, mit der Sie Themen nach Bedarf nach oben und unten verschieben können.
- Unterrichtspläne erstellen: Themen sind in Lektionen unterteilt. Jede neue Aufgabe oder Aufgabe, die Sie innerhalb eines Themas erstellen, wird automatisch als gespeichert "Lektion". So können Sie ganz einfach Unterrichtspläne nach Themen formulieren.
2. Um Elemente in Google Classroom zu „rezensieren“.
Sobald Sie Ihren Unterricht beginnen, benötigen Sie ein zentrales Dashboard, um alle Arbeiten Ihrer Schüler anzuzeigen. In der linken Ecke Ihrer Classroom-Startseite sehen Sie ein Symbol für Classroom-Elemente "zur Durchsicht". In diesem Abschnitt können Sie die eingereichten Schüleraufgaben an einem Ort überprüfen.
3. Organisieren Sie Dateien und Ordner
Google Classroom ist eng mit Google Drive integriert, das zum Organisieren Ihrer Dateien und Ordner verwendet wird. Um direkt darauf zuzugreifen, klicken Sie auf das kleine Ordnersymbol, das auf der Klassenhomepage sichtbar ist, um zum Google Drive-Ordner zu gelangen, der alle Ihre Dateien für die Klasse enthält. Greifen Sie stattdessen zu "Klasse Drive-Ordner" Von der Registerkarte „Klassenarbeit“. Hier können Sie beliebig viele Unterordner erstellen.
Arbeiten Sie mit Schülern, Lehrern und Eltern zusammen
Sobald Ihre Klasse bereit ist und die Themen/Unterrichtsstunden eingerichtet sind, ist es an der Zeit, die Schüler, andere Lehrer und Eltern/Erziehungsberechtigte einzuladen. Nachfolgend finden Sie die grundlegendsten Schritte zur Zusammenarbeit.
1. Fügen Sie Schüler oder Lehrer zu Google Classroom hinzu
- Um Schüler zu Ihrer Klasse hinzuzufügen, gehen Sie zu „Personen“ in der oberen rechten Ecke. Sie können sie direkt hinzufügen, wenn sie zuvor eine E-Mail an Ihr Gmail-Konto gesendet haben; Senden Sie andernfalls einfach eine Einladung über den Einladungslink. Das Verfahren zum Hinzufügen von Lehrern ist ähnlich. Wählen Sie dazu vorher die entsprechende Option aus "die Studenten".
2. Sobald der Schüler/Lehrer Ihre E-Mail-Einladung sieht, kann er darauf klicken E-Mail-Link deiner Klasse beizutreten.
2. Schüler, die mit dem Klassencode beitreten
Eine andere Möglichkeit für Schüler, einer Klasse beizutreten, besteht darin, einen eindeutigen Klassencode zu verwenden, der automatisch jeder Klasse zugeordnet wird. Es ist prominent auf Ihrer Homepage sichtbar. Als Lehrer können Sie diesen Kurscode über Gmail oder SMS-Apps teilen.
Um über das Klassensymbol beizutreten, müssen die Schüler zunächst auf eine Markierung klicken "+" befindet sich auf ihren Bildschirmen oben und wählen Sie aus „Einstieg in die Klasse“.
3. Lade Erziehungsberechtigte zu Google Classroom ein
In diesem Zusammenhang können Sie als Lehrer Abstracts an Eltern/Erziehungsberechtigte einladen und per E-Mail versenden.
- Aktivieren Sie Guardian-Zusammenfassungen, indem Sie zu gehen Einstellungen -> Allgemein.
2. Gehe zu „Personen“ Wo Sie den Satz sehen "Ruf an die Wächter" neben dem Namen eines beliebigen Schülers. Geben Sie ihre E-Mail-Adresse ein und senden Sie die Einladung. Sobald sie die Einladung in ihrem Google Classroom-Konto angenommen haben, können Sie ihnen in Zukunft ganz einfach eine E-Mail senden.
Beachten Sie, dass die Guardian-E-Mail-Funktion nur mit einem Administratorkonto verfügbar ist Google Workspace for Education , und dem Lehrer muss vom Administrator Zugriff gewährt werden.
4. Senden Sie private E-Mails und Kommentare in Google Classroom
Unabhängig davon, ob Sie ein Lehrer oder ein Schüler/Erziehungsberechtigter sind, können Sie auf der Registerkarte Dashboard private E-Mails senden „Personen“ , wo Sie die E-Mail-Adresse der Person auswählen müssen, die Sie anrufen.
Die Option Private Kommentare ist bei jeder Aufgabe oder Aufgabe sichtbar: Schüler und Lehrer können dort kommunizieren. Diese Kommentare sind nur für den Empfänger sichtbar. Alle anderen Kommentare auf der Homepage sind öffentlich.
5. Aufnahme von Emojis und Bitmoji in Google Classroom
Sowohl Schüler als auch Lehrer können funkelnde Emojis und andere farbenfrohe Symbole verwenden, um den Unterricht attraktiver zu gestalten.
- Einfügen von a Emoji في Google Klassenzimmer verwenden Sie einfach die integrierte Emoji-Tastatur auf Ihrem Gerät. Windows-Benutzer können verwenden Win + ; Um eine riesige Liste von Emojis zu erstellen. Mac-Benutzer können verwenden Strg + Befehl + Leertaste.
2. Zum Hinzufügen bitmoji in der Klasse zugeordnet, verwenden Diese Chrome-Erweiterung.
6. Notizen zu Aufgaben und Tests machen
Alle in Google Classroom zugewiesenen Aufgaben, Tests und Aufgaben verfügen über einen Kommentarbereich, in dem Sie Ihr detailliertes Feedback hinzufügen können. Wenn Ihre Aufgabe auf Google Docs, Google Sheets oder Google Slides basiert, können Sie als Lehrkraft Feedback-Kommentare in die Einreichungen der Kursteilnehmer einfügen.
7. Verfolgen Sie die Anwesenheit in Google Classroom
Die Anwesenheit in Google Classroom kann manuell nachverfolgt werden, aber mit Google Workspace-Konten können Sie die Anwesenheit in Google Classroom installieren Detailliertes Zeitplan-Tool das ist. Sobald dies erledigt ist, wird das Anwesenheits-Widget automatisch als hinzugefügt "Zusatzfunktion" in Google Tabellen.
Das Google Sheets-Dokument aktualisiert die Einträge jedes Mal automatisch, wenn ein Schüler am Unterricht teilnimmt. Die restlichen Daten müssen manuell ausgefüllt werden.
Wenn Sie Google Meet in Ihrem täglichen Unterricht verwenden möchten, verwenden Sie Chrome Web Store-Erweiterung Teilnahme an Google Meet.
8. Überprüfen Sie Plagiate in Google Classroom
Sobald ein Schüler eine Aufgabe einreicht, kann der Lehrer sie mithilfe von auf Plagiate prüfen Workspace-Erweiterung "Plagiatsprüfung". Es kann als Add-on für Google Docs existieren.
Gehen Sie in Google Docs zur Schüleraufgabe und öffnen Sie das Add-on Plagiatsprüfung. Klicken "Anfang" um eine Plagiatsprüfung zu starten.
Greifen Sie als Lehrkraft auf Google Workspace for Education zu
Auf einige erweiterte Funktionen von Google Classroom kann nur über ein Google Workspace for Education-Konto zugegriffen werden. Sie müssen sich qualifizieren, um es zu erhalten, und nur berechtigte Schulen und Hochschulen haben Zugang Dieses Feature , die kostenlos erhältlich sind. Ein einfaches Formular muss vom Administrator unter dem Link ausgefüllt werden. Nach der Genehmigung können sie individuelle Google Classroom-Konten für Lehrer erstellen.
Kurz
Google Classroom ergänzt Ihre Whiteboard-Lehrfähigkeiten erheblich: Sie können Hausaufgaben aufgeben, Tutorials ansehen, Quiz erstellen und Ihre Schüler bewerten.