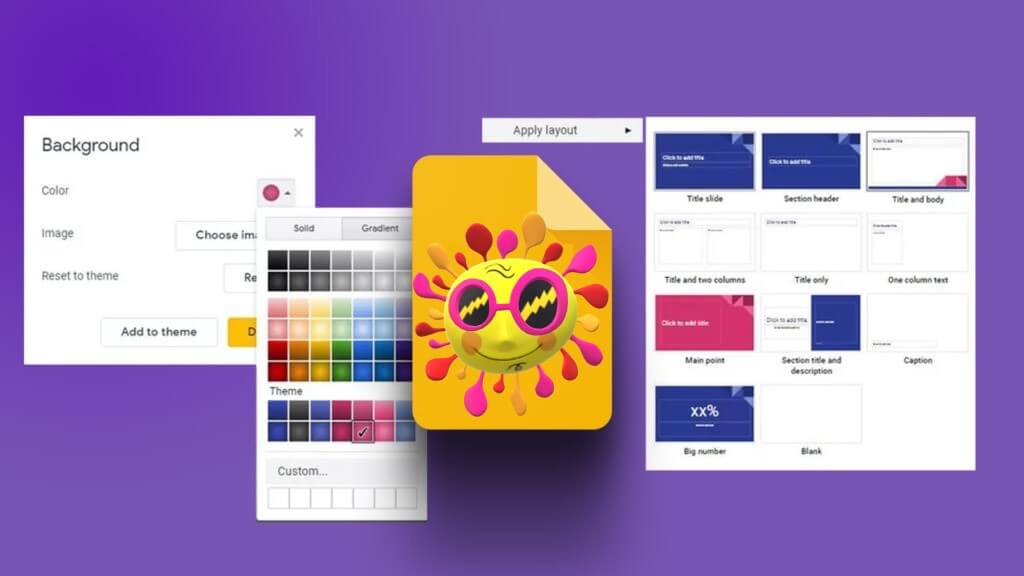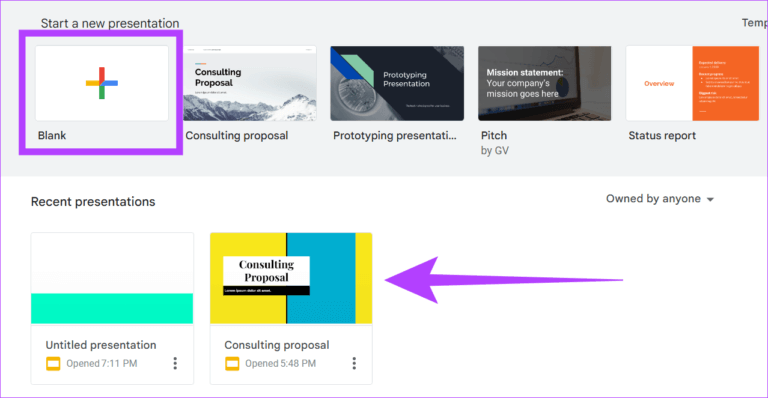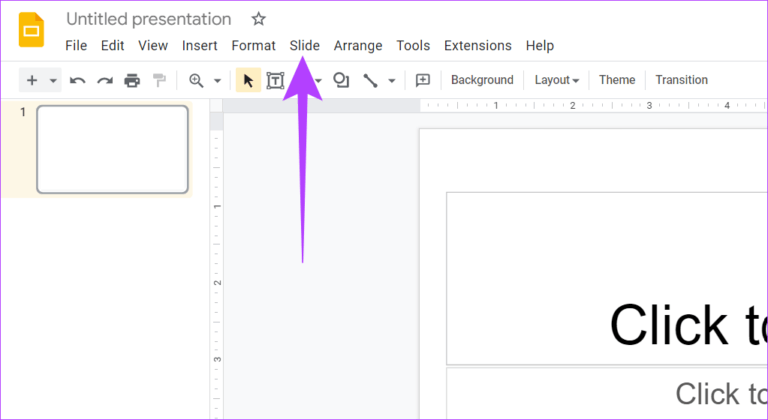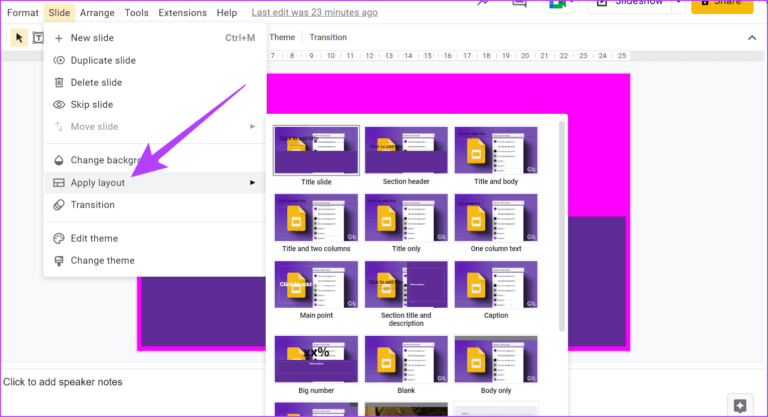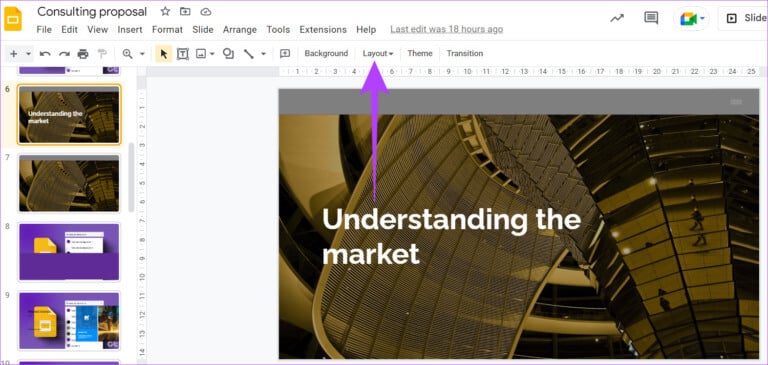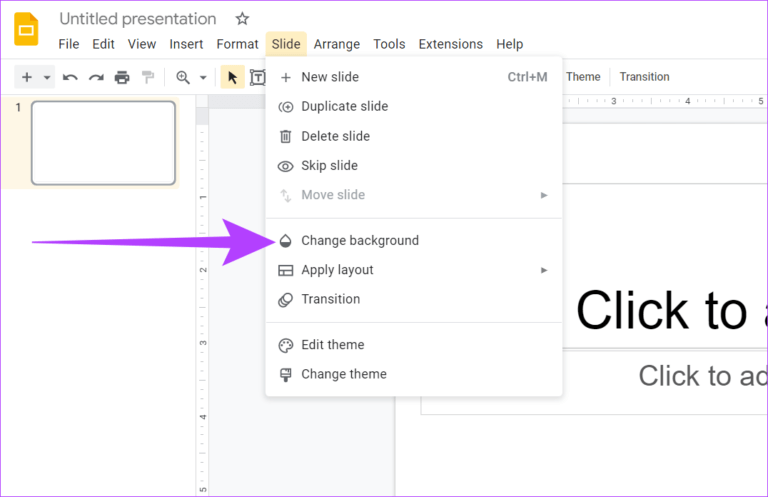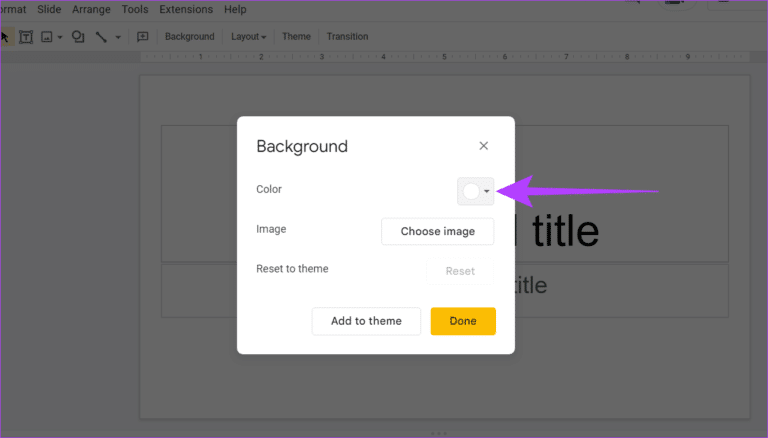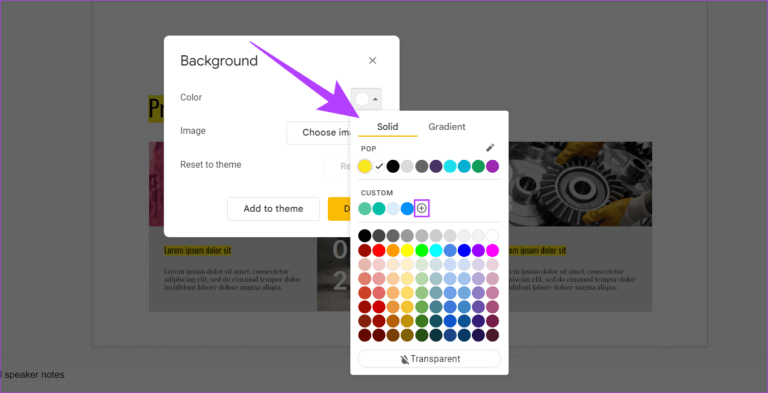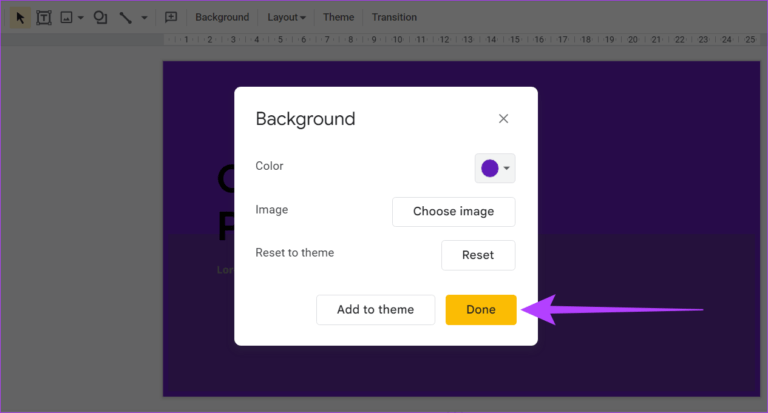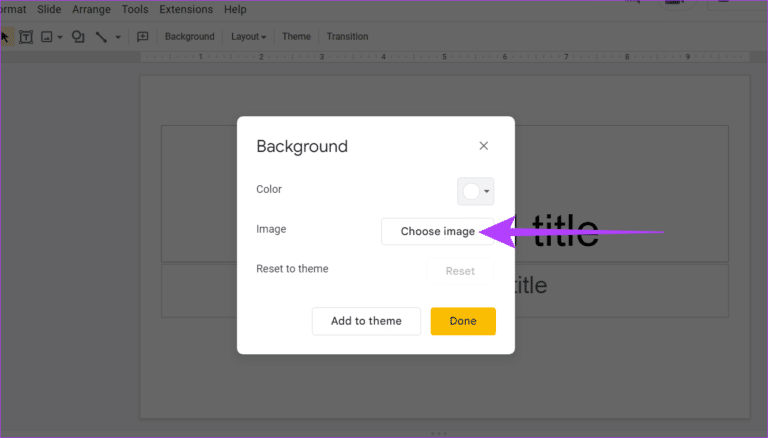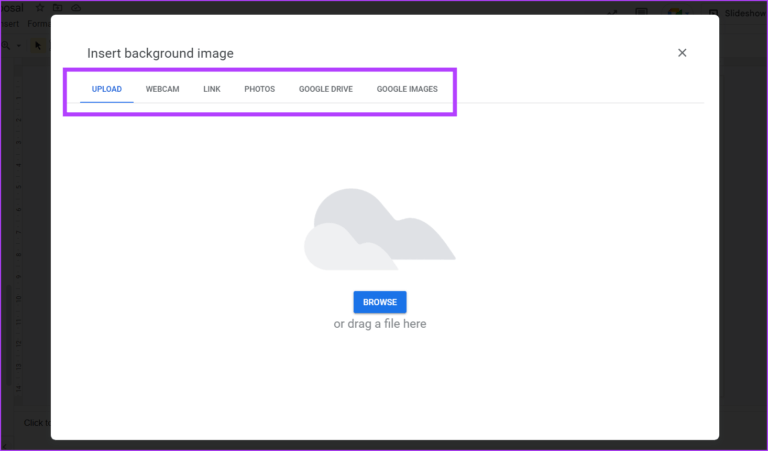So ändern Sie den Hintergrund und das Layout von Google Slides
Mit seinen raffinierten Funktionen hat sich Google Slides schnell zur führenden Wahl für die Erstellung und Verwaltung von Präsentationen entwickelt. Mit diesem kostenlosen Tool können Benutzer ihre Präsentationen nach ihren Anforderungen anpassen und ändern. In diesem Artikel zeigen wir Ihnen, wie Sie den Hintergrund und das Layout in Google Slides hinzufügen, anpassen und ändern.
Während Google Slides es Benutzern ermöglicht, an freigegebenen Präsentationen zusammenzuarbeiten undErstellen Sie Zeitleisten وFügen Sie Diagramme und Grafiken hinzu Und vieles mehr, wir werden uns darauf konzentrieren, den Hintergrund und das Layout zu ändern. Jetzt lass uns direkt damit beginnen!
Hinweis: Stellen Sie sicher, dass Sie angemeldet sind bei Ihr Google-Konto.
So fügen Sie das Layout in Google Slides hinzu oder ändern es
Wenn Sie das Layout Ihrer aktuellen Präsentation ändern oder eine neue hinzufügen möchten, schlägt Google Slides einige geeignete Layoutoptionen vor, die mit dem aktuell verwendeten Thema kompatibel sind. So ändern oder fügen Sie ein Layout in Google Slides hinzu.
Schritt 1: Klicken Google Folie die Sie ändern oder anklicken möchten leer, um ein neues Projekt zu starten.
Schritt 2: von Optionen Die Liste , Klicken Schlitten.
Schritt 3: Klicken Sie jetzt Planungsanwendung.
Wenn die Suchmenüleiste verfügbar ist, tippen Sie alternativ auf Planung um etwas zu erhalten Zusätzliche Layoutoptionen.
Nun wird dem Benutzer eine Liste aller vordefinierten Layoutoptionen angezeigt. Klicken Sie einfach auf die gewünschte Layoutoption, um loszulegen.
So fügen Sie die Hintergrundfarbe und das Bild in Google Slides hinzu oder ändern sie
Mit Google Slides können Sie einen Hintergrund hinzufügen und die Farbe und das Hintergrundbild in einer Präsentation ändern. Hier ist, wie es geht.
Hinweis: Dadurch werden allen Folien dieselbe Hintergrundfarbe und dasselbe Bild hinzugefügt.
Schritt 1: Klicken Sie auf Leer, um ein neues Projekt zu starten, oder klicken Sie auf Google Folie die Sie bearbeiten möchten.
Schritt 2: Tippen Sie im Menü auf Schlitten.
Hinweis: Wenn Sie das Hintergrundbild ändern möchten, klicken Sie einfach in der Liste auf Hintergrund und fahren Sie mit Schritt 4 fort.
Schritt 3: Klicken Sie jetzt Ändern Sie den Hintergrund.
Schritt 4: Hier klicken Farb-Dropdown.
Schritt 5: Lokalisieren Farbe Sie hinzufügen möchten oder klicken Sie auf das Symbol + um die Farbpalette zu öffnen. Du kannst auch Farbverläufe hinzufügen Durch Auswahl der Registerkarte Verlauf.
Der Schritt 6: meine Wahl: Klicken Sie auf Hinzufügen zu Attribut Wenn Sie möchten, dass alle neuen Folien in dieser Präsentation dieselbe Hintergrundfarbe haben.
Schritt 7: Klicken Sie jetzt Fertig Legt die gewünschte Hintergrundfarbe in Ihrer Präsentation fest.
Das ist!
So fügen Sie das Hintergrundbild in Google Slides hinzu oder ändern es
Sie können Ihrer Google Slides-Präsentation auch ein Bild als Hintergrund hinzufügen. Hier ist, wie es geht.
Hinweis: Google Slides unterstützt .gif-, .jpg- oder .png-Bilder mit einer Größe von weniger als 50 MB. Achten Sie also darauf, das gesponserte Bild zu verwenden.
Schritt 1: Öffnen Sie eine Sendung Präsentation in Google Slides. Tippen Sie in der Liste auf Schlitten.
Hinweis: Wenn Sie das aktuelle Hintergrundbild ändern, klicken Sie auf den Hintergrund in der Liste und fahren Sie mit Schritt 3 fort.
Schritt 2: Klicken Sie jetzt Ändern Sie den Hintergrund.
Schritt 3: Klicken Sie auf Auswählen صورة im Hintergrundfenster.
Schritt 4: Wählen Sie hier Bild die Sie als Folienhintergrund, Download oder Aufnahme wünschen.
Schritt 5: Optional: Klicken Sie auf Zur Funktion hinzufügen Wenn Sie anzeigen möchten Alle neuen Folien In dieser Präsentation das gleiche Bild der Hintergrund.
Schritt 6: Klicken Sie jetzt Fertig.
Ihr Hintergrundbild wird nun erfolgreich hinzugefügt Präsentation.
Tipp: Hier So ändern Sie das Design in Google Slides.
Fragen und Antworten zum Ändern des Hintergrunds und Layouts von Google Slides
1. Können Sie neue Hintergrundbilder von Google Drive importieren?
Ja, Sie können neue Hintergrundbilder aus Google Drive importieren.
2. Können wir benutzerdefinierte Hintergründe zur späteren Verwendung in Google Slides speichern?
Nein, Google Slides verfügt derzeit nicht über die Funktion zum Speichern benutzerdefinierter Folien. Benutzer können jedoch die benutzerdefinierte Folie aus der vorherigen Präsentation kopieren und einfügen und stattdessen die benutzerdefinierte Formatierung auf die gesamte Präsentation anwenden.
3. Wie überprüfe ich, ob in Google Slides weitere Layoutoptionen verfügbar sind?
Sie können einfach Layout aus den Menüoptionen auswählen und dann unten auf das Symbol Erkunden klicken, um weitere Layoutoptionen anzuzeigen.
4. Kann ich den Hintergrund eines Bildes in Google Slides transparent machen?
Nein, die Funktion, das Hintergrundbild transparent zu machen, ist derzeit in Google Präsentationen nicht verfügbar. Benutzer können das Hintergrundbild jedoch mit Tools von Drittanbietern bearbeiten und es dann als Hintergrund in Google Slides festlegen.
Erstellen Sie Ihre eigene benutzerdefinierte Präsentation
Da sich die Bedürfnisse der Benutzer weiterentwickeln, wird auch die Software immer fortschrittlicher. Während wir in diesem Artikel mehr darüber behandelt haben, wie Sie den Hintergrund und das Layout in Google Slides ändern können, stehen auch andere Anpassungsoptionen zum Erstellen von Präsentationen zur Verfügung. Da Google Slides kostenlos verfügbar ist, tragen die zusätzlichen Funktionen definitiv zur Verbesserung der Benutzererfahrung bei.