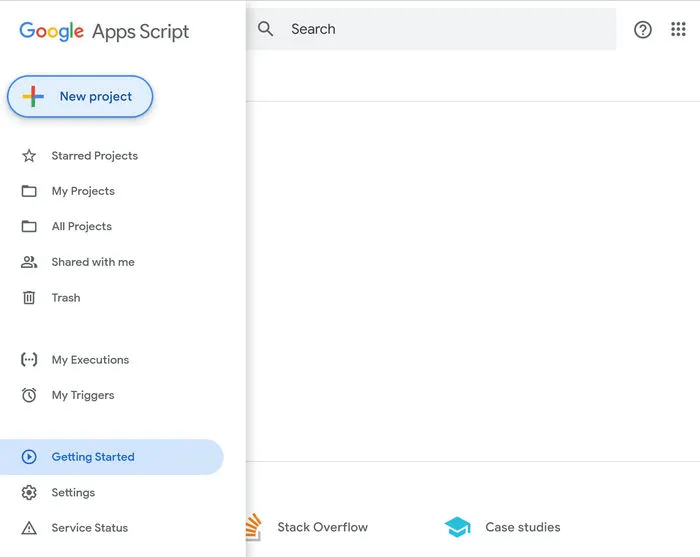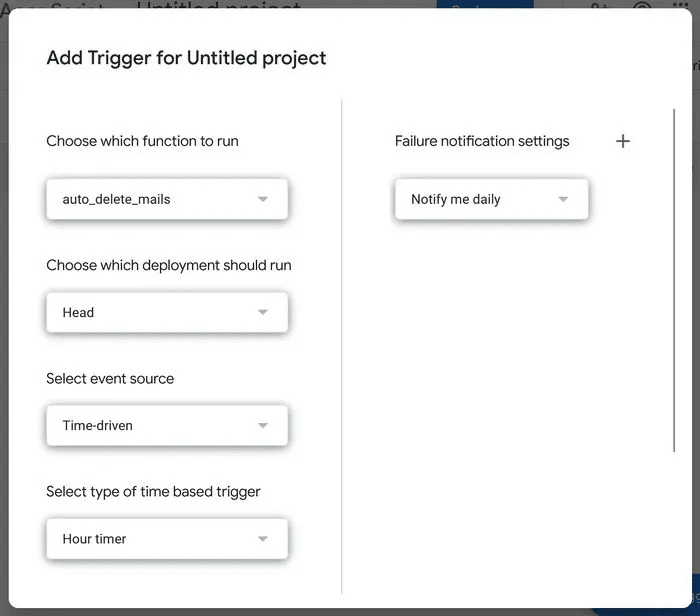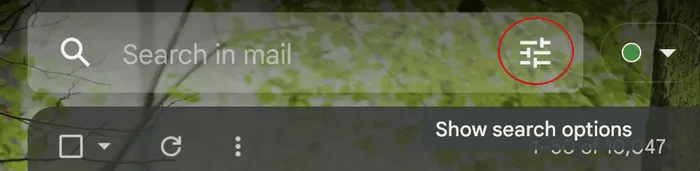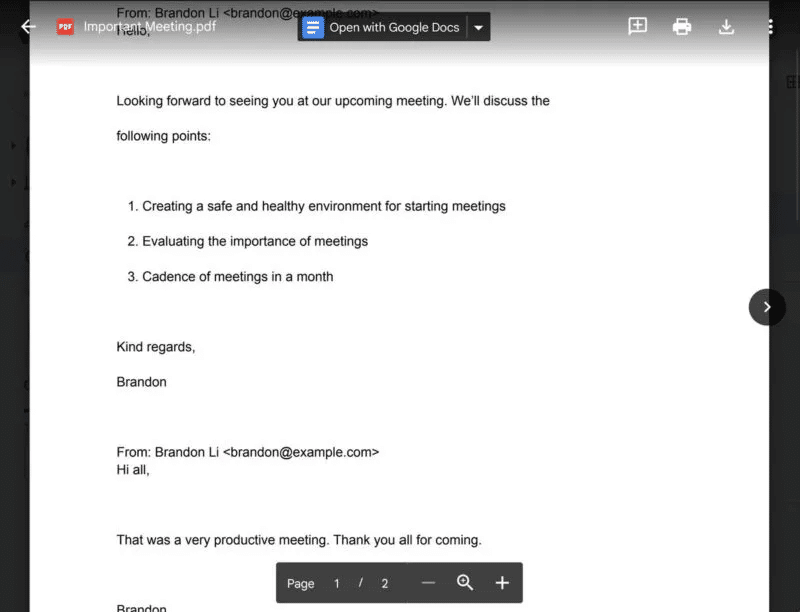Gmail-Automatisierung: Acht nützliche Google-Skripte für die Gmail-Automatisierung
Gmail selbst ist bereits ein sehr leistungsfähiger E-Mail-Client. Mithilfe von Filtern können Sie eine Automatisierung einrichten, um Ihren Posteingang besser zu organisieren. Für Power-User reicht das Filtern jedoch im Vergleich zum Schreiben benutzerdefinierter Skripts nicht aus. Diese XNUMX Google-Skripte können Ihr Google Mail automatisieren.
Tipp: Probieren Sie einen anderen einfachen Gmail-Tipp aus: Automatische Weiterleitung in Gmail einrichten.
1. E-Mail nach X Tagen automatisch löschen
Oft behalten wir eine E-Mail nach dem Lesen in unserem Posteingang, egal wie nützlich sie ist. Jetzt, da Google den Speicherplatz begrenzt hat, möchten Sie vielleicht Ihren Posteingang leeren und diese nutzlosen E-Mails loswerden. Das folgende Skript kann die E-Mail mit dem Label überprüfen "Lösch mich" und löschen Sie es nach einer Nummer "X" der Tage.
- Stellen Sie sicher, dass Sie bei Ihrem Google-Konto angemeldet sind, und gehen Sie zu GoogleScripts Und erstellen Sie ein neues Projekt.
- Fügen Sie das folgende Skript ein und speichern Sie es. Sie können die Anzahl der Tage (variable Verzögerung) ändern, die vergehen, bevor E-Mails aus Ihrem Posteingang gelöscht werden.
function auto_delete_mails() { var label = GmailApp.getUserLabelByName("Delete Me"); if(label == null) { GmailApp.createLabel('Delete Me'); } sonst { var delayDays = 2; // Anzahl der Tage eingeben, bevor Nachrichten in den Papierkorb verschoben werden var maxDate = new Date(); maxDate.setDate(maxDate.getDate()-delayDays); var threads = label.getThreads(); for (var i = 0; i <threads.length; i++) { if (threads[i]. getLastMessageDate()
3. Erstellen Sie einen neuen Auslöser, um das Skript nach einem Zeitplan auszuführen. Offen "Zeitplan-Symbol im linken Menü -> Auslöser -> Auslöser hinzufügen".
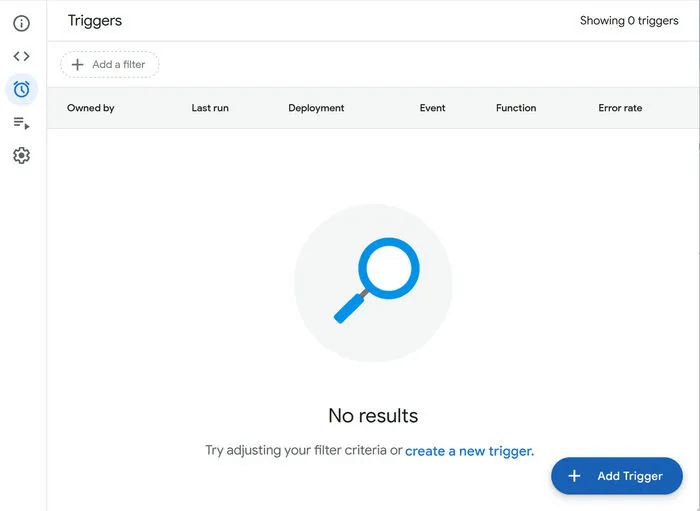
Sobald dieses Skript ausgeführt wird, wird eine neue Taxonomie erstellt. "Lösch mich" , in Ihrem Gmail-Konto. Markieren Sie Spam-E-Mails mit diesem Label und sie werden nach der in Ihrem Skript angegebenen Anzahl von Tagen gelöscht.
Tipp: Wenn Ihre E-Mails außer Kontrolle zu geraten scheinen, lesen Sie unsere Bewertung von SaneBox und sehen Sie, ob es Ihnen beim Umgang mit Ihren E-Mails helfen kann.
2. Archivieren Sie alle Ihre alten E-Mails
Wenn Sie eine weniger riskante Option als das Löschen von E-Mails wünschen, können Sie ein Skript erstellen, um alle Ihre alten E-Mails zu archivieren, indem Sie die folgenden Schritte ausführen.
- Erstellen Sie ein neues Google-Skript mit dem folgenden Code:
function archiveOldEmails() { // Alle Threads im Posteingang abrufen var threads = GmailApp.getInboxThreads(); // Alle Threads durchlaufen for (var i = 0; i < threads. length; i++) { var thread = threads[i]; var messages = thread.getMessages(); // Alle Nachrichten im Thread durchlaufen for (var j = 0; j < messages. length; j++) { var message = messages[j]; var age = (new Date() - message. getDate()) / (1000 * 60 * 60 * 24); // Wenn die Nachricht älter als 30 Tage ist, archiviere sie if (age > 30) { thread.moveToArchive(); } } }
2. Erstellen Sie einen Trigger (wie oben gezeigt), um das Skript jeden Tag auszuführen.
Zum gewählten Zeitpunkt wird das Skript ausgeführt und verschiebt die E-Mails aus Ihrem Posteingang in das Archiv. Diese archivierten E-Mails sind weiterhin in einem Abschnitt verfügbar "jegliche Post".
3. Erhalten Sie SMS-Benachrichtigungen für wichtige E-Mails
Dieses Google-Textskript nutzt die SMS-Funktion von Google Kalender, um Ihnen eine SMS zu senden, wenn Sie eine wichtige E-Mail erhalten.
- Erstellen Sie ein neues Google-Skript mit dem folgenden Code:
function Gmail_send_sms(){ var label = GmailApp.getUserLabelByName("Send Text"); if(label == null){ GmailApp.createLabel('Send Text'); } else{ var threads = label.getThreads(); var now = new Date().getTime(); for (var i = 0; i < threads. length; i++) { var message = threads[i].getMessages()[0]; var from = Nachricht getFrom(); var Betreff = Nachricht getSubject(); CalendarApp.createEvent(subject, new Date(now+60000), new Date(now+60000), {location: from}).addSmsReminder(0); } label.removeFromThreads(threads); } }
2. Speichern Sie es und erstellen Sie einen Auslöser, der alle fünf Minuten abgespielt wird.
3. Erstellen Sie einen neuen Gmail-Filter, der automatisch ein Label hinzufügt "Sende einen Text" zu Ihren ausgewählten eingehenden E-Mails. Klicken Sie in Google Mail auf das Symbol Suchoptionen in der oberen Suchleiste.
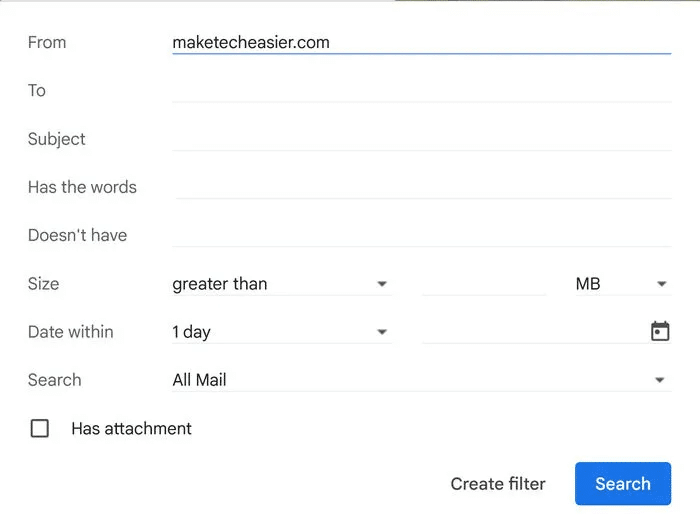
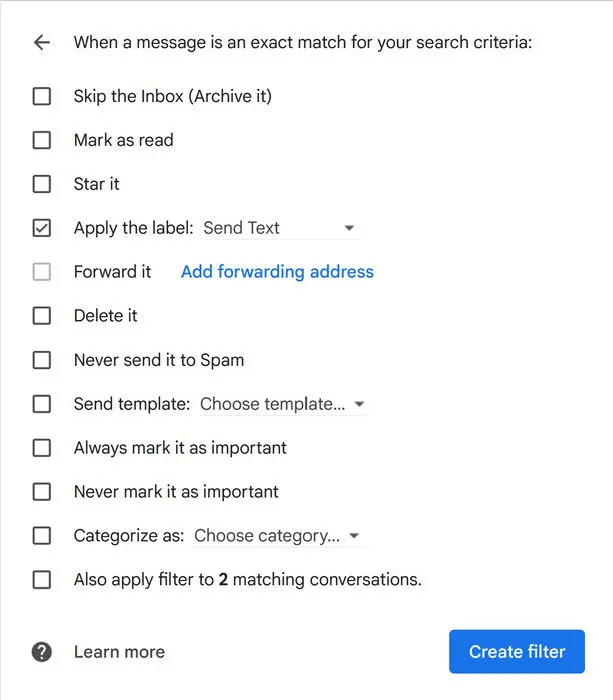 Das Skript überprüft Ihren Posteingang alle fünf Minuten. Wenn es eine E-Mail mit dem Label erkennt "Sende einen Text" , wird sofort ein Google Kalender-Ereignis erstellt, das die SMS auslöst
Das Skript überprüft Ihren Posteingang alle fünf Minuten. Wenn es eine E-Mail mit dem Label erkennt "Sende einen Text" , wird sofort ein Google Kalender-Ereignis erstellt, das die SMS auslöst
4. Erstellen Sie eine Zusammenfassung Ihrer E-Mails
Anstatt alle Ihre E-Mails einzeln zu lesen, können Sie ein Skript schreiben, um einen einzelnen E-Mail-Digest für Ihre ungelesenen E-Mails zu generieren.
- erstellt Google-Skript neu mit folgendem Code:
function createEmailSummary() { // Nach ungelesenen E-Mails suchen var threads = GmailApp.search("is:unread"); var summary = "Ungelesene E-Mails:\n"; for (var i = 0; i <threads. length; i++) { var messages = threads[i].getMessages(); for (var j = 0; j <messages. length; j++) { var message = messages[j]; Zusammenfassung += message.getFrom() + ": " + message.getSubject() + "\n"; } } // Suche nach E-Mails mit bestimmten Schlüsselwörtern im Betreff var threads = GmailApp.search("subject:(important meeting)"); summary += "\nE-Mails mit dem Schlüsselwort 'wichtiges Meeting' im Betreff:\n"; for (var i = 0; i <threads. length; i++) { var messages = threads[i].getMessages(); for (var j = 0; j <messages. length; j++) { var message = messages[j]; Zusammenfassung += message.getFrom() + ": " + message.getSubject() + "\n"; } } // Hier können Sie weitere Suchkriterien hinzufügen // ... // Zusammenfassung als E-Mail versenden GmailApp.sendEmail("[E-Mail geschützt] "," E-Mail-Zusammenfassung", Zusammenfassung); }
2. Ändern "[E-Mail geschützt] " zu Ihrer E-Mail.
3. Erstellen Sie einen neuen Trigger, um das Skript jeden Tag auszuführen.
Wenn Sie das Skript ausführen, erhalten Sie per E-Mail die Anzahl der E-Mail-Typen, die Sie noch nicht gelesen haben. Der obige Text ist ein guter Ausgangspunkt – er zählt die Anzahl der E-Mails mit „wichtiges Meeting“ im Betreff. Sie können das Skript so einstellen, dass es die gewünschten Suchkriterien berechnet.
5. Speichern Sie E-Mails als PDF-Dateien in Google Drive
Wenn Sie eine E-Mail haben, die Sie in Google Drive archivieren möchten, können Sie sie mit einem Google-Skript als PDF in Ihrem Google Drive-Konto speichern. Das folgende Skript speichert alle Nachrichten in einem E-Mail-Thread als einzelne PDF-Datei in Google Drive. Wenn die E-Mail Anhänge enthält, wird ein Ordner erstellt und die Nachrichten und Anhänge darin gespeichert.
- Erstellen Sie ein neues Google-Skript mit dem folgenden Code:
function save_Gmail_as_PDF() { // Label "Als PDF speichern" abrufen oder erstellen, falls es nicht existiert var label = GmailApp.getUserLabelByName("Als PDF speichern"); if(label == null){ label = GmailApp.createLabel('Als PDF speichern'); } // Hole die Threads mit dem Label var threads = label.getThreads(); for (var i = 0; i <threads. length; i++) { var messages = threads[i].getMessages(); var Betreff = Nachrichten[0].getSubject(); var bodys = []; // Alle Nachrichten im Thread durchlaufen for(var j = 0; j < messages. length; j++){ var message = messages[j]; bodys.push({ body: message. getPlainBody(), from: message. getFrom(), }); var Anhänge = Nachricht getAttachments(); var temp_attach = Nachricht.getAttachments(); if(temp_attach.length > 0){ for(var k =0; k < temp_attach.length; k++){ attachments.push(temp_attach[k]); } } } // Ein Google Docs-Dokument aus dem Nachrichtentext erstellen var bodyDoc = DocumentApp.create(subject); var bodyDocId = bodyDoc.getId(); var bodyDocFile = DriveApp.getFileById(bodyDocId); var bodyDocBody = bodyDoc.getBody(); bodyDocBody.setText(bodys.map(obj => `From: ${obj.from}\n${obj.body}`).join('\n\n')); bodyDoc.saveAndClose(); // Konvertiere das Google Docs-Dokument in ein PDF var blob = bodyDocFile.getAs('application/pdf'); var pdfFile = DriveApp.createFile(blob); // Wenn Anhänge vorhanden sind if(attachments.length > 0){ // Erstellen Sie einen Ordner in Drive mit dem Betreff der Nachricht var folder = DriveApp.createFolder(subject); for (var j = 0; j < attachments. length; j++) { folder.createFile(attachments[j]); } // PDF-Datei des Nachrichtentexts zum Ordner folder hinzufügen createFile(pdfFile); } // Entfernen Sie das Google Docs-Dokument aus Google Drive DriveApp.getFileById(bodyDocId).setTrashed(true); // Das Label vom Thread-Label entfernen removeFromThread(threads[i]); } }
2. Speichern Sie es und stellen Sie einen Trigger ein, um es in regelmäßigen Abständen abzuspielen.
Wenn Sie eine E-Mail und ihre Anhänge in Google Drive speichern möchten, markieren Sie sie einfach mit einem Häkchen "Als PDF speichern". Der Text jeder E-Mail und der Absender in jedem Thread werden der Reihe nach angezeigt, beginnend mit der ältesten.
Gut zu wissen: SO LÖSCHEN SIE DATEIEN VOM GOOGLE-LAUFWERK AUF DEM TELEFON UND COMPUTER.
6. Versenden Sie automatisch Follow-up-E-Mails
Möglicherweise erhalten Sie nicht immer umgehend eine Antwort auf Ihre E-Mails. Um dieses Problem zu beheben, können Sie eine Folge-E-Mail senden, um die E-Mail-Empfänger daran zu erinnern. Anstatt jeden Follow-up manuell einzugeben, können Sie ihn automatisch mit einem Skript senden!
- Erstellen Neues Skript von Google mit folgendem Code:
function sendFollowupEmails() { const startDate = new Date('2023-01-01'); const daysAgo = 3; var dateInPast = neues Datum(); dateInPast.setDate(dateInPast.getDate() - daysAgo); var threads = GmailApp.search("is:sent before:" + dateInPast.toLocaleDateString() + "after:" + startDate.toLocaleDateString()); for (var i = 0; i < Threads. Länge; i++) { var Konversation = Threads[i]; var gefundenAntwort = falsch; // Wenn ein gesendeter Thread mehr als 1 E-Mail enthält, müssen wir nicht nachfassen, // weil wir entweder bereits nachgegangen sind oder sie geantwortet haben. if (conversation. getMessages(). length > 1) {foundResponse = true; } if (!foundResponse) { var body = "Hallo, ich wollte nur auf meine vorherige E-Mail zurückkommen. Wenn ich keine Antwort erhalte, gehe ich davon aus, dass Sie nicht interessiert sind. \n\nMit freundlichen Grüßen,\n[Ihr Name]" ; Konversation repeatAll(body); } } }
2. Passen Sie einige Dinge in diesem Skript an:
- Veränderung Anfangsdatum Früher als heute, um zu alte Threads nicht wiederzubeleben.
- Änderung der Tage: Passen Sie an, wie alt die E-Mail sein soll, bevor Sie eine Nachverfolgung senden.
- Veränderung [Your Name] zu deinem Namen.
3. Speichern Sie es und legen Sie einen Trigger fest, der alle sieben Tage ausgeführt wird.
Fahren Sie mit dem normalen Senden von E-Mails fort, und das Skript kümmert sich automatisch um Nachverfolgungen.
7. Beschriften Sie E-Mails nach dem Betreff-Schlüsselwort
Wenn Sie mit E-Mails überschwemmt werden, aber die meisten davon nicht löschen möchten, können Sie dieses Skript verwenden, um sie basierend auf ihrem Inhalt zu kategorisieren und zu organisieren.
- Erstellen Neues Skript von Google mit folgendem Code:
function categoryzeEmails() { const emailsToGet = 50; var keywords = { "promo": "Promotions", "offer": "Promotions", "discount": "Promotions", "newsletter": "Newsletters", "action": "Todo", "required": "Todo "," versendet": "Bestellungen", "geliefert": "Bestellungen", "Quittung": "Bestellungen", "Rechnung": "Bestellungen" }; var threads = GmailApp.getInboxThreads(0, emailsToGet); for (var i = 0; i <threads.length; i++) { var subject = threads[i].getFirstMessageSubject().toLowerCase(); var label = GmailApp.getUserLabels(); var foundLabel = falsch; for (var keyword in keywords) { if (subject.indexOf(keyword) !== -1) { for (var j = 0; j < labels.length; j++) { if (labels[j]. getName() = == Schlüsselwörter[Schlüsselwort]) {Threads[i].addLabel(labels[j]); foundLabel = wahr; brechen; } } if (!foundLabel) { GmailApp.createLabel(keywords[keyword]); threads[i].addLabel(GmailApp.getUserLabelByName(keywords[keyword])); } brechen; } } }
2. Sie können die Anzahl der von einer Variablen betroffenen E-Mails anpassen mailToGet Oder Schlüsselwörter und Labels mit variablen Schlüsselwörtern.
3. Speichern Skript und setze Operator alle paar Minuten oder Stunden auszuführen.
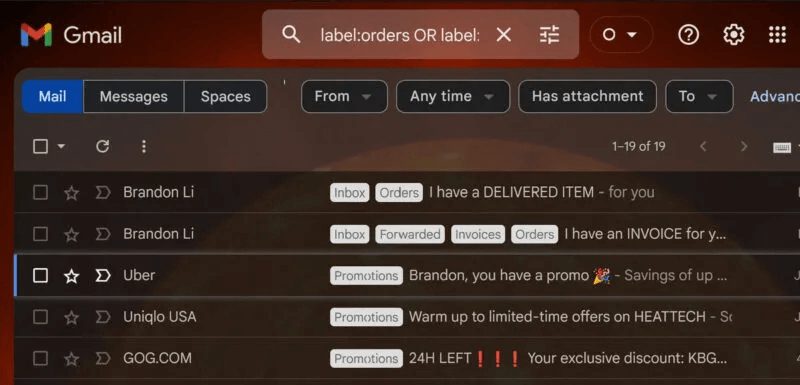
8. Leiten Sie einige E-Mails an mehrere andere Adressen weiter
Während Google Mail eine integrierte Möglichkeit zum Weiterleiten von E-Mails an eine andere E-Mail-Adresse hat, kann es E-Mails mit bestimmten Kriterien nicht einfach an mehrere E-Mail-Adressen weiterleiten, aber dieses Skript kann es.
- Erstellen Neues Skript Mit folgendem Code:
function categoryzeEmails() { const emailsToGet = 50; var keywords = { "promo": "Promotions", "offer": "Promotions", "discount": "Promotions", "newsletter": "Newsletters", "action": "Todo", "required": "Todo "," versendet": "Bestellungen", "geliefert": "Bestellungen", "Quittung": "Bestellungen", "Rechnung": "Bestellungen" }; var threads = GmailApp.getInboxThreads(0, emailsToGet); for (var i = 0; i <threads.length; i++) { var subject = threads[i].getFirstMessageSubject().toLowerCase(); var label = GmailApp.getUserLabels(); var foundLabel = falsch; for (var keyword in keywords) { if (subject.indexOf(keyword) !== -1) { for (var j = 0; j < labels.length; j++) { if (labels[j]. getName() = == Schlüsselwörter[Schlüsselwort]) {Threads[i].addLabel(labels[j]); foundLabel = wahr; brechen; } } if (!foundLabel) { GmailApp.createLabel(keywords[keyword]); threads[i].addLabel(GmailApp.getUserLabelByName(keywords[keyword])); } brechen; } } }
2. Passen Sie die Standards nach Bedarf an.
3. Erstellen Operator Es führt das Skript alle paar Minuten oder Stunden aus.
Google Mail leitet E-Mails, die Ihren Kriterien entsprechen, automatisch an zwei oder mehr E-Mail-Adressen weiter.
Häufig gestellte Fragen
F1: Kann Google Apps Script kostenlos verwendet werden?
Die Antwort: Ja, Google Apps Script kann kostenlos verwendet werden, solange Sie ein Gmail-Konto haben. Allerdings gibt es Dutzende davon Quoten und Beschränkungen auf Ihren Gebrauch. Google kann diese Funktionen jederzeit ändern, aber zum Zeitpunkt des Schreibens umfassen sie ungefähr 40 Funktionen, wie z. B. das Erstellen von Dokumenten, das Lesen/Schreiben von E-Mails, das Erstellen von Tabellenkalkulationen und die Gesamtlaufzeit. Kostenlose Konten haben ein sehr niedriges Limit, während Google Workspace ein viel höheres Limit hat.
F2: Kann ich Google Apps Script verwenden, um auf Daten von anderen Diensten zuzugreifen?
Die Antwort: Ja, Google Apps Script ist nicht auf die Arbeit mit Google-Diensten beschränkt. Sie können im Internet auf Daten von Drittanbietern zugreifen, die nicht zu Google gehören (z. B. Pokémon-API) mit eingebauten Klassen wie URLFetchApp Sowie:
var response = UrlFetchApp.fetch("https://pokeapi.co/api/v2/pokemon/ditto");
Logger.log(response.getContentText()); // All details of Ditto would be logged
F3: Was mache ich, wenn ich Fehler in meinen Google Apps sehe?
Die Antwort: Sie können Ihren Code debuggen, um den Fehler zu identifizieren und zu beheben. Glücklicherweise verfügt Google Apps Script über einen integrierten Debugger, mit dem Sie Fehler in Ihrem Code beheben können. Um es zu verwenden, müssen Sie nur den Skripteditor öffnen und auf Debug klicken. Von dort aus können Sie Haltepunkte setzen, Ihren Code schrittweise durchlaufen und Variablen untersuchen, um Probleme zu identifizieren.