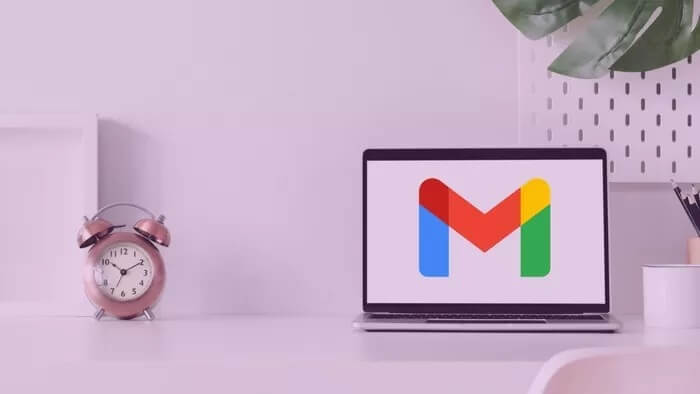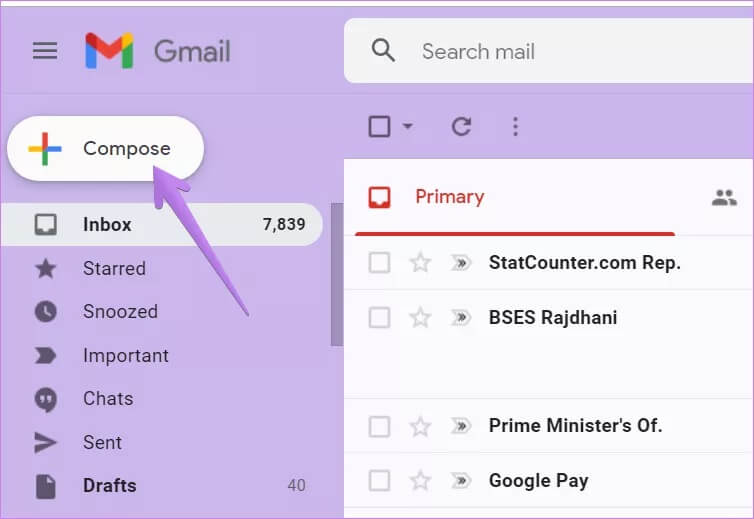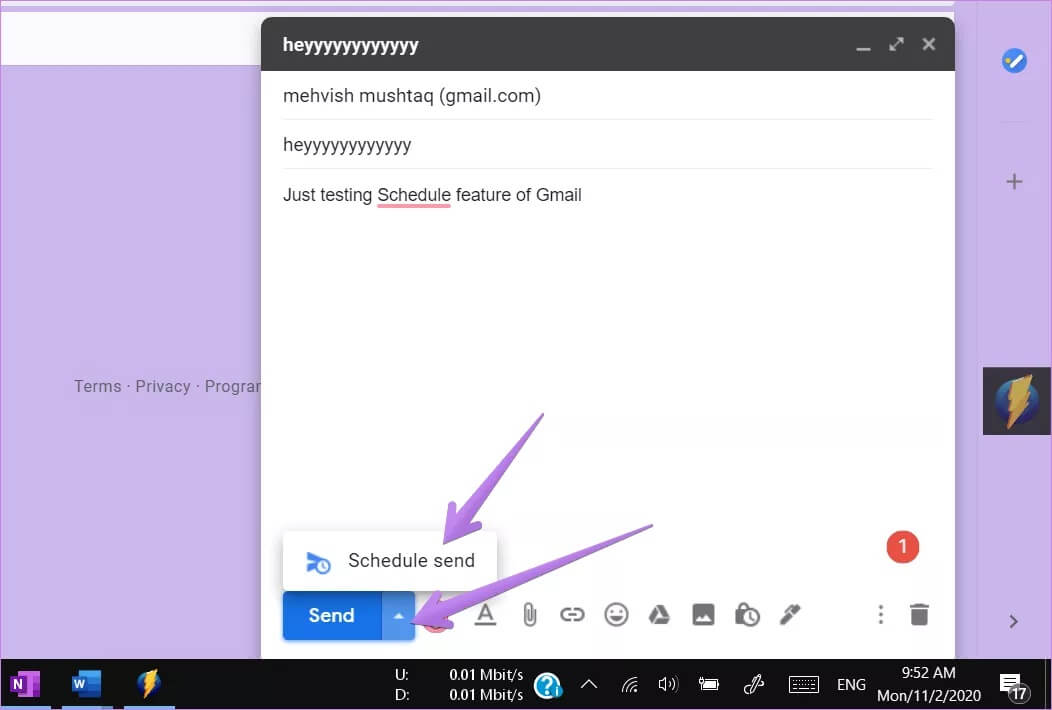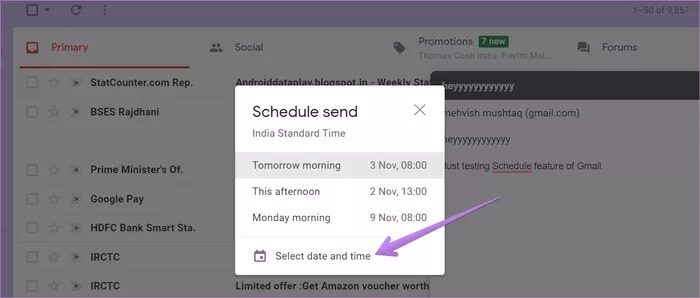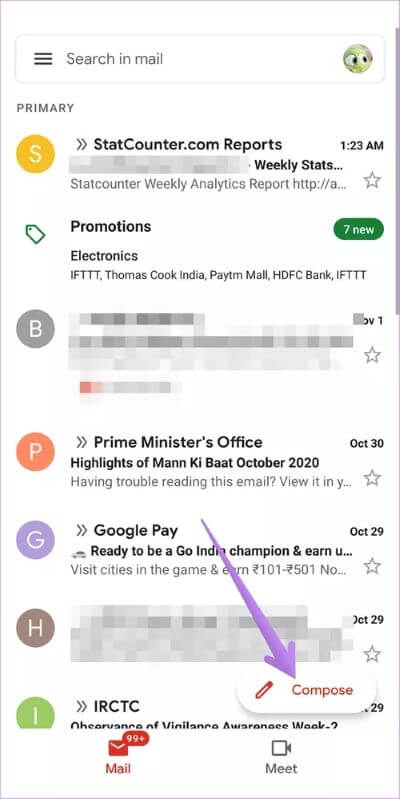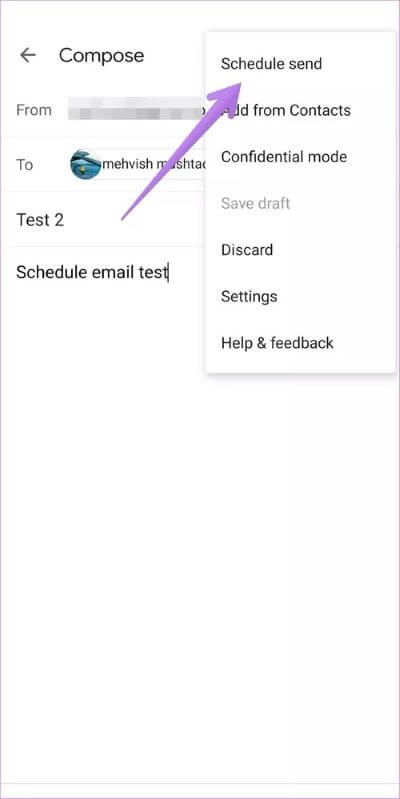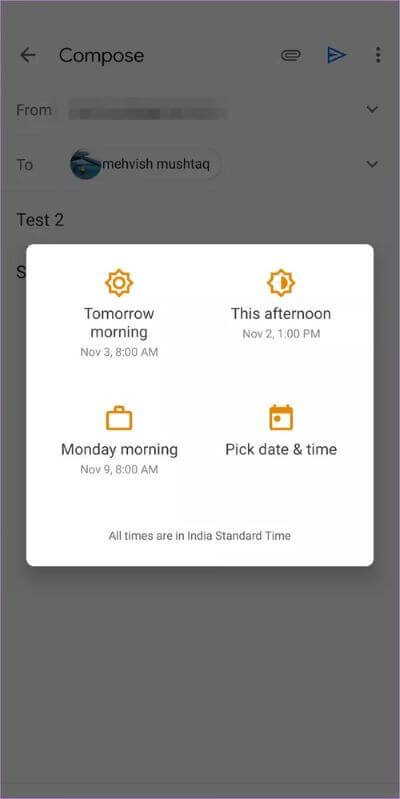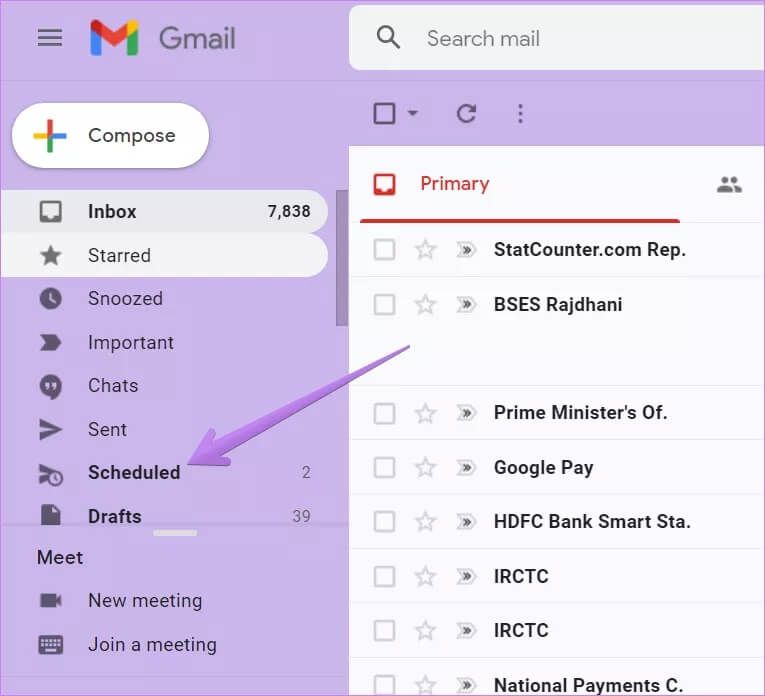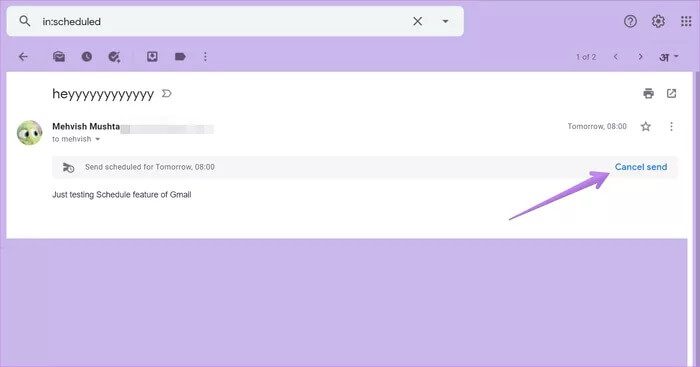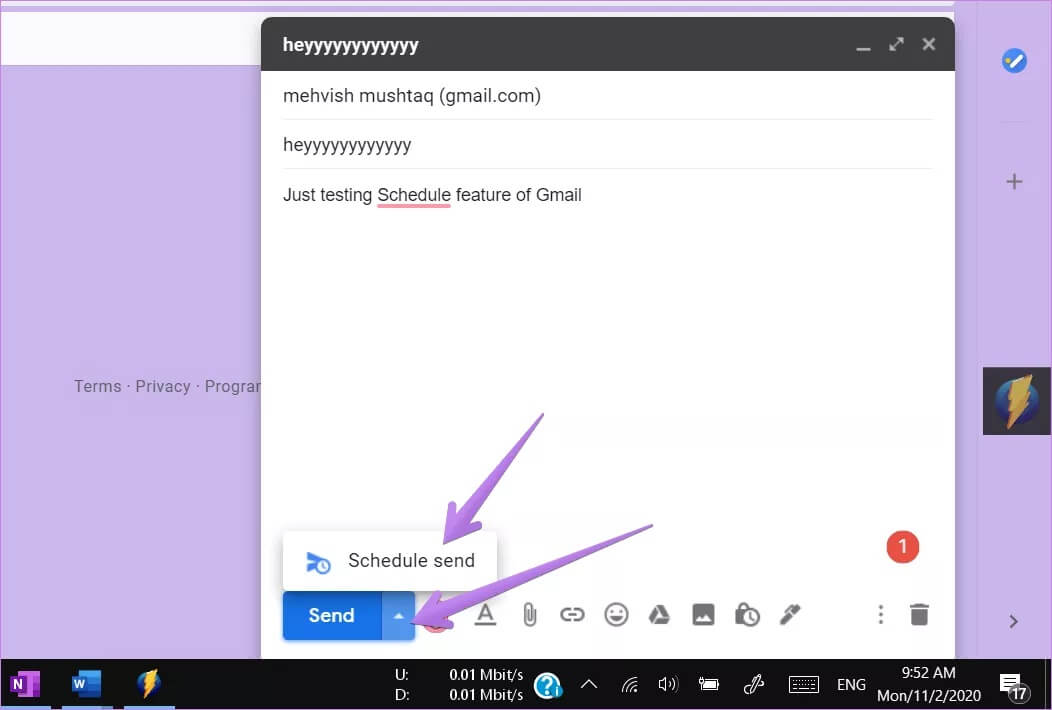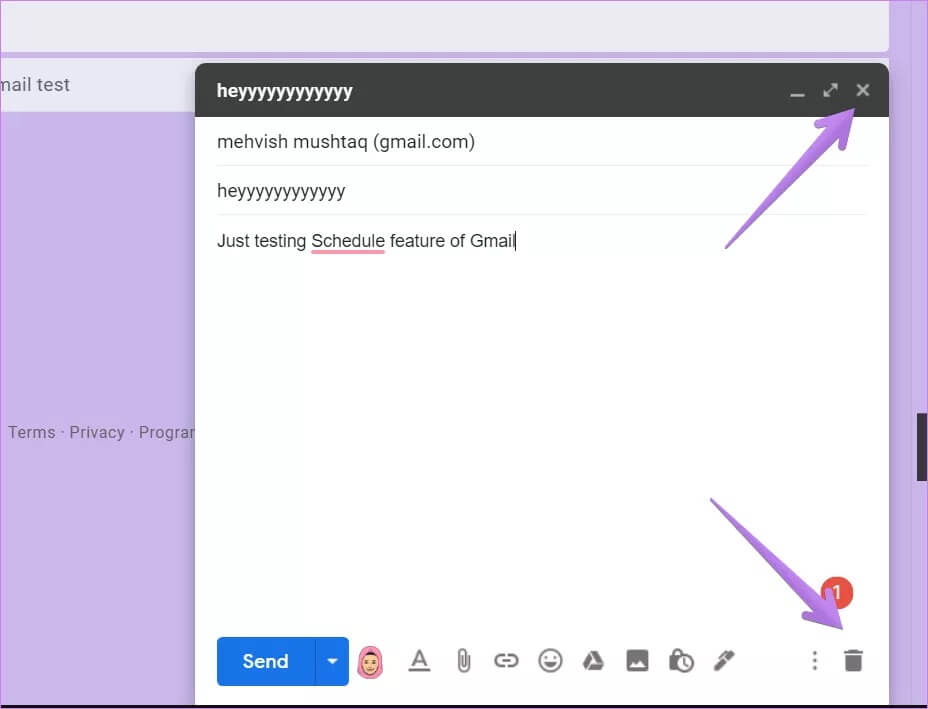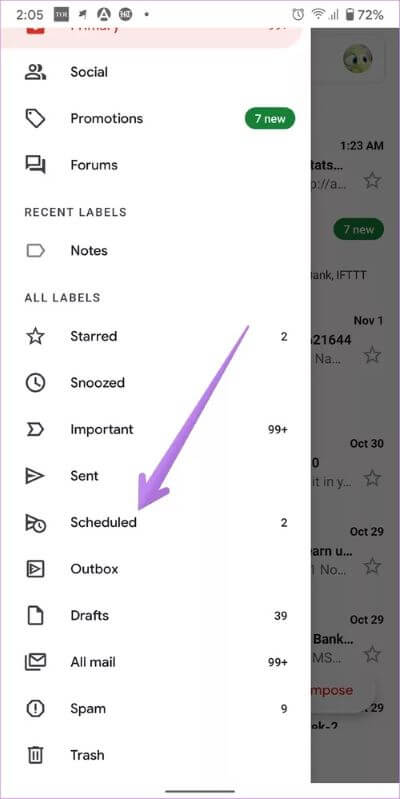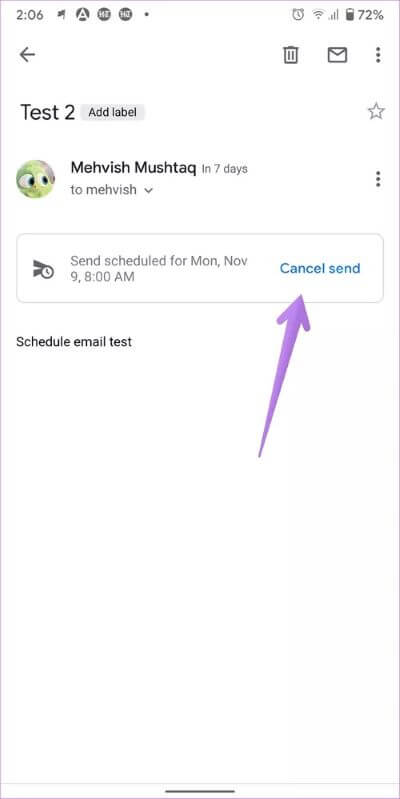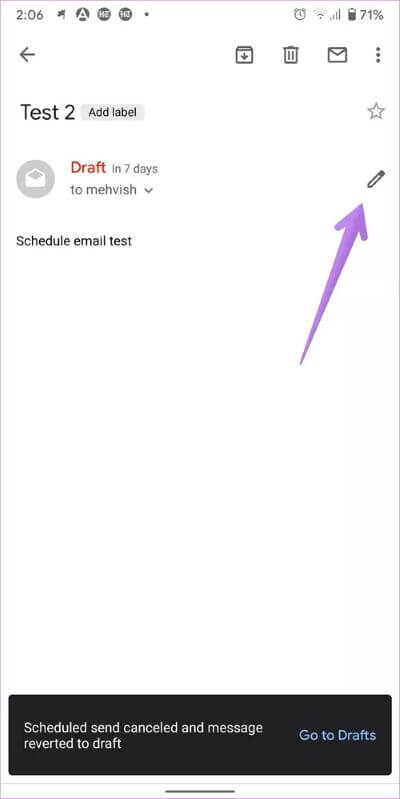Anleitung zum Planen von Gmail-E-Mails auf Mobilgeräten und Desktops
Stellen Sie sich Folgendes vor: Sie sind lange wach geblieben, um Ihren Arbeitsbericht fertigzustellen, der am nächsten Tag bis 8 Uhr morgens an Ihren Vorgesetzten gesendet wird. Anstatt früh aufzustehen oder Ihren Vorgesetzten spät in der Nacht zu ärgern, können Sie Ihre E-Mail mit dem Bericht einfach auf 7 Uhr planen. Es sieht toll aus, nicht wahr? Ich wette, Sie möchten dasselbe tun, um das Leben aller einfacher zu machen. Aus diesem Grund stellen wir Ihnen eine Anleitung zum Planen von E-Mails in Gmail auf Android, iPhone und PC vor.
Wenn Sie denken, dass Sie eine Drittanbieter-App oder -Erweiterung installieren müssen, um E-Mails zu planen, liegen Sie falsch. Die E-Mail-Planung ist in Gmail verfügbar und sendet automatisch E-Mails An einem bestimmten Datum und zu einer bestimmten Uhrzeit.
Lass uns anfangen. Bevor wir mit den Schritten fortfahren, sollten Sie Folgendes über das Planen von E-Mails in Gmail wissen.
WISSENSWERTES ÜBER DIE ZEITPLANFUNKTION VON GMAIL
- Sie können ein beliebiges Datum oder eine beliebige Uhrzeit auswählen, um Ihre E-Mail zu planen.
- Geplante E-Mails werden basierend auf Ihrer Zeitzone gesendet, in der die E-Mail geplant wurde.
- Sie können nur bis zu 100 E-Mails gleichzeitig planen.
- Geplante E-Mails können einige Minuten nach ihrer eigentlich geplanten Zeit gesendet werden.
- Sie können die geplante E-Mail bearbeiten oder abbrechen.
- Der Empfänger der E-Mail erfährt nicht, dass die E-Mail geplant wurde.
- Nachdem Sie eine E-Mail geplant haben, können Sie Ihren Computer/Ihr Mobiltelefon ausschalten oder Internetdienste deaktivieren. Dies liegt daran, dass Gmail die E-Mail automatisch zum angegebenen Zeitpunkt sendet, auch wenn Sie offline sind.
- Zum Zeitpunkt des Verfassens dieses Beitrags unterstützt Gmail das Planen wiederkehrender E-Mails nicht.
So planen Sie E-Mails in Gmail auf Mobilgeräten und PCs
Beginnen wir zuerst mit dem PC, gefolgt von Android und iPhone.
So planen Sie E-Mails in Gmail auf dem PC
Schritt 1: Öffnen Sie eine Site Google Mail und TU Hier klicken für Details unter Verwendung Ihrer Kontodaten.
Schritt 2: Drück den KnopfaufbauenSo erstellen Sie eine E-Mail جديد.
Schritt 3: Das Fenster zum Verfassen von E-Mails wird geöffnet. Geben Sie die E-Mail, den Betreff und den E-Mail-Text des Empfängers ein. Anstatt auf den Button zu klickenإرسالKlicken Sie auf den kleinen Pfeil neben der Schaltfläche.إرسال. Klicken Terminplanung senden.
Schritt 4: Klicken verfügbare Zeit Wenn Sie einen Termin für einen von ihnen vereinbaren möchten. So stellen Sie ein benutzerdefiniertes Datum und eine benutzerdefinierte Uhrzeit ein , tippen Sie auf Auswählen Datum (und Uhrzeit. Stellen Sie dann das gewünschte Datum und die gewünschte Uhrzeit ein.
Profi-Tipp: Die Zeitzone, die zum Senden der geplanten E-Mail verwendet wird, wird auf dem Bildschirm angezeigt, auf dem Sie Ihre E-Mails planen.
Das ist. In der unteren linken Ecke wird ein Bestätigungs-Toast angezeigt. Sie können den Zeitplan mit der verfügbaren Rückgängig-Schaltfläche rückgängig machen oder die geplanten E-Mails wie unten gezeigt bearbeiten.
Tipp: Möchten Sie mehrere E-Mails gleichzeitig senden? Weitere Informationen zum Weiterleiten mehrerer E-Mails auf einmal finden Sie in unserer Anleitung.
So planen Sie E-Mails in Gmail auf Android, iPhone und iPad
Schritt 1: Starten Sie eine App Google Mail und drücken Sie die .-Taste aufbauen.
Schritt 2: Eingeben Alle erforderlichen Angaben Wie Titel, Betreff und Hauptinhalt des Hauptteils des Empfängers. Dann drücken Drei-Punkte-Symbol oben. Lokalisieren Terminplanung senden von der Liste.
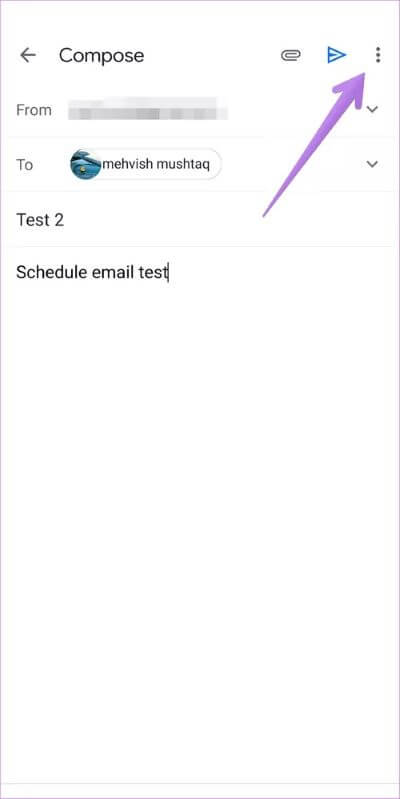
Schritt 3: wählenfür Datum und Uhrzeit Dein Lieblings. Um eine benutzerdefinierte Zeit einzustellen, tippen Sie auf Datum und Uhrzeit auswählen. Das ist alles.
Profi-Tipp: Erfahren Sie, wie Sie Urlaubsnachrichten in der Gmail-App einrichten.
So bearbeiten und stornieren Sie geplante E-Mails in Gmail
Sobald Sie eine E-Mail planen, wird sie nicht statisch eingegeben. Sie können Datum/Uhrzeit bearbeiten, die E-Mail sofort senden oder die geplante E-Mail abbrechen.
So bearbeiten und stornieren Sie geplante E-Mails auf dem PC
In der Webversion von Gmail befinden sich alle geplanten E-Mail-Nachrichten im neuen geplanten Ordner. Sie finden es in der linken Seitenleiste in Gmail, wo Sie Posteingang, Markiert, Schlummerte , und so weiter. Klicken Sie auf den geplanten Ordner, um die E-Mails anzuzeigen, die Sie später senden.
Klicken Sie auf die E-Mail, die Sie bearbeiten oder abbrechen möchten. Wenn die E-Mail geöffnet ist, klicken Sie auf die Schaltfläche.Senden abbrechen".
Ihre Nachricht wird in einen Entwurf umgewandelt. Wenn Sie die E-Mail jetzt sofort senden möchten, klicken Sie auf die Schaltfläche Senden. Um die geplante Zeit zu ändern, müssen Sie wie bei einer neuen E-Mail einen Zeitplan erstellen. Das heißt, klicken Sie auf das Pfeilsymbol neben der Schaltfläche Senden und wählen Sie Senden planen. Wählen Sie dann Datum und Uhrzeit aus.
Wenn Sie die geplante E-Mail vollständig löschen oder abbrechen möchten, können Sie im Bildschirm zum Verfassen der E-Mail auf das Symbol (X) klicken. Ihre E-Mail wird als Entwurf gespeichert. Tippen Sie alternativ auf das Löschen-Symbol am unteren Rand des E-Mail-Erstellungsbildschirms, um die E-Mail zu entfernen.
So bearbeiten und stornieren Sie geplante E-Mails in Gmail auf Android, iPhone und iPad
Starten Sie die Gmail-App auf Ihrem Telefon und öffnen Sie die linke Seitenleiste, indem Sie auf das Symbol mit den drei Balken klicken. Klicken Sie im Menü auf Planer.
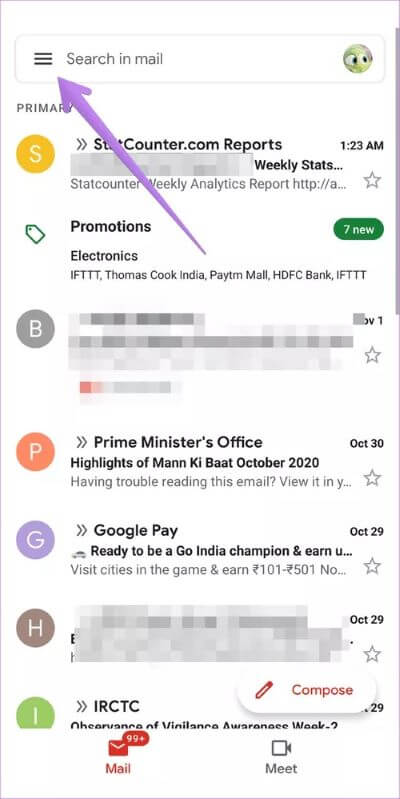
Alle geplanten E-Mails werden angezeigt. Klicken Sie auf die E-Mail, um sie zu öffnen. Tippen Sie in der E-Mail auf Senden abbrechen.
Ihre E-Mail wird in einen Entwurf umgewandelt und verhält sich wie eine normale E-Mail. An dieser Stelle wurde die Planungsfunktion abgebrochen. Falls Sie das Datum oder die Uhrzeit ändern möchten, klicken Sie in der E-Mail auf das Symbol Bearbeiten. Danach müssen Sie Ihre E-Mail erneut planen.
Tipp: Wenn das Bearbeiten-Symbol nicht angezeigt wird, gehen Sie in der Seitenleiste zu Entwürfe. Öffnen und planen Sie die E-Mail.
Um eine E-Mail zu planen, klicken Sie auf das Drei-Punkte-Symbol und wählen Sie Senden planen. Wählen Sie Datum und Uhrzeit aus.
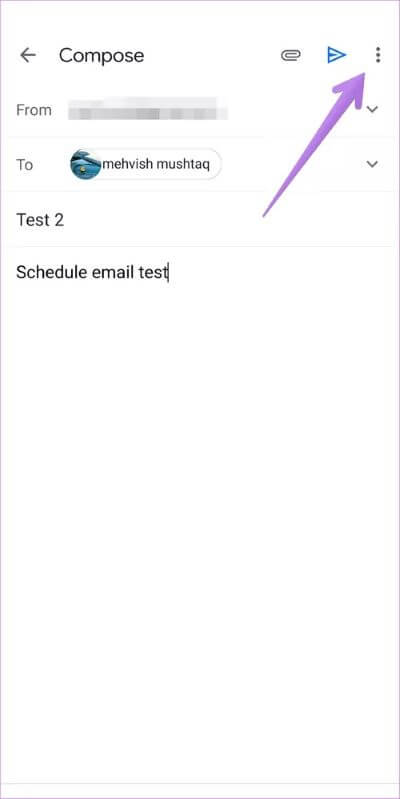
Manchmal kann das Löschen dieser automatisierten E-Mails ermüdend sein. Sie können sich also auf unseren Leitfaden über So löschen Sie E-Mails automatisch aus Gmail.
Gmail-E-Mail-Planung funktioniert nicht
Wenn die E-Mail nicht rechtzeitig gesendet wird, stellen Sie sicher, dass Sie Datum und Uhrzeit richtig eingestellt haben. Außerdem wird die E-Mail, wie bereits erwähnt, gemäß Ihrer Zeitzone gesendet. Kümmere dich also auch darum.