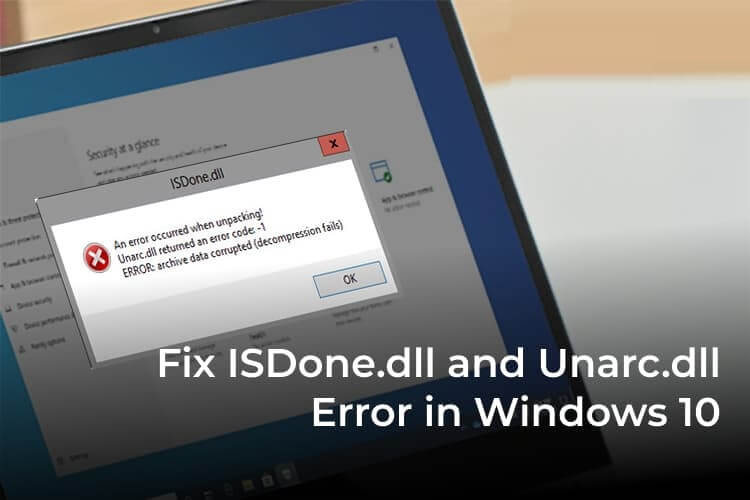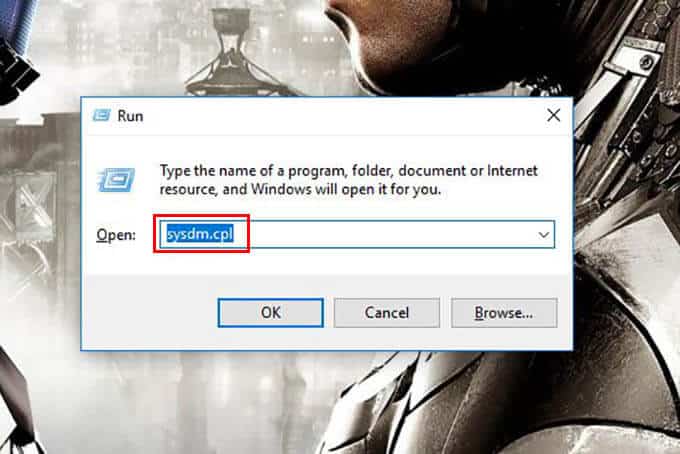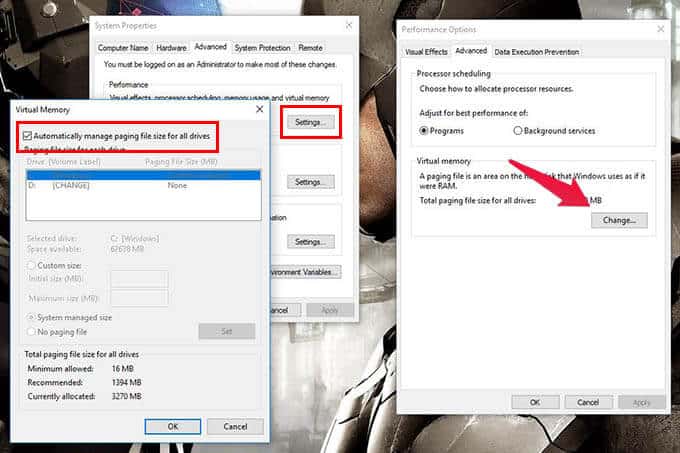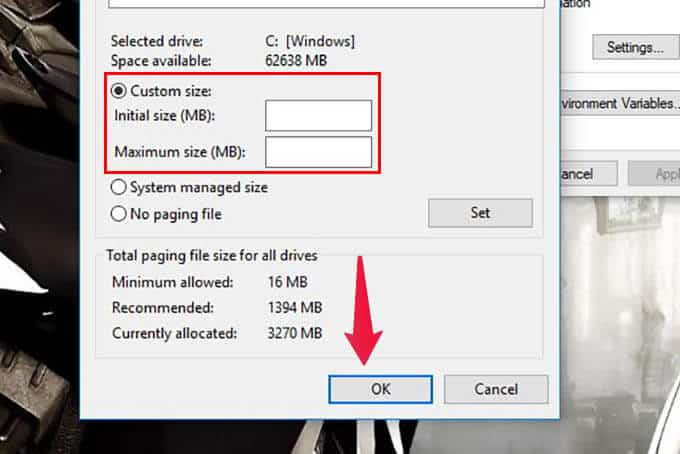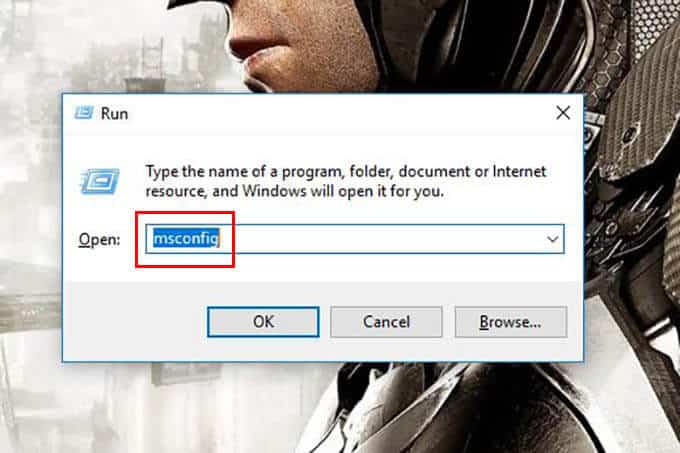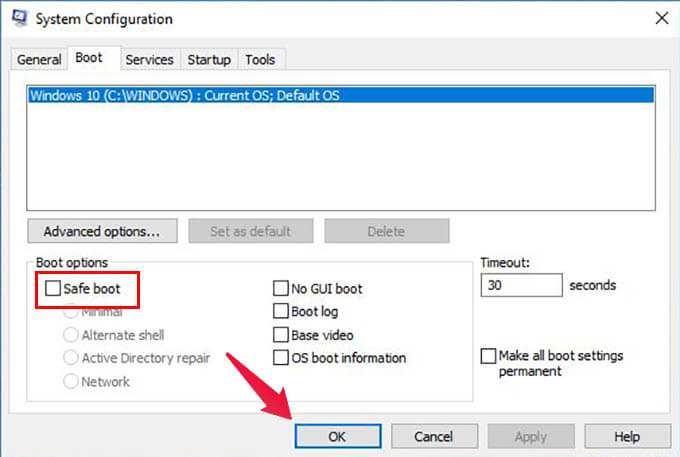So beheben Sie den ISDone.dll-Fehler oder den Unarc.dll-Fehler unter Windows 10
ISDone.dll / Unarc.dll-Fehler Dies ist einer der häufigsten Fehler, die bei der Installation eines Spiels auftreten können. Die meisten Spieler leiden unter diesem Problem. Es gibt einige häufige Gründe, warum dieser Fehler überhaupt auftritt. Dieser Fehler tritt normalerweise bei der Installation einer Raubkopie des Spiels auf.
Hier werden wir diskutieren, warum der Fehler auftritt und wie man den ISDone.dll-Fehler oder den Unarc.dll-Fehler unter Windows 10 behebt.
Warum ISDone.dll / Unarc.dll-Fehler auftritt
Der Fehler ISdone.dll oder Unarc.dll wird hauptsächlich durch Speicherprobleme verursacht. Dies kann durch Fehler in der Festplatte oder im RAM verursacht werden. Festplattenfehler oder kleinere Festplattenfehler können ebenfalls diesen Fehler verursachen.
Ein Mangel an erforderlichem RAM kann auch zu ISDone.dll / Unarc.dll-Fehlern führen. Es besteht eine geringe Chance, dass Ihr Antivirenprogramm die Installation blockiert. Sie müssen also Ihr Antivirenprogramm deaktivieren und erneut versuchen, die App zu installieren.
Wenn das System während der Installation des Spiels die Mindestanforderungen des Spiels nicht erfüllt, wird dieser Fehler angezeigt. In sehr wenigen Fällen kann der Fehler ISdone.dll oder Unarc.dll durch den Fehler in den Systemdateien verursacht werden, aber in sehr wenigen Fällen passiert dies. Häufig liegt der Fehler an Problemen mit Ihrer Festplatte oder Ihrem RAM.
Es gibt mehrere Möglichkeiten, dieses Problem zu lösen. Die Methode hängt von der Ursache des Problems ab. Lassen Sie uns diese Methoden besprechen.
ISDone.dll / Unarc.dll-Fehler aufgrund von RAM-Problemen lösen
Der Fehler ISDone.dll / Unarc.dll kann aufgrund von Problemen mit der RAM-Nutzung auftreten. Die meisten Setup-Dateien für modifizierte Spiele enthalten die Option, den Arbeitsspeicher zu begrenzen. Überprüfen Sie die RAM-Nutzung während der Installation des Spiels. Wenn die RAM-Auslastung zu hoch ist und die Installation instabil ist, verwenden Sie die spielspezifische oder Launcher-spezifische Option, um die RAM-Auslastung zu begrenzen und die Installation stabil zu machen.
Dieses Problem tritt meistens auf, weil die RAM-Auslastung die tatsächliche Kapazität des Systems überschreitet. Sie können den Fehler beheben, indem Sie die RAM-Nutzung einschränken. Die Installation kann länger dauern als erwartet. Die Wahrscheinlichkeit, dass dieser Fehler auftritt, ist jedoch sehr gering.
ISDone.dll / Unarc.dll-Fehler aufgrund von Festplattenproblemen beheben
Die zweitwahrscheinlichste Ursache für den Fehler Isdone.dll / unarc.dll ist der geringere Speicherplatz auf Ihrer Spielefestplatte. Der Speicherplatz auf der Festplatte ist möglicherweise geringer als der für die Installation des Spiels erforderliche Speicherplatz.
Beachten Sie, dass Spiele in fast allen Fällen während der Installation mehr Platz beanspruchen als nach der Installation. Stellen Sie also sicher, dass Sie während der Installation des Spiels genügend Speicherplatz haben. Der zugewiesene Speicherplatz muss größer sein als der erforderliche Speicherplatz für das Spiel nach der Installation.
Stellen Sie außerdem sicher, dass Ihre Festplatte fehlerfrei ist. Sie können die Festplatte mit der CHKDSK-Option in CMD überprüfen, während Sie sie als Administrator verwenden. Dadurch wird der Fehler ISDone.dll / Unarc.dll aufgrund von Festplattenproblemen behoben.
Beheben Sie den ISDone.dll / Unarc.dll-Fehler aufgrund der geringeren Paging-Größe
Der Fehler ISDone.dll oder Unarc.dll kann aufgrund einer geringeren Zuweisung der Auslagerungsgröße auftreten. Das System kann eine kleinere Paging-Größe haben, als das Spiel für die Installation benötigt. Wir können dies leicht lösen, indem wir die Relaisgröße erhöhen. Dies ist in wenigen Schritten möglich. Die Schritte sind wie folgt.
- Klicke auf Windows-+ R Um das Wiedergabefenster zu öffnen und einzugeben Systemdm. kpl.
- Gehen Sie im geöffneten Fenster auf die Registerkarte Erweiterte Optionen.
- Klicken die Einstellungen Unten ist der Abschnitt Leistung.
- Gehen Sie im neu geöffneten Fenster zu Registerkarte Erweitert.
- Drück den KnopfEin Wechselim Abschnitt Virtueller Speicher.
- Normalerweise wird die Option Größe der Auslagerungsdatei verwalten automatisch ausgewählt. Deaktivieren Sie diese Option.
- Jetzt hast du die Wahl Relaisgröße einstellen Ihre. Klicken Sie auf benutzerdefinierte Größe.
- speichern Ursprüngliche Größe Passform und maximale Größe nach Ihren Wünschen.
- Speichern Sie die Informationen undNeu starten Windows-10-PC.
Sie können nun versuchen, die problematische App neu zu installieren. Wenn der Fehler durch die Größe des Relais verursacht wird, wird der Fehler behoben.
Hinweis: Stellen Sie das Seitenformat nicht größer ein, als es sein sollte. Es wird sich negativ auf die Leistung auswirken.
Beheben Sie den ISDone.dll / Unarc.dll-Fehler im abgesicherten Modus
Der abgesicherte Modus in Windows 10 deaktiviert alle Anwendungstreiber, die einige Probleme für Ihren PC verursachen. Es begrenzt auch den RAM-Verbrauch, was den Installationsprozess reibungsloser macht. Wenn die Dienste in Ihrem System viel RAM verbrauchen, können Sie das System im abgesicherten Modus neu starten und das Spiel oder die App installieren. Sie können dies in Windows 10 ganz einfach wie folgt tun.
- drücken Sie die .-Taste Windows-+ R und geben Sie ein Msconfig im Dialogfeld.
- aus dem Fenster Systemkonfiguration , gehe zum Schild Registerkarte Boot.
- Überprüfen und aktivieren Safe Boot-Option Und drücke OK.
- du kannst jetzt Neustart des Systems, Das System wechselt zu Sicherer Start.
Sie können auch in den abgesicherten Modus wechseln, indem Sie die Umschalttaste gedrückt halten, während Sie im Startmenü auf die Schaltfläche Neustart klicken. Dadurch gelangen Sie beim Neustart des Systems zum Bildschirm zur Fehlerbehebung. Gehen Sie zu den erweiterten Optionen in den Starteinstellungen.
Die Installation im abgesicherten Startmodus mit minimalen Einstellungen reduziert die RAM-Nutzung durch andere Dienste und bietet eine stabile Installation.
Beheben Sie den Fehler ISDone.dll / Unarc.dll, indem Sie beschädigte Dateien ersetzen
Wenn Sie gerade alle oben genannten Schritte ausgeführt haben und immer noch das Fehlerproblem ISDone.dll / Unarc.dll auftritt, besteht die Möglichkeit, dass die Dateien beschädigt sind. In solchen Fällen benötigen Sie Ersatzdateien für diese beiden.
Sie können die Dateien isdone.dll und unarc.dll von Ihrem System, Installations-Setup oder anderen Quellen in das richtige Verzeichnis in Windows 10 holen. Dies wird den Fehler definitiv beheben.
ISDone.dll / Unarc.dll-Fehler können aus den oben genannten Gründen auftreten und können leicht behoben werden, wenn Sie die Schritte richtig befolgen. Wenn Ihr Gerät ordnungsgemäß funktioniert, ist die Wahrscheinlichkeit, dass dieser Fehler auftritt, geringer. Überprüfen Sie daher unbedingt, ob alle Hardwarekomponenten ordnungsgemäß funktionieren.