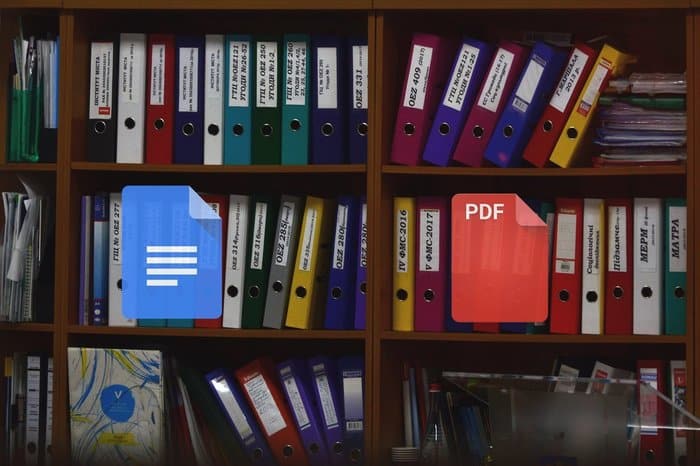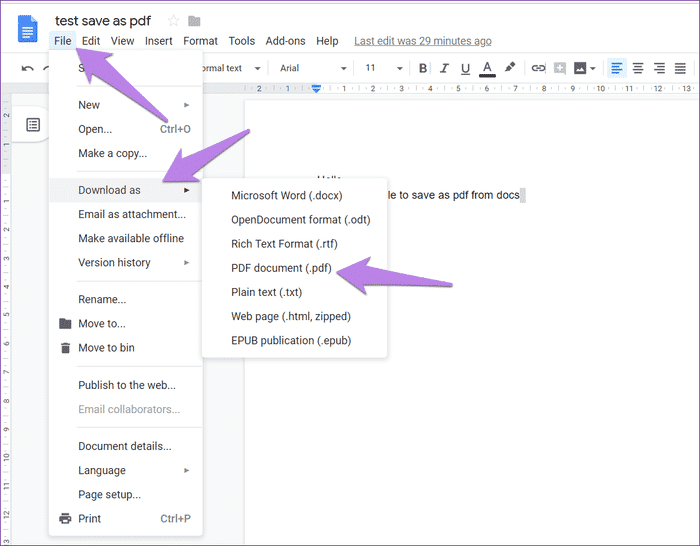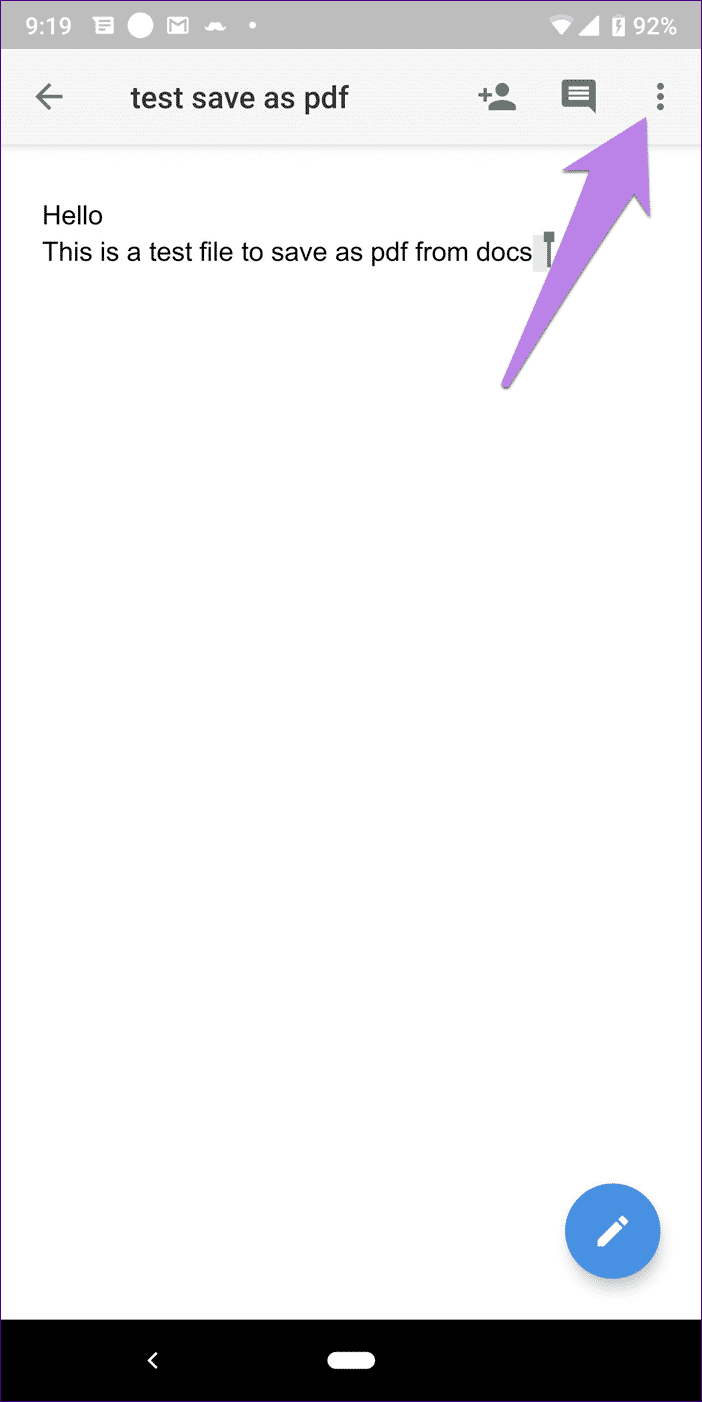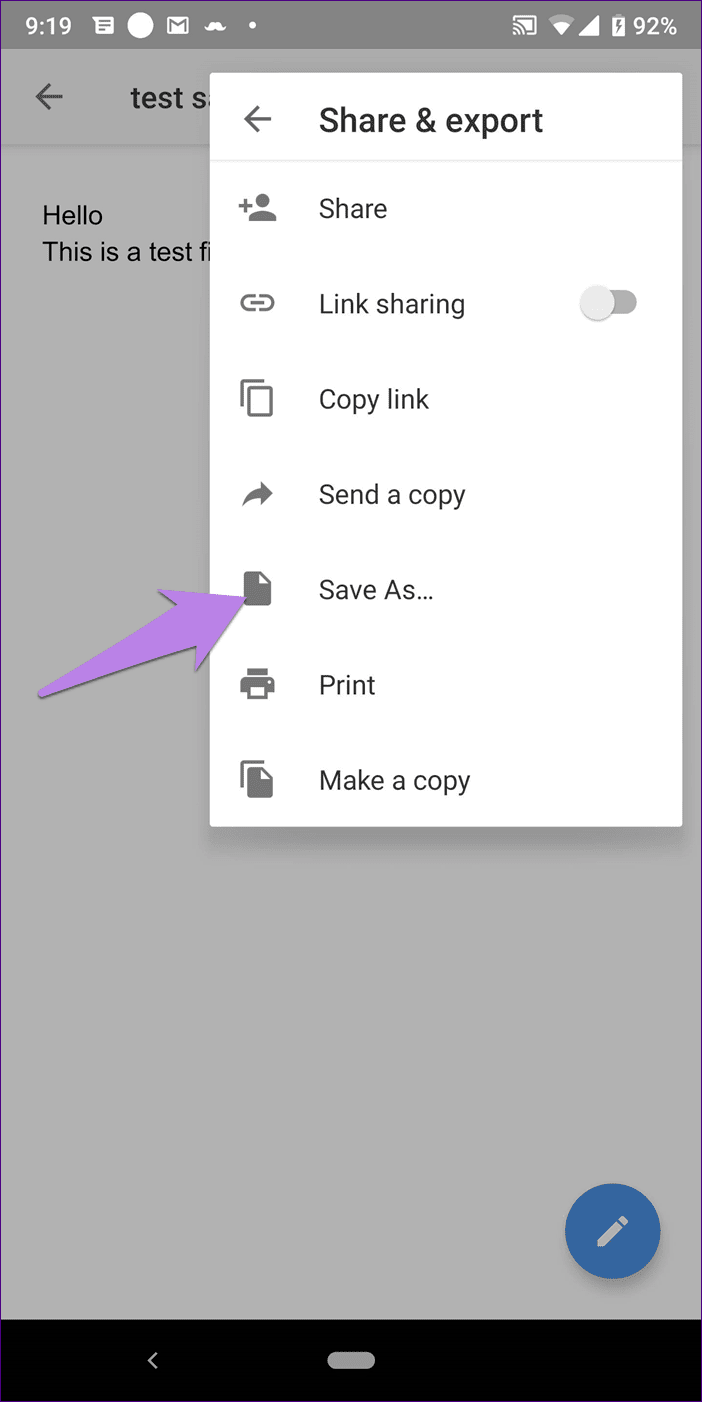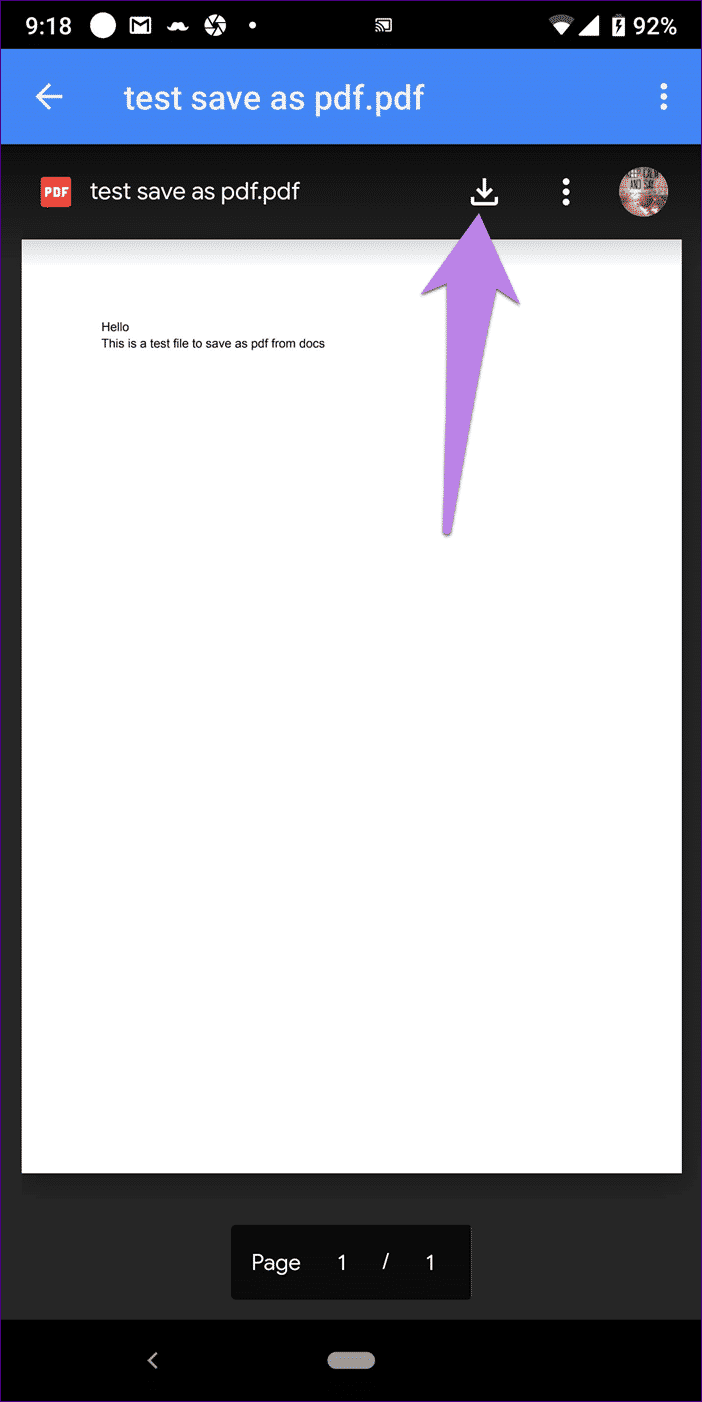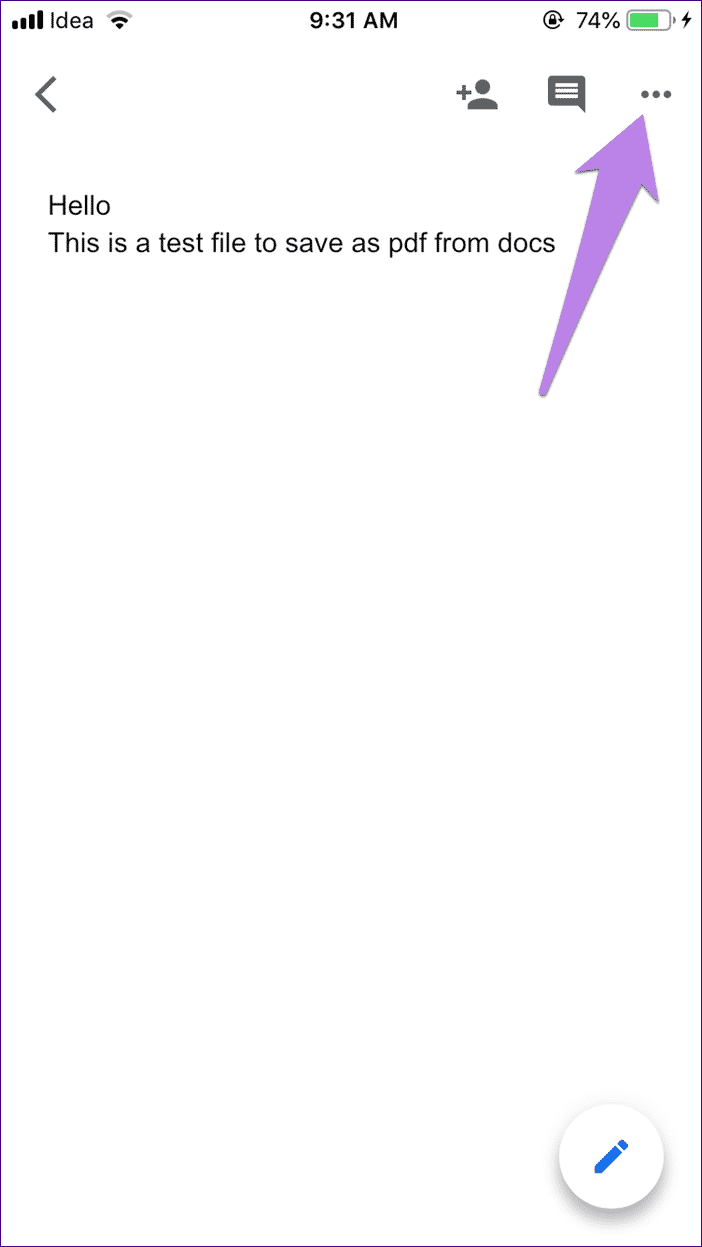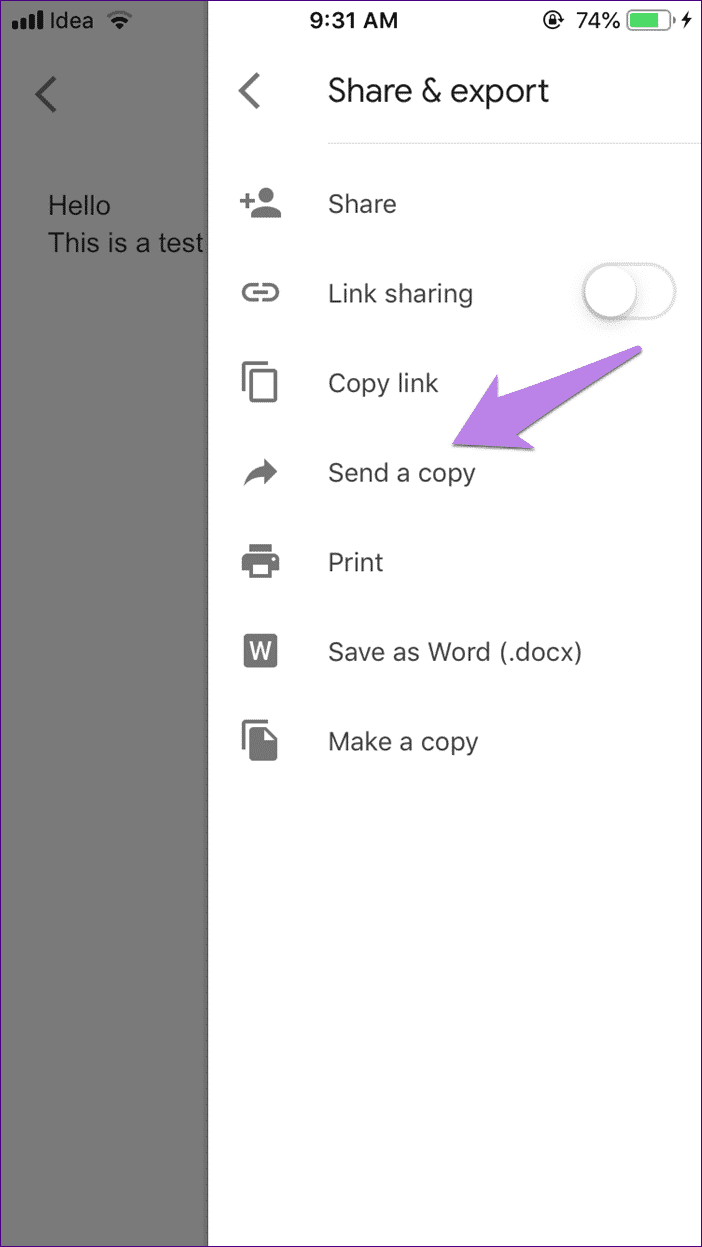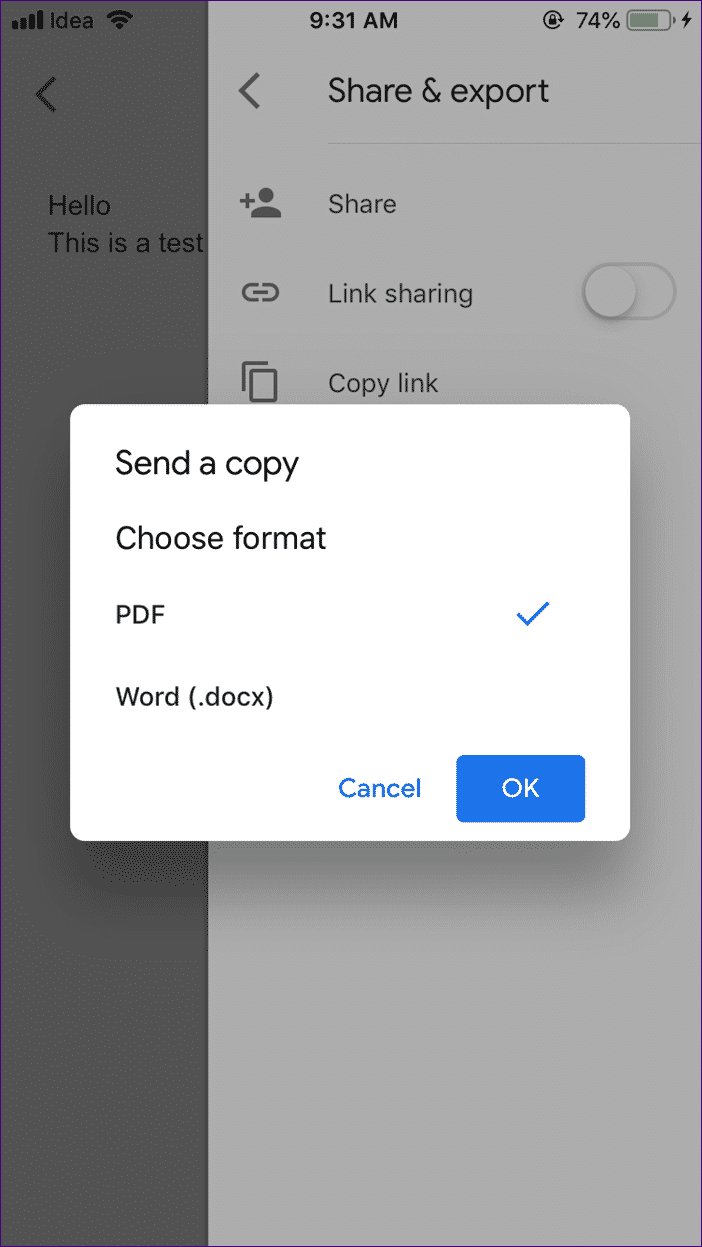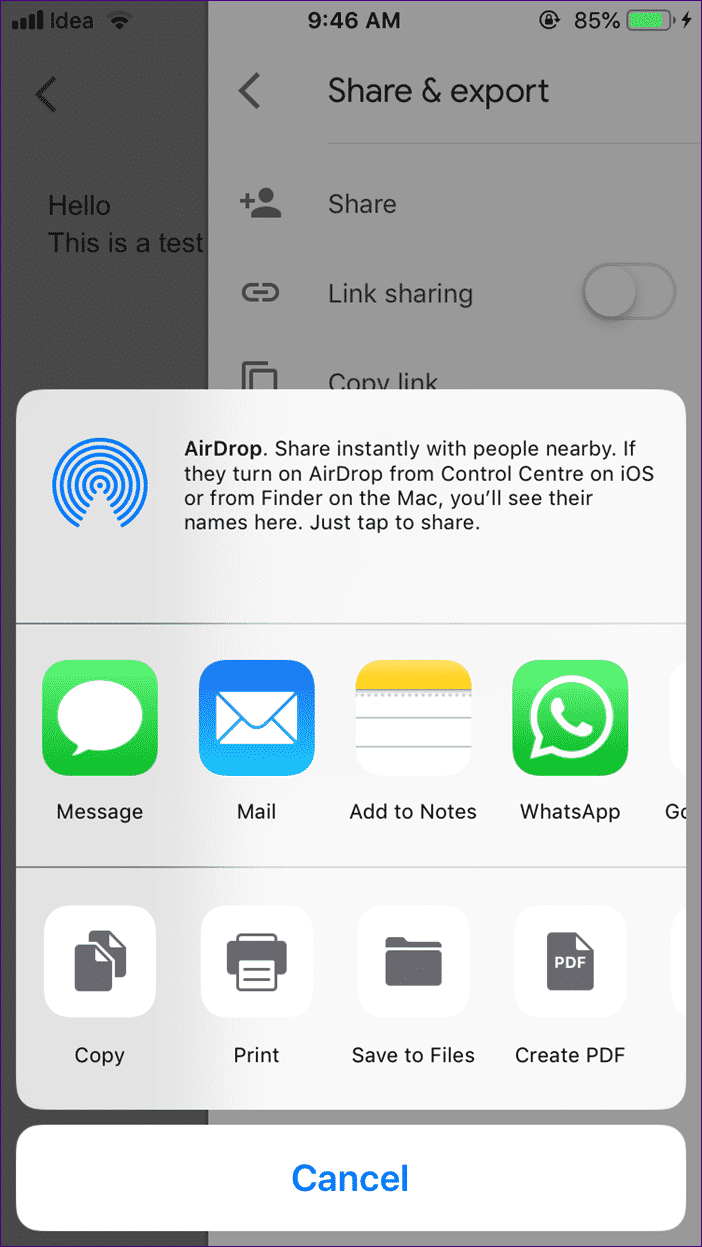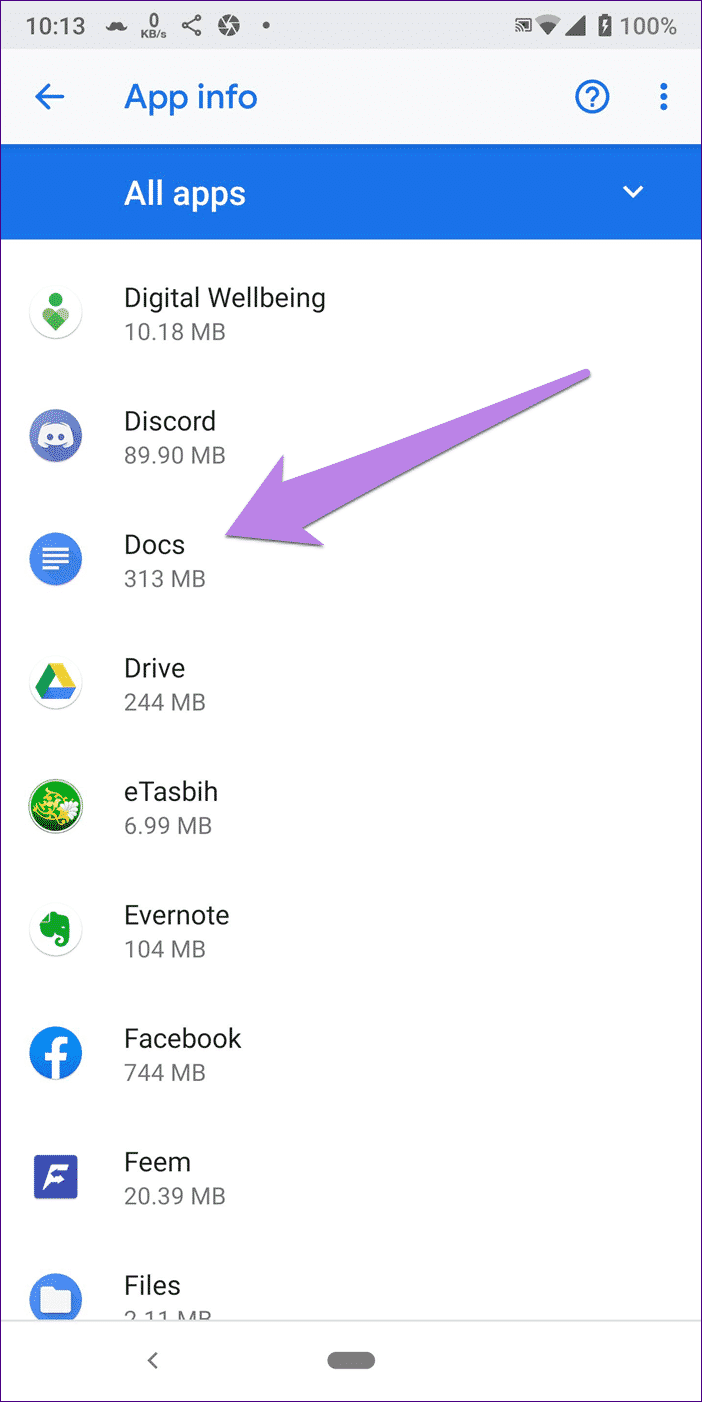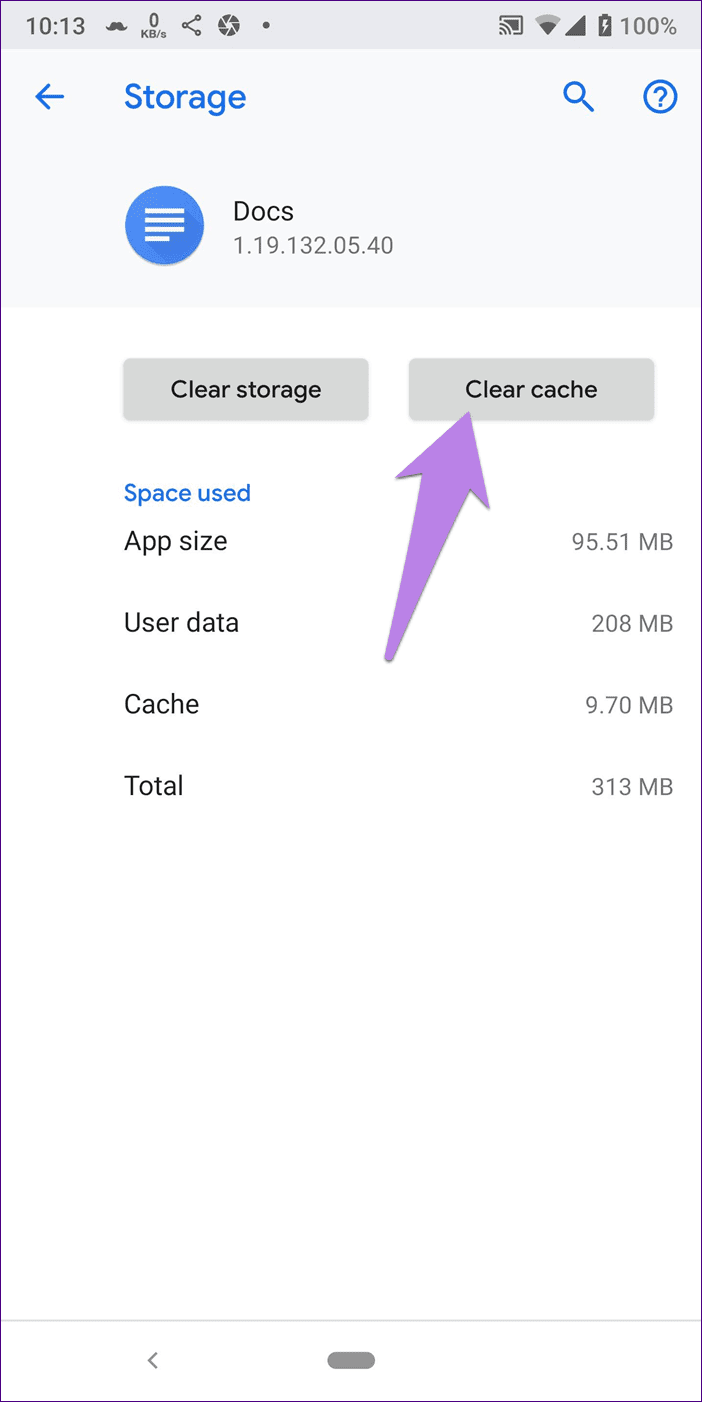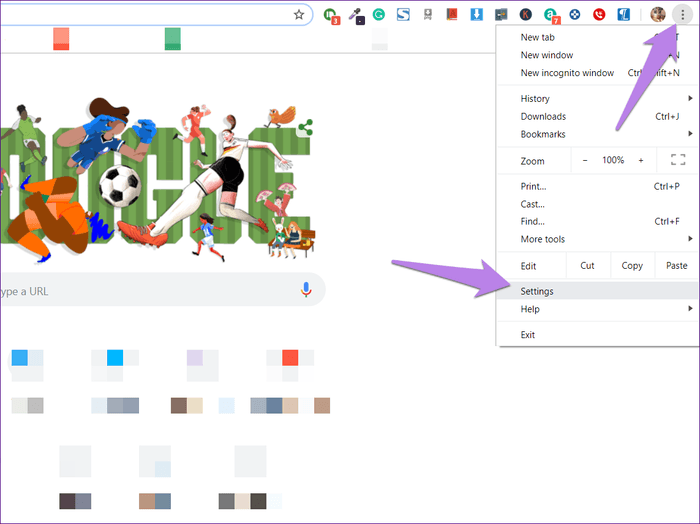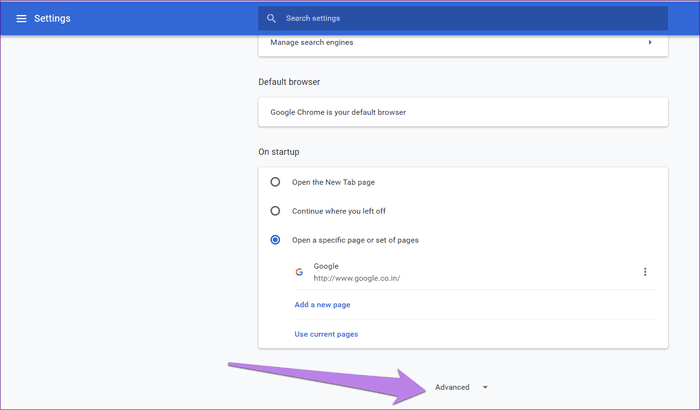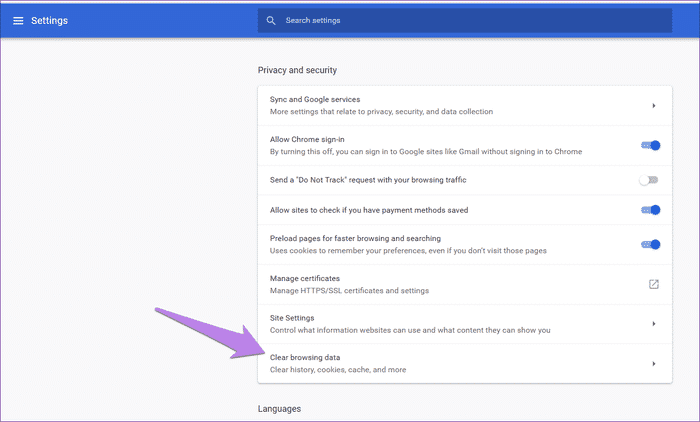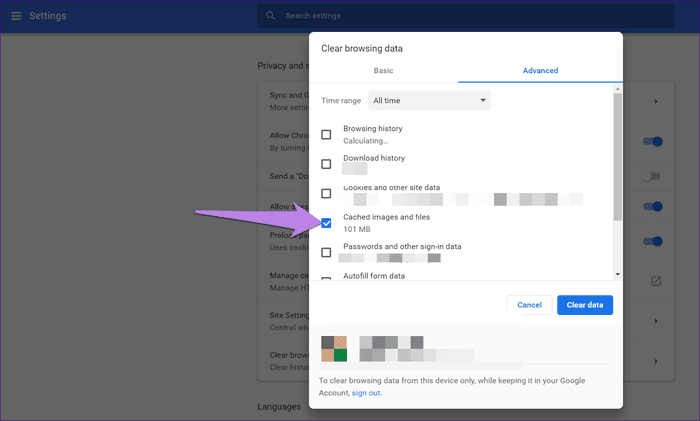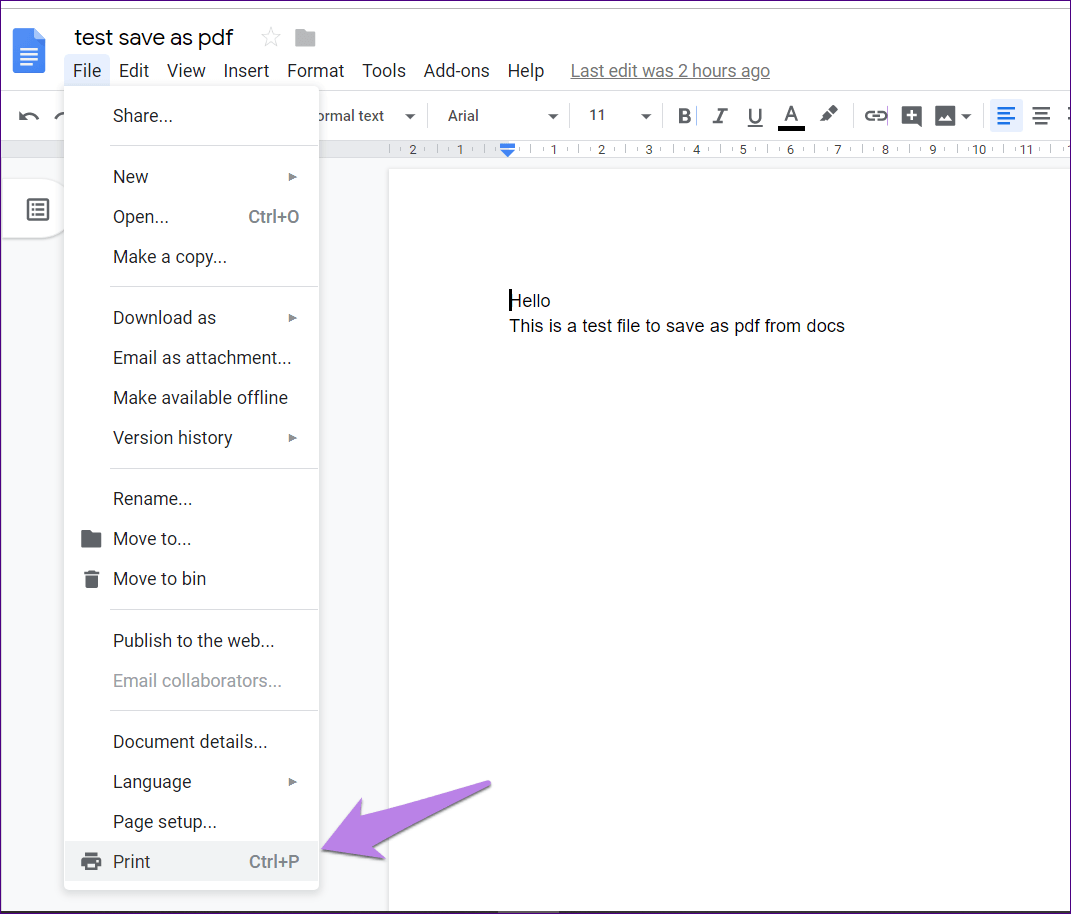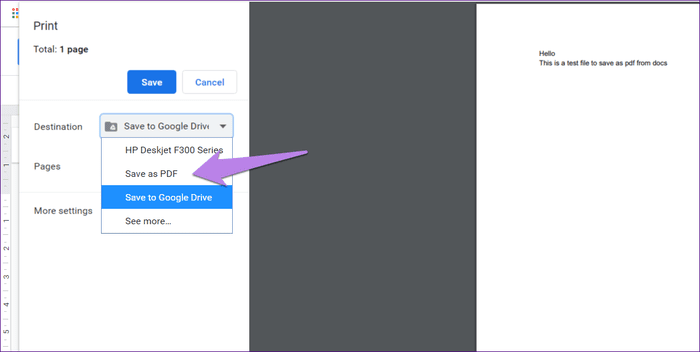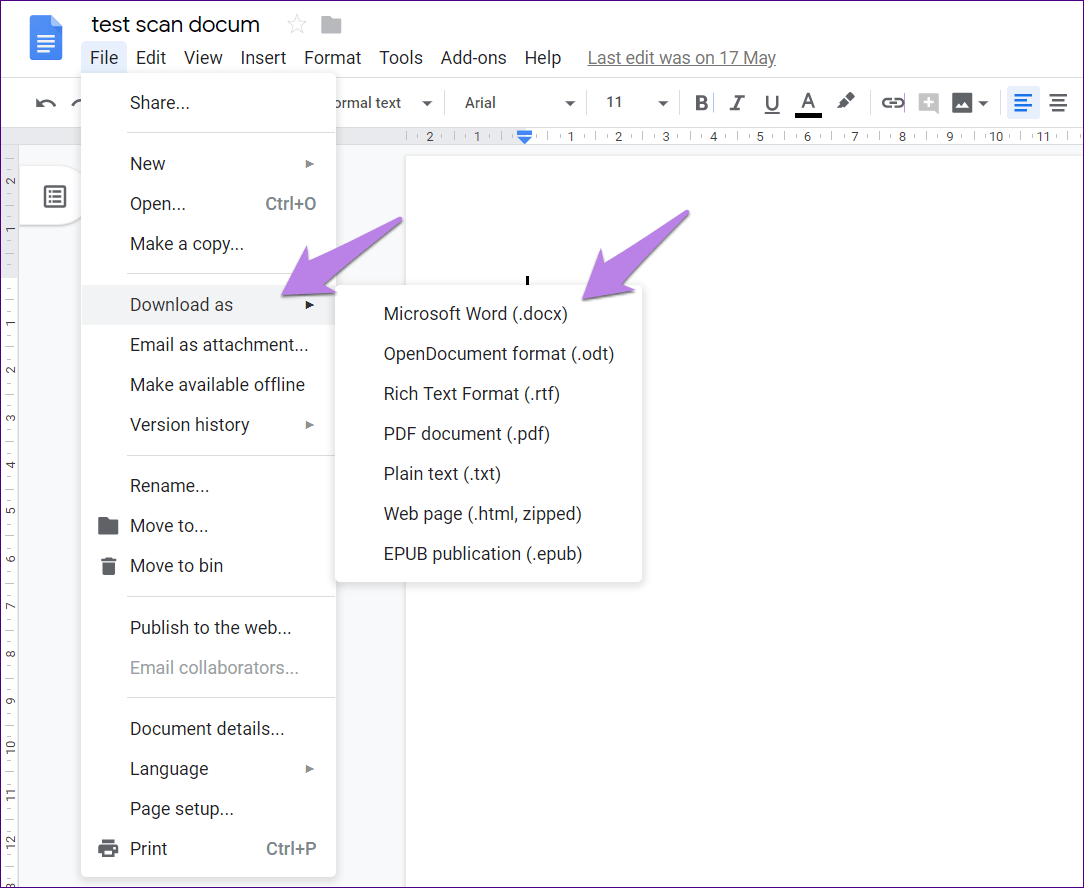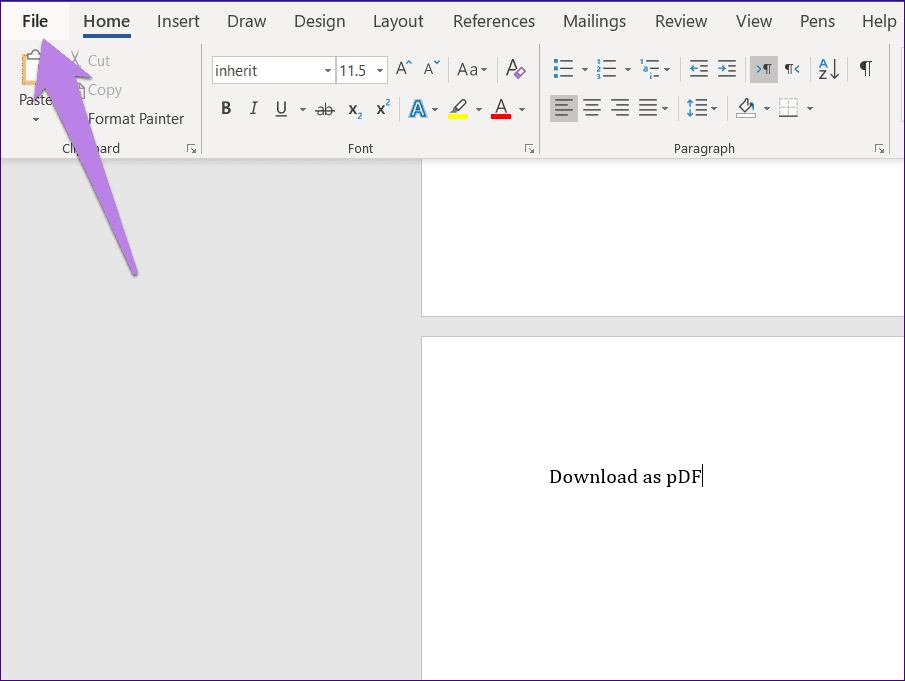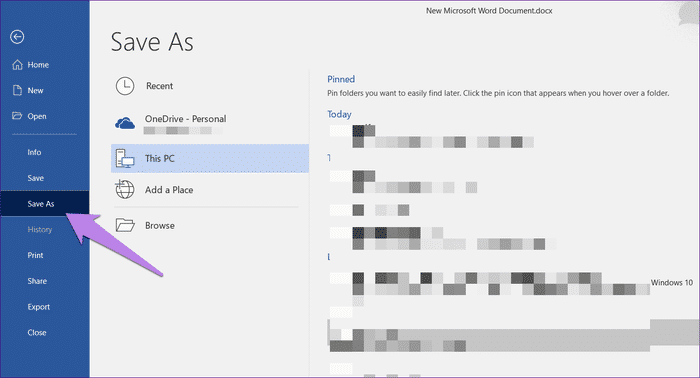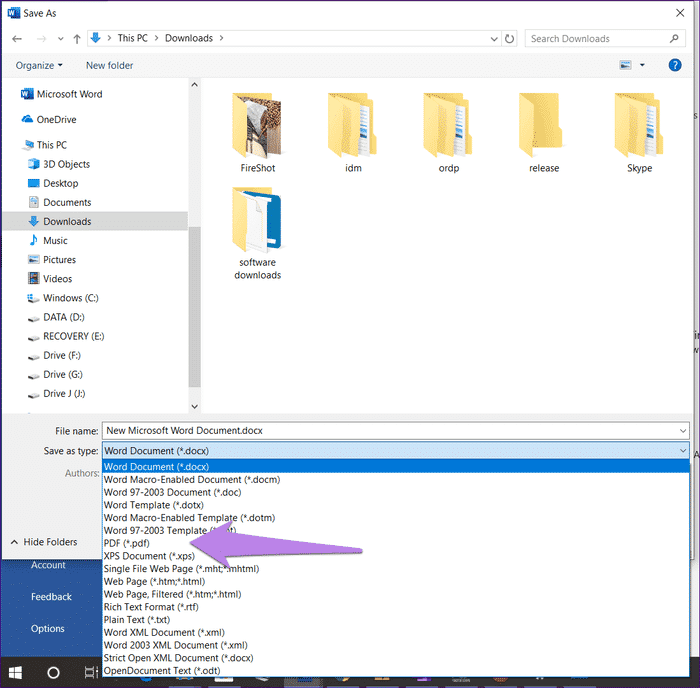So speichern Sie Google Docs als PDF auf dem Desktop und auf dem Handy
Wenn wir sparen wollen Dokumentation Oder eine Datei von einem Dateityp zu einem anderen, wir erhalten normalerweise Hilfe von Drittanbieterdiensten. Heutzutage sind es jedoch die modernsten Anwendungen.
Wenn Sie beispielsweise ein Dokument konvertieren möchten Word zu PDF. Sie können dies ganz einfach offline von Microsoft Word selbst aus tun. Ebenso können Sie ein Dokument konvertieren Google Text & Tabellen in PDF, ohne fremde Hilfe in Anspruch zu nehmen. Diese Funktion ist direkt in Google Docs sowohl in Desktop- als auch in mobilen Apps (Android/iOS) integriert.
Sehen wir uns ohne weiteres an, wie Sie Dokumente als PDF speichern.
Speichern Sie Google Docs als PDF auf dem Desktop
Hier sind die Schritte:
Schritt 1: Öffnen Sie die Google Docs-Datei auf Ihrem Computer entweder über die Docs-Website oder Antrieb.
Schritt 2: Klicken Sie in der oberen Leiste auf Datei und wählen Sie Herunterladen als. Wählen Sie dann das PDF-Dokument aus.
Schritt 3: Es öffnet sich ein Dialog, in dem Sie aufgefordert werden, die Datei zu benennen. Geben Sie ihm einen Namen und speichern Sie ihn.
- Hinweis: Die PDF-Datei wird auf Ihrem Computer gespeichert. Um es direkt auf Google Drive zu speichern, müssen Sie die Druckoption verwenden. Schau es dir unten an.
GOOGLE-DOKUMENTE AUF ANDROID IN PDF KONVERTIEREN
Führen Sie die nächsten Schritte aus:
Schritt 1: Starten Sie die Docs- oder Google Drive-App auf Ihrem Telefon und öffnen Sie das Dokument, das Sie in PDF konvertieren möchten.
Schritt 2: Tippen Sie auf das Drei-Punkte-Menü in der oberen rechten Ecke und wählen Sie Teilen und Exportieren.
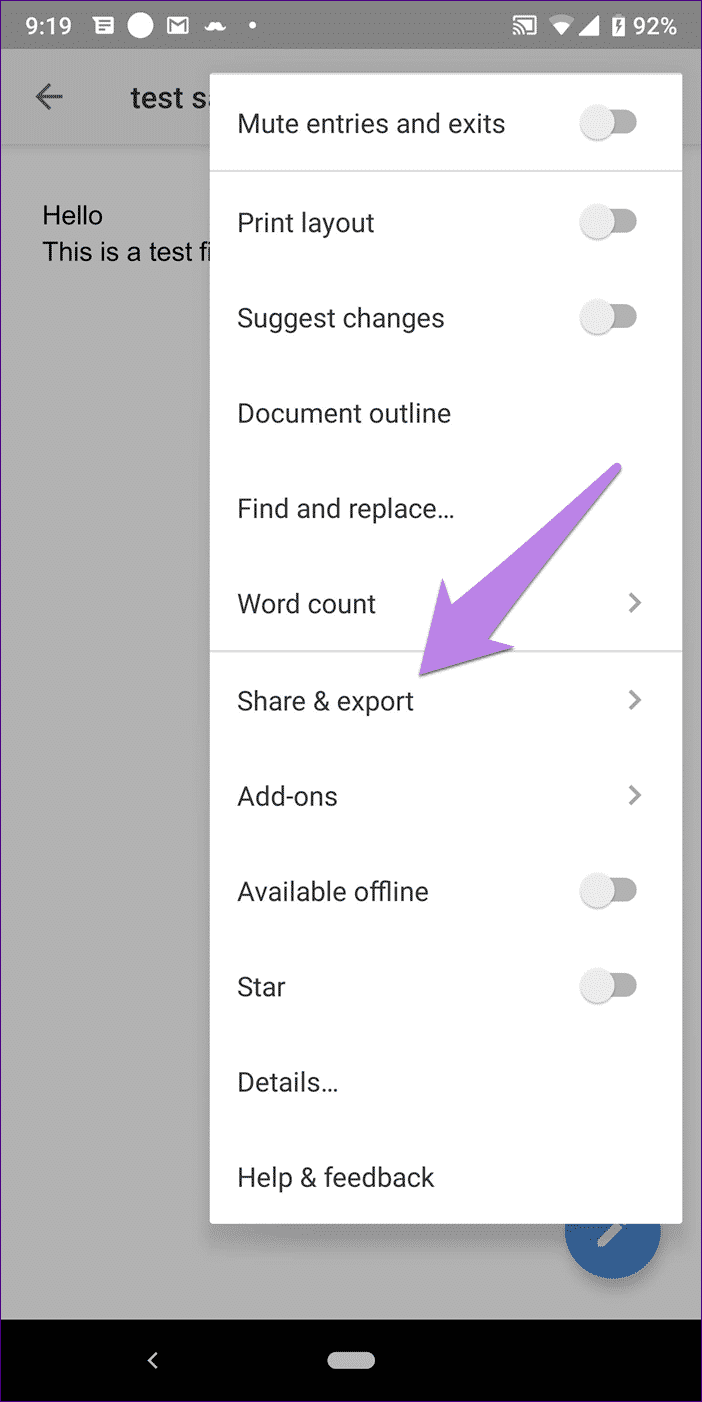
Schritt 3: Klicken Sie auf „Speichern unter“, gefolgt vom PDF-Dokument und drücken Sie „OK“.
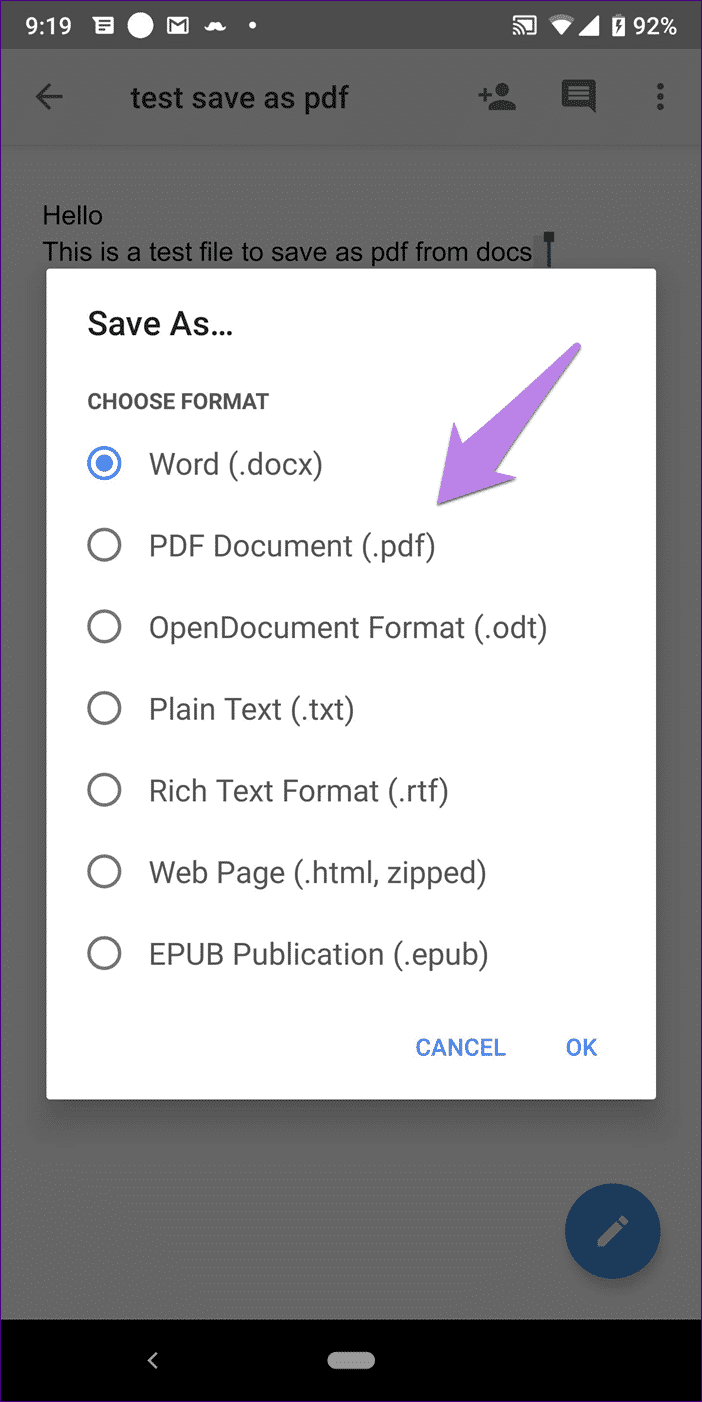
Die Datei wird in Google Drive gespeichert. Um es auf Ihr Telefon herunterzuladen, folgen Sie dem nächsten Schritt.
Schritt 4: Sie werden zu einem neuen Bildschirm weitergeleitet. Klicken Sie oben auf das Download-Symbol. Jetzt ist die PDF-Datei auf Ihrem Telefon verfügbar, sodass Sie sie problemlos mit anderen teilen können.
Google DOCS als PDF speichern auf IPHONE UND IPAD
Schritt 1: Führen Sie die Docs-App auf Ihrem Telefon aus.
Schritt 2: Öffnen Sie das Dokument und klicken Sie auf das Drei-Punkte-Symbol.
Schritt 3: Wählen Sie im Menü Freigeben und Exportieren, gefolgt von Kopie senden.
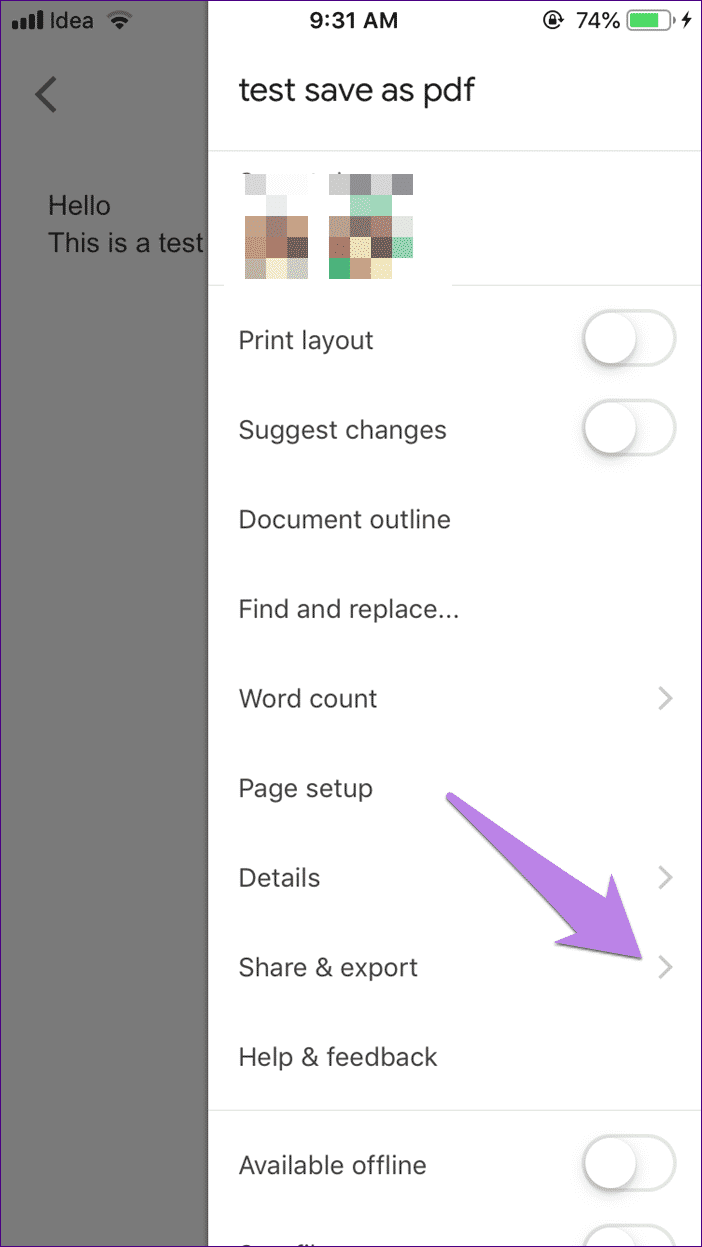
Schritt 4: Wählen Sie PDF aus dem Popup-Menü und klicken Sie auf OK.
Schritt 5: Verwenden Sie als Nächstes die Option „Speichern unter“. DateienUm es auf Ihrem Gerät zu speichern oder andere Freigabeoptionen zu verwenden.
Beheben Sie den Fehler, dass das Konvertieren von GOOGLE-Dokumenten in PDF nicht funktioniert
Falls die Docs-Datei nicht als PDF gespeichert wird oder der Vorgang nicht funktioniert, können Sie das Problem wie folgt beheben.
1. Leeren Sie den Cache der Google Docs-App
Dieser Fix funktioniert nur auf Android-Geräten. Hier ist, was Sie tun müssen.
Schritt 1: Öffnen Sie die Einstellungen auf Ihrem Telefon und gehen Sie zu Apps / Installierte Apps / App Manager.
Schritt 2: Suchen Sie die Google Docs-App. Klick es an.
Schritt 3: Klicke auf Lager Anschließend wird der Cache geleert. Klicken Sie nicht auf Speicher/Daten löschen, da sich dies vom Löschen des Cache unterscheidet.
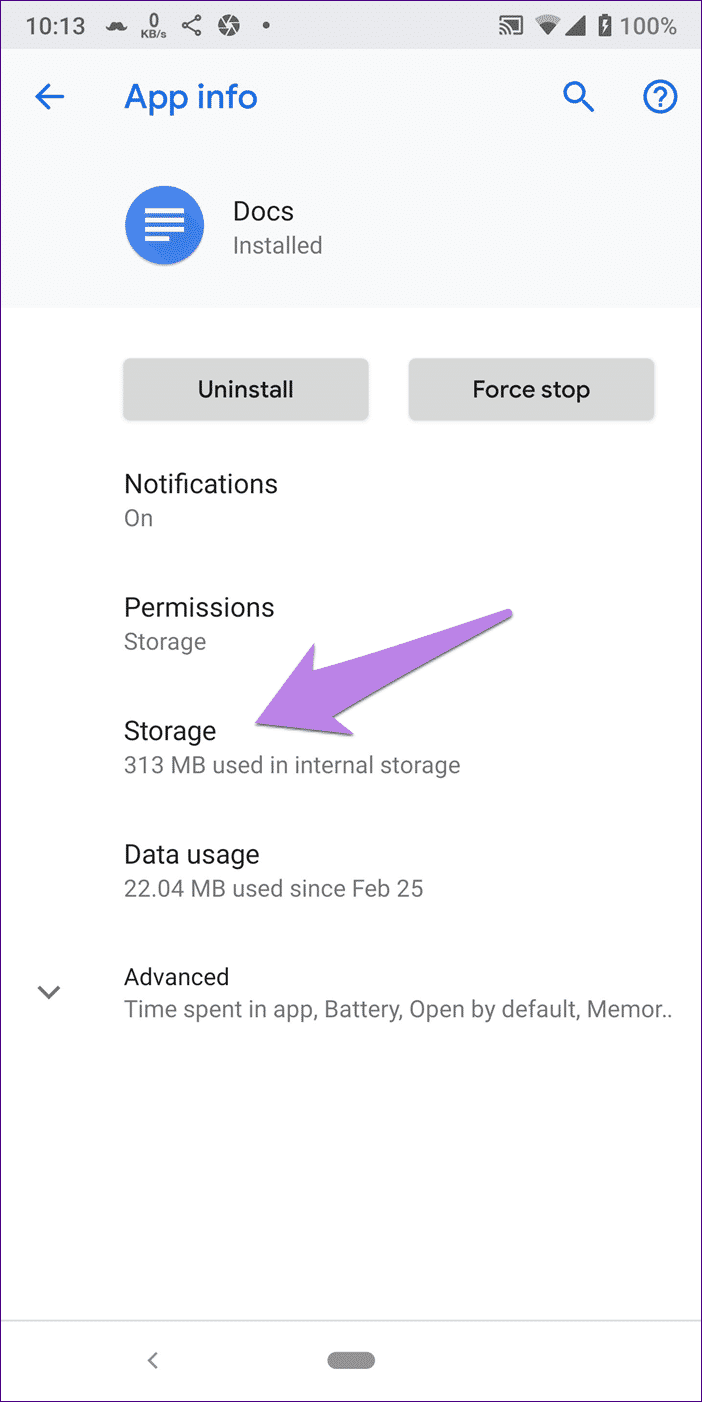
Wiederholen Sie die Schritte für Google Drive. Starten Sie dann Ihr Telefon neu und versuchen Sie, die Docs-Datei als PDF zu speichern.
2. Browser-Cache löschen
Ähnlich wie beim Löschen des Caches auf Android können Sie dasselbe auch auf dem PC versuchen. Wir zeigen, wie Sie dies im Chrome-Browser tun.
Schritt 1: Öffnen Sie den Chrome-Browser auf Ihrem Computer
Schritt 2: Klicken Sie auf das Drei-Punkte-Symbol und wählen Sie Einstellungen aus dem Menü.
Schritt 3: Scrollen Sie nach unten und klicken Sie auf Erweitert.
Schritt 4: Klicken Sie unter Datenschutz und Sicherheit auf Browserdaten löschen.
Schritt 5: Überprüfen Sie zwischengespeicherte Bilder und Dateien. Deaktivieren Sie die anderen Optionen und tippen Sie auf Daten löschen.
Schritt 6: Schließen Sie Ihren Browser und versuchen Sie, Dokumente als PDF zu speichern.
3. Versuchen Sie es mit einem anderen Browser
Wenn das Löschen des Caches das Problem nicht behebt, versuchen Sie es mit Docs in Browser anders. Manchmal löst dies auch das Problem.
4. Mit der Druckfunktion als PDF speichern
Lassen Sie sich überraschen. Wussten Sie, dass Sie mit der Druckoption des Browsers Webseiten als PDF-Dokument speichern können? Ihre Gedanken sind geflogen? Nutzen Sie dieselbe Funktion, wenn die normale Methode nicht funktioniert.
Hier ist, was Sie tun müssen.
Schritt 1: Öffnen Sie die Dokumente. Klicken Sie dann auf Datei > Drucken oder verwenden Sie die Tastenkombination Strg + P.
Schritt 2: Klicken Sie in der Seitenleiste auf der linken Seite auf das Ziel und wählen Sie Als PDF speichern.
Schritt 3: Klicken Sie auf Speichern. Die PDF-Datei wird auf Ihren Computer heruntergeladen.
- Profi-Tipp: Wenn Sie es auf Google Drive herunterladen möchten, wählen Sie im Dropdown-Feld neben dem Ziel die Option Auf Google Drive speichern.
5. Zuerst als Word speichern
Eine andere Problemumgehung zum Konvertieren eines Docs-Dokuments in PDF besteht darin, es zuerst als Microsoft Word-Dokument (.docx) zu speichern und es dann mit Word in PDF zu konvertieren. Diese Methode erfordert, dass Word auf Ihrem Gerät installiert ist.
Schritt 1: Öffnen Sie ein Google Docs-Dokument auf Ihrem Computer und klicken Sie auf Datei > Herunterladen als. Wählen Sie Microsoft-Word.
Schritt 2: Öffnen Sie die neu erstellte Word-Datei in Microsoft Word. Klicken Sie auf Datei > Speichern unter. Wählen Sie den Speicherort aus, an dem Sie es speichern möchten.
Schritt 3: Wählen Sie im angezeigten Bildschirm Speichern unter Dateityp die Option PDF aus.
schnelle Konvertierung
Dokumente speichern von Koordinate Zum anderen hat es viele Vorteile. Beispielsweise behalten PDF-Dateien das ursprüngliche Format bei und haben normalerweise eine geringere Größe. Es funktioniert auch auf jedem Betriebssystem, zumindest wird es wahrscheinlich gehandhabt, und funktioniert gut mit Bildern, Links usw.