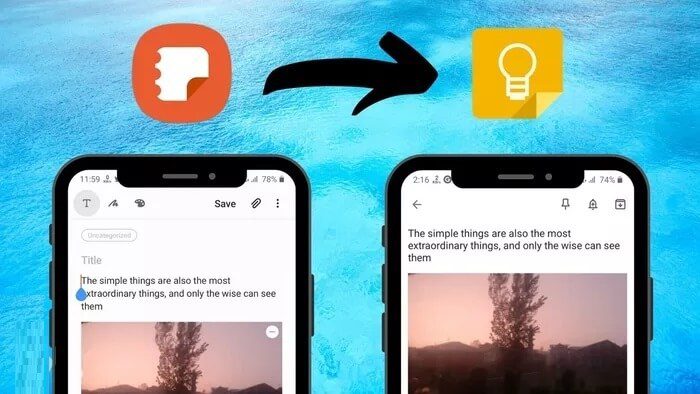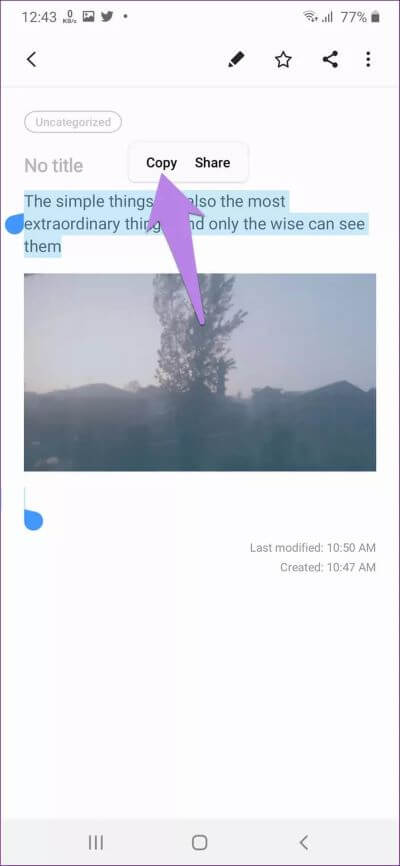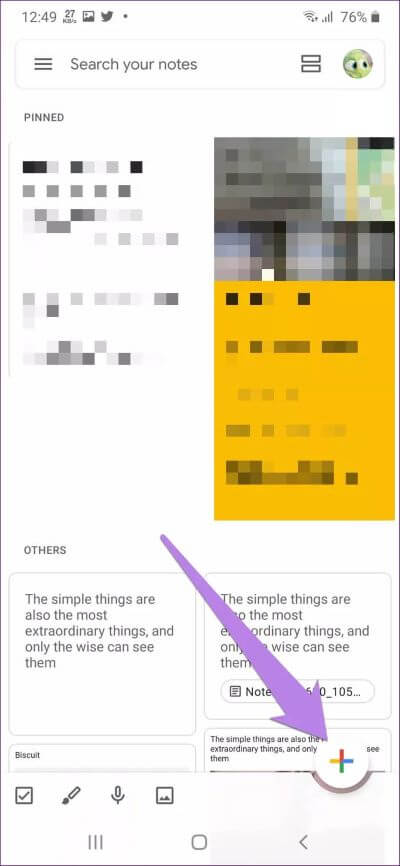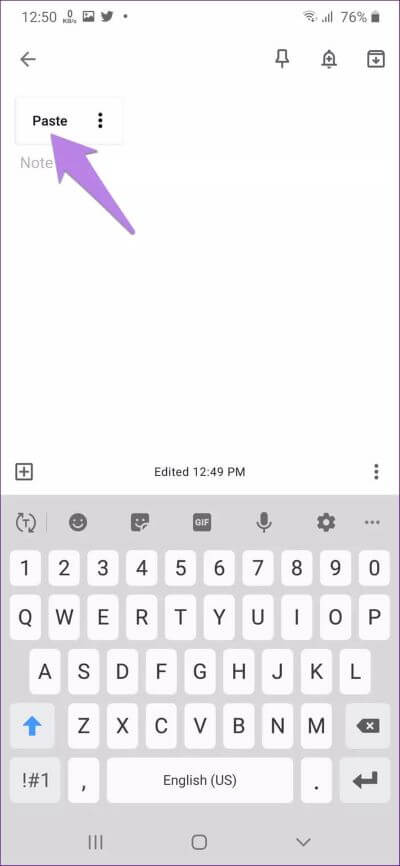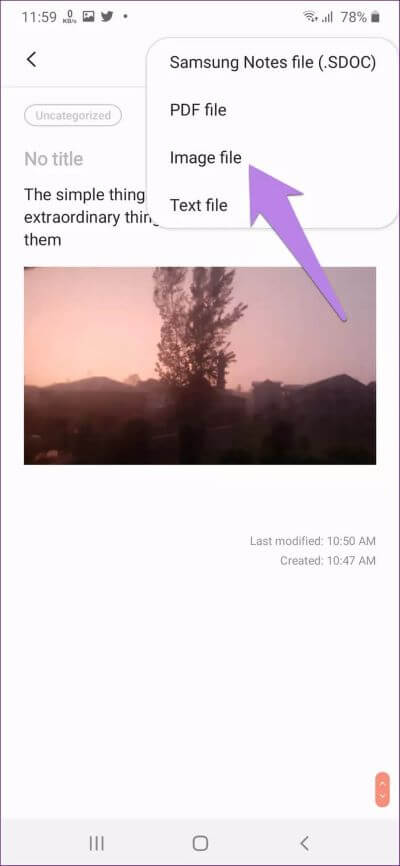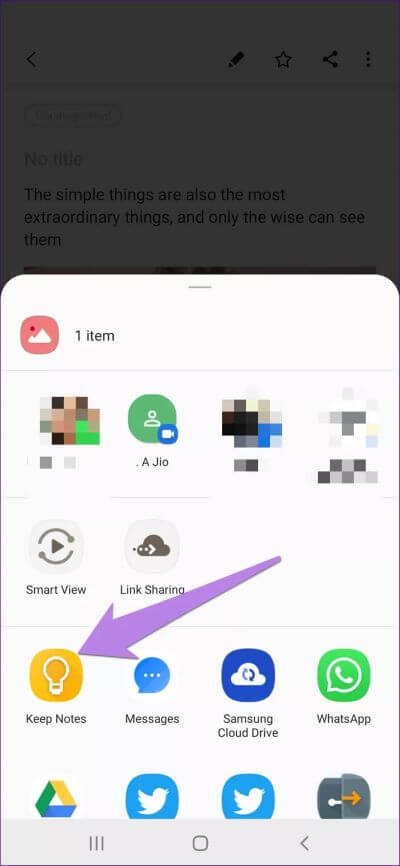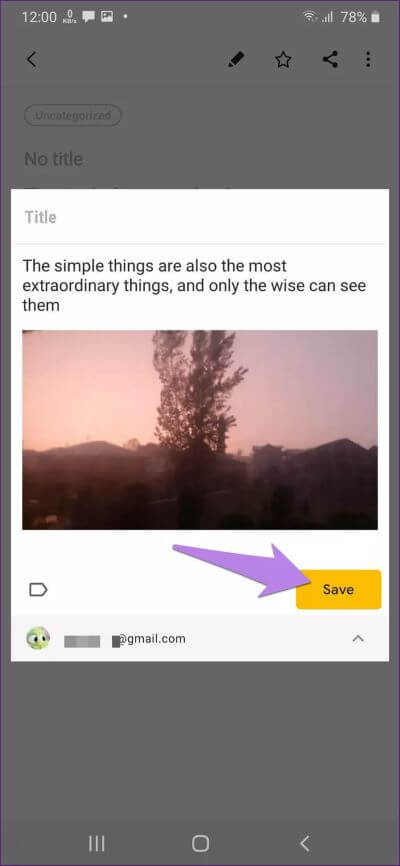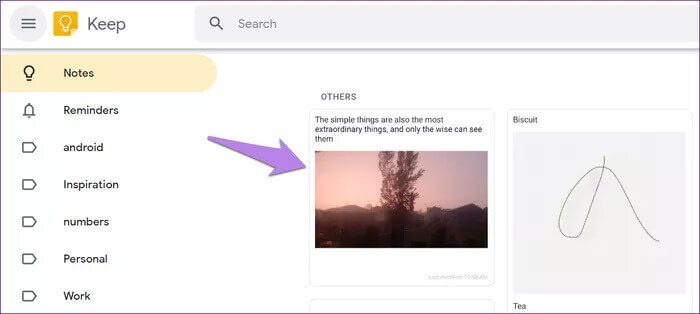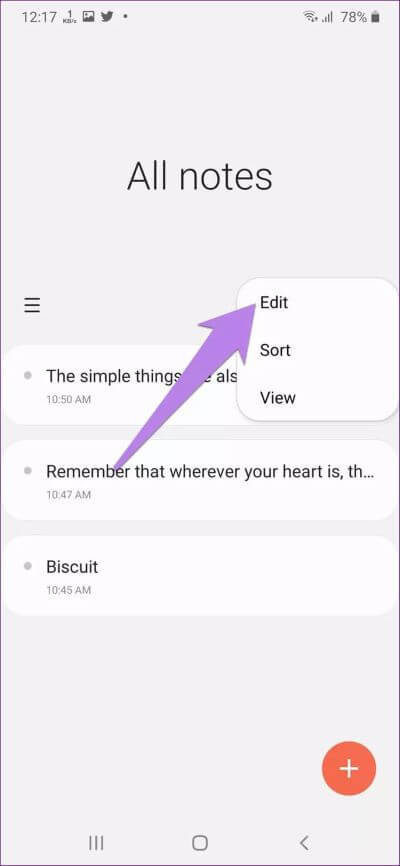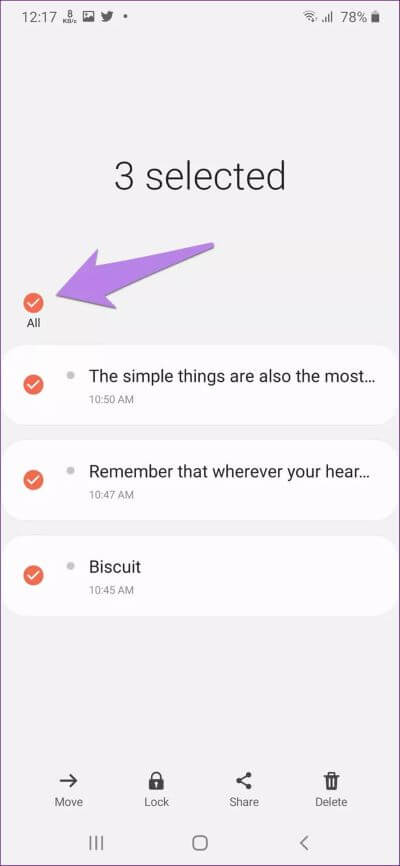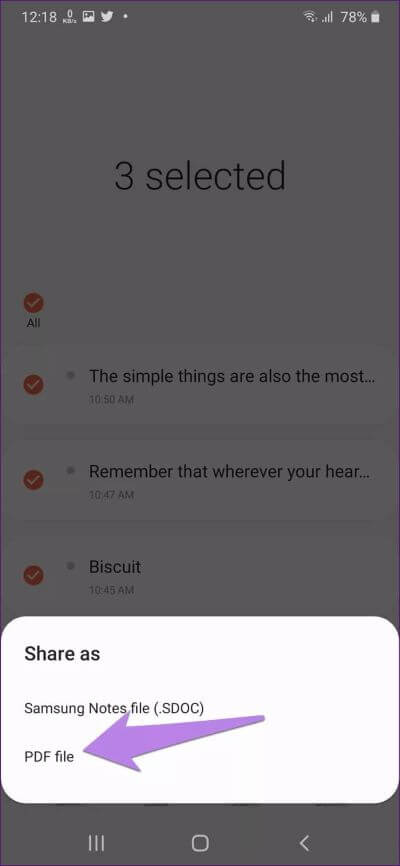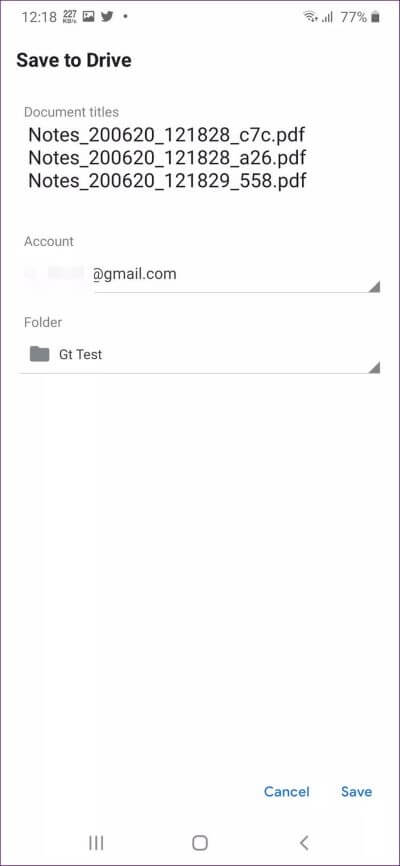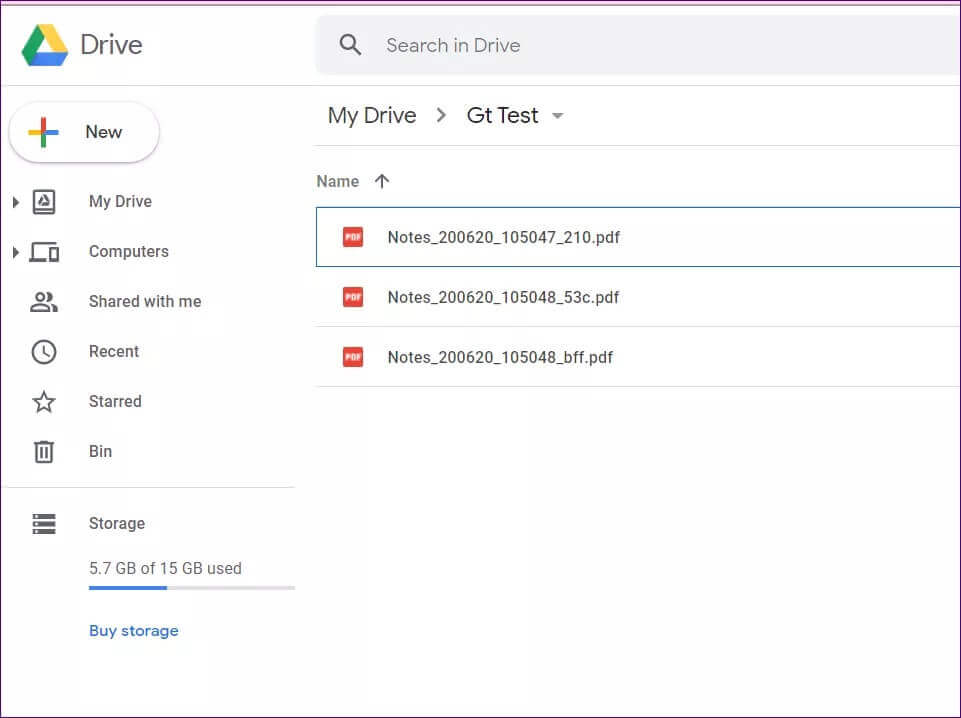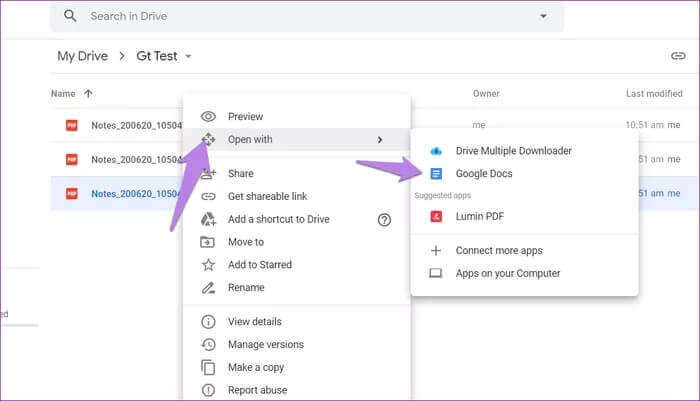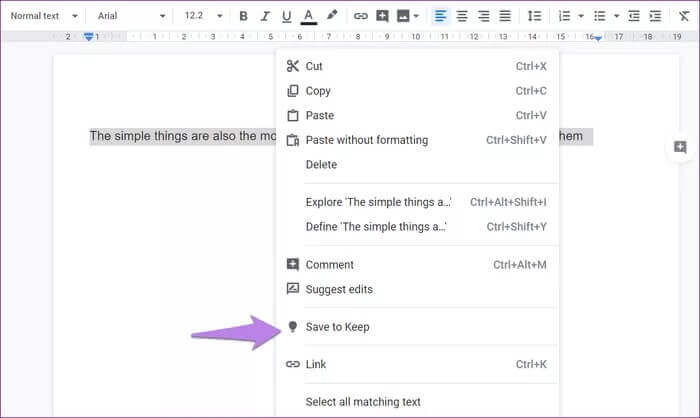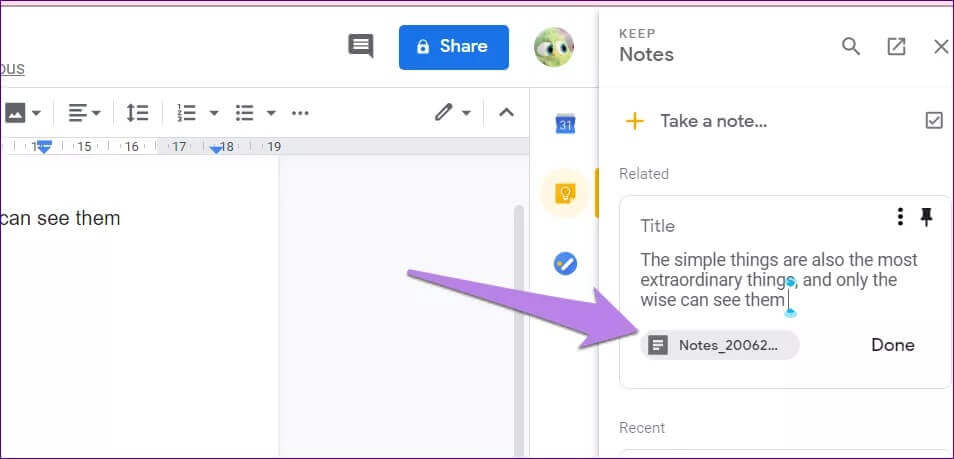So übertragen Sie Samsung-Notizen in Google Keep
Es gibt einen ständigen Kampf zwischen Samsung- und Google-Apps. Während einige Benutzer das Samsung-Ökosystem bevorzugen, mögen andere Google-Apps. Der Benutzer stolpert, wenn ihm eine App von beiden gefällt. Zum Beispiel mag jemand Samsung Messages mehr als Android Messages, bevorzugt aber Google Keep gegenüber Samsung Notes. was ist, wenn Derselbe Benutzer wollte seine Notizen von Samsung Notes auf . übertragen Google Notizen? Die Antwort darauf finden Sie in diesem Beitrag.
Samsung Notes ist auf Samsung-Telefone, -Tablets und Windows-PCs beschränkt. Dies ist bei Google Keep nicht der Fall. Sie können es im Web, auf iPhone, OnePlus, Pixel und Mi-Handys neben Samsung-Handys verwenden, was es zu einer echten plattformübergreifenden App macht.
Wenn Sie also Samsung Notes in Google Keep importieren möchten, finden Sie hier drei Möglichkeiten. Lass es uns überprüfen.
Methode XNUMX: Konvertieren von Samsung Notes in Google GOOEP mit COPY-PASTE
Manchmal vermissen wir die einfachen Dinge. Mit der herkömmlichen Methode zum Kopieren und Einfügen können Sie Notizen von Samsung Notes auf Google Keep übertragen.
So kopieren Sie Notizen von Samsung und fügen sie in Google Keep ein.
Schritt 1: Installieren Google Notizen-App auf Ihrem Telefon.
Schritt 2: einschalten Samsung Notes-App und öffnen Hinweis.
Schritt 3: Tippen und halten Sie einen beliebigen Text von Hinweis. Wählen Sie Alles auswählen aus Optionen Das erscheint. Drücken Sie dann die .-Taste Kopieren. Der Text wird nun in Ihre Zwischenablage kopiert.
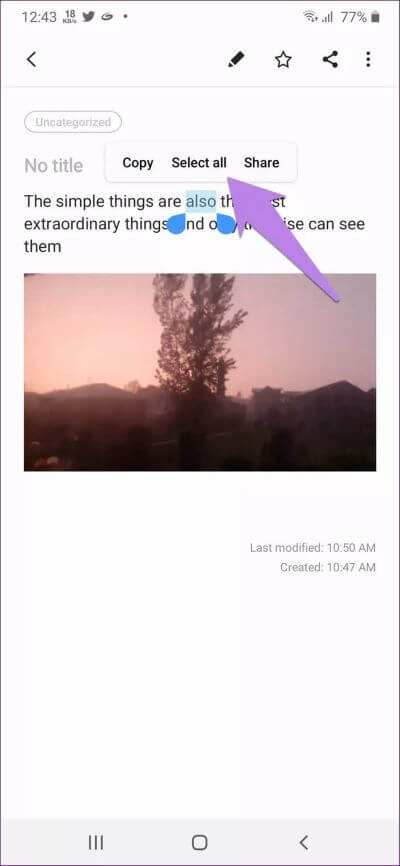
Schritt 4: Öffnen Google Notizen-App auf Ihrem Telefon. Klicke auf Symbol hinzufügen (+) in der Schaltfläche, um eine neue Notiz zu erstellen.
Schritt 5: Klicken und Halten Beobachtungsbereich Und drücke Einfügeoption die erscheint. Gehen Sie zurück, um die Notiz zu speichern.
Schritt 6: Wiederholen Sie den Schritt für alle Notizen.
Methode XNUMX: Übertragen Sie Samsung Notes als Bilddatei an Google Notizen
Wenn Ihr Samsung Notes Fotos enthält, ist diese Methode praktisch, da sie auch den Fotoexport unterstützt. Bei dieser Methode müssen Sie Ihr Samsung Note als Bilddatei freigeben und dann in Keep hinzufügen. Sie müssen nichts kopieren und einfügen. Drücken Sie einfach eine oder zwei Tasten, wie unten gezeigt. Der Nachteil ist jedoch, dass Sie mit dieser Methode nicht alle Noten gleichzeitig übertragen können. Sie müssen sie einzeln übertragen.
So geht's.
Schritt 1: Stellen Sie sicher, dass Sie es installieren Google Notizen-App auf Ihrem Telefon.
Schritt 2: einschalten Samsung Notes-App auf Ihrem Telefon.
Schritt 3: Öffnen Hinweis die Sie in Google Keep übertragen möchten. klick auf den Button Teilen oben. Wählen Bilddatei von der Liste.
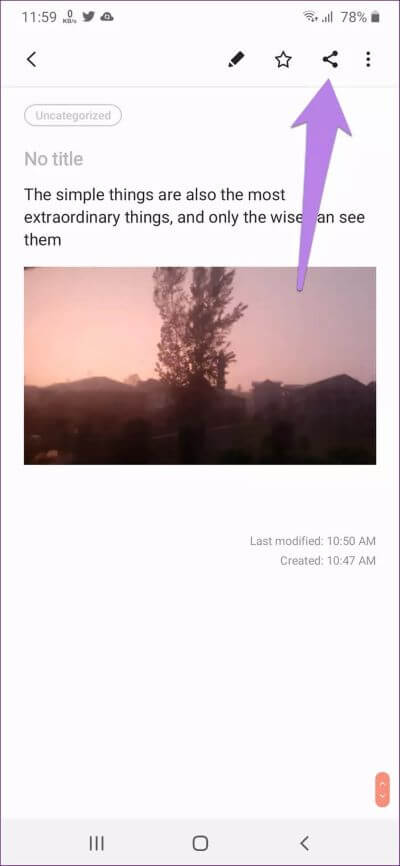
Hinweis: Wenn Ihre Notiz nur aus Text besteht, wählen Sie eine Textdatei.
Schritt 4: . Bildschirm erscheint Teilen. Klicke auf Mache Notizen.
Schritt 5: Du kannst hinzufügen Adresse für Ihre Notiz im sich öffnenden Popup. Klicken Sie auf die E-Mail-ID, um das Konto zu wechseln, wenn Sie mehrere Keep-Konten haben. Klicken Sie auf die Schaltfläche Speichern, um die Notiz zu Keep hinzuzufügen.
Wie Sie sehen, erschien die Notiz in der Samsung Notes-App in Google Keep, einschließlich ihres Bildes.
Schritt 6: Wiederholen Sie die gleichen Schritte für alle Notizen in Samsung Notes.
Methode XNUMX: Übertragen Sie Samsung Notes als PDF an Google Keep Copy
Wenn die obige Methode nicht Ihren Anforderungen entspricht oder bei der Verwendung Probleme auftreten, gibt es eine andere Methode. Diese Methode mag etwas langwierig erscheinen, ist aber effektiv.
Bei dieser Methode müssen Sie die Notiz als PDF exportieren, in Drive hinzufügen, in das Google Docs-Format konvertieren und dann in Google Keep speichern. Es ist praktisch, wenn Sie ein wenig Zeit haben, um Notizen einzeln an Google Keep zu übertragen, wo Sie können Mehrere Notizen nach Google Drive exportieren mit dieser Methode.
Hier sind die Schritte:
Schritt 1: anmachen Samsung Notes-App.
Schritt 2: Klicken Sie auf das Symbol Die drei Punkte oben Und wähle Bearbeiten.
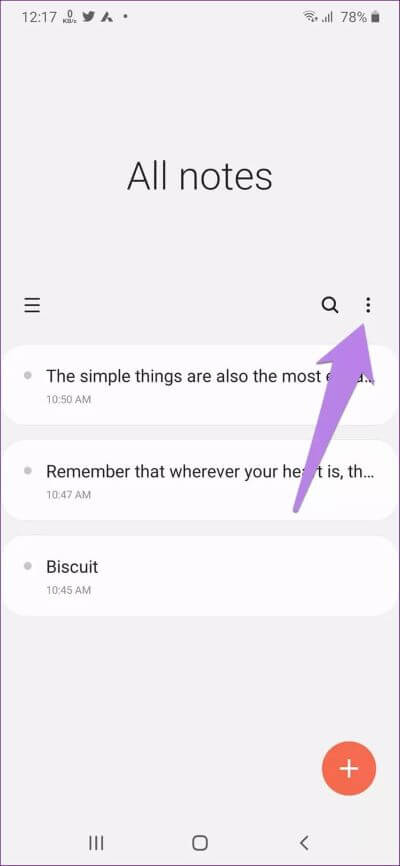
Schritt 3: Klicken Sie auf Alle, um alle Notizen auszuwählen. Sie können Notizen auch einzeln auswählen. Klicken Sie dazu auf das Kontrollkästchen neben der Notiz.
Schritt 4: Klicken Sie auf die Schaltfläche Teilen. Wählen Sie eine PDF-Datei aus der Liste aus.
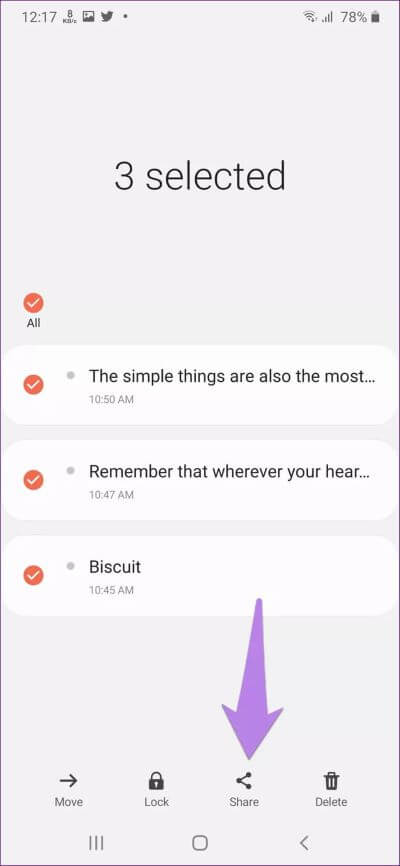
Hinweis: Falls Sie nur eine Notiz verschieben möchten, öffnen Sie die Notiz und klicken Sie auf die Schaltfläche Teilen. Wählen Sie eine PDF-Datei aus der Liste aus.
Schritt 5: Das Freigabemenü wird angezeigt. Wählen Sie Auf Drive speichern. Wählen Sie das Konto und den Ordner aus, in dem Sie Ihre PDF-Dateien speichern möchten. Klicken Sie auf Speichern. Die generierte PDF-Datei enthält Bilder.
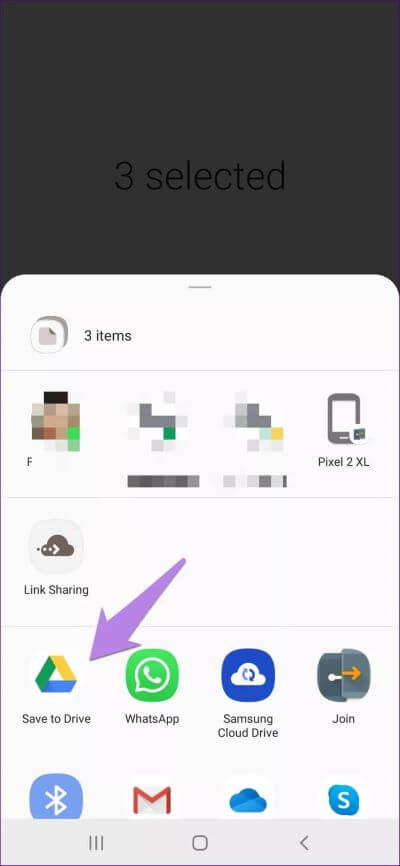
Schritt 6: Jetzt offen Google Drive im Web von drive.google.com. Navigieren Sie zu dem Ordner, der die PDF-Dateien von Samsung Notes enthält.
Schritt 7: Klicken Sie mit der rechten Maustaste auf die Datei und wählen Sie Öffnen mit > Google Docs. Es konvertiert Ihre PDF-Datei in ein Google Docs-Dokument.
Schritt 8: Das Dokument Dokumente wird geöffnet. Es enthält jedoch keine Mediendateien von Samsung Notes.
Wählen Sie nun den Text aus Google Docs aus, den Sie in Google Notizen verschieben möchten. Klicken Sie mit der rechten Maustaste auf den ausgewählten Text und wählen Sie Speichern, um ihn beizubehalten.
Das Google Notizen-Bedienfeld wird auf der rechten Seite von Dokumenten geöffnet. Sie finden Ihre neu erstellte Notiz. Google Notizen verknüpft den Dokumentlink von Google Docs mit der Notiz, die Sie daraus erstellt haben.
Umzug ist schwierig
Sowohl Samsung Notes als auch Google Keep sind auf ihre Art erstaunlich. Was Ihnen am Ende des Tages gefällt, ist Ihre persönliche Vorliebe. Wenn Sie Google Notizen über Samsung Notes lieben, hoffen wir, dass wir Ihnen bei der Umstellung auf Notizen helfen können. Gibt es eine alternative Methode, die wir nicht erwähnt haben? Sag es uns in den Kommentaren unten.