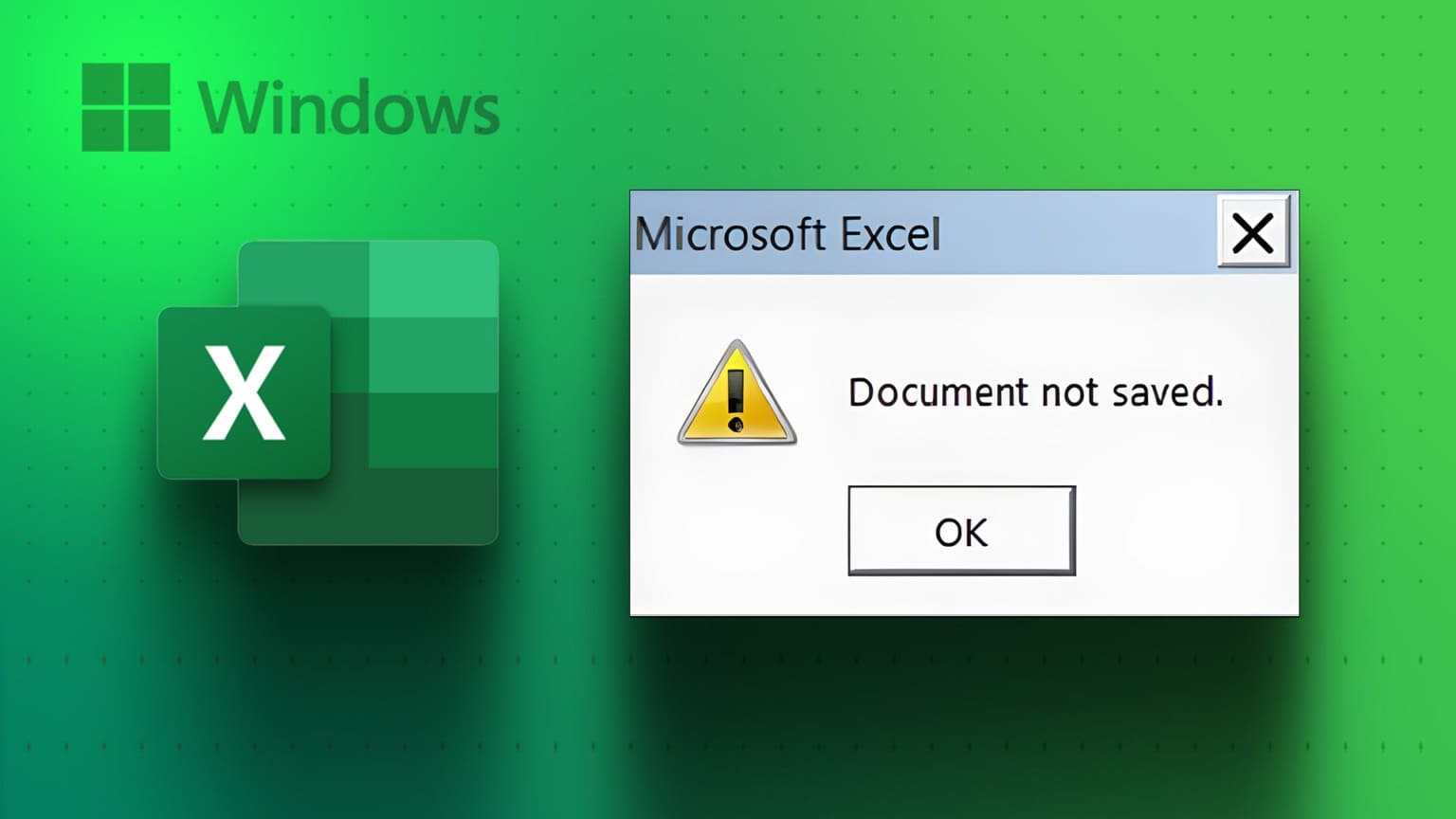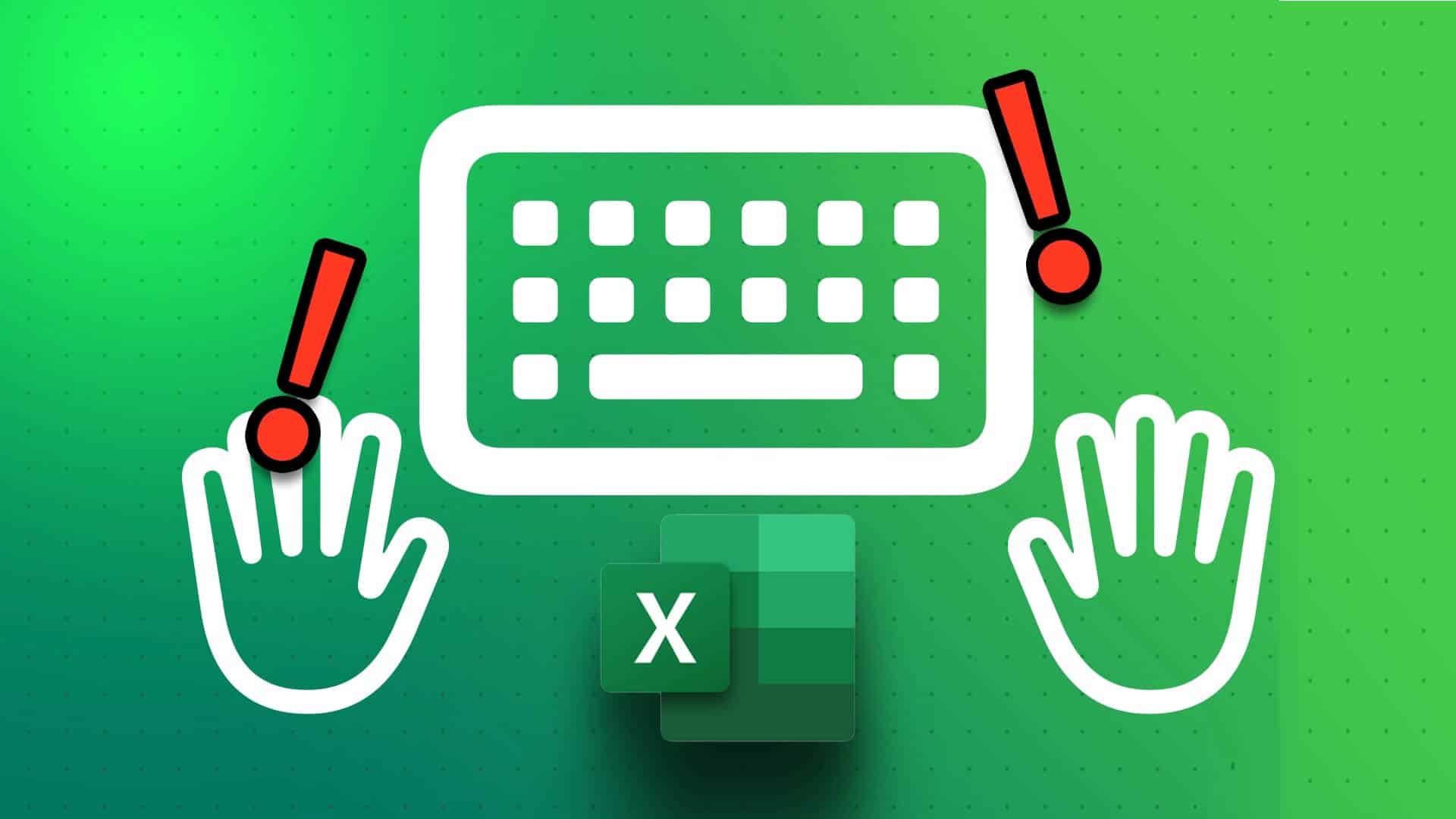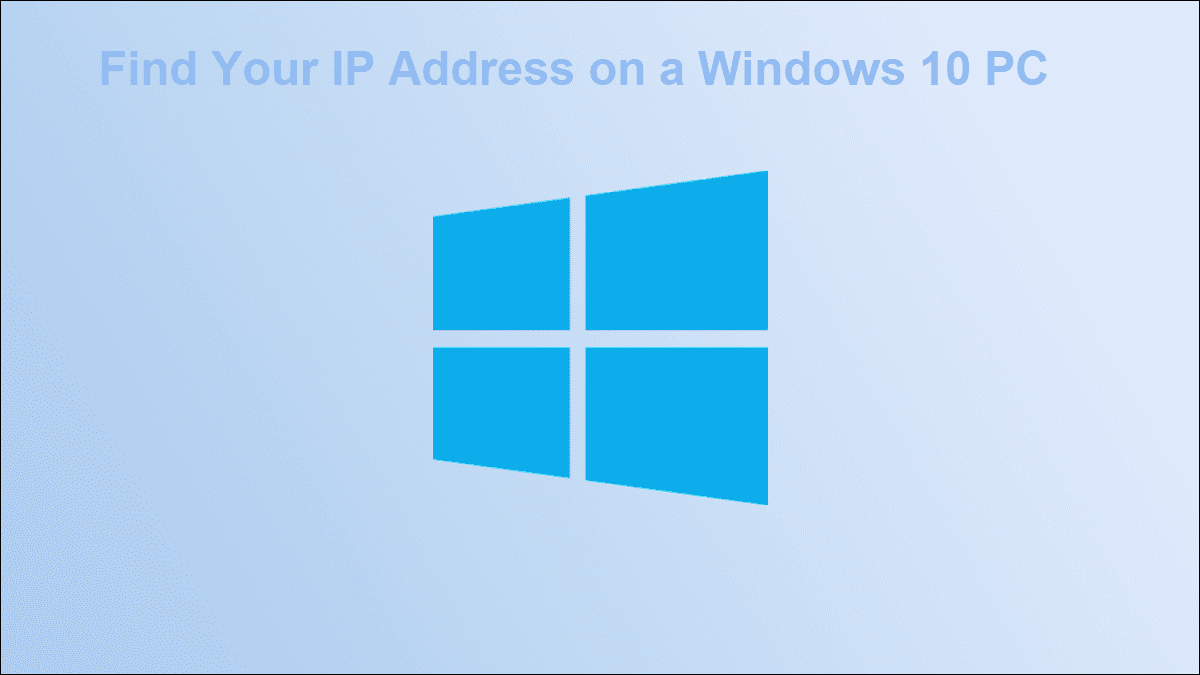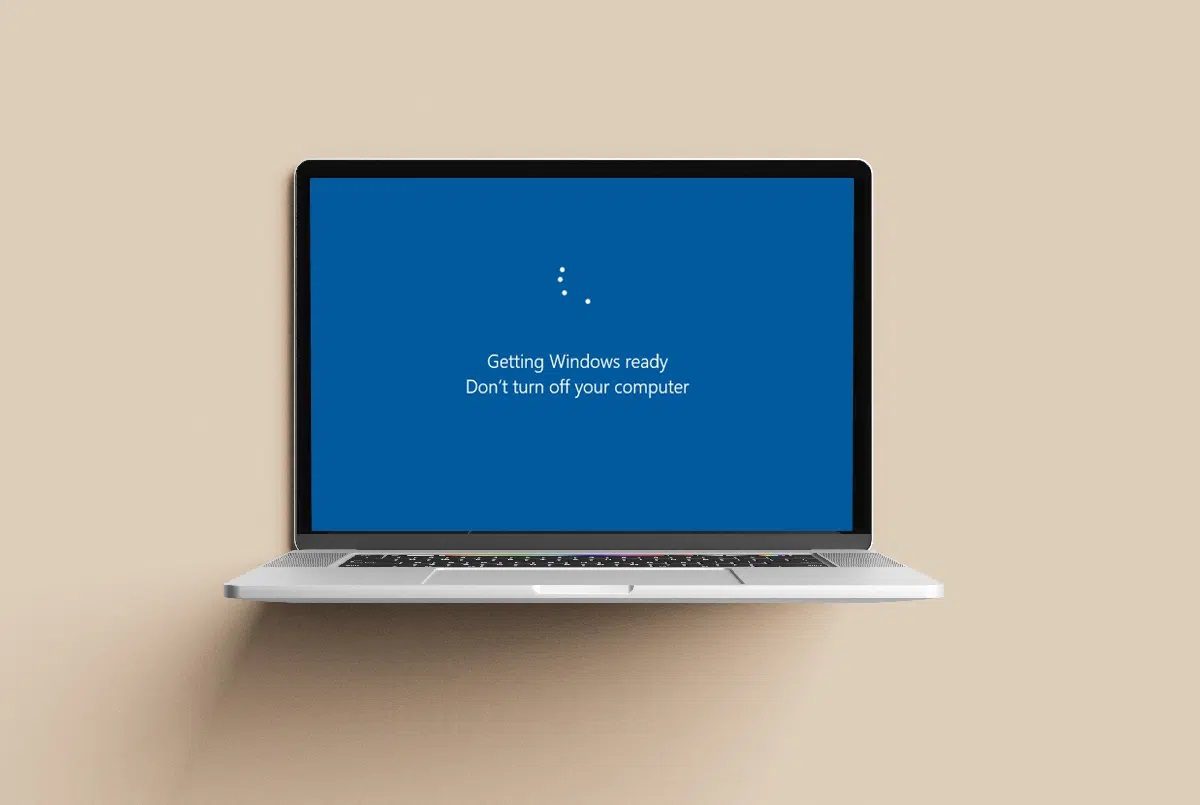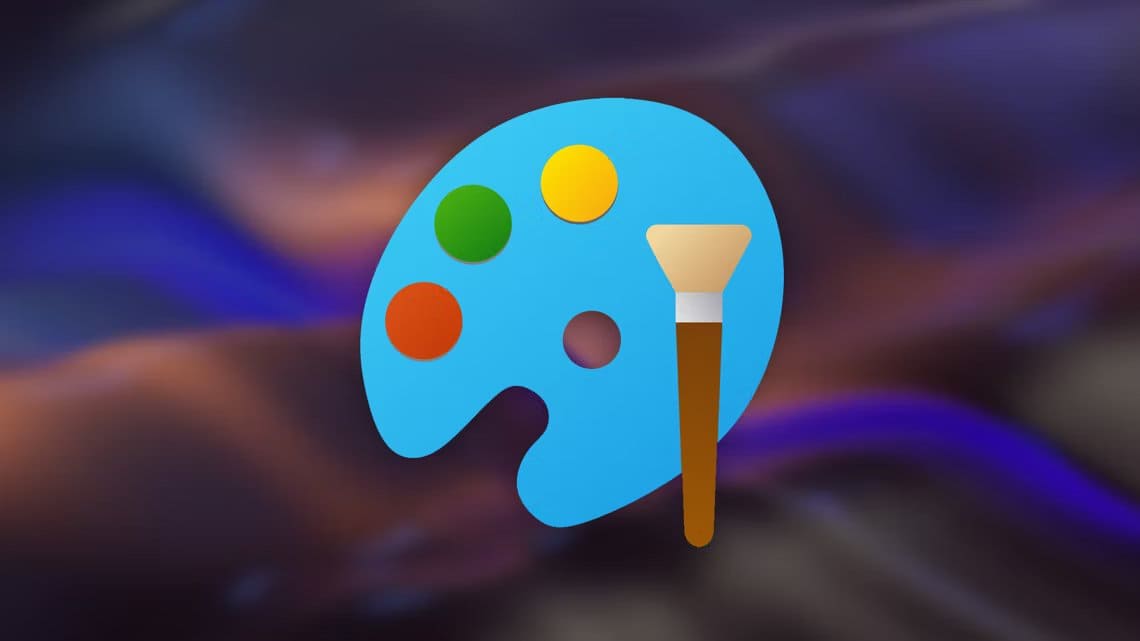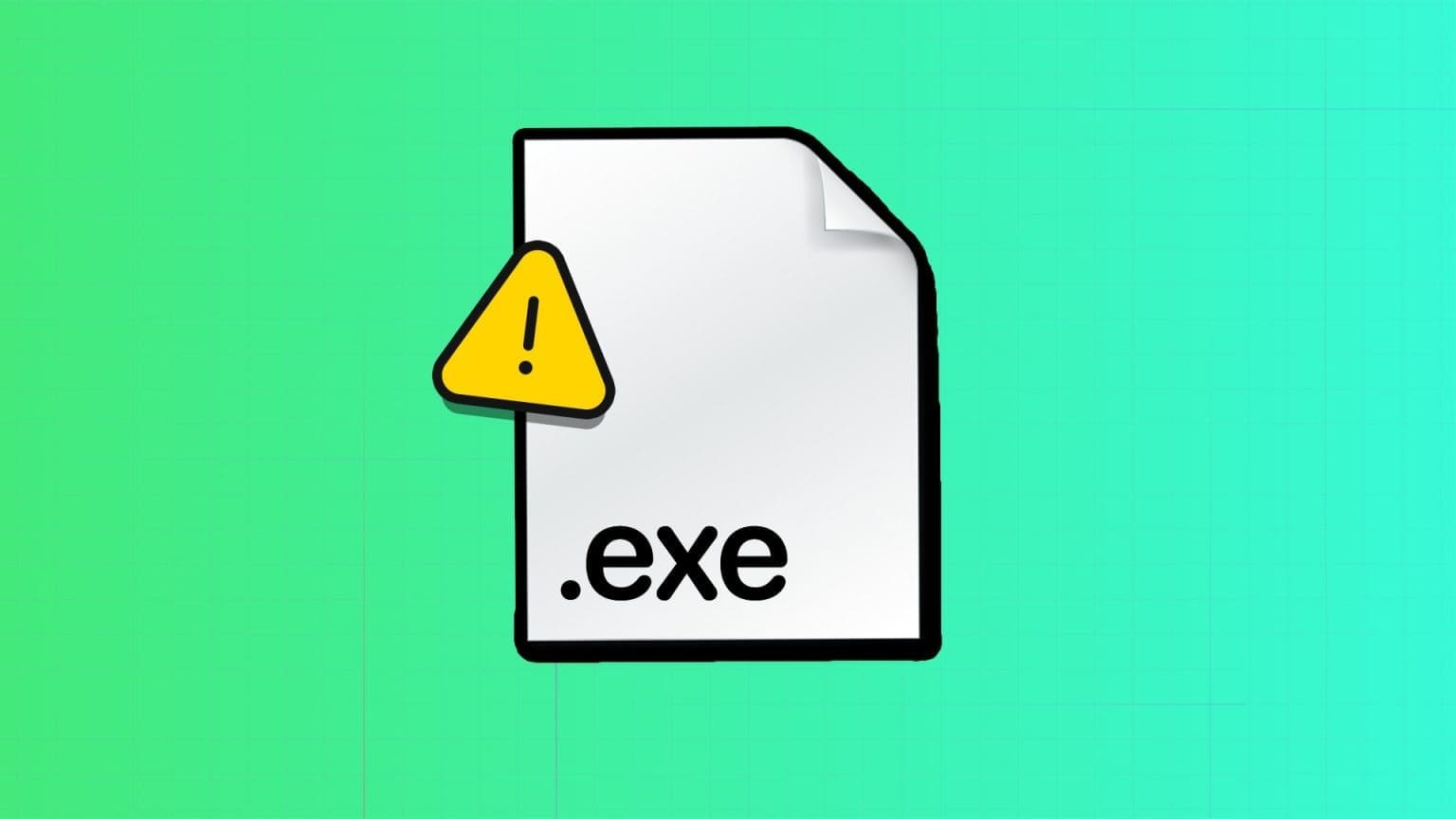Es gibt mehrere Gründe, warum Sie im Datei-Explorer von Windows 10 mehrere Dateien auswählen müssen: Möglicherweise möchten Sie die Dateien an einen neuen Speicherort verschieben oder alle Dateien löschen. In jedem Fall können Sie unter Windows mehrere Dateien auf unterschiedliche Weise auswählen, und hier sind die besten 4 Möglichkeiten, um mehrere Dateien im Windows 10 Datei-Explorer auszuwählen.

Es gibt verschiedene Möglichkeiten, mehrere Dateien im Datei-Explorer auszuwählen. Wenn Sie beispielsweise Dateien schnell auswählen, kopieren und einfügen möchten, Verwenden Sie Windows-Verknüpfungen Es kann Ihnen viel Zeit sparen. In diesem Beitrag listen wir schnelle und einfache Möglichkeiten zur Auswahl mehrerer Dateien auf.
1. Verwenden Sie die globale Verknüpfung
STRG + A ist eine universelle Windows-Verknüpfung, um alles im Fenster auszuwählen. Wenn alle Elemente auf einer Seite oder einem Fenster ausgewählt sind, ist diese Verknüpfung hilfreich. Die Verknüpfung funktioniert genauso, wenn alle Dateien in einem Ordner ausgewählt sind. Hier ist, was Sie tun müssen:
Schritt 1: Starten Sie den Datei-Explorer.
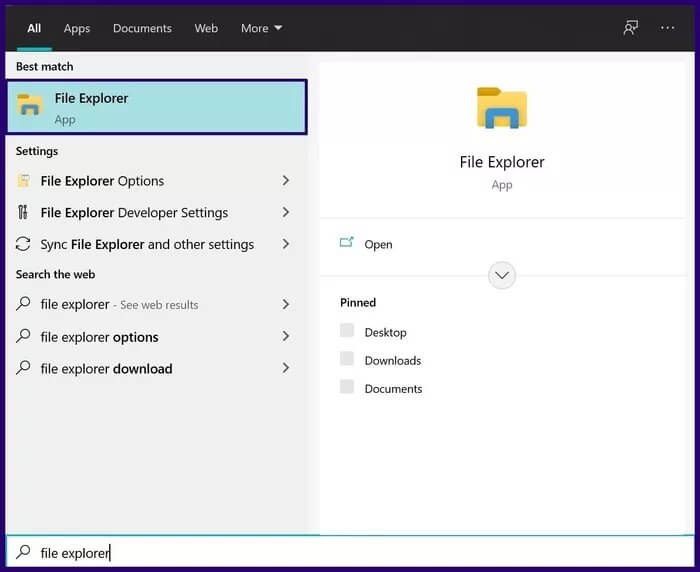
Schritt 2: Öffnen Sie den Dateiordner, der die auszuwählenden Dateien enthält.
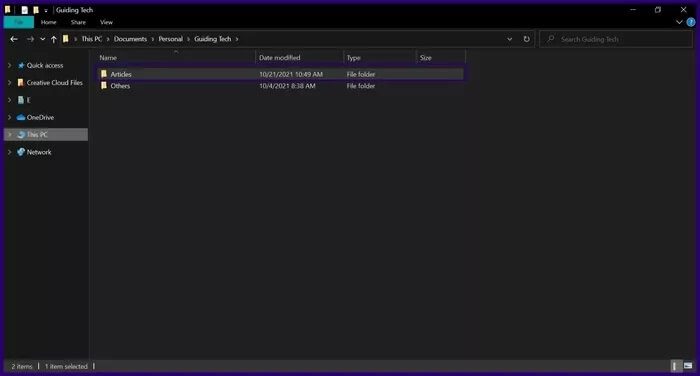
3: Halten Sie gleichzeitig STRG + A auf der Tastatur gedrückt. Diese Aktion hebt alle Elemente im aktuellen Fenster hervor.
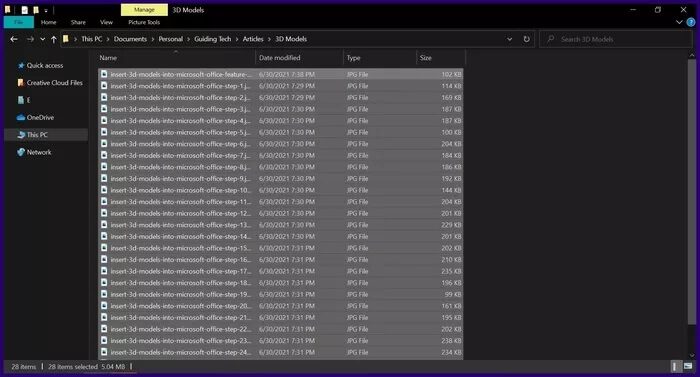
Nachdem Sie alle Elemente ausgewählt haben, können Sie sie kopieren, verschieben oder löschen, je nachdem, was Sie erreichen möchten.
2. Ziehen Sie die linke Maustaste
Eine andere Möglichkeit, mehrere Dateien im Datei-Explorer auszuwählen, besteht darin, die linke Maustaste über die Dateien zu ziehen. So verwenden Sie diese Methode:
Schritt 1: Starten Sie den Datei-Explorer.
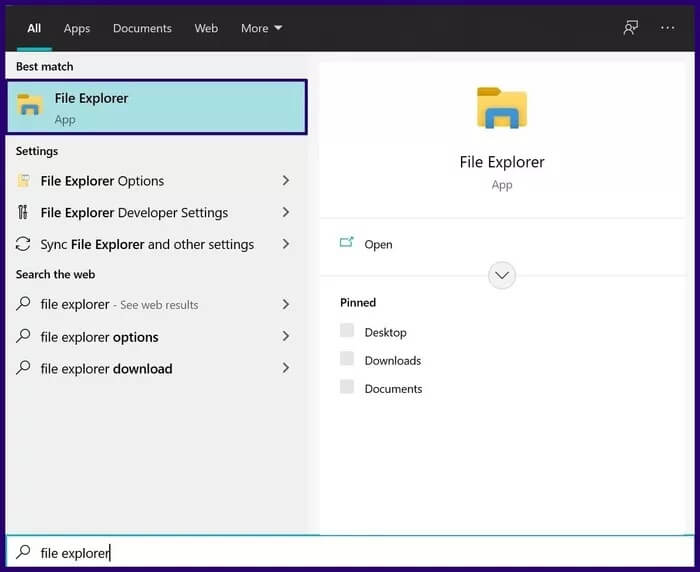
Schritt 2: Öffnen Sie den Dateiordner, der die auszuwählenden Dateien enthält.
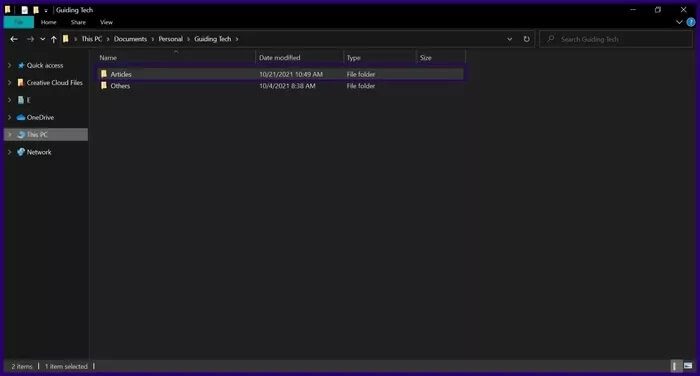
3: Wählen Sie einen leeren Bereich neben den Dateien aus und halten Sie die linke Maustaste gedrückt, um ein blaues Klick-und-Zieh-Feld zu erstellen.
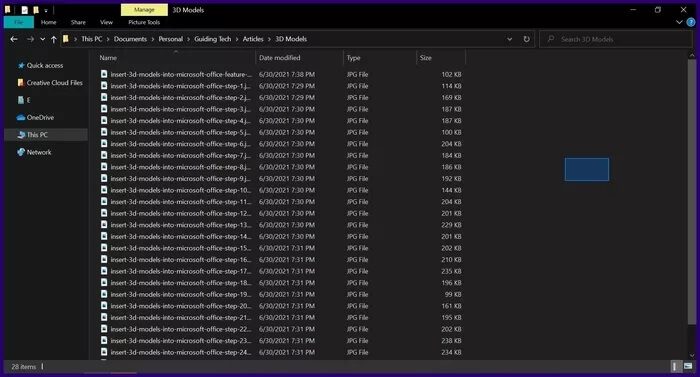
Schritt 4: Ziehen Sie den Mauszeiger über die erforderlichen Dateien.
Hinweis: Ziehen Sie mit gedrückter linker Maustaste, um mehrere Dateien auszuwählen, die zusammen in einer Liste angezeigt werden.
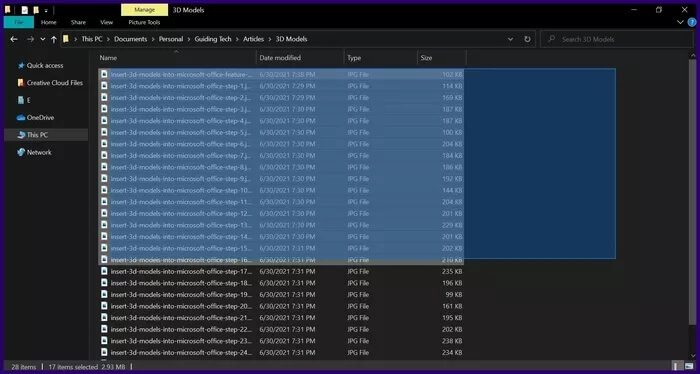
Wenn Sie einige Dateien aus der gesamten Auswahl entfernen müssen, gehen Sie wie folgt vor:
Schritt 1: Halten Sie die STRG-Taste auf der Tastatur gedrückt.
Schritt 2: Klicken Sie auf die Elemente, deren Auswahl Sie aufheben möchten. Halten Sie die STRG-Taste gedrückt, bis Sie die Auswahl der Elemente Ihrer Wahl aufgehoben haben.
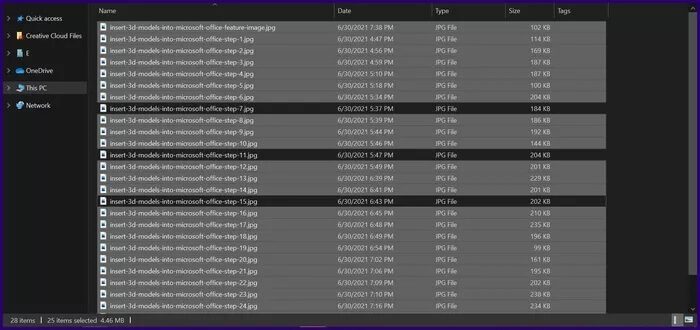
3. Verwenden Sie den Schalter und die linke Maus
Die Umschalttaste und die linke Maustaste auf der Tastatur sind praktisch, wenn Sie aufeinanderfolgende Elemente auswählen müssen. Hier ist, was Sie tun müssen:
Schritt 1: Starten Sie den Datei-Explorer.
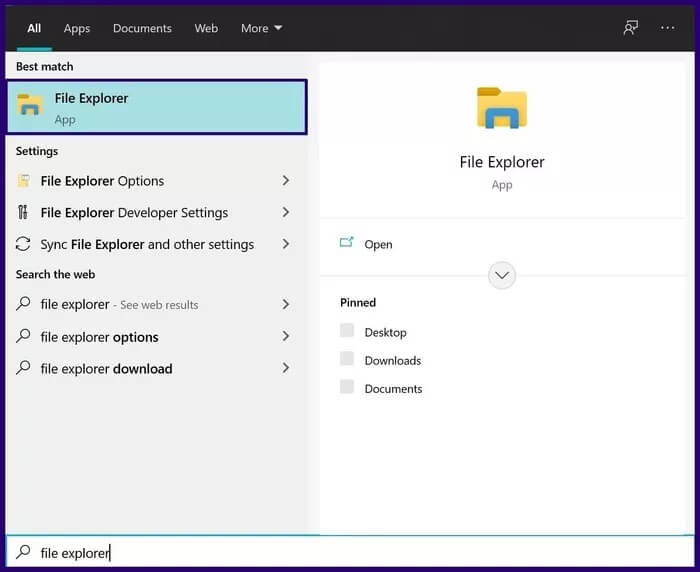
Schritt 2: Öffnen Sie den Dateiordner, der die auszuwählenden Dateien enthält.
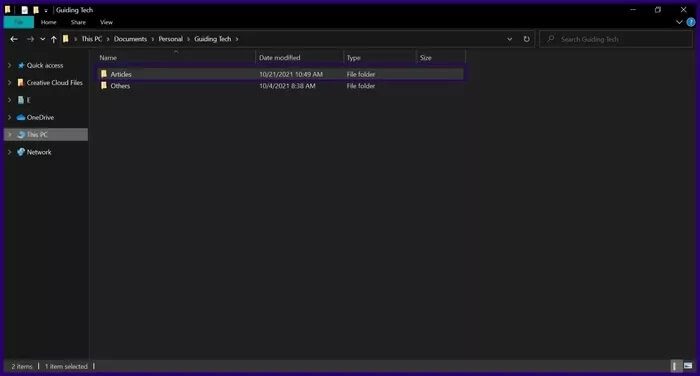
3: Wählen Sie eine der benötigten Dateien aus, indem Sie darauf klicken.
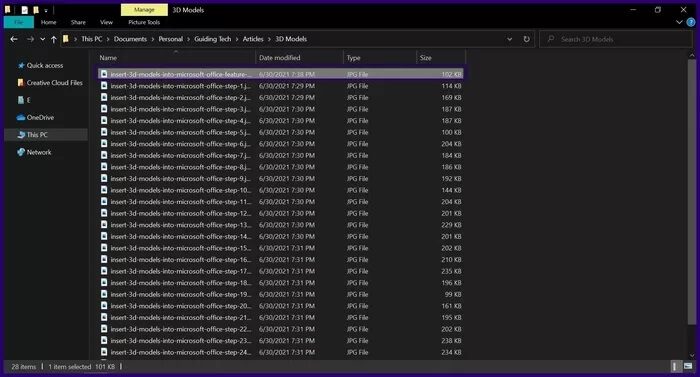
Schritt 4: Halten Sie die Umschalttaste auf der Tastatur gedrückt.
Schritt 5: Bewegen Sie den Mauszeiger auf das letzte Element des Strings, das Sie auswählen möchten.
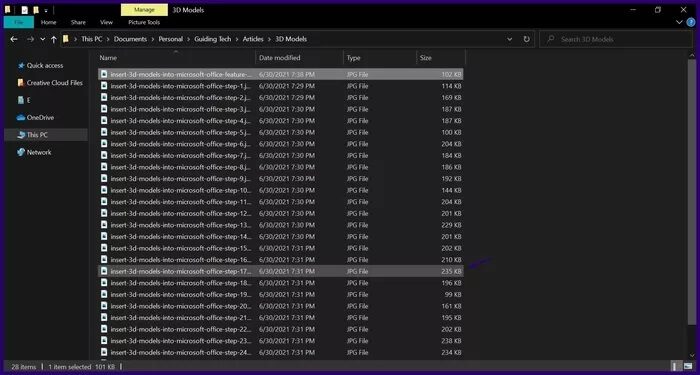
6: Drücken Sie die linke Maustaste.
Wenn Sie die obigen Schritte ausführen, werden alle Elemente innerhalb des angegebenen Bereichs ausgewählt. Wenn Sie die Auswahl eines der Elemente im Bereich aufheben möchten, halten Sie einfach die STRG-Taste auf Ihrer Tastatur gedrückt und platzieren Sie den Cursor auf dem Element, um die Auswahl aufzuheben.
Verwenden Sie die Datei-Explorer-Leiste
Der Datei-Explorer verfügt über eine Leiste, mit der Sie auf verschiedene Tools zugreifen können, um eine Reihe von Vorgängen auszuführen. Einige Operationen umfassen das Ändern von Elementen, Verschieben von Elementen, Kopieren von Elementen und Auswählen von Elementen. So geht's:
Schritt 1: Starten Sie den Datei-Explorer.
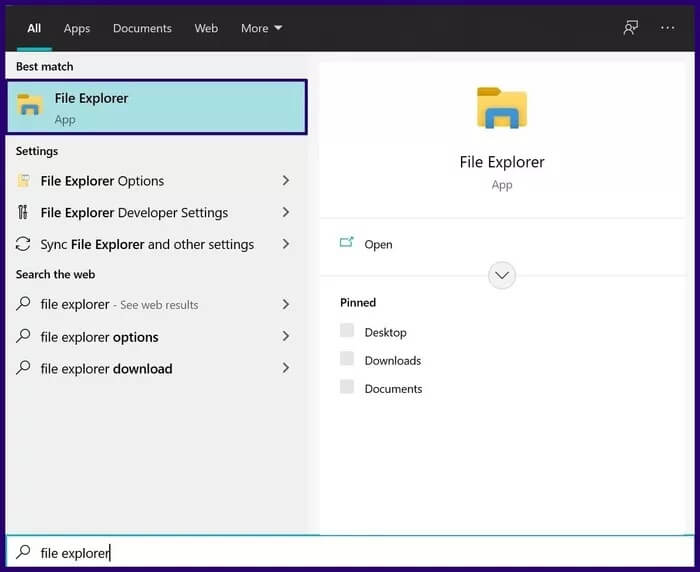
Schritt 2: Öffnen Sie den Dateiordner, der die auszuwählenden Dateien enthält.
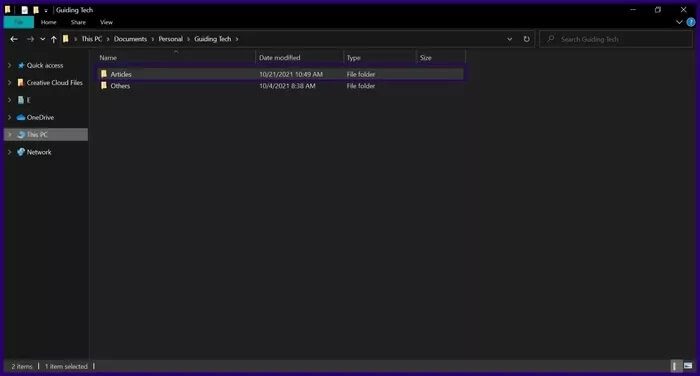
3: Klicken Sie in der Datei-Explorer-Leiste auf Home.
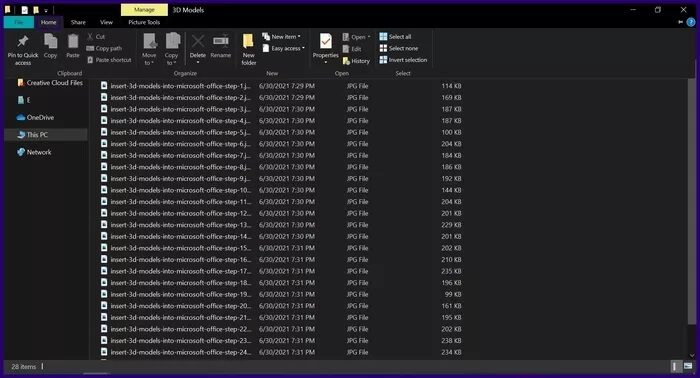
Schritt 4: Unter Gruppe auswählen können Sie entweder auf Alles auswählen klicken, um alle Elemente in diesem Fenster auszuwählen, oder auf Auswahl umkehren klicken, um Ihre Auswahl von Elementen umzukehren.
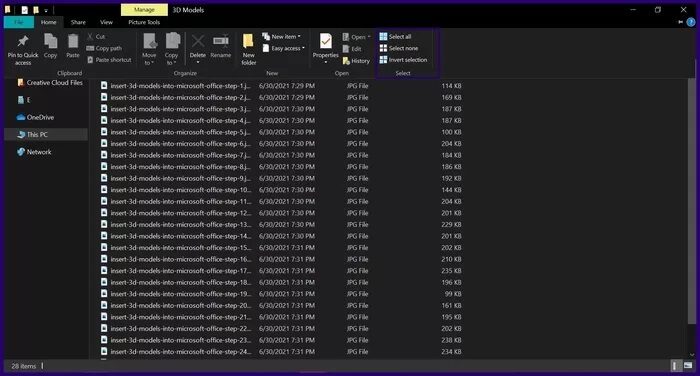
Hinweis: Die umgekehrte Auswahl ist nützlich, wenn Sie alle Elemente bis auf eines im Fenster auswählen müssen.
Beheben Sie nicht reagierenden Windows-Datei-Explorer
Die oben genannten Methoden funktionieren nicht nur zum Auswählen mehrerer Dateien, sondern können auch verwendet werden, um mehrere Ordner oder eine Kombination aus Dateien und Ordnern auszuwählen. Auf diese Weise können Sie Dateien schnell ausschneiden oder kopieren, um sie in einem Rutsch zu verschieben. Wenn Sie mit einer großen Menge an Dateien und Ordnern arbeiten, kann der Datei-Explorer manchmal nicht mehr reagieren. Schauen Sie sich unseren Leitfaden an So beheben Sie den nicht reagierenden Datei-Explorer unter Windows 10.