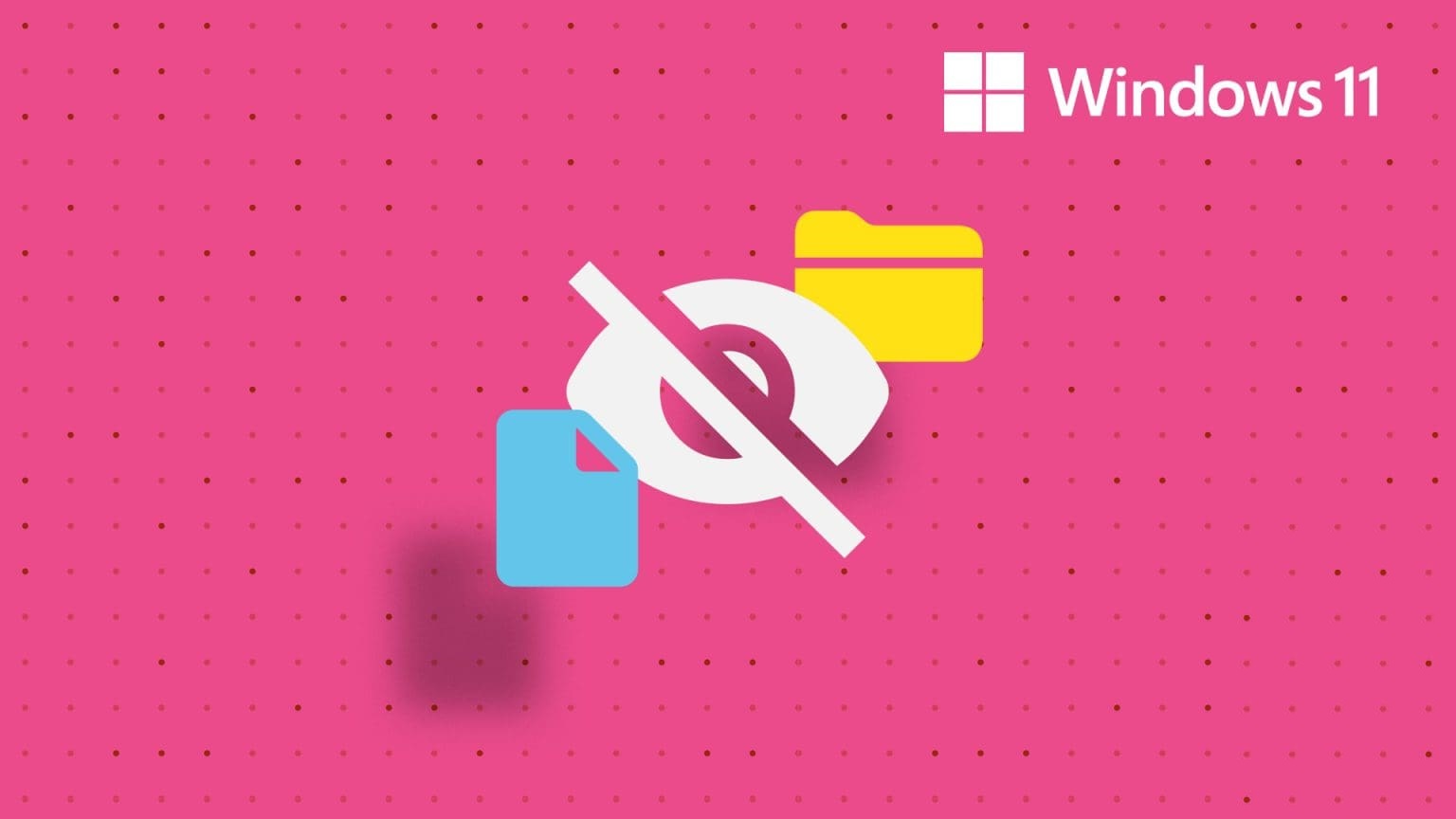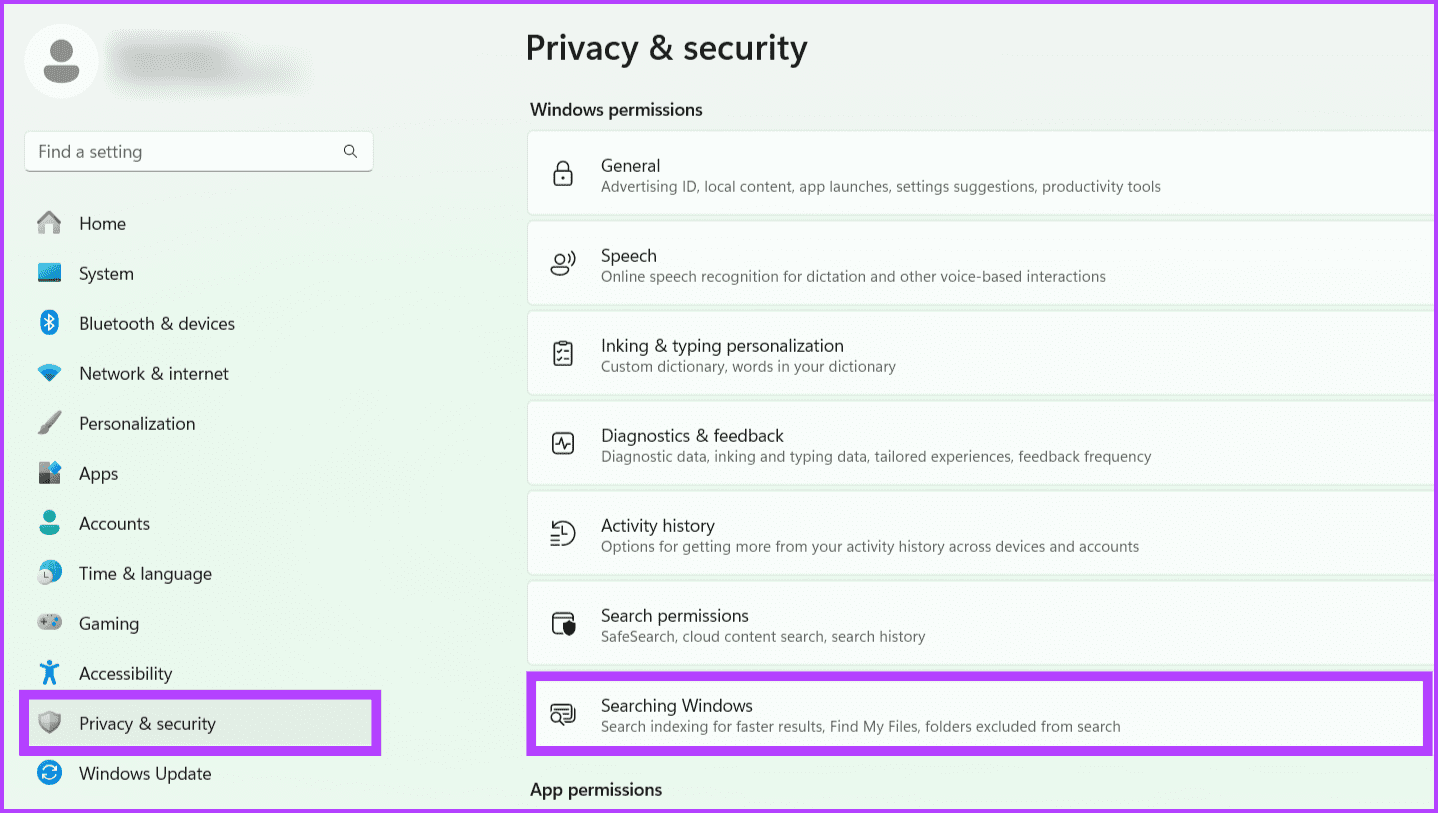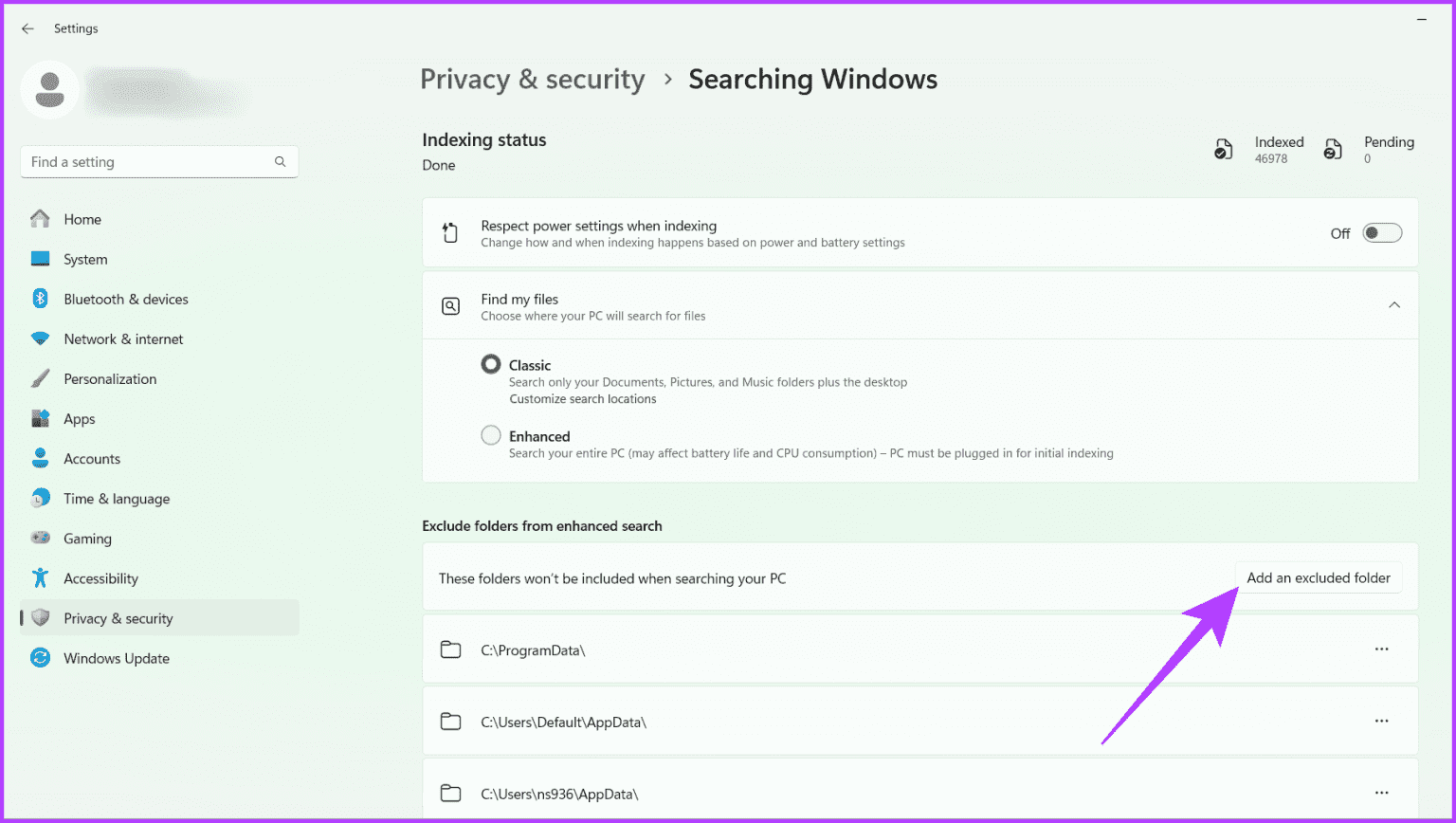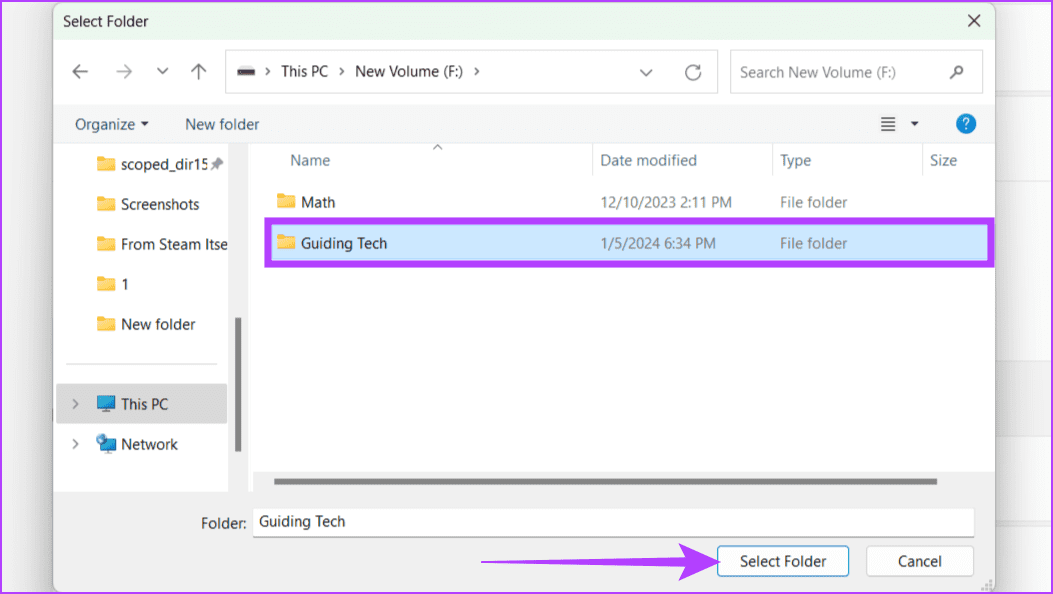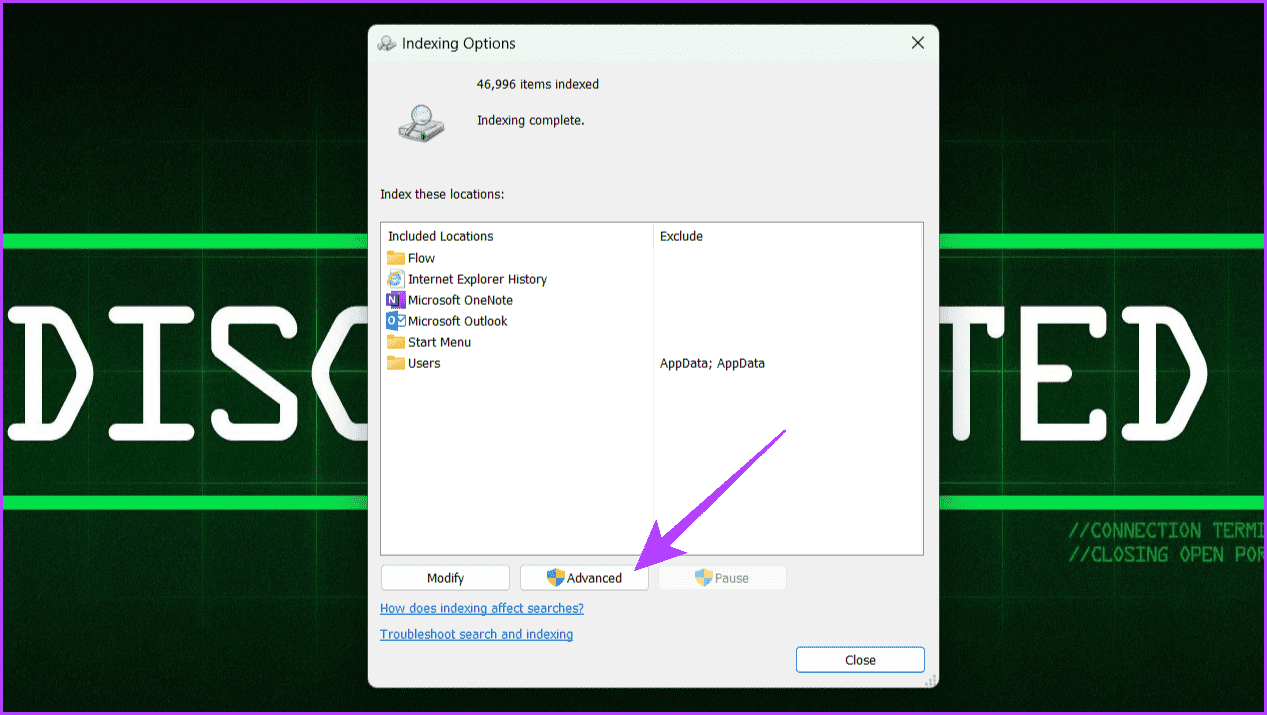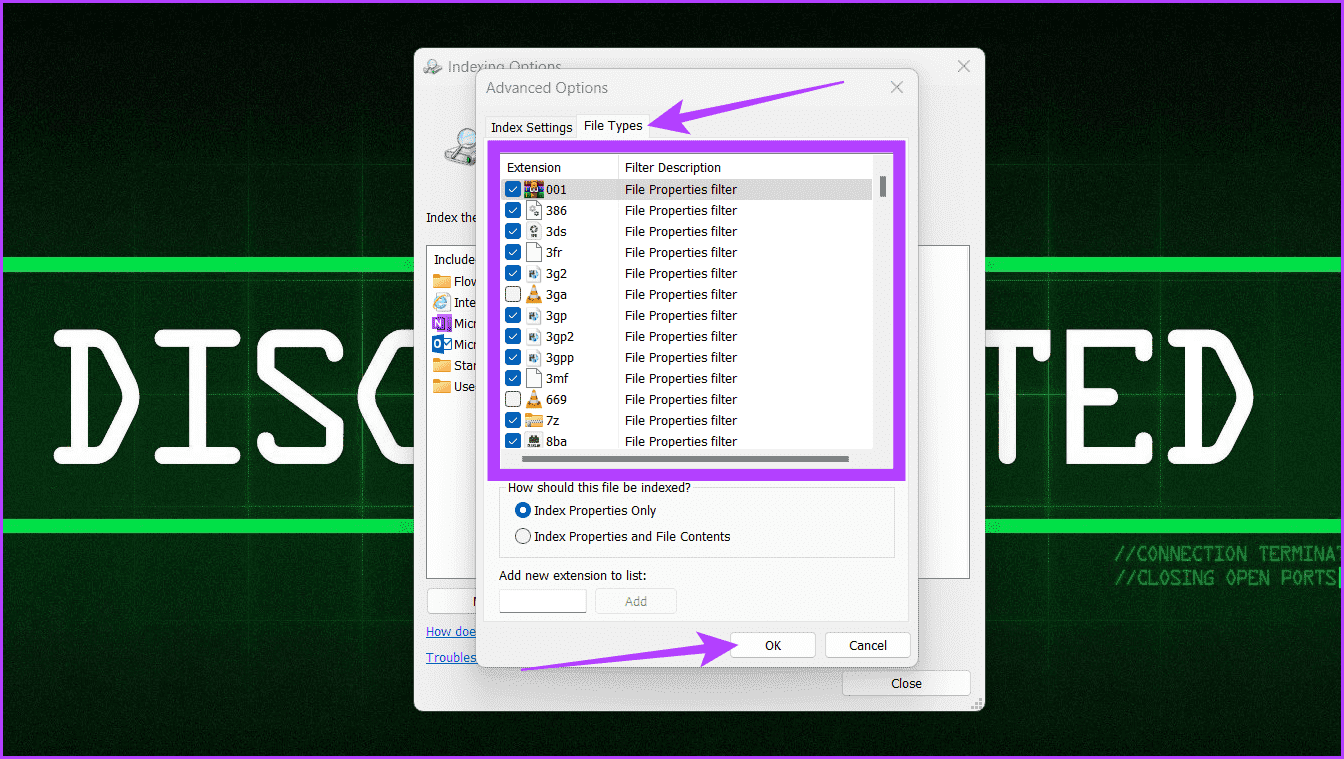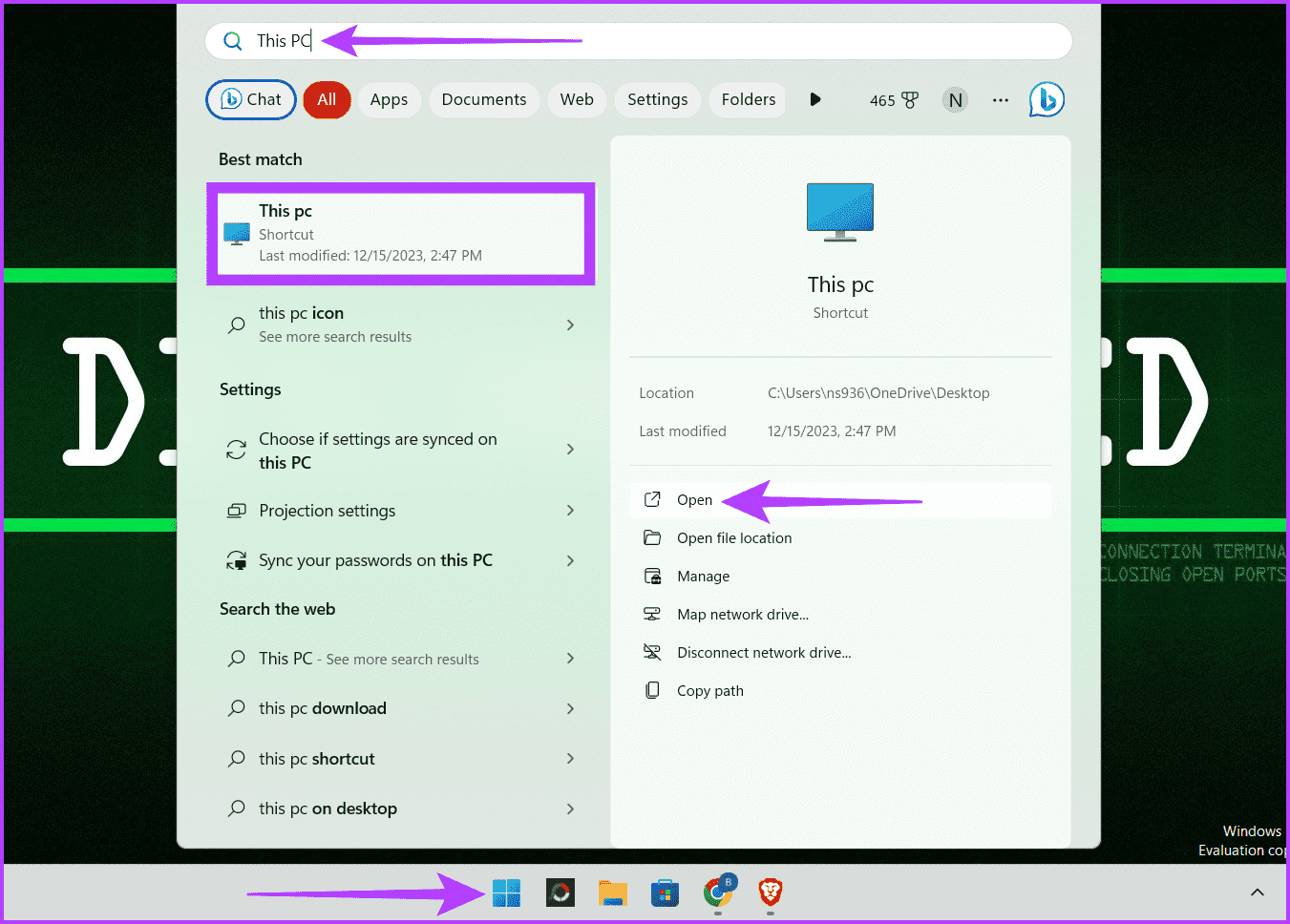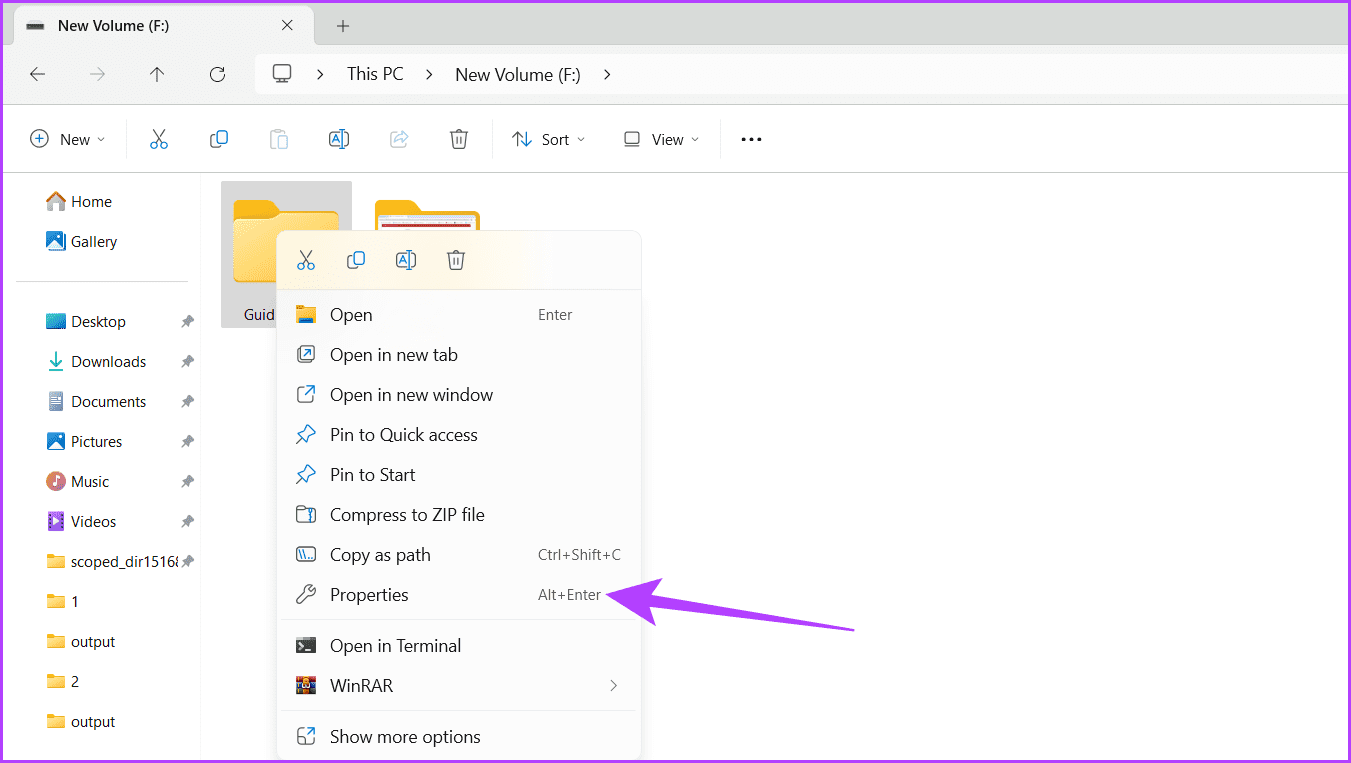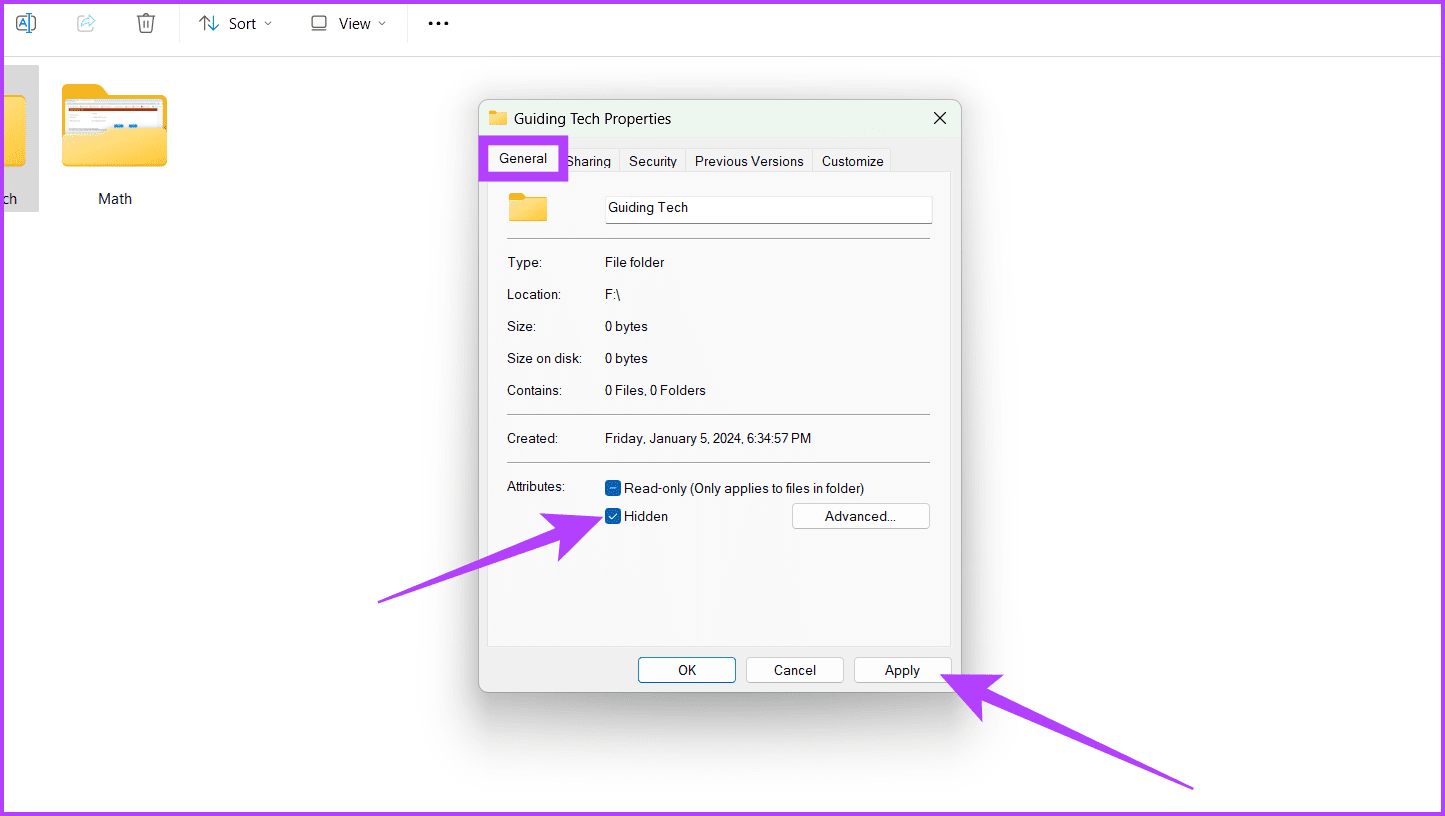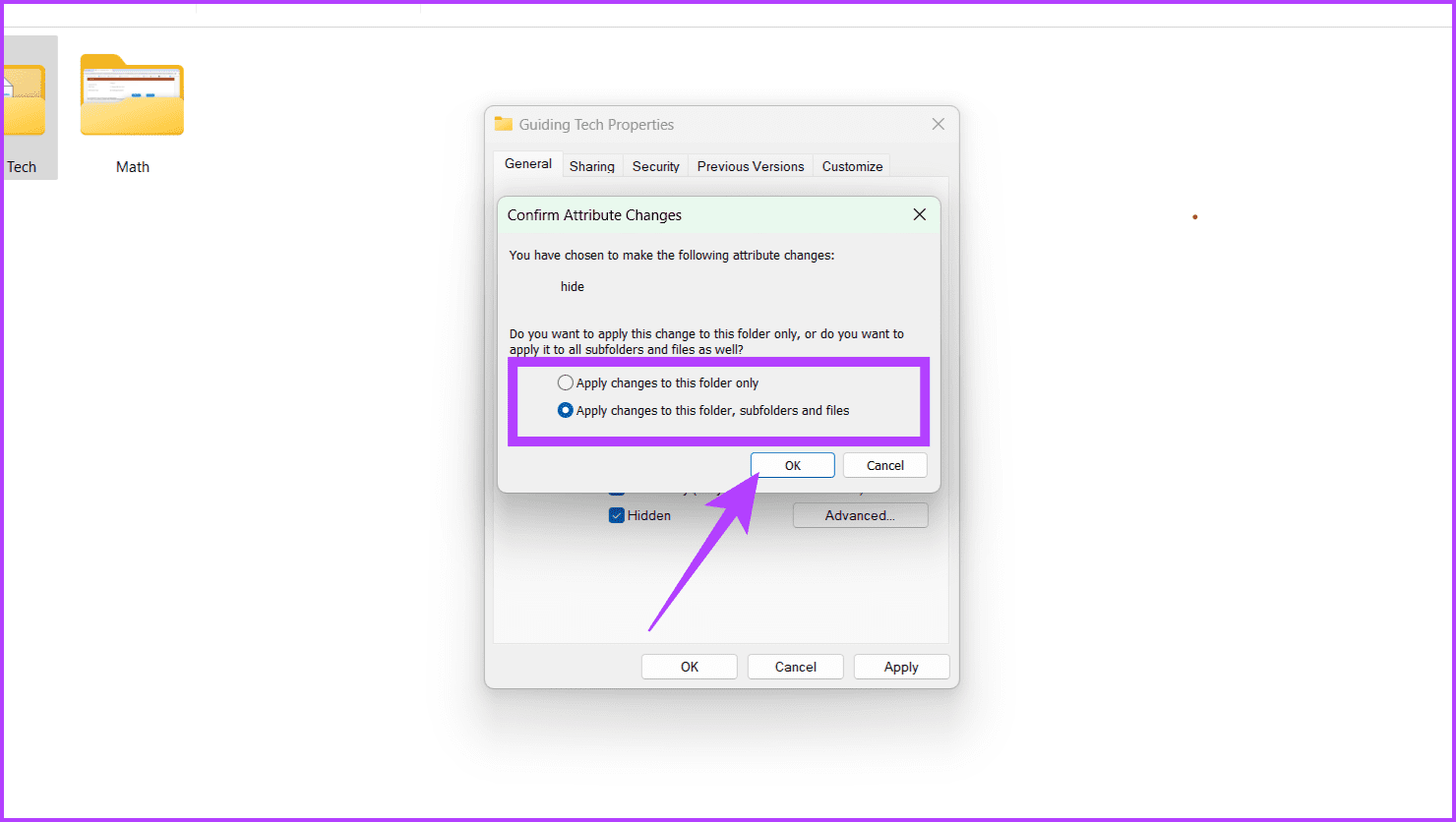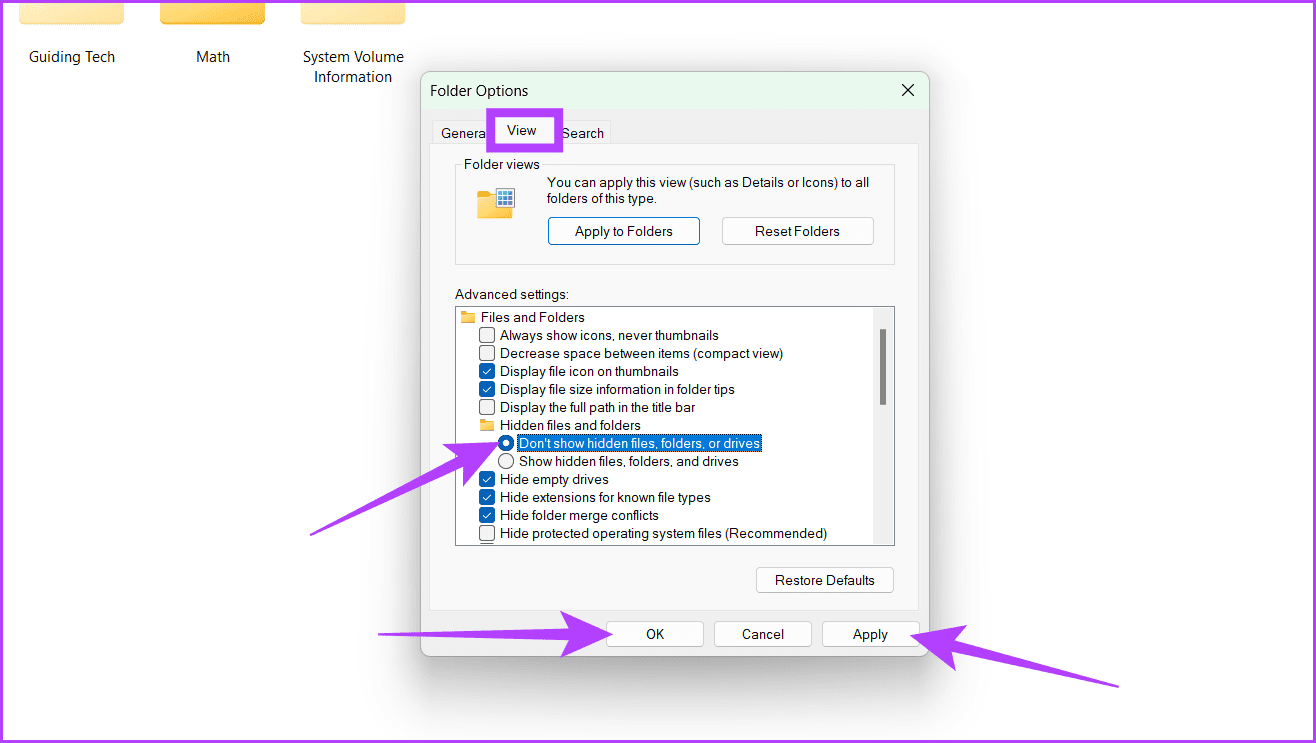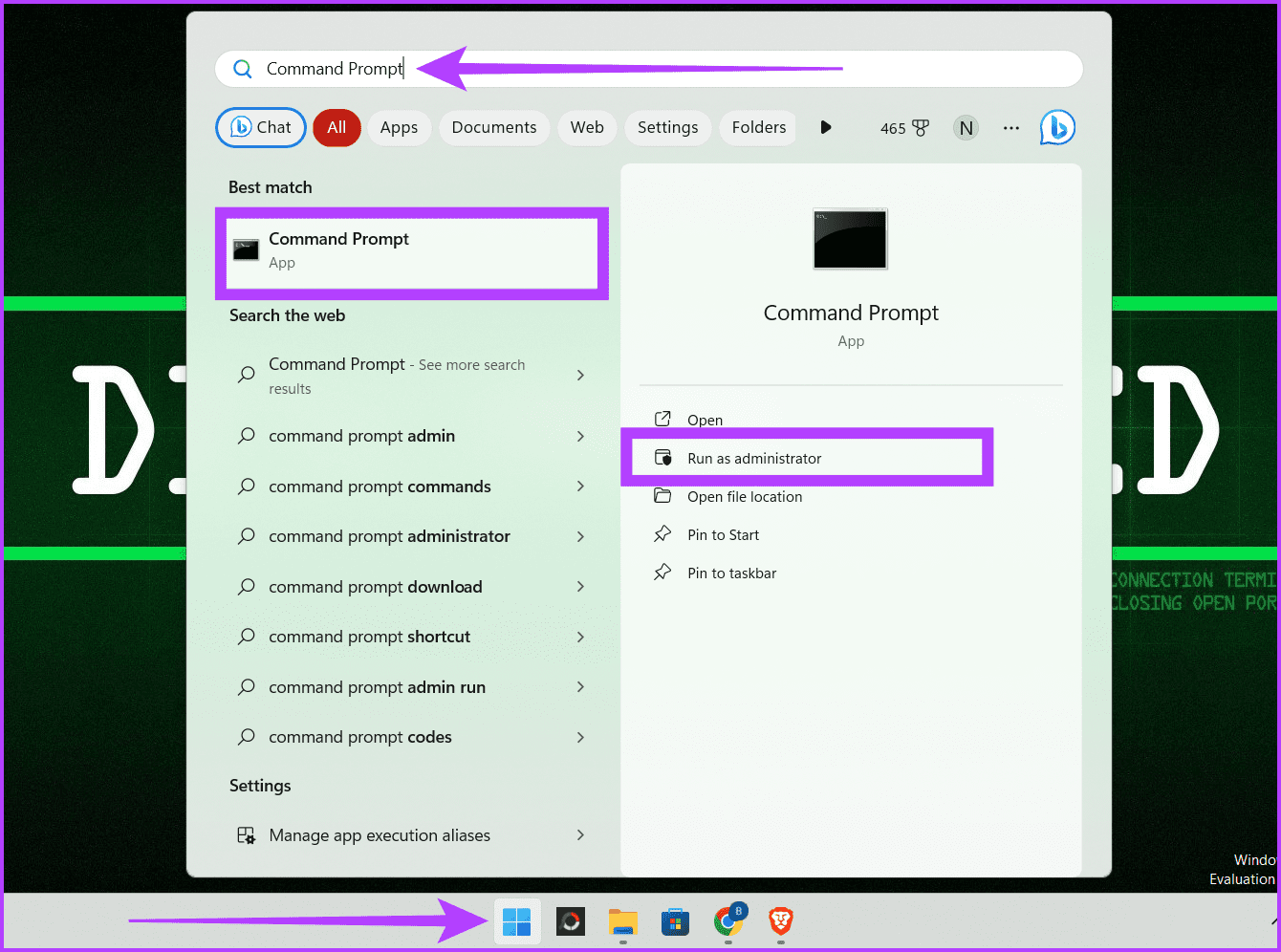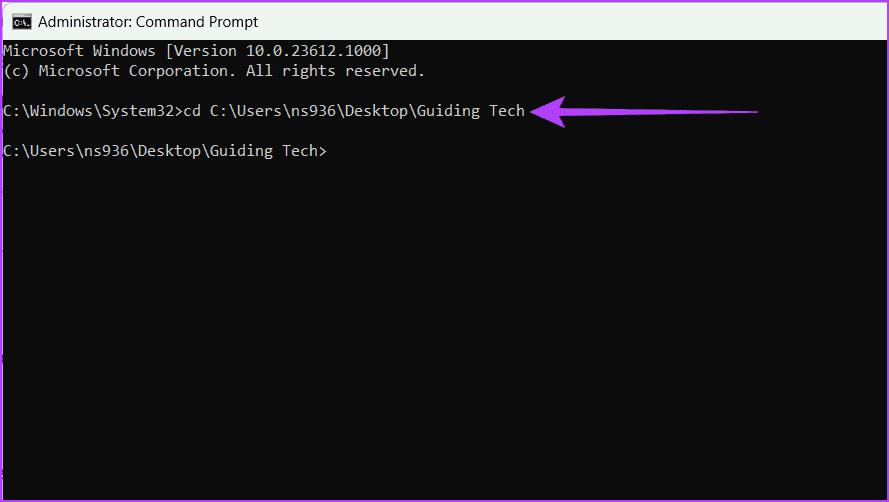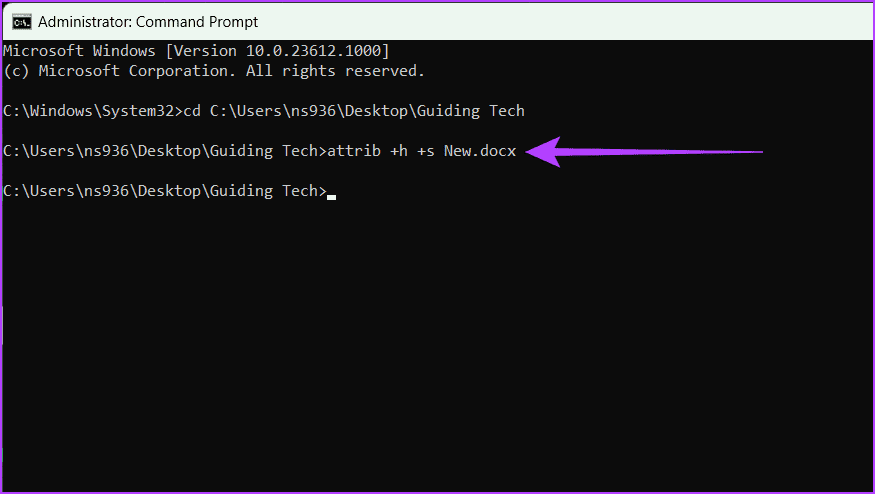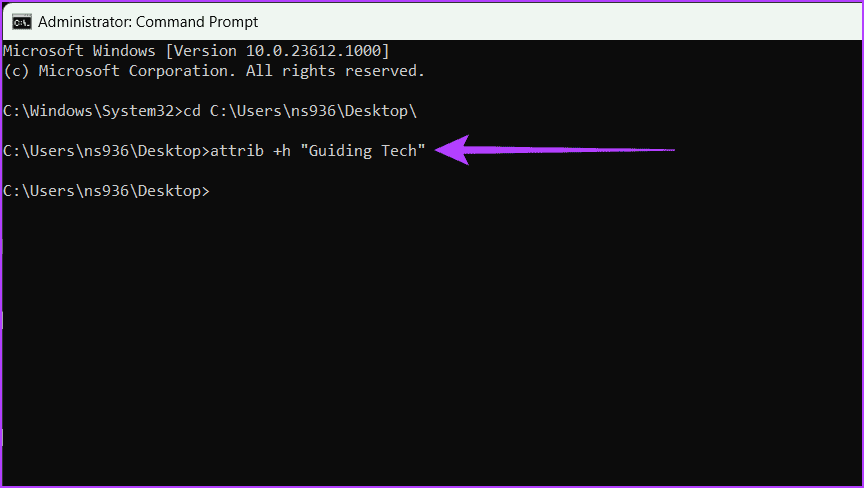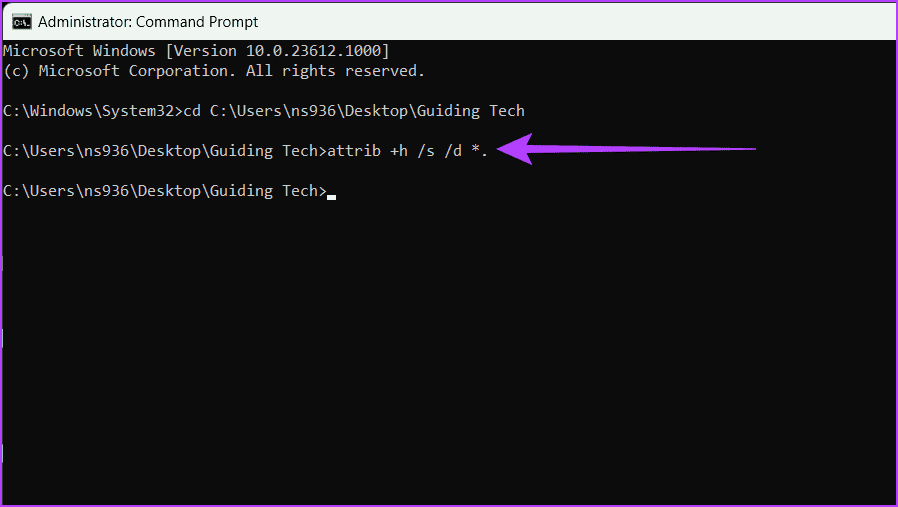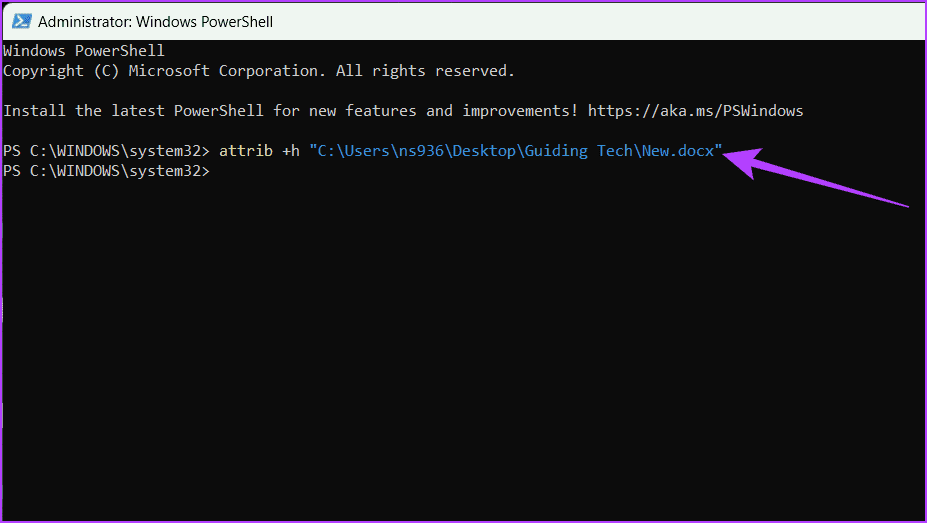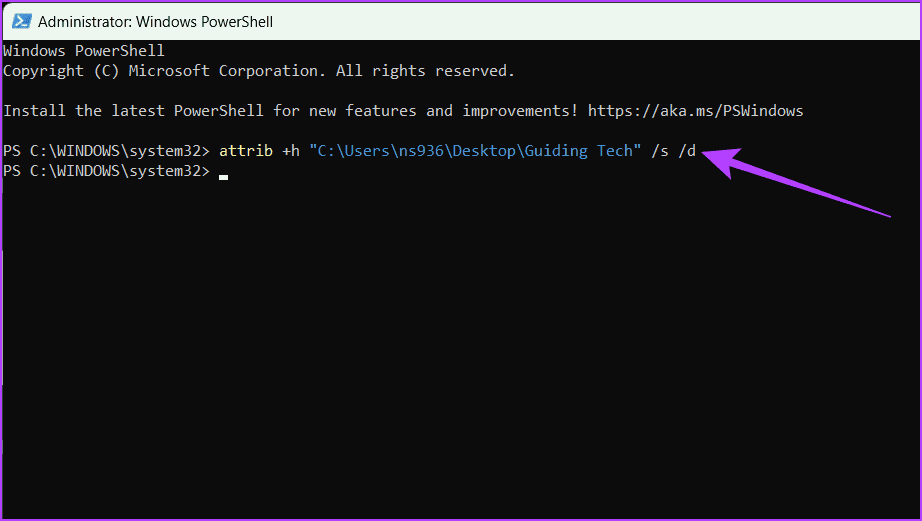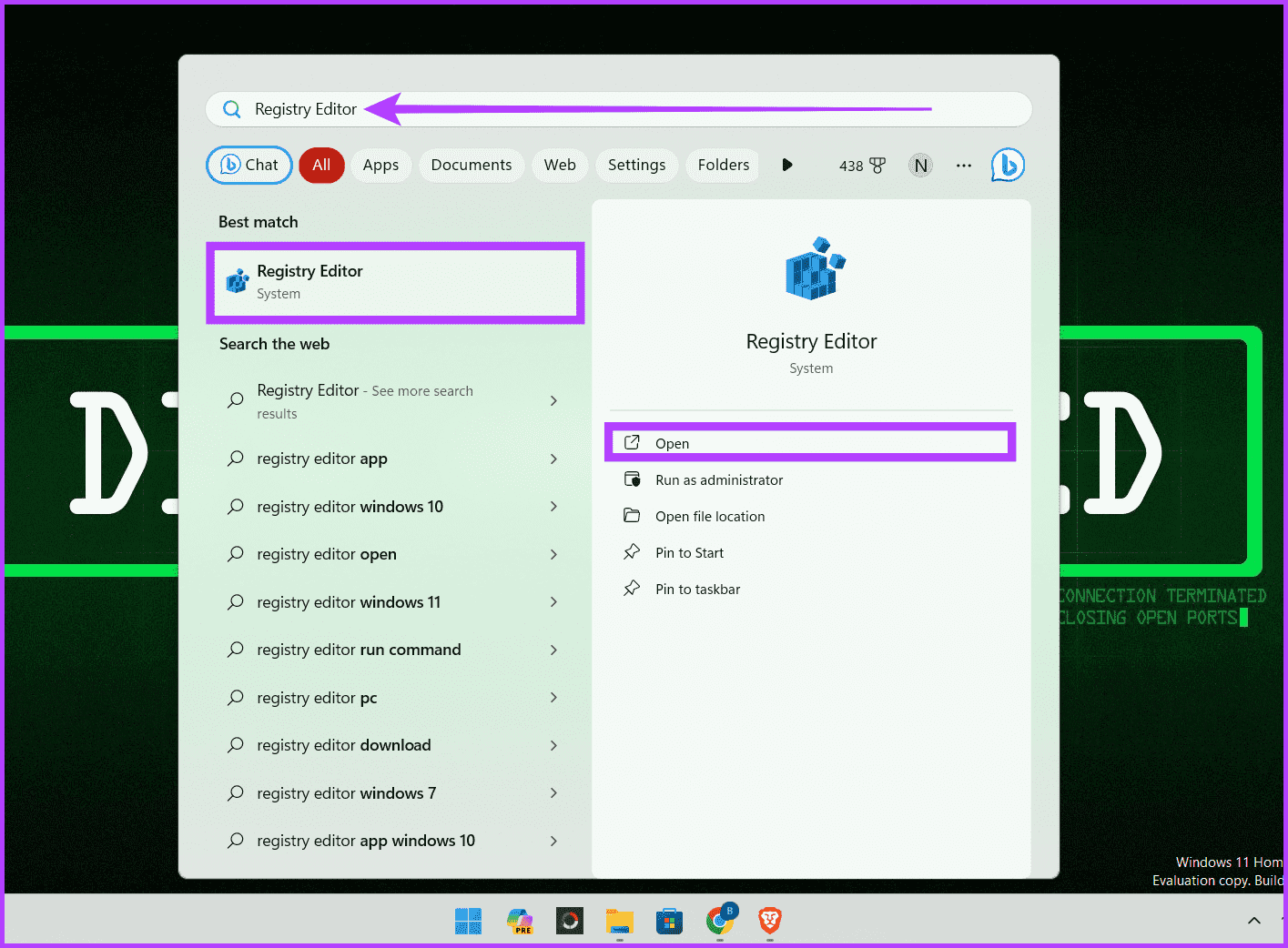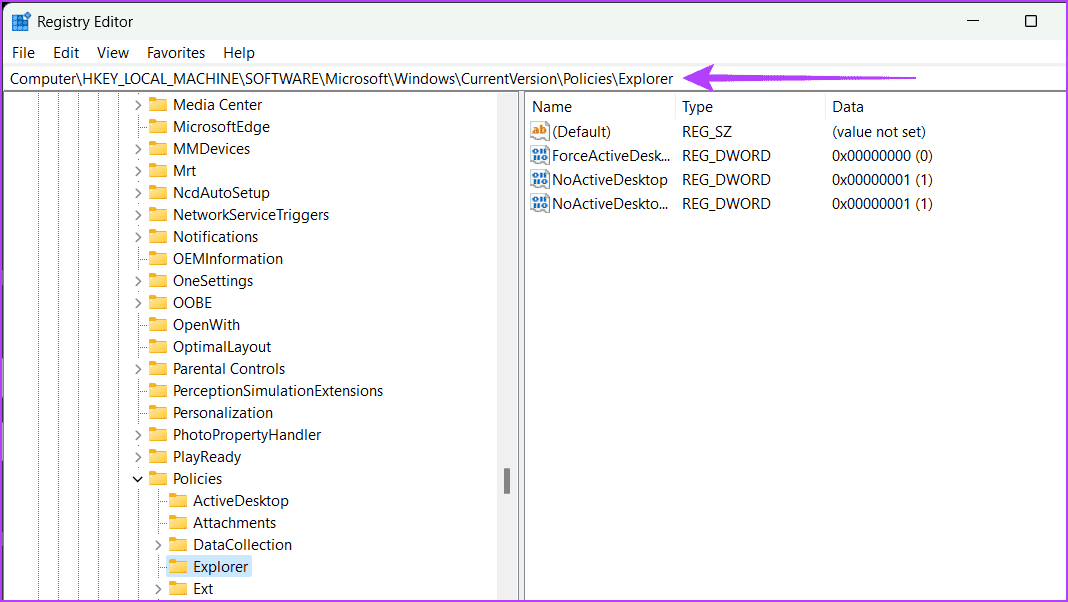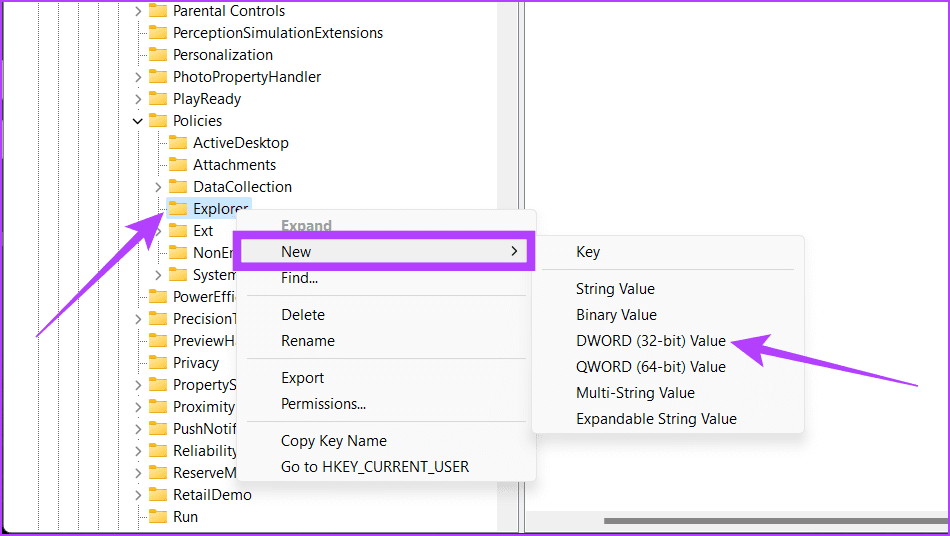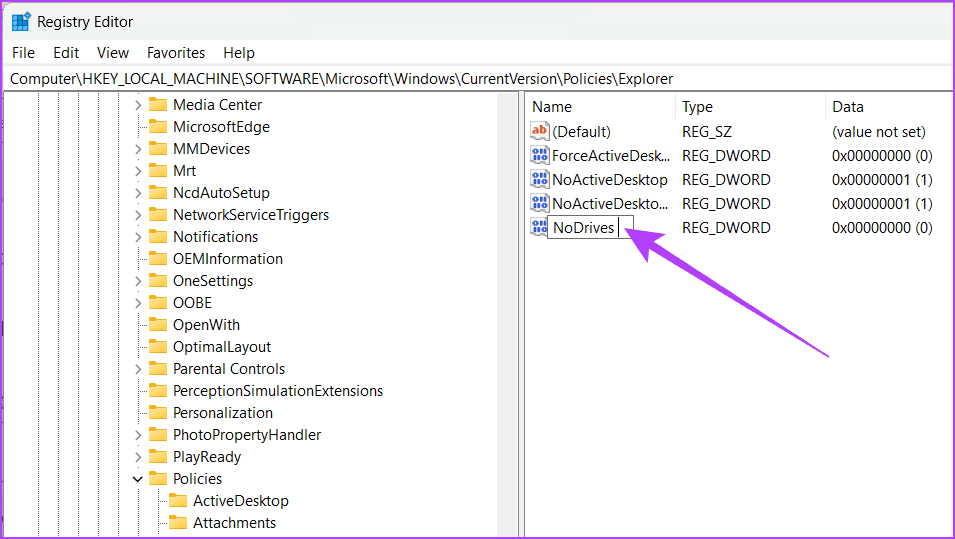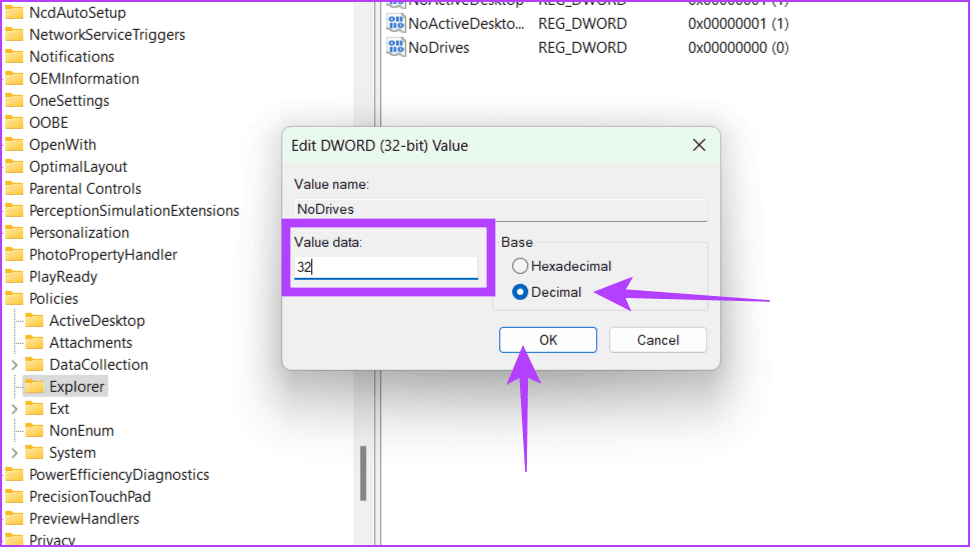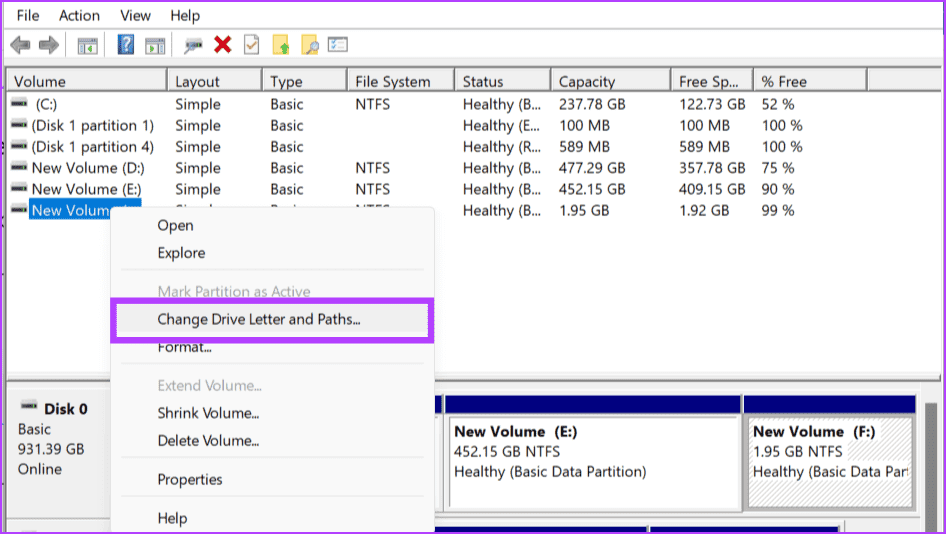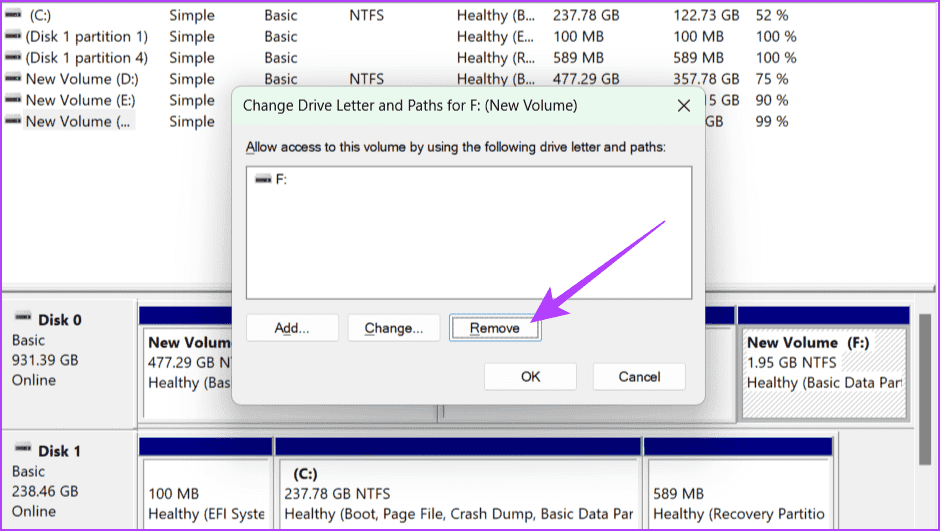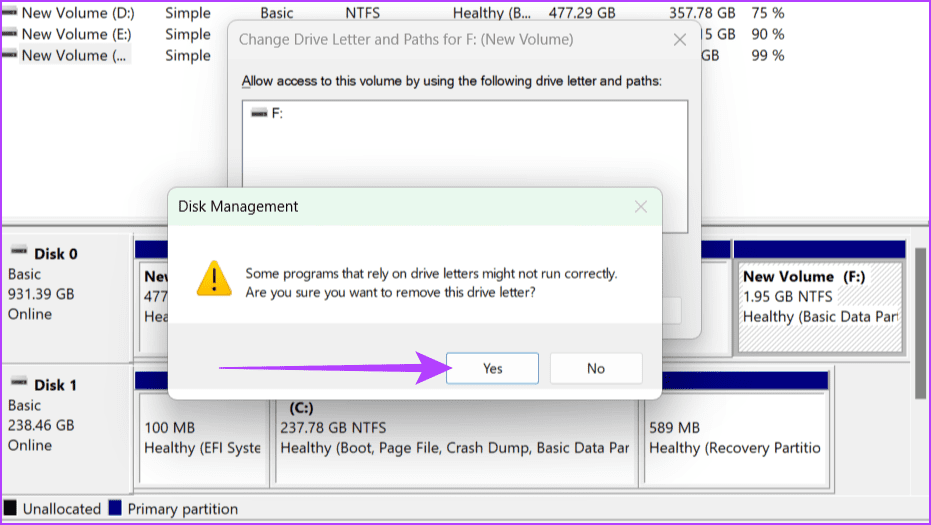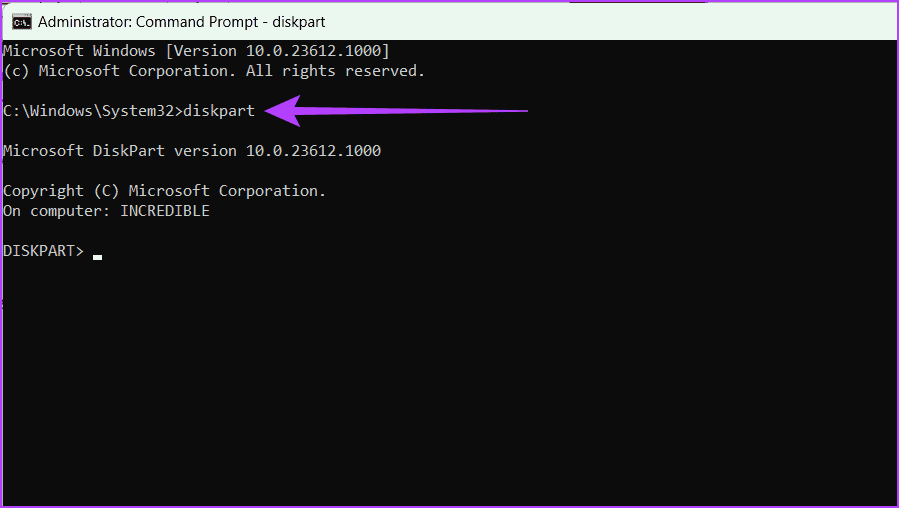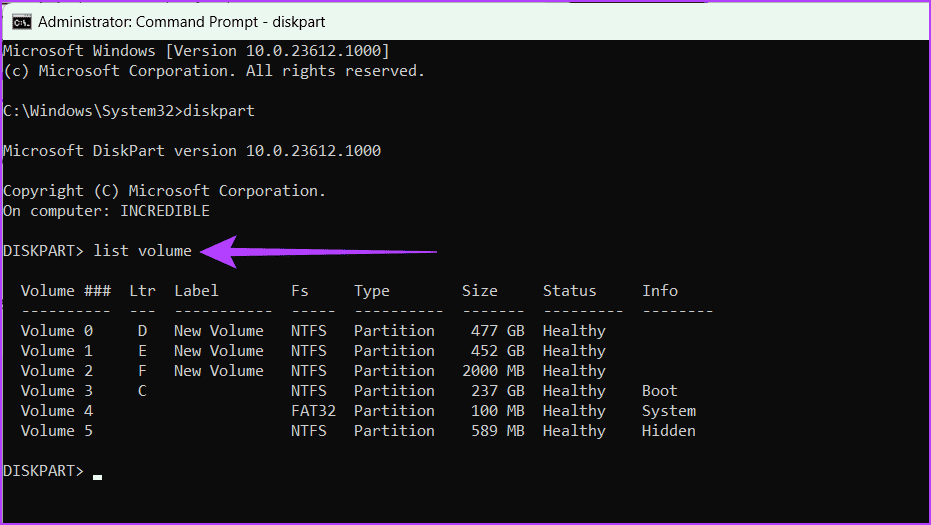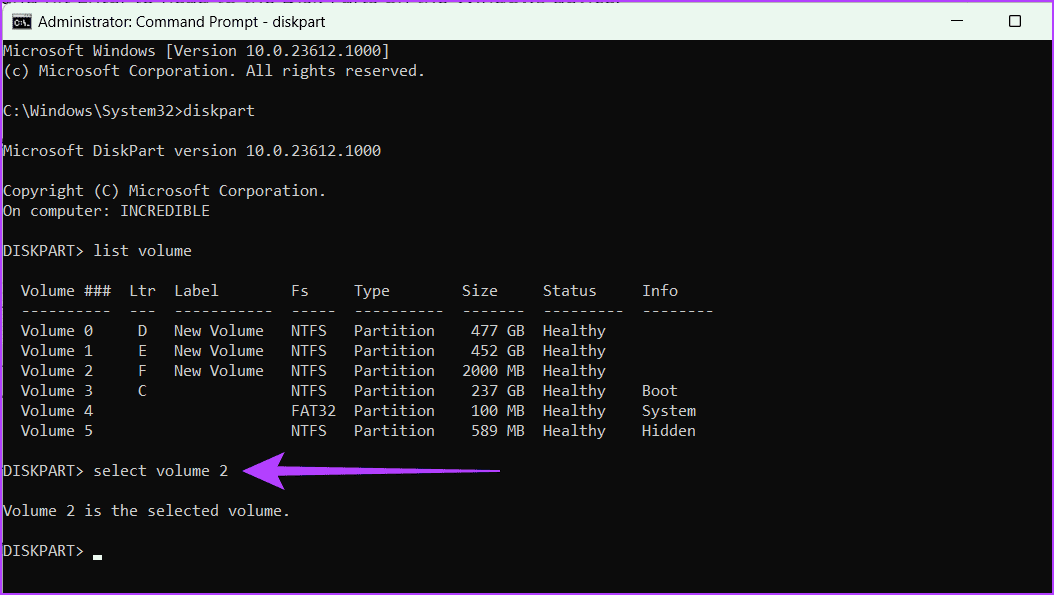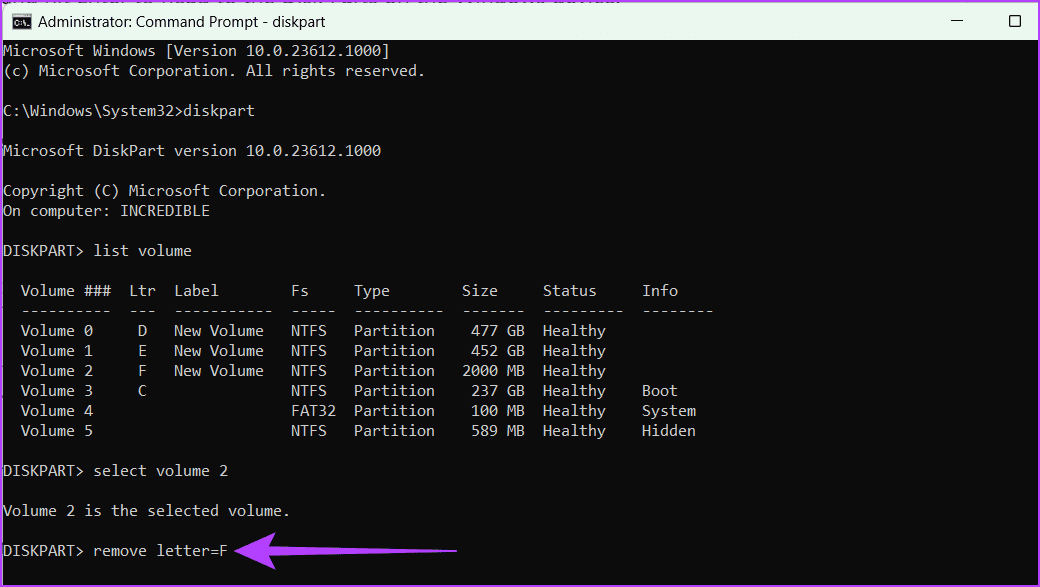So verstecken Sie Dateien und Ordner in Windows 11
Ihr Computer enthält eine Fülle persönlicher Daten, von wertvollen Fotos bis hin zu vertraulichen Dokumenten. Aber was ist, wenn Sie einige Dateien außer Sichtweite und unter Verschluss halten müssen, um sie vor neugierigen Blicken zu schützen? Mach dir keine Sorge! In dieser Anleitung führen wir Sie durch die einfachen Schritte zum Ausblenden von Dateien und Ordnern in Windows 11.
Sie können Dateien mithilfe der Windows-Einstellungen, über das Befehlszeilenprogramm, Indizierungsoptionen und mehr ausblenden. Schauen wir uns jede Methode im Detail an.
Methode 1: Dateien und Ordner über die Windows-Einstellungen ausblenden
Wenn Sie nach einer Möglichkeit suchen, vertrauliche Dateien und Ordner auf einem Windows 11-Desktop auszublenden, bietet das Betriebssystem über seine Einstellungen-App eine integrierte Lösung. Der einfachste und schnellste Weg, zu verhindern, dass sie in den Suchergebnissen angezeigt werden, besteht darin, Ihre Datenschutzeinstellungen in den Windows-Einstellungen zu ändern.
Schritt 1: tippen Sie auf Windows-Symbol. In einer Kiste suchen, Art die Einstellungen Und wähle öffnen.
Schritt 2: Gehen Sie zur Registerkarte „Datenschutz und Sicherheit“ und klicken Sie auf Suchen Sie in Windows.
Zu Schritt 3: aWir klicken „Ausgeschlossenen Ordner hinzufügen.“
Schritt 4: Lokalisieren Mappe Sobald Sie fertig sind, klicken Sie auf die Schaltfläche Wählen Sie einen Ordner aus.
Lesen Sie auch: So öffnen Sie die Einstellungen-App unter Windows 11.
Methode 2: Dateien und Ordner mithilfe der Windows-Indizierungsoptionen ausblenden
Obwohl Dateien nicht direkt aus der Ansicht ausgeblendet werden, bieten die Indizierungsoptionen von Windows eine Möglichkeit, die Anzeige bestimmter Inhalte in den Suchergebnissen zu verhindern und so den Datenschutz wirksam zu verbessern. Führen Sie die folgenden Schritte aus, um Dateien und Ordner in Windows 11 mithilfe der Windows-Indizierungsoptionen auszublenden:
Schritt 1: tippen Sie auf Windows-Symbol. In einer Kiste suchen, Art Indizierungsoptionen Und drücke Enter mit Tastatur.
Schritt 2: Drück den Knopf "Erweiterte Optionen" Und klicken Sie "نعم" Wenn das Popup angezeigt wird.
Weiter zu Schritt 3: Gehen Sie auf die Registerkarte "Datentypen” und suchen Sie die Datei, die Sie ausblenden möchten. Wenn Sie es gefunden haben, deaktivieren Sie das Kontrollkästchen daneben und klicken Sie "OK".
Methode 3: Mit Hilfe des Datei-Explorers
Der Datei-Explorer ist eine Kernkomponente des Windows-Betriebssystems, die als grafische Benutzeroberfläche fungiert und Ihnen die Navigation und Verwaltung Ihrer Dateien und Ordner ermöglicht. Darüber hinaus ist es einfach, Fotos, Videos und andere Dateien in einem Ordner zu verstecken. Befolgen Sie die folgenden Schritte:
Schritt 1: Klicke auf Windows + S auf der Tafel Schlüssel. Geben Sie diesen Computer ein und klicken Sie öffnen.
Schritt 2: Gehen Sie zu der Datei oder dem Ordner, die Sie ausblenden möchten. Klicken Sie mit der rechten Maustaste darauf und wählen Sie Eigenschaften.
Weiter zu Schritt 3: Stellen Sie sicher, dass Sie sich auf der Registerkarte „Allgemein“ befinden. Aktivieren Sie das Kontrollkästchen neben "versteckt" Und klicken Sie "Implementierung".
Schritt 4: Wenn Sie versuchen, einen Ordner auszublenden, wird möglicherweise ein Popup-Fenster angezeigt. Wählen Sie eine der folgenden Optionen: „Änderungen nur auf diesen Ordner anwenden“ oder „Änderungen auf diesen Ordner, Unterordner und Dateien anwenden“ Und wählen Sie OK.
Hinweis: Wenn Sie eine Datei ausblenden, wählen Sie „Übernehmen“ und dann „OK“.
Dadurch sollten die Dateien und Ordner auf Ihrem Computer ausgeblendet werden. Wenn sie jedoch in der transparenten Ansicht immer noch sichtbar sind, sind die Ordneroptionen im Datei-Explorer möglicherweise nicht so konfiguriert, dass versteckte Dateien und Ordner angezeigt werden. Mach dir keine Sorge. Befolgen Sie die folgenden schnellen Schritte und machen Sie es unsichtbar:
Schritt 1: Klicken Sie auf das Symbol Drei Punkt in der Bar Werkzeuge und wählen Sie Optionen.
Schritt 2: Gehen Sie zur Registerkarte „Ansicht“ und stellen Sie sicher, dass das Optionsfeld daneben ausgewählt ist „Versteckte Dateien, Ordner oder Laufwerke nicht anzeigen.“ Wenn Sie fertig sind, klicken Sie auf "Implementierung" Dann drücken "OK".
Lesen Sie auch: Gewusst wie Beheben Sie das Problem, dass der Datei-Explorer unter Windows 11 nicht funktioniert
Methode 4: Verwenden Sie die Eingabeaufforderung
Die Eingabeaufforderung ist eine Textschnittstelle in Windows, die es Ihnen ermöglicht, durch Eingabe von Befehlen mit dem System zu interagieren. Für fortgeschrittene Benutzer bietet es ein leistungsstarkes Tool für viele Aufgaben, von Systemeinstellungen bis hin zur grundlegenden Dateiverwaltung. Befolgen Sie die folgenden einfachen Schritte, um Dateien und Ordner in Windows mithilfe von CMD auszublenden.
Schritt 1: tippen Sie auf Windows-Symbol. Geben Sie im Suchfeld „Eingabeaufforderung“ ein und wählen Sie „Eingabeaufforderung“ aus Als Administrator ausführen. Wählen Sie im Eingabeaufforderungsfeld Ja aus.
Schritt 2: Gehen Sie zu dem Ordner, der die Dateien oder Ordner enthält. Geben Sie den folgenden Befehl ein und drücken Sie die Eingabetaste:
cd [Datei-/Ordnerpfad]
Hinweis: Fügen Sie anstelle von [Datei-/Ordnerpfad] den Pfad hinzu. Um den Dateipfad zu finden, klicken Sie mit der rechten Maustaste auf die Datei oder den Ordner, die Sie ausblenden möchten, und klicken Sie dann auf Als Pfad kopieren. Fügen Sie es nun in das CMD-Fenster ein.
Weiter zu Schritt 3: Um eine Datei auszublenden, geben Sie den Befehl ein der nächste Drücken Sie dann die Eingabetaste:
Attribut +h +s „Dateiname.ext“
Hinweis: Ersetzen Sie „Dateiname.ext“ durch den Namen der Datei, die Sie ausblenden möchten.
Schritt 4: Verstecken Ordner, tippe den Befehl ein der nächste und drücken Sie die Eingabetaste.
Attribut +h „Ordnername“
Hinweis: Ersetzen Sie „Ordnername“ durch den Namen des Ordners, den Sie ausblenden möchten.
Schritt 5: Um alles zu verstecken Unterordner und Unterdateien Navigieren Sie einmal mit dem Befehl cd in den Ordner, den Sie ausblenden möchten.
Weiter zu Schritt 6: Geben Sie den folgenden Befehl ein und drücken Sie Geben Sie ein:
Attribut +h /s /d *.
Lesen Sie auch: So öffnen Sie eine Eingabeaufforderung unter Windows 11, 10 und früher
Erläuterung des Codes
Folgendes bedeuten die obigen Befehle:
- CD steht für Change Manual.
- attrib wird zum Anzeigen und Ändern von Dateiattributen verwendet.
- Das +h-Attribut legt die Datei oder den Ordner als ausgeblendet fest.
- Das +s-Attribut macht sie zu einer Systemdatei, was ihre Unklarheit erhöht.
Methode 5: Dateien und Ordner über POWERSHELL ausblenden
PowerShell ist ein leistungsstarkes Tool, das von Microsoft entwickelt wurde, um Aufgaben auf Ihrem Computer zu vereinfachen. Es hilft bei der Organisation und Verwaltung von Einstellungen. Sie können damit auch Dateien und Ordner auf Ihrem Desktop ausblenden.
Schritt 1: Klicke auf Windows + S Auf der Tastatur. Schreiben Powershell Und klicken Sie Als Administrator ausführen. Wenn Sie dazu aufgefordert werden, wählen Sie aus نعم.
Schritt 2: Geben Sie den folgenden Befehl ein und drücken Sie die Eingabetaste, um eine einzelne Datei oder einen einzelnen Ordner auszublenden.
attrib +h „Dateipfad“
Hinweis: Ersetzen Sie „Dateipfad“ durch den genauen Pfad der Datei, die Sie ausblenden möchten.
Weiter zu Schritt 3: Geben Sie den folgenden Befehl ein und drücken Sie Enter Verstecken Alle Dateien und Unterordner im Verzeichnis.
attrib +h „Ordnerpfad“ /s /d
Hinweis: Ersetzen Sie „Ordnerpfad“ durch den genauen Pfad des Ordners, den Sie ausblenden möchten. Es verbirgt alle Unterdateien und Unterordner.
Erläuterung des Codes
Hier ist eine Erklärung des obigen Codes:
- /s: Wendet das Design auf alle Dateien und Unterordner im Verzeichnis an.
- /d: Wendet das Attribut auf die Verzeichnisse selbst an.
Lesen Sie auch: So beheben Sie das Problem, dass PowerShell unter Windows 11 nicht geöffnet wird
Methode 6: Das gesamte Laufwerk ausblenden
Es gibt Situationen, in denen Sie einige Daten möglicherweise privat halten möchten, z. B. Familienfotos oder vertrauliche Arbeitsdokumente, die auf der Festplatte gespeichert sind. Befolgen Sie eine der drei folgenden Methoden, um ein gesamtes Laufwerk auf einem Windows-Computer auszublenden.
Verwenden des Registrierungseditors
Schritt 1: Drücken Sie die Windows-Taste auf Ihrer Tastatur. Geben Sie im Suchfeld Folgendes ein: محرر التسجيل und wählen Sie Als Administrator ausführen. Wenn Sie dazu aufgefordert werden, wählen Sie „نعمaus dem Popup-Menü.
Schritt 2: Einfügen Nächster Titel in der Adressleiste محرر التسجيل Und drücke Enter.
HKEY_LOCAL_MACHINE \ Software \ Microsoft \ Windows \ Currentversion \ Policies \ Explorer
Weiter zu Schritt 3: Sicher sein zu Wählen Sie Explorer. Klicken Sie mit der rechten Maustaste darauf und wählen Sie Neu. Jetzt wählen Sie DWORD-Wert (32-Bit) von Optionen.
Schritt 4: Benennen Sie die Datei um in Keine Laufwerke Und drücke Enter um es zu retten.
Schritt 5: Öffnen Sie die neue NoDrives-Datei, indem Sie darauf doppelklicken. Wählen Sie im Abschnitt „Grundlegend“ die Option „Dezimal“. Verwenden Sie nun die folgende Tabelle, um den Wert zu ermitteln, da er die verschiedenen Laufwerke mit ihren Werten darstellt.
| fährt | Messwert | fährt | Messwert |
| A | 1 | N | 8192 |
| B | 2 | O | 16384 |
| C | 4 | P | 32768 |
| D | 8 | Q | 65536 |
| E | 16 | R | 131072 |
| F | 32 | S | 262144 |
| G | 64 | T | 524288 |
| H | 128 | U | 1048576 |
| I | 256 | V | 2097152 |
| J | 512 | W | 4194304 |
| K | 1024 | X | 8388608 |
| L | 2048 | Y | 16777216 |
| M | 4096 | Z | 33554432 |
| Versteck alles | 67108863 | Zeige alles | 0 |
Schritt 6: Geben Sie je nach Laufwerk, das Sie ausblenden möchten, eine Zahl in das Feld „Wert“ aus der Tabelle oben ein. Wenn Sie fertig sind, klicken Sie auf OK und starten Sie Ihr Gerät neu.
Verwenden Sie ein Dienstprogramm zur Datenträgerverwaltung
Schritt 1: Klicken Sie mit der rechten Maustaste auf das Windows-Symbol und gehen Sie zu Datenträgerverwaltung von Optionen.
Schritt 2: Klicken Sie nun mit der rechten Maustaste auf den Treiber, den Sie ausblenden möchten, und wählen Sie ihn aus "Laufwerksbuchstaben und -pfade ändern".
Weiter zu Schritt 3: unbedingt angeben Buchstabe Treiber ein und drücken Sie dann die Taste Entfernung.
Schritt 4: Bestätigen Sie die Änderung durch Klicken "نعم" Im Popup-Fenster und auswählen "OK".
Blenden Sie Laufwerke über die Eingabeaufforderung aus
Schritt 1Drücken Sie auf Ihrer Tastatur die Tasten Windows + S. Geben Sie die Eingabeaufforderung in das Suchfeld ein und klicken Sie auf Als Administrator ausführen. Wenn Sie dazu aufgefordert werden, wählen Sie „Ja“.
Schritt 2: Geben Sie den folgenden Befehl ein und drücken Sie Enter Zum Navigieren zu Festplattenpartitionen auf Ihrem Windows-Gerät.
diskpart
Weiter zu Schritt 3: Geben Sie jetzt ein Befehl Weiter und drücken Sie die Eingabetaste, um die verfügbaren Laufwerke zu überprüfen.
list volume
Schritt 4: Wählen Sie den Datenträger aus, den Sie aus der Liste entfernen möchten, und notieren Sie sich die Datenträgernummer. Wenn Sie fertig sind, geben Sie Folgendes ein und drücken Sie die Eingabetaste.
Volume auswählen [Volumennummer]
Hinweis: Ersetzen Sie [Ordnernummer] durch die Nummer neben dem Laufwerk, das Sie ausblenden möchten.
Schritt 5: Um das Laufwerk schließlich auszublenden, geben Sie den folgenden Befehl ein und drücken Sie die Eingabetaste.
Remove Letter=[Buchstabe, der das Laufwerk angibt, das Sie ausblenden möchten]
Lesen Sie auch: So beheben Sie, dass die Eingabeaufforderung unter Windows 11 nicht funktioniert
Häufig gestellte Fragen zum Ausblenden von Dateien und Ordnern in Windows
1. Werden versteckte Dateien automatisch gesichert?
Das hängt von der Software ab, die Sie verwenden. Einige Sicherungsprogramme sichern standardmäßig versteckte Dateien, bei anderen müssen Sie sie manuell zum Einschließen auswählen. Überprüfen Sie die Einstellungen Ihrer Backup-Software, um zu sehen, wie diese mit versteckten Dateien umgeht.
2. Kann ich Systemdateien unter Windows ausblenden?
Ja, Sie können geschützte Dateien in Windows ausblenden. Wir raten Ihnen jedoch davon ab.
3. Ist das Verstecken von Dateien wirksam gegen Malware oder Hacker?
Nein, das Verstecken von Dateien ist keine wirksame Sicherheitsmaßnahme gegen Malware oder Hacker.
4. Kann ich einen Ordner in Windows 11 mit einem Passwort verstecken?
Nein, Sie können einen Ordner in Windows 11 nicht mit einem Passwort verstecken.
Dateien sind gesichert
Obwohl das Verstecken von Dateien und Ordnern auf Ihrem Windows 11 Schutz bieten kann, denken Sie daran, dass es nicht narrensicher ist. Obwohl es normale Benutzer daran hindern kann, auf Ihre Daten zuzugreifen, können erfahrenere Benutzer möglicherweise eine Möglichkeit finden, versteckte Dateien aufzudecken. Um die Sicherheit, insbesondere beim Umgang mit sensiblen Daten, zu erhöhen, empfehlen wir Ihnen, Ihre Ordner unter Windows zu sperren.