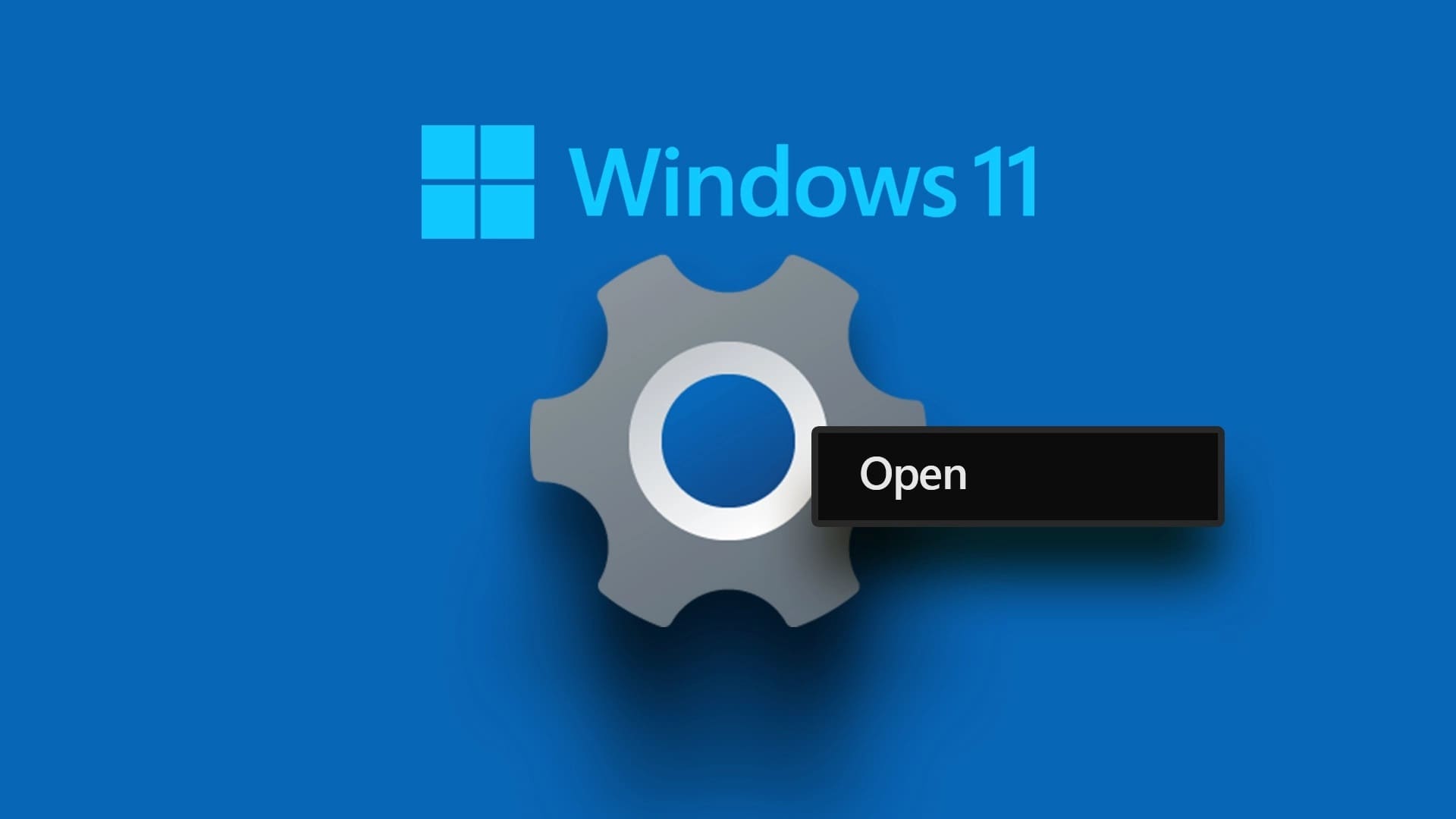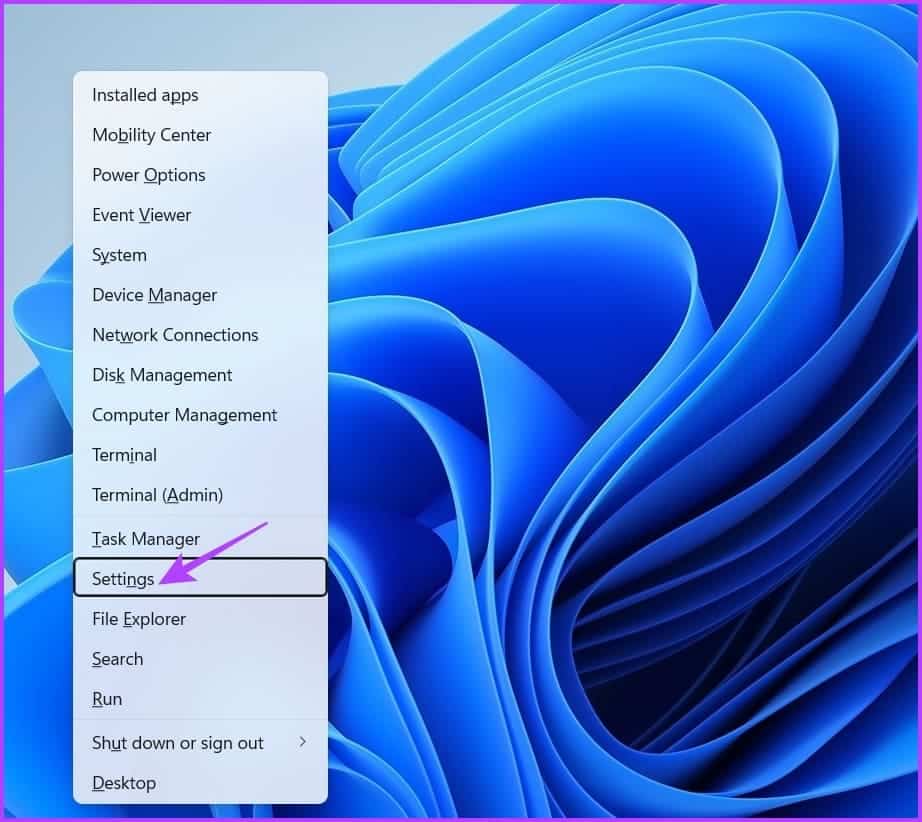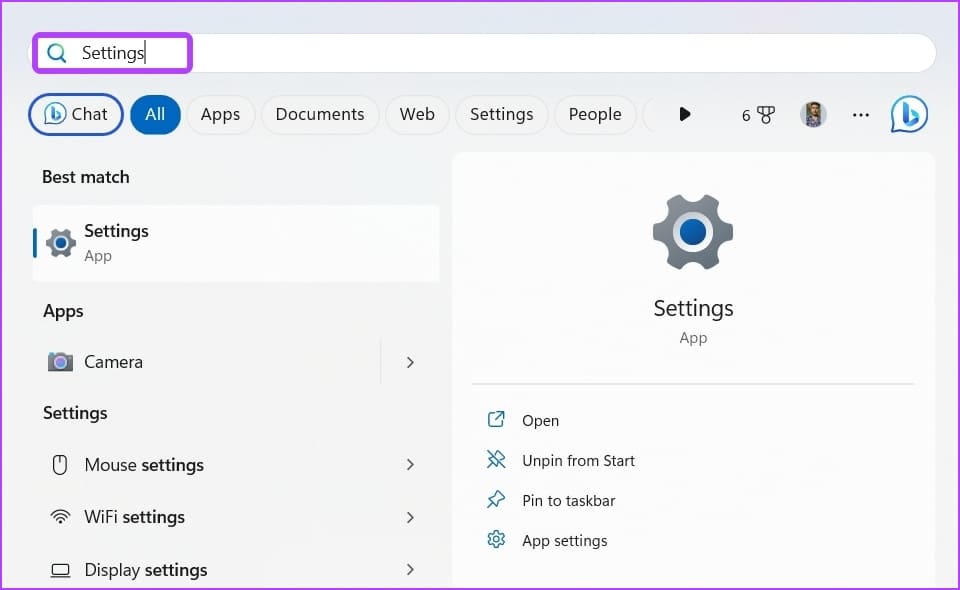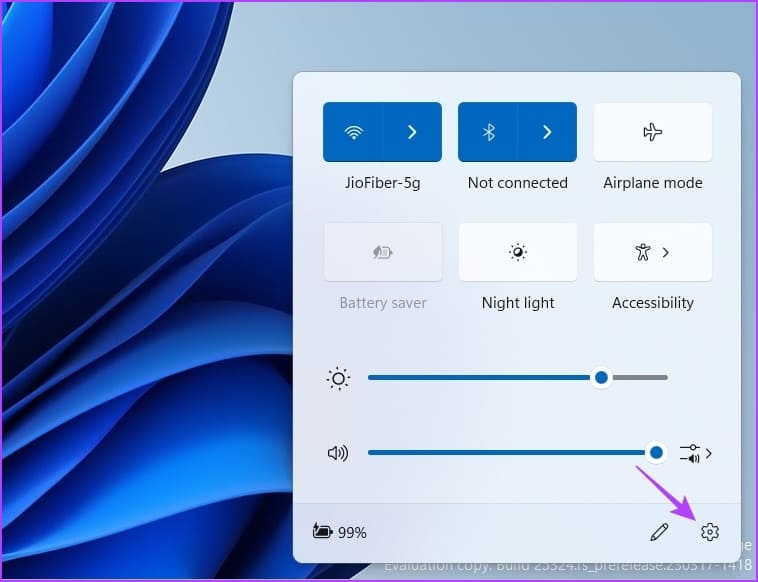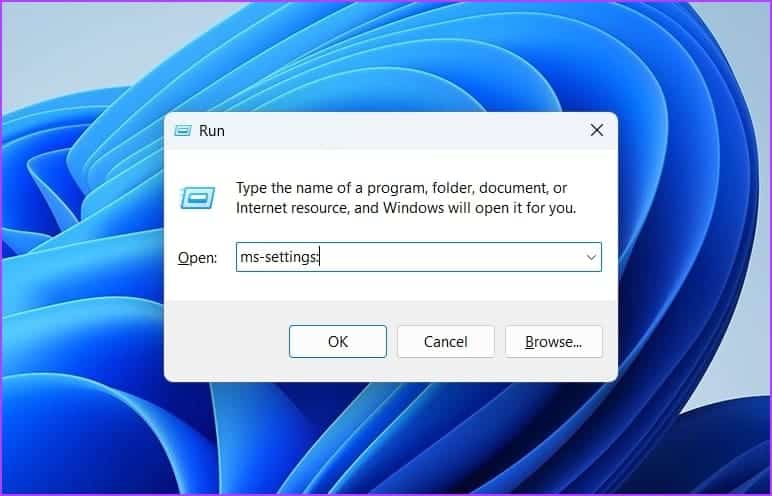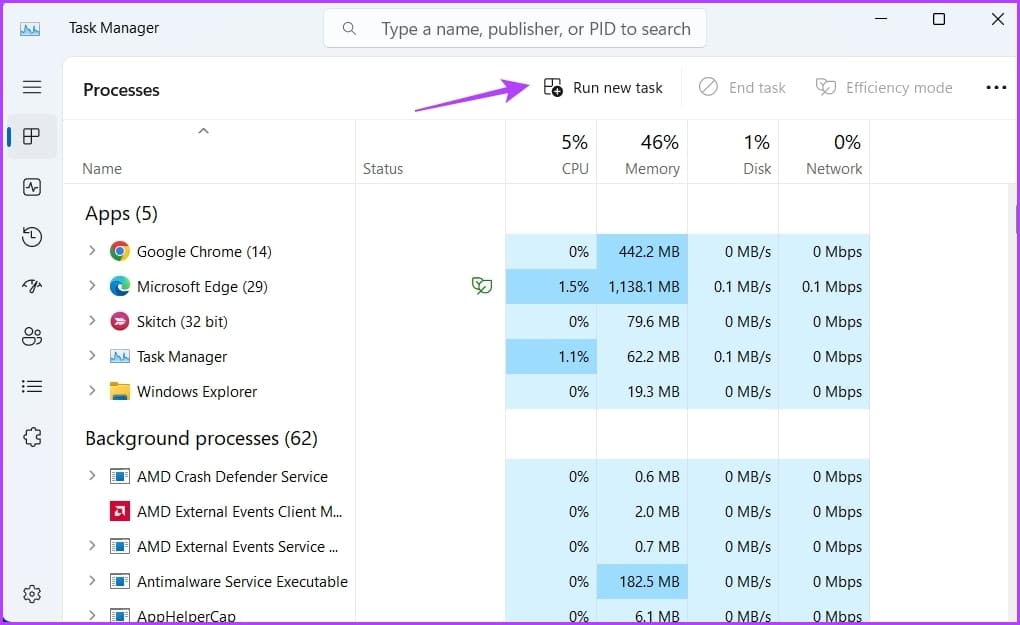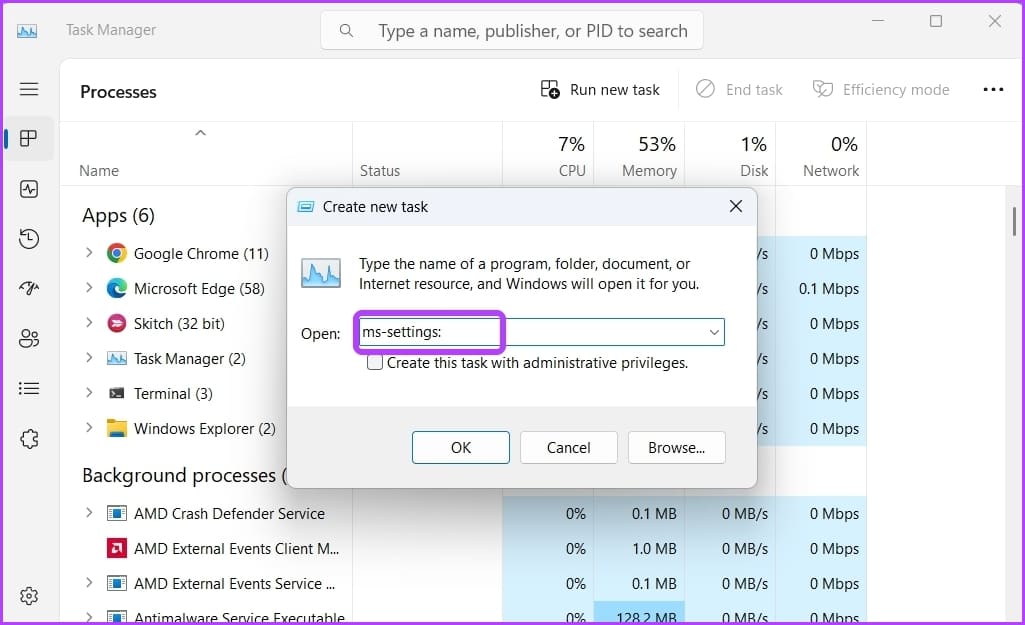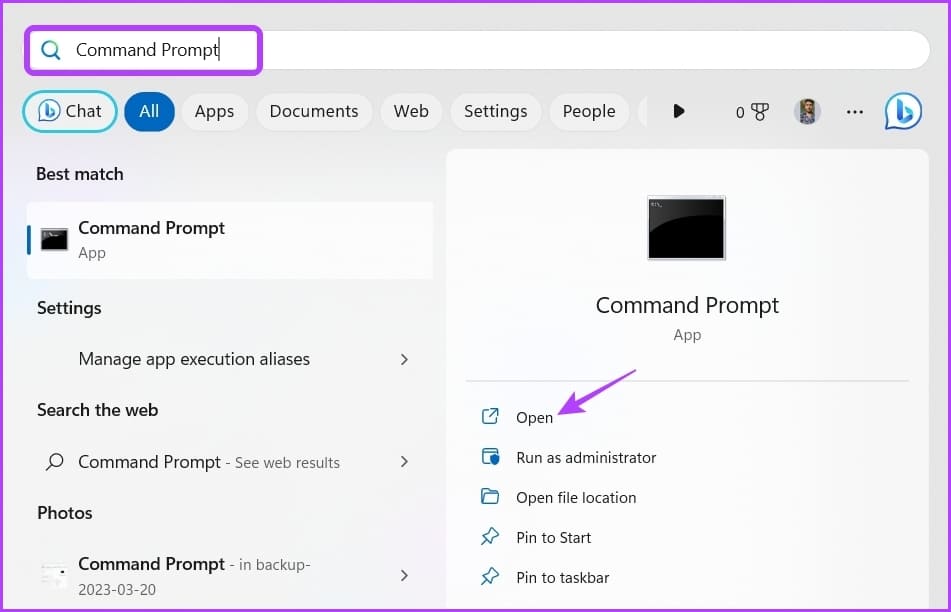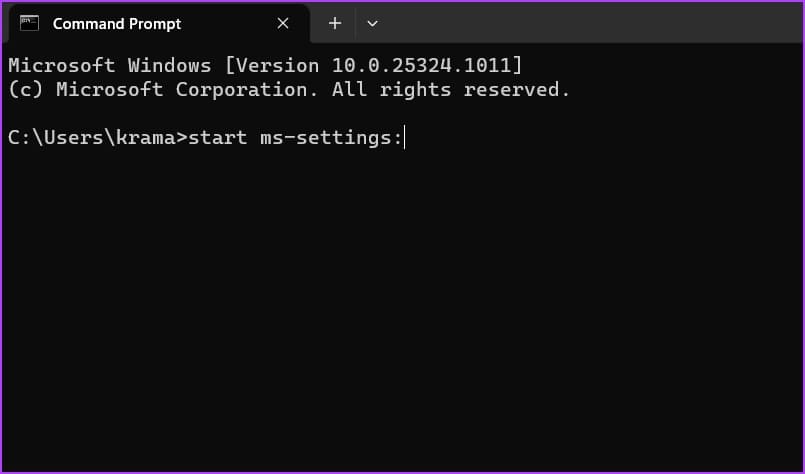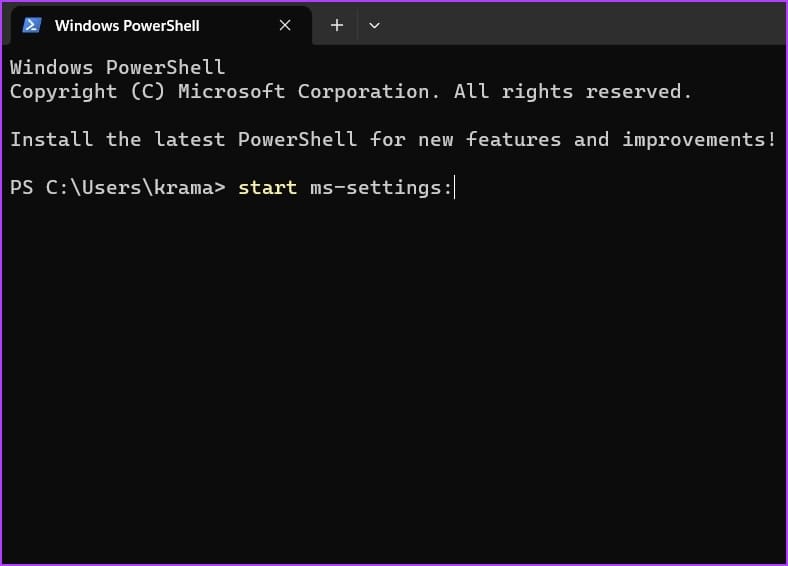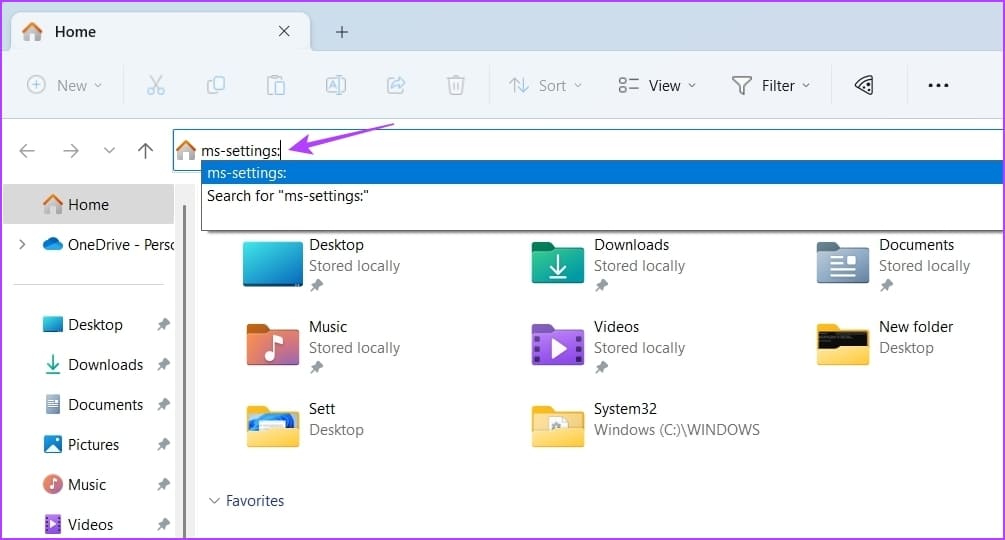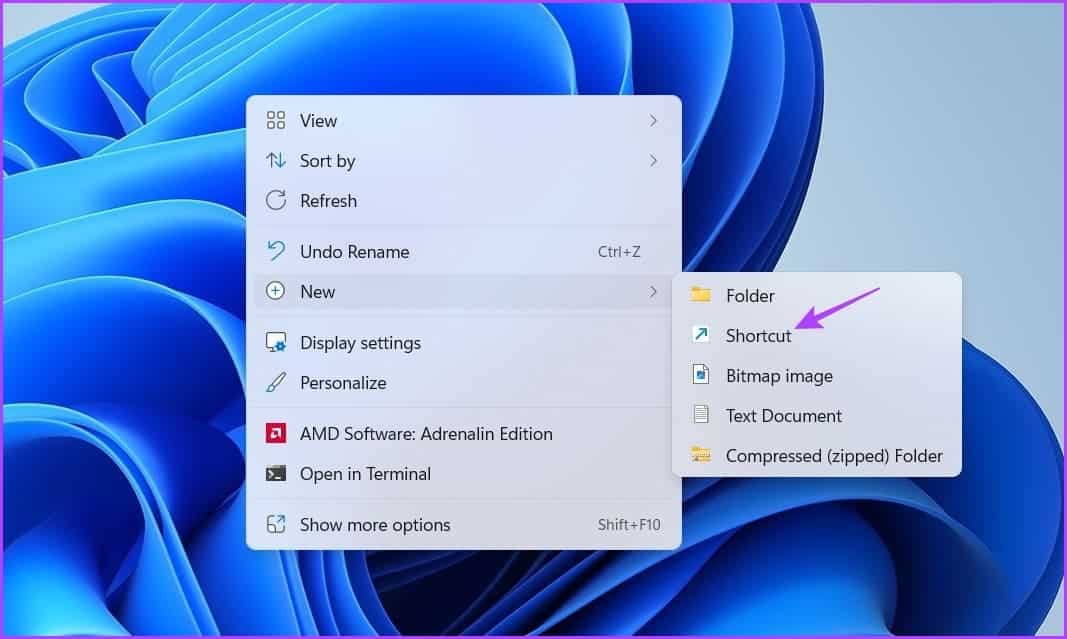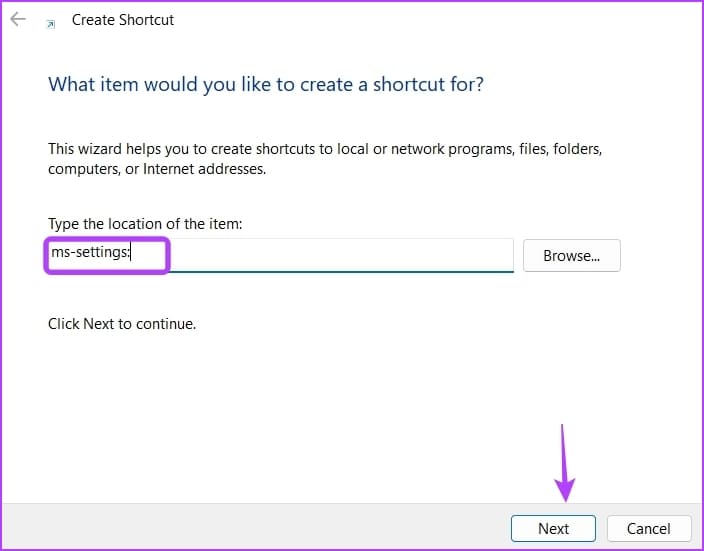Die 9 besten Möglichkeiten zum Öffnen der App „Einstellungen“ unter Windows 11
Egal, ob Sie das Aussehen Ihres Systems ändern oder das neueste Windows-Update installieren möchten, Sie können dies und vieles mehr mit der App „Einstellungen“ tun. Mit Windows 11 fügt Microsoft viele Funktionen und Optionen hinzu, um das Betriebssystem über die App „Einstellungen“ zu optimieren. Es ist fast wie eine App.die Einstellungenauf Ihrem Android oder iPhone.
Obwohl die Einrichtungsanwendung einfach ist, gibt es eine Reihe von Möglichkeiten, sie auf Ihrem Computer zu öffnen. Wir werden verschiedene Möglichkeiten zum Öffnen der Einstellungs-App in Windows 11 vorstellen.
1. Öffnen Sie die Einstellungen über eine Tastenkombination
Der schnellste Weg, auf eine integrierte Anwendung unter Windows zuzugreifen, ist eine Tastenkombination. Die Tastenkombination zum Öffnen der Einstellungen in Windows 11 ist Windows + I. Drücken Sie dazu die Tastenkombination Windows-Taste + I auf Ihrer Tastatur, um die App Einstellungen zu öffnen.
2. Öffnen Sie Einstellungen über das Menü POWER USER
Das Power-User-Menü enthält Verknüpfungen zu allen wichtigen Anwendungen, die Sie schnell über die Startschaltfläche öffnen können. Um die Einstellungen-App über das Power-User-Menü zu öffnen, drücken Sie die Tastenkombination Windows + X und wählen Sie Einstellungen aus dem angezeigten Menü.
3. Öffnen Sie Einstellungen über das Windows-Startmenü
Das Windows-Startmenü ist die zentrale Anlaufstelle für den Zugriff auf die auf Ihrem Computer installierten Apps und Programme. Geben Sie einfach den Namen der App in die Suchleiste des Startmenüs ein und drücken Sie die Eingabetaste, um sie zu öffnen. So öffnen Sie die Einstellungen über das Startmenü.
Schritt 1: drücken Sie die .-Taste Windows ein Menü öffnen Start.
Schritt 2: Art die Einstellungen في Suchleiste und drücken Sie die Eingabetaste.
4. Öffnen Sie die Einstellungen über das Action Center
Beinhaltet Windows-Aktionscenter enthält einige der wichtigsten Windows-PC-Einstellungen. Sie können es verwenden, um Bluetooth, Wi-Fi, Nachtlicht usw. schnell zu verwalten. Gehen Sie folgendermaßen vor, um es zum Öffnen der Einstellungen zu verwenden:
Schritt 1: Klicke auf Windows + eine Verknüpfung Öffnen Wartungszentrum.
Schritt 2: Klicken Sie zum Öffnen auf das Zahnradsymbol in der unteren rechten Ecke Einstellungen.
5. Öffnen Sie die Einstellungen mit dem Launch Tool
Launch Tool ist ein weiteres integriertes Dienstprogramm, das es Benutzern erleichtert, Anwendungen und Ordner auf einem Windows-PC zu öffnen. Der einzige Haken bei der Verwendung des Launchers ist, dass Sie den Launcher-Befehl für die App kennen müssen, die Sie öffnen möchten. Zum Beispiel der Befehl zum Öffnen von Einstellungen mit ms-settings:
So verwenden Sie das Starttool zum Öffnen der Einstellungen in Windows 11:
Schritt 1: Drücken Sie die Tastenkombination Windows-+ R Öffnen Bedienwerkzeug.
Schritt 2: Geben Sie in der Suchleiste Einstellungen ein Frau: Und klicken Sie "OK" Einstellungen zu öffnen.
6. Öffnen Sie die Einstellungen mit dem Task-Manager
Wie der Name schon sagt, ist das Task Manager Es ist ein Tool zum Verwalten von Aufgaben, die auf Ihrem Computer ausgeführt werden. Sie können damit Apps und Dienste verwalten, die im Hintergrund ausgeführt werden, Start-Apps steuern und Mehr.
Der Task-Manager hat auch eine neue Funktion zum Starten von Aufgaben, mit der Sie Anwendungen und Ordner schnell öffnen können. So verwenden Sie es, um die Einstellungen im Task-Manager zu öffnen.
Schritt 1: Drücken Sie die Tastenkombination Strg + Umschalt + Escape, um den Task-Manager zu öffnen.
Schritt 2: Klicken Option zum Ausführen einer neuen Mission oben.
Weiter zu Schritt 3: Art MS-Einstellungen: in der Suchleiste und drücken Sie die Eingabetaste.
7. Öffnen Sie die Einstellungen mit Befehlszeilentools
Die Eingabeaufforderung und Windows PowerShell sind zwei der am häufigsten verwendeten Befehlszeilentools in Windows. Die Go-to-Optionen dienen normalerweise zum Ausführen erweiterter Windows-Aufgaben. Aber wenn Sie die richtige Methode kennen, können Sie damit die integrierten Apps wie die Einstellungs-App öffnen.
Lassen Sie uns zunächst prüfen, wie Sie die Einstellungen über die Eingabeaufforderung öffnen:
Schritt 1: Geben Sie in der Suchleiste des Startmenüs Eingabeaufforderung ein und klicken Sie auf öffnen.
Schritt 2: Art ms-Einstellungen starten: im Fenster Eingabeaufforderung Und drücke Enter.
Öffnen Sie nun die Einstellungen mit Windows Powershell , geben Sie Windows PowerShell in die Suchleiste des Startmenüs ein und drücken Sie die Eingabetaste. Geben Sie dann start ms-settings: in das PowerShell-Fenster ein und drücken Sie die Eingabetaste.
8. Öffnen Sie die Einstellungen mit dem Datei-Explorer
Der Datei-Explorer kann auch nützlich sein, um integrierte Tools wie die App „Einstellungen“ zu öffnen. Alles, was Sie tun müssen, ist die Adressleiste im Datei-Explorer zu verwenden, um nach der App „Einstellungen“ zu suchen. Hier ist eine Schritt-für-Schritt-Anleitung dafür:
Schritt 1: Klicke auf Windows + E-Verknüpfung um den Datei-Explorer zu öffnen.
Schritt 2: Art MS-Einstellungen: in der Bar Adresse des Datei-Explorers und drücke auf Enter.
9. Öffnen Sie die Einstellungen über die Verknüpfung
Passen Sie Ihren Computer gerne regelmäßig an? Es wäre besser für Sie, eine Verknüpfung der App „Einstellungen“ auf Ihrem Desktop zu erstellen. Dadurch wird sichergestellt, dass Sie die Einstellungen mit wenigen Mausklicks öffnen können.
Sie können eine Verknüpfung zu einer Anwendung erstellen die Einstellungen Indem Sie diese Anweisungen befolgen:
Schritt 1: Klicken Sie auf dem Desktop mit der rechten Maustaste auf den leeren Bereich, bewegen Sie den Cursor auf Neu und wählen Sie Verknüpfung.
Schritt 2: Art MS-Einstellungen: in der Adressleiste und klicken Sie auf Weiter.
إلى Schritt 3: Art die Einstellungen in das Namensfeld und klicken Sie auf Ende.
Schneller Zugriff auf die Einstellungen-App unter Windows 11
Dies waren alle Möglichkeiten, die Einstellungen-App in Windows 11 zu öffnen. Teilen Sie uns mit, welche Methode Ihnen am besten gefallen hat. Sie können auch jede andere Methode teilen, die Sie kennen, um Einstellungen in Windows 11 zu öffnen.