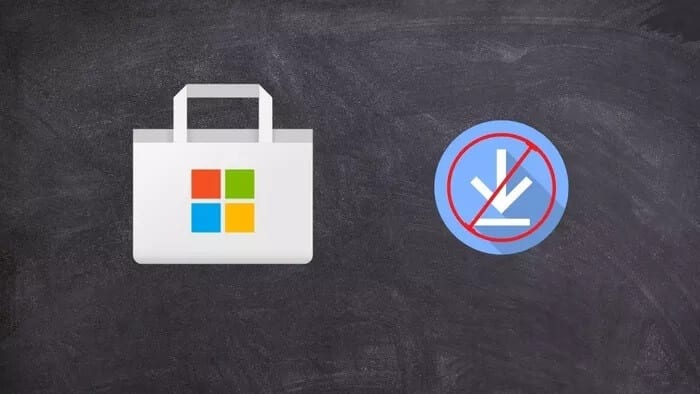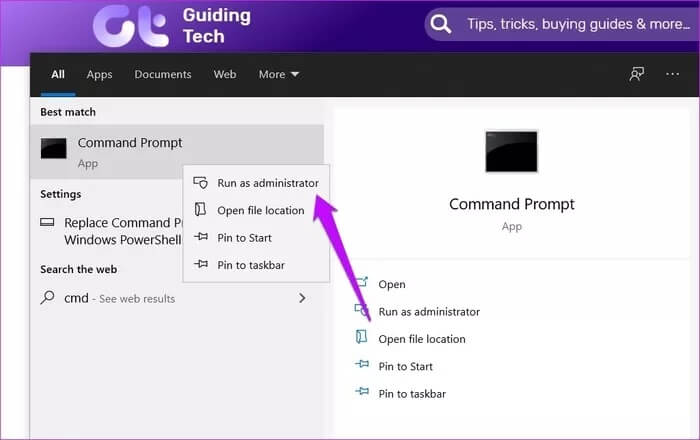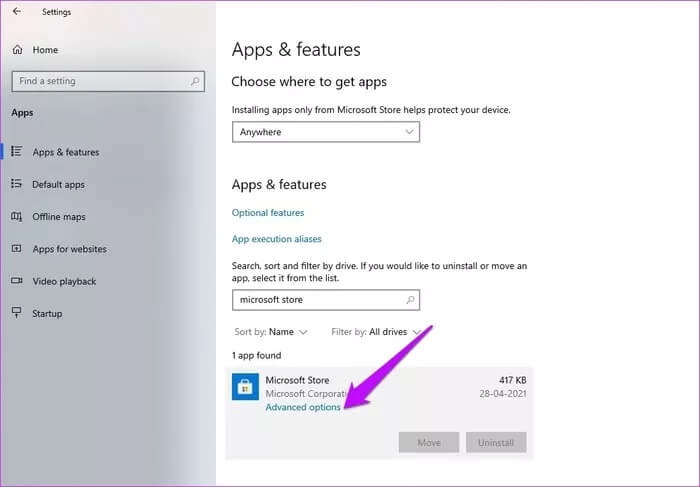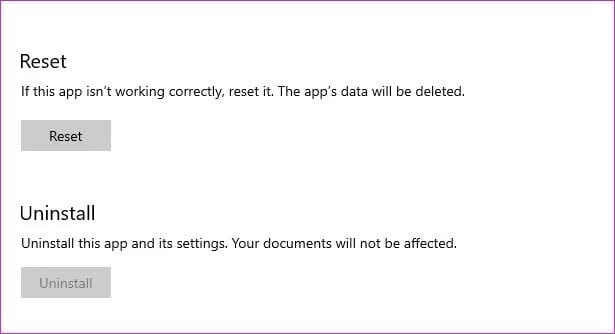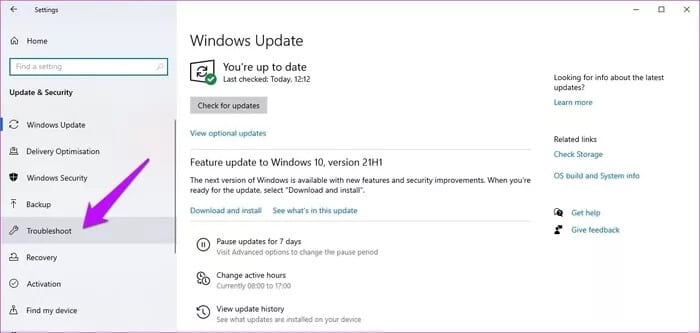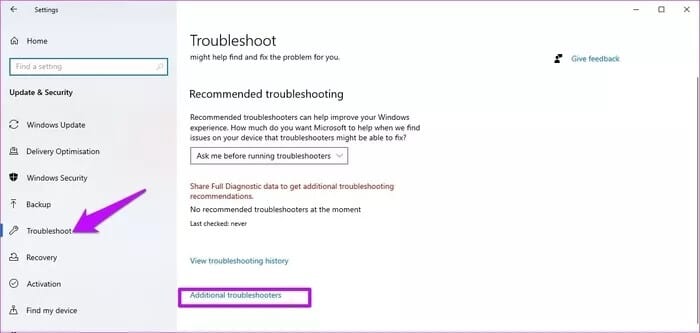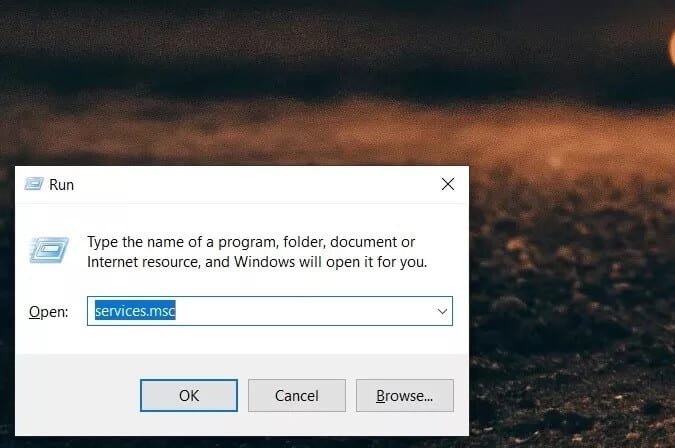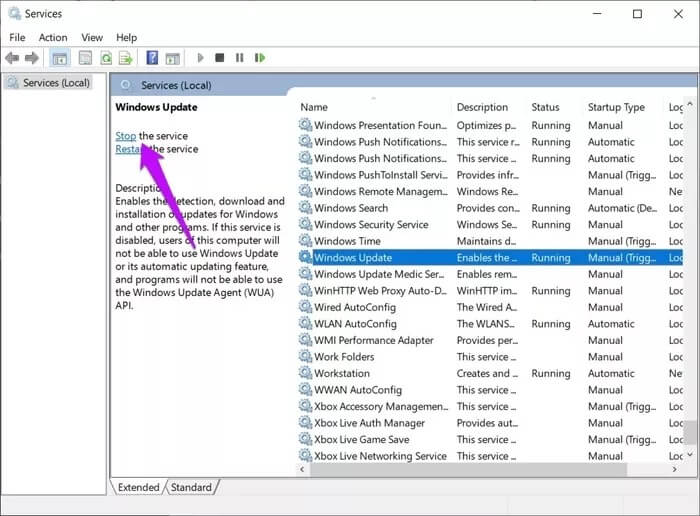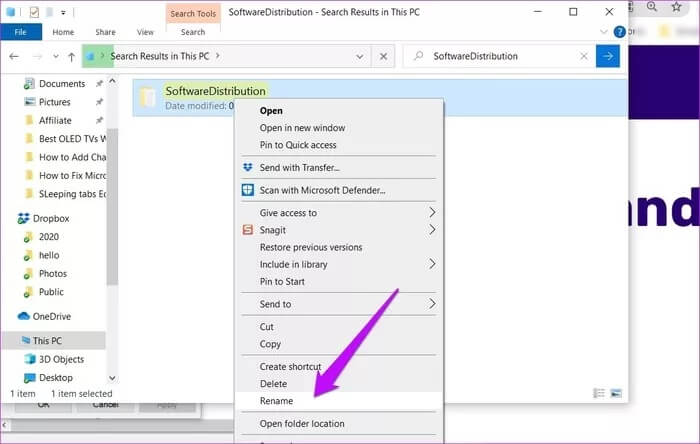So beheben Sie, dass der Microsoft Store beim Download-Start hängen bleibt
Der Microsoft Store ist der beste Ort, um Apps und Tools zu finden, die sofort einsatzbereit sind. In diesem Store können Sie ganz einfach Ihre Lieblings- (oder Demo-)Apps hinzufügen. Außerdem , Sie müssen sich keine Sorgen um Malware und Viren machen. Der Umgang mit dem Microsoft Store macht jedoch nicht immer Spaß. Manchmal bleiben Apps im Download-Prozess stecken, und dies kann eine nervige Erfahrung sein, insbesondere wenn Sie mehrere Apps zum Download bereit haben.
Meistens wird die Arbeit durch Abmelden und dann Anmelden erledigt, aber das ist nicht immer der Fall. Wenn Sie in einer ähnlichen Situation stecken, finden Sie hier einige Möglichkeiten, wie Sie das Microsoft Store-Problem beheben können, wenn das Problem mit dem Herunterladen gestartet wurde.
1. Cache leeren
Cache-Dateien sind Segen und Fluch zugleich, egal ob im Chrome-Browser, in Apps auf Ihrem Android-Telefon oder im Microsoft Store. Während der Cache die Leistung und Ladezeit verbessert, neigen einige alte Cache-Dateien dazu, beschädigt zu werden und können dazu führen, dass sich der Microsoft Store seltsam verhält.
Führen Sie die folgenden Schritte aus, um die Cache-Dateien des Microsoft Store zu löschen.
Schritt 1: Eingabeaufforderung in der Liste suchen Start. Rechtsklick und auswählen Als Administrator ausführen> نعم.
Schritt 2: Geben Sie als Nächstes den folgenden Befehl ein und drücken Sie Enter ،
wsreset.exe
Dadurch wird der Microsoft Store-Cache zurückgesetzt und Sie können Apps erneut herunterladen.
2. MS Store-Einstellungen zurücksetzen
Wenn das Löschen des Caches das Problem nicht behebt, möchten Sie möglicherweise die Store-Einstellungen zurücksetzen. Wie der vorherige Fix ist auch dieser ziemlich einfach.
Schritt 1: Öffnen Sie Einstellungen mit der Taste . Win + I. Verknüpfung , und gehe zu Anwendungen> Anwendungen und Funktionen , und suche nach Microsoft Store.
Schritt 2: Wenn Sie die Microsoft Store-Option sehen, klicken Sie auf Erweiterte Optionen.
Dies öffnet eine lange Liste von Einstellungen. Scrollen Sie nach unten und wählen Sie Zurücksetzen.
Wie beim Löschen von App-Daten auf Android-Telefonen werden alle App-Daten zurückgesetzt, die bisher heruntergeladenen Apps sind jedoch weiterhin auf Ihrem Computer vorhanden.
3. Führen Sie das Windows-Fehlerbehebungstool aus
Windows kommt mit Fehlerbehebung Integriert, das kleinere Probleme automatisch erkennt und bei der Lösung hilft, z. B. Probleme mitVerbinden Sie Ihren Computer mit einem Wi-Fi-Netzwerk oder Netzwerkdrucker. Sie können also natürlich auch Probleme im Windows Store beheben, wenn sich Apps im Status "Download ausstehend" befinden. So geht's.
Schritt 1: Gehe zu die Einstellungen> Update und Sicherheit , und wählen Sie im linken Bereich Fehlerbehebung aus.
Schritt 2: Klicken Sie auf Zusätzliche Tools zur Fehlerbehebung. Dies öffnet eine lange Liste von Verbindungen und Programmen.
Wählen Microsoft Store aus dem Menü (normalerweise am Ende) und wählen Sie die „Option“Führen Sie die Fehlerbehebung aus".
Die Initialisierung der Fehlerbehebung dauert einige Zeit. Sobald dies erledigt ist, werden Sie durch die Schritte zur Fehlerbehebung geführt.
4. Führen Sie einen Systemcheck durch
Wenn weiterhin Probleme mit Apps auftreten, die im Download-Status hängen bleiben, ist es an der Zeit, einen Systemscan durchzuführen. System oder System File Checker überprüft Anwendungsdateien auf beschädigte oder fehlende Dateien und stellt sie automatisch wieder her.
Hinweis: Das Ausführen von SFC oder System File Checker kann manchmal riskant sein und es ist immer ratsam, Ihren Computer zu sichern, bevor Sie fortfahren.
Im Gegensatz zur integrierten Fehlerbehebung müssen Sie möglicherweise Führen Sie SFC mehr als einmal aus Um alle Probleme mit Ihren Systemdateien und Anwendungen zu beheben. Und im schlimmsten Fall müssen Sie die Dateien möglicherweise manuell reparieren.
Wenn Sie jedoch bereit sind, fortzufahren, gehen Sie wie folgt vor, um SFC zu konfigurieren.
Schritt 1: Ich suche nach CMD im Suchmenü und klicken Sie mit der rechten Maustaste darauf. Wählen Sie Als Administrator ausführen
Geben Sie nun den folgenden Befehl ein und drücken Sie Enter
sfc / scannow
Ihr System zeigt verschiedene Ergebnisse an. Wenn es so etwas wie „… beschädigte Dateien gefunden und erfolgreich repariert…“ anzeigt, wissen Sie, dass Sie auf dem richtigen Weg sind.
Starten Sie Ihren Computer neu, sobald Sie fertig sind, und Ihr Problem mit MS Store-Apps, die beim Download-Start hängen bleiben, sollte behoben sein.
5. WINDOWS-UPDATE ZURÜCKSETZEN
Ein langjähriger Windows-Benutzer muss wissen, dass die Aktualisierung ein wesentlicher Bestandteil jedes Windows 10-PCs ist. Von der Bereitstellung von Sicherheitspatches bis hin zu Nachrichtenfunktionen bringen diese Updates viele Änderungen mit sich. Wenn Sie Ihren Windows 10-PC kürzlich aktualisiert haben, sind möglicherweise einige Komponenten des Updates beschädigt.
Glücklicherweise können Sie Windows Update neu starten, um solche Probleme zu beheben, was ziemlich einfach ist.
Schritt 1: Ausführen-Dialogfenster öffnen (Win + R) und geben Sie den folgenden Befehl ein.
services.msc
Das wird geöffnet Service Manager.
Schritt 2: Drücken Sie im Service-Manager die Taste . W um zum Abschnitt Windows-Dienste zu gelangen. Suchen Sie Windows Update, wählen Sie es aus und klicken Sie auf die Schaltfläche . Stoppen Wie nachfolgend dargestellt.
3: Öffne in der Zwischenzeit den Laufwerksordner C: und suche nach Softwareverteilung. Sobald Sie es gefunden haben, benennen Sie es in SoftwareDistribution_[date] um.
Schritt 4: Gehen Sie danach zurück zum Dienste-Manager und klicken Sie auf die Schaltfläche . Start.
Wenn Sie fertig sind, öffnen Sie den Microsoft Store und laden Sie die Apps erneut herunter. Die Chancen stehen gut, dass sie sofort heruntergeladen werden.
Download abgeschlossen
Dies waren einige der Möglichkeiten, wie Sie das Download-Problem im Microsoft Store beheben können. Wenn die obigen Schritte das Problem jedoch nicht für Sie lösen, möchten Sie vielleicht Microsoft Store neu registrieren auf deinem Computer.
Der Microsoft Store ist ein wesentlicher und nicht entfernbarer Bestandteil von Windows 10, und ein spezielles Tool zur Fehlerbehebung sollte Ihnen bei der Lösung dieses Problems helfen.