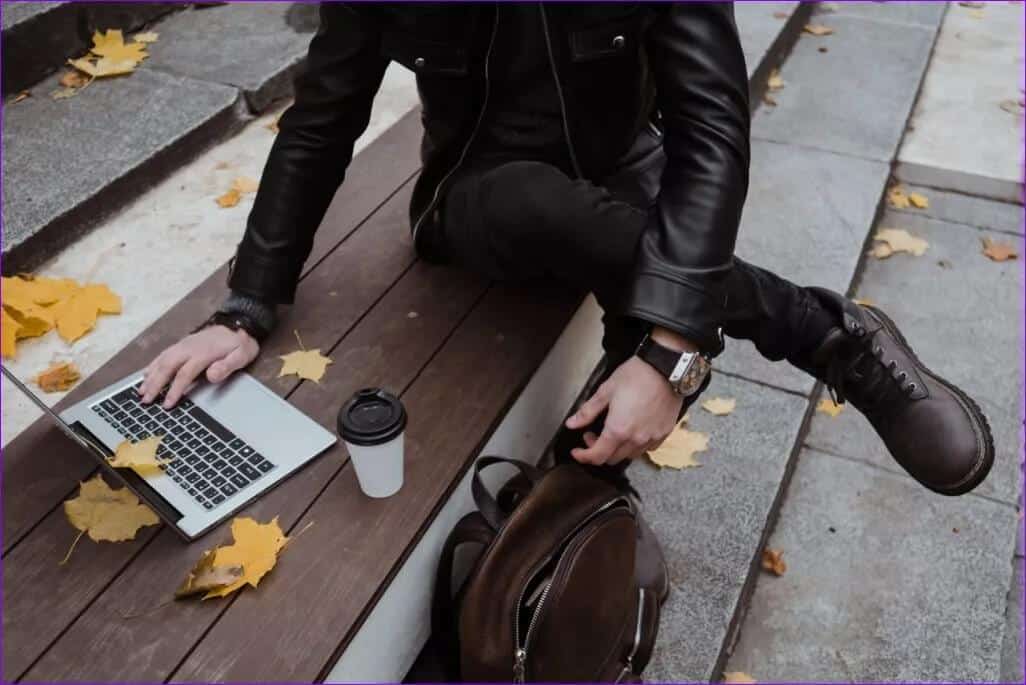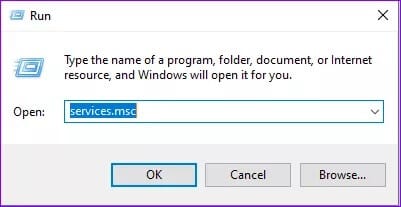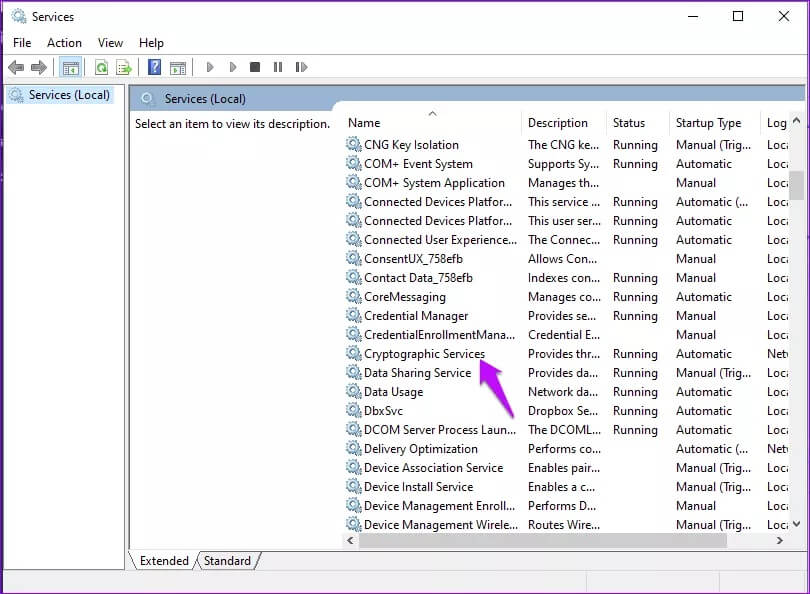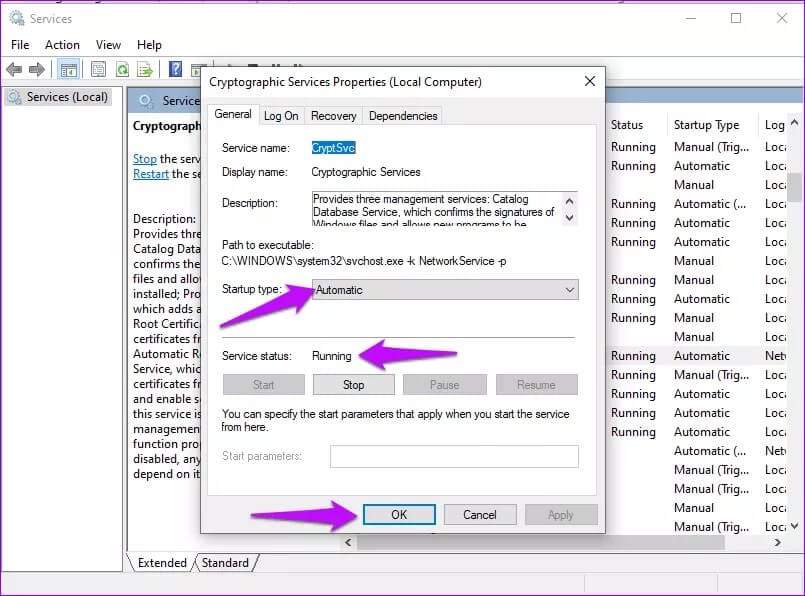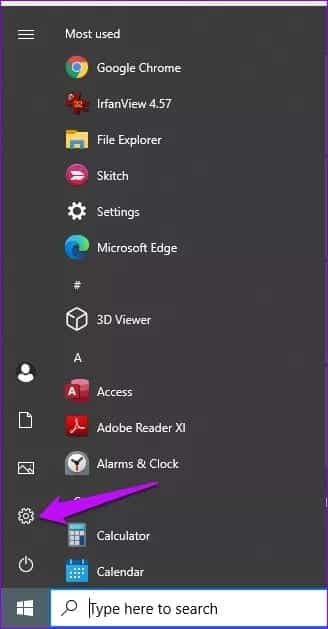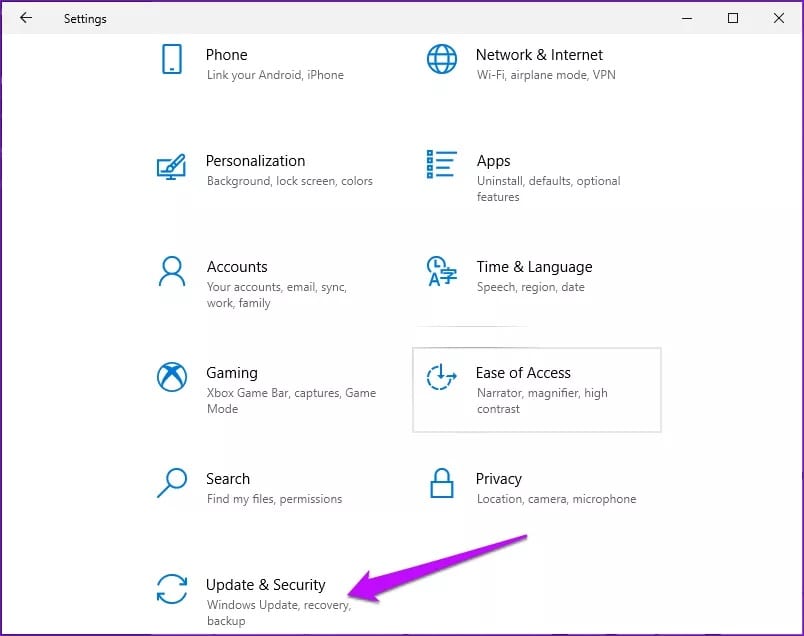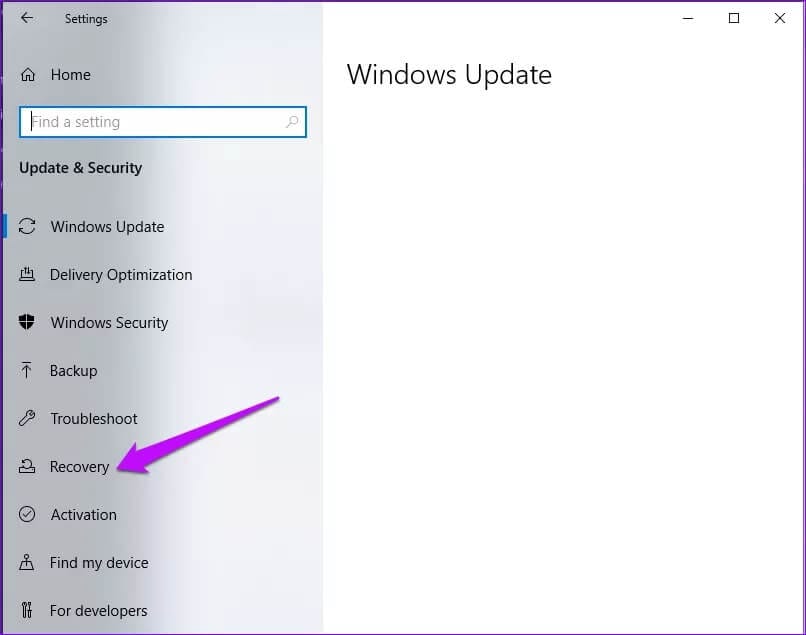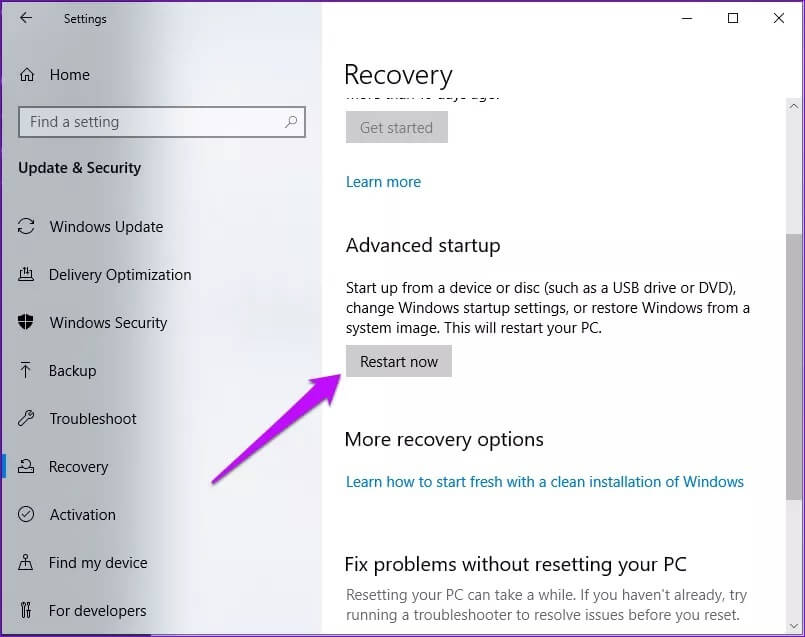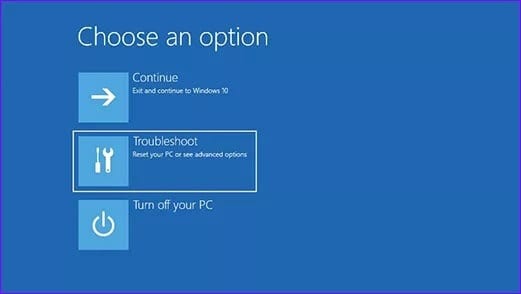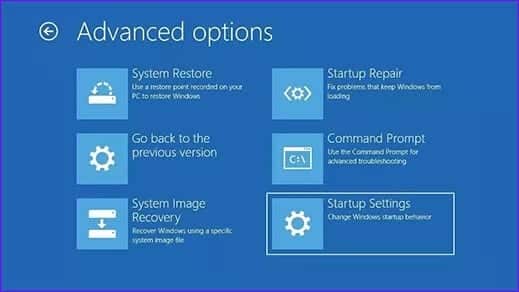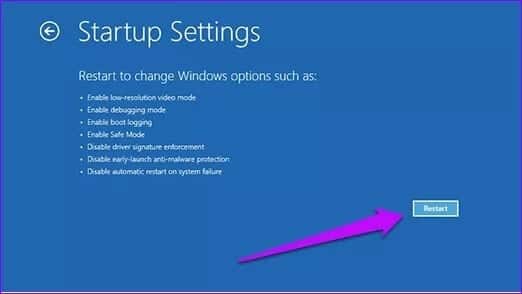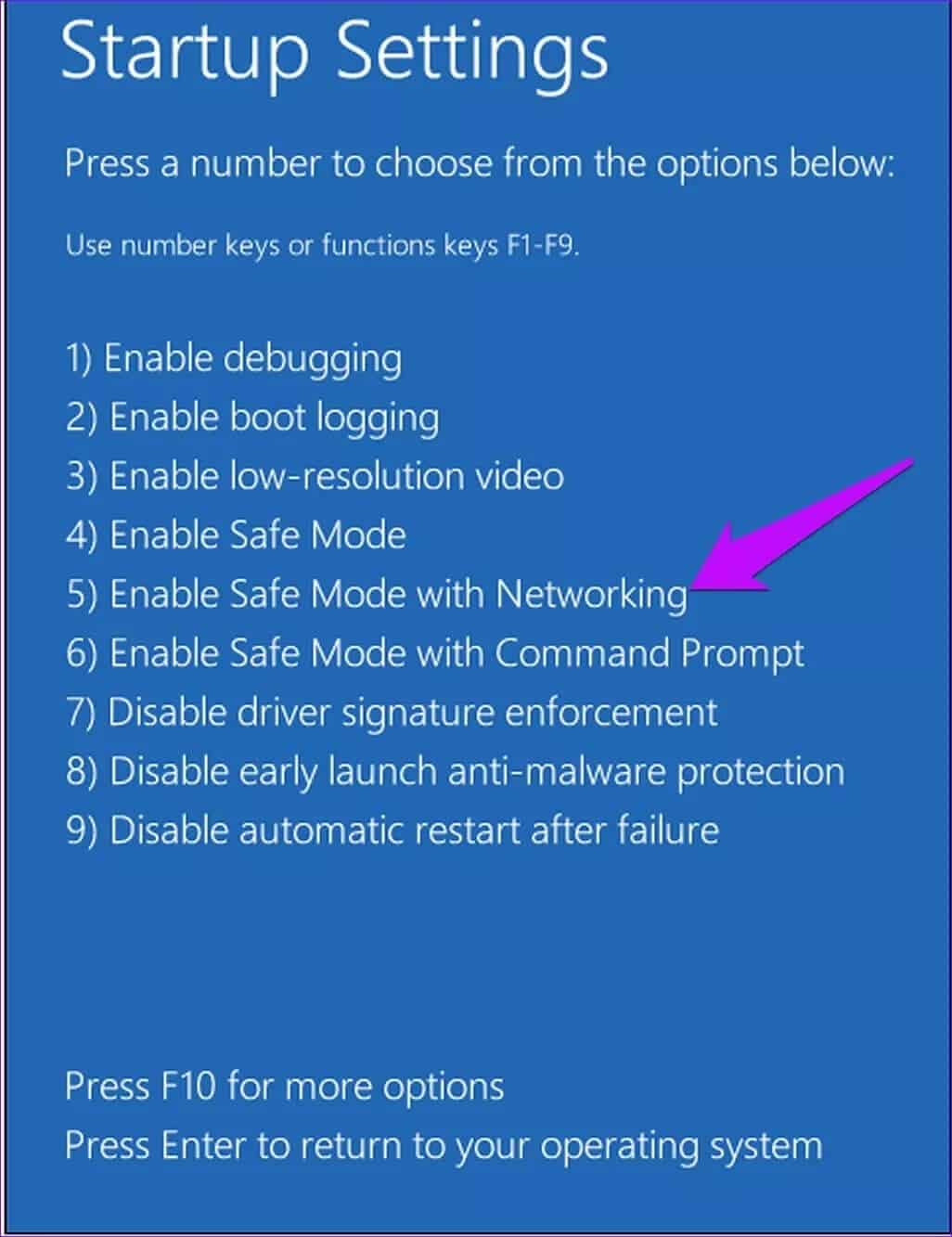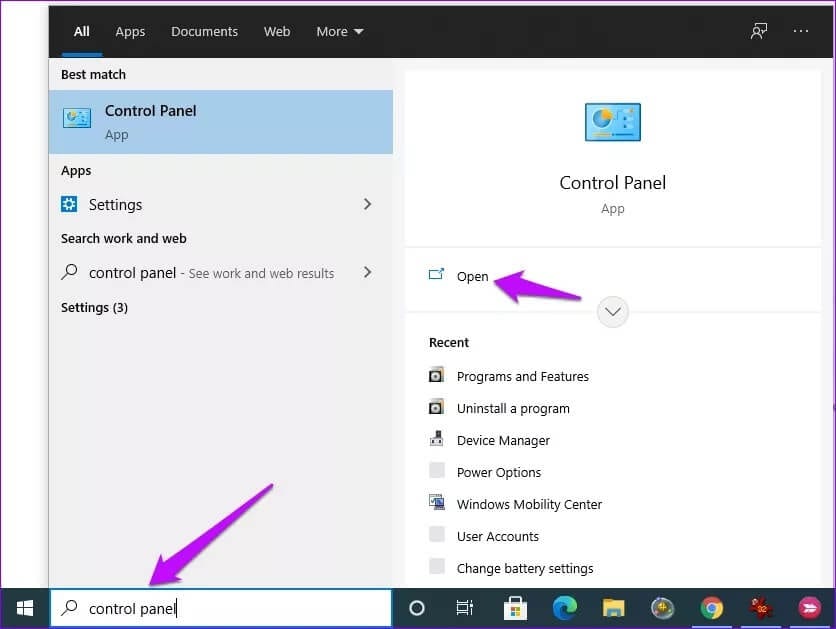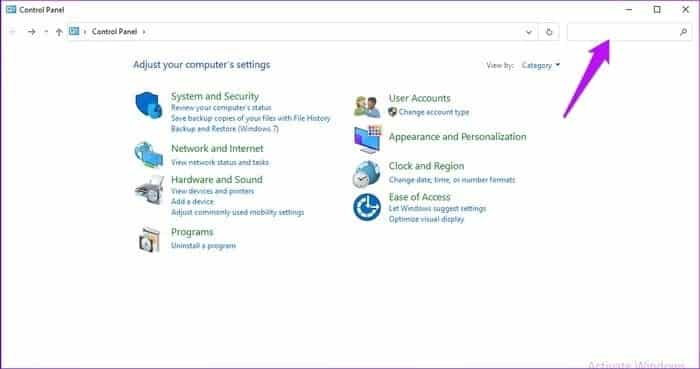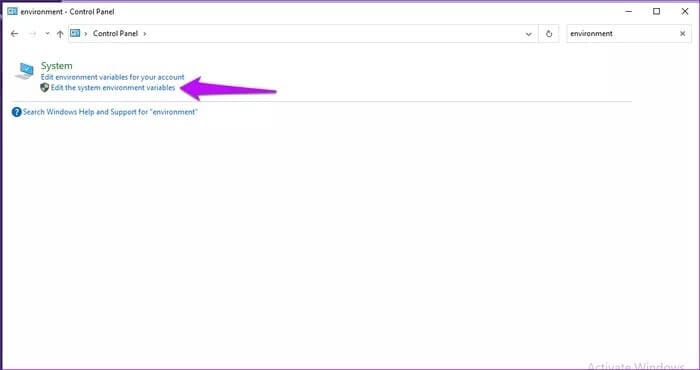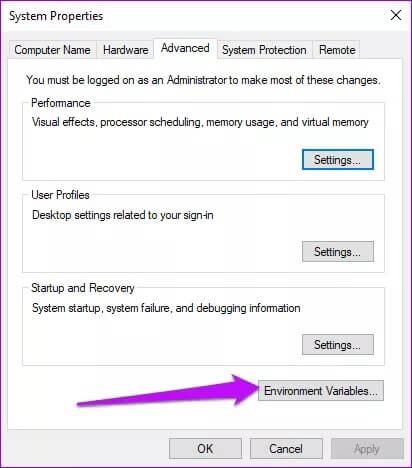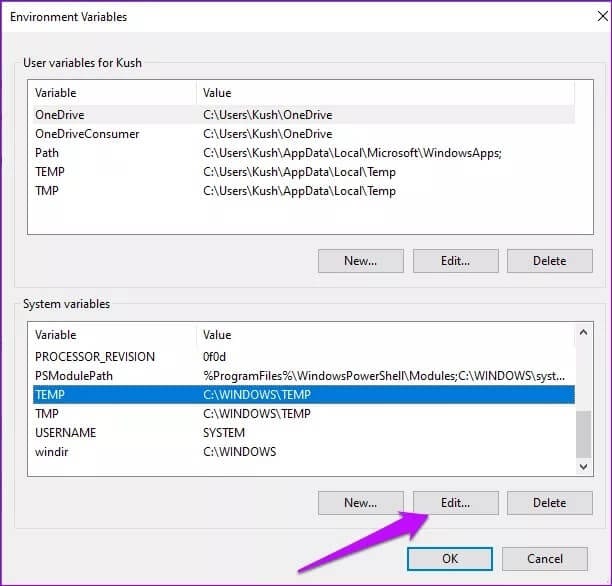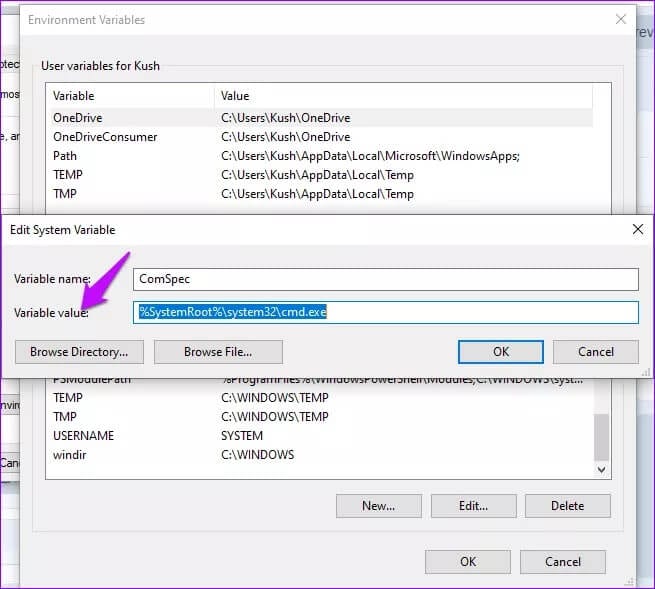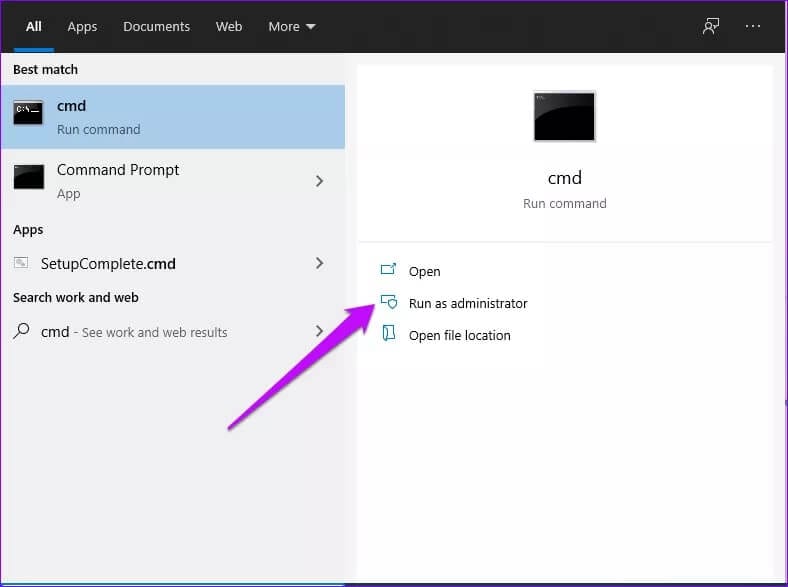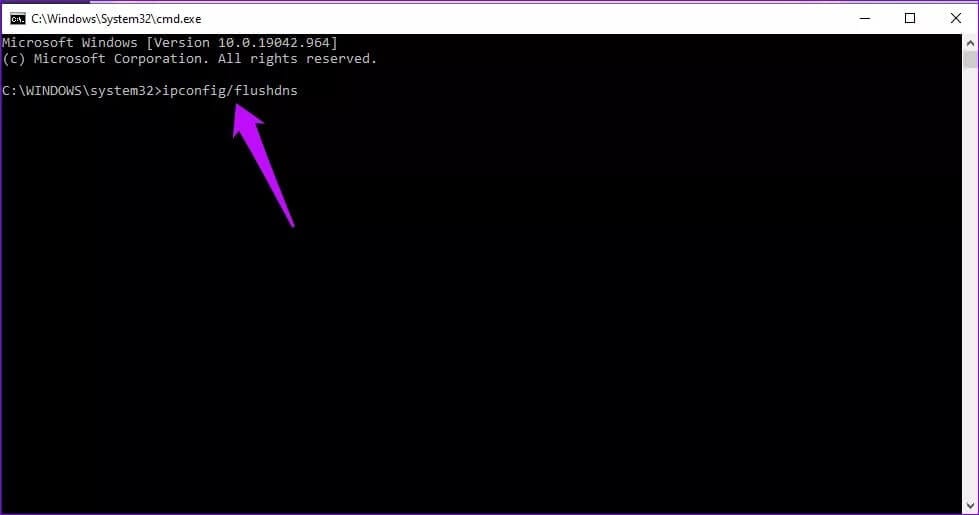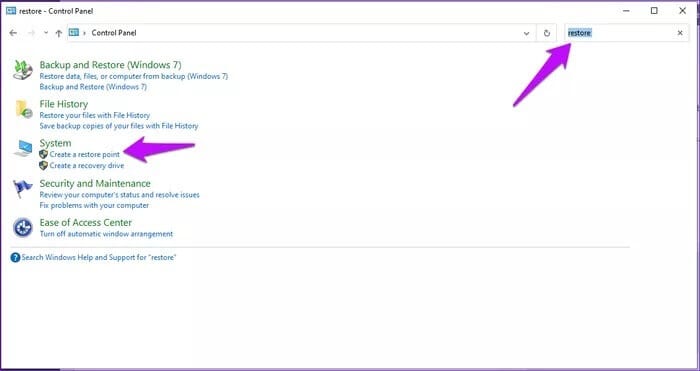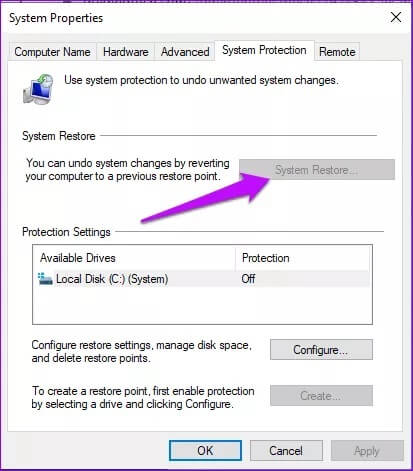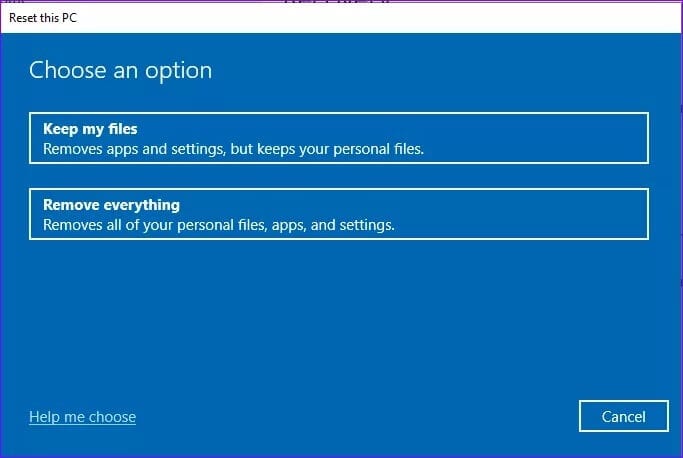Top 5 Möglichkeiten, um die Windows 10-Fehlerbehebung zu beheben, die nicht funktioniert
Windows 10 bündelt eine Problembehandlung, mit der Sie die meisten systemweiten Probleme einfach beheben können. In den meisten Fällen spart die Windows-Fehlerbehebung viel Zeit durch die Behebung technischer Fehler. Aber gelegentlich kann die Fehlerbehebung fehlschlagen. Wenn die Windows-Fehlerbehebung auf Ihrem PC nicht funktioniert, können Sie hier einige Korrekturen ausprobieren.
- Probleme mit der Windows-Problembehandlung können auf unterschiedliche Weise auftreten.
- Windows-Fehlerbehebung funktioniert überhaupt nicht.
- Windows-Fehlerbehebung stürzt ab.
- Fehler 0x80300113 wird während der Fehlerbehebung angezeigt.
- Die Meldung „Ein Problem verhindert das Starten des Troubleshooters 0x80070002 / 0x8e5e0247“ erscheint.
- Fehler 0x803c010b wird während der Fehlerbehebung angezeigt.
Glücklicherweise werden die Lösungen, die wir in diesem Artikel vorgestellt haben, jedes dieser Probleme beheben.
1. Verschlüsselungsdienste automatisch starten und einstellen
Wenn die Verschlüsselung hängen bleibt oder im Hintergrund nicht funktioniert, wird die Fehlerbehebung wahrscheinlich nicht funktionieren. Änderungen können verursacht werden durch deaktivierte App Oder einfach ein Windows-Fehler, der nicht gelöscht werden konnte. In beiden Fällen ist das Starten der Verschlüsselungsdienste durch Ausführen des Dienstmanagers der beste Weg, um das Problem zu lösen. Befolgen Sie diesen Vorgang, um den Dienst neu zu starten.
Schritt 1: drücken Sie die .-Taste Windows + R, Und tippe services.msc im Dialogfeld und klicken Sie auf Enter.
Schritt 2: Scrollen Sie nach unten, suchen Sie Kryptografiedienste und doppelklicken Sie darauf.
3: Gehen Sie zu Starttyp und stellen Sie ihn auf Automatisch ein. Stellen Sie außerdem sicher, dass der Dienststatus ausgeführt wird. Wenn nicht, klicken Sie auf die Schaltfläche Start und das startet die Dinge. Schließen Sie diesen Vorgang ab, indem Sie auf „OK" Und der "Anwendungum die aktuellen Änderungen zu speichern.
2. Booten Sie Ihr Gerät im abgesicherten Modus
Oftmals , Das Booten Ihres Geräts im abgesicherten Modus kann dazu führen, dass um das Problem zu lösen. Im abgesicherten Modus können Sie mit weniger Apps arbeiten und die Leistung Ihres Geräts steigern. Gehen Sie folgendermaßen vor, um Ihr Gerät im abgesicherten Modus zu starten.
Schritt 1: Klicken Windows-Symbole und wählen Sie die Einstellungen.
Schritt 2: Scrollen Sie nach unten zu einer Option Update und Sicherheit und klicken Sie darauf.
3: Gehen Sie zur linken Seite des Bildschirms und tippen Sie auf Wiederherstellungsoption.
Schritt 4: Suchen Sie die erweiterte Startoption und tippen Sie auf Jetzt neustarten.
Schritt 5: Wählen Sie die Registerkarte Fehlerbehebung, um sie zu öffnen Erweiterte Optionen.
6: Tippen Sie unter den erweiterten Optionen auf Starteinstellungen.
Schritt 7: Drücken Sie im nächsten Fenster die Taste . Neustart.
Schritt 8: Drücken Sie F5, um den abgesicherten Modus mit Netzwerk zu aktivieren.
Versuchen Sie, die Problembehandlung im abgesicherten Modus auszuführen, und prüfen Sie, ob das Problem behoben ist.
3. Überprüfen Sie, ob die Umgebungsvariablen richtig gesetzt sind
Wenn Probleme mit den TEMP- und TMP-Variablen auf Ihrem Computer auftreten, wissen Ihre Programme möglicherweise nicht, wo sie Dateien installieren, speichern oder finden sollen. Dies kann die Fehlerbehebung stoppen oder sogar zum Absturz bringen. Um das Problem zu beheben, stellen Sie sicher, dass die Umgebungsvariablen richtig eingestellt sind.
Schritt 1: Gehe zu Windows-Suchleiste Und tippe Steuerplatine
Schritt 2: Geben Sie Umgebung in die Suchleiste der Systemsteuerung ein, um das Fenster Umgebungsvariablen zu öffnen.
3: Klicken "Systemumgebungsvariablen bearbeitenUm zu überprüfen, ob der TEMP- und TMP-Wert eingestellt ist.
Schritt 4: Klicken Sie auf Umgebungsvariablen in Windows Systemeigenschaften.
Schritt 5: Wenn keine der Variablen festgelegt ist, klicken Sie darauf und klicken Sie auf die Schaltfläche Bearbeiten.
6: Geben Sie C:\Temp in das Feld Variablenwert ein und klicken Sie auf OK. Wiederholen Sie den Vorgang für die anderen Varianten und dies sollte das Problem bei der Fehlerbehebung lösen.
4. Verwenden Sie die Eingabeaufforderung, um den DNS-Cache zu leeren
Durch das Leeren des DNS können Sie mit dieser Fehlerbehebung Zugriffsprobleme beheben. für dich So führen Sie die Eingabeaufforderung aus.
Schritt 1: Suchen Sie die Windows-Suchleiste, geben Sie cmd ein und wählen Sie Als Administrator ausführen.
Schritt 2: Art ipconfig / flushdns um mit dem Scannen zu beginnen DNS.
Sobald der Vorgang abgeschlossen ist, starten Sie Ihr Gerät neu und versuchen Sie, die Fehlerbehebung auszuführen.
5. Wiederherstellung der Systemleistung
garantieren Reparieren Sie Dateien mit Problemen, die die Fehlerbehebung betreffen Und beheben Sie es, führen Sie eine Systemwiederherstellung durch. Eine Systemwiederherstellung bringt Ihr Gerät wieder auf den Stand vor dem Fehler und Sie haben weniger Probleme. So stellen Sie Ihr System wieder her.
Schritt 1: Drücken Sie die Windows-Taste + S, öffnen Sie die Systemsteuerung, geben Sie Wiederherstellen in die Suchleiste ein und klicken Sie auf Wiederherstellungspunkt erstellen.
Schritt 2: Klicken Sie im Fenster Systemeigenschaften auf Systemwiederherstellung, falls dies der Fall ist.
3: Tippen Sie im nächsten Fenster auf Weiter. Wenn ein Wiederherstellungspunkt verfügbar ist, tippen Sie auf die Option Weitere Wiederherstellungspunkte anzeigen. Anschließend können Sie Ihre bevorzugten Wiederherstellungspunkte auswählen und den Anweisungen auf Ihrem Bildschirm folgen, um den Vorgang abzuschließen.
Alternativ können Sie Ihren Computer auf die Werkseinstellungen zurücksetzen. So können Sie das tun.
Schritt 1: Gehe zu die Einstellungen , wählen Sie Update & Sicherheit und klicken Sie auf Wiederherstellung.
Schritt 2: Klicken Sie im linken Bereich auf die Option Start. Im nächsten Fenster haben Sie die Möglichkeit, Ihren PC zurückzusetzen, indem Sie alles entfernen oder einige Dateien behalten. Wählen Sie aus, was Sie tun möchten, und Ihr System wird zurückgesetzt.
Fehlerbehebungstool reparieren
Die obigen Lösungen sollten helfen, Probleme mit der Fehlerbehebung zu beheben. Möglicherweise müssen Sie eine oder alle Optionen ausprobieren, damit die App funktioniert. Das erneute Ausführen der Problembehandlung verbessert im Allgemeinen die Leistung anderer Anwendungen.