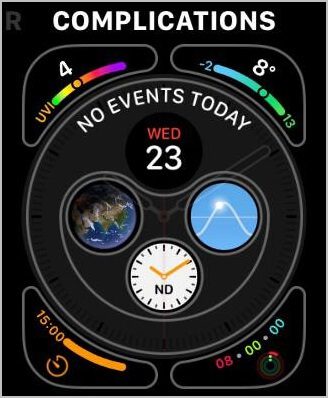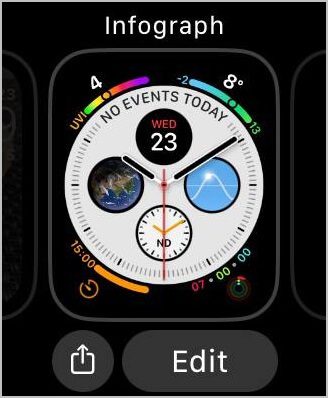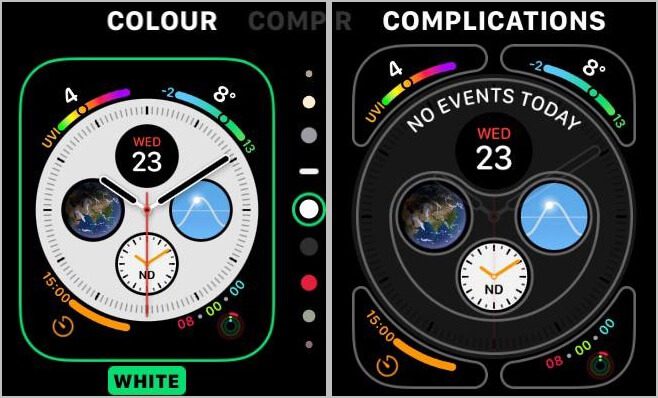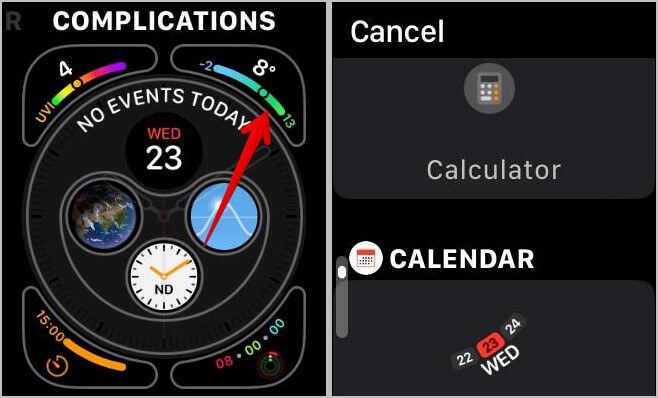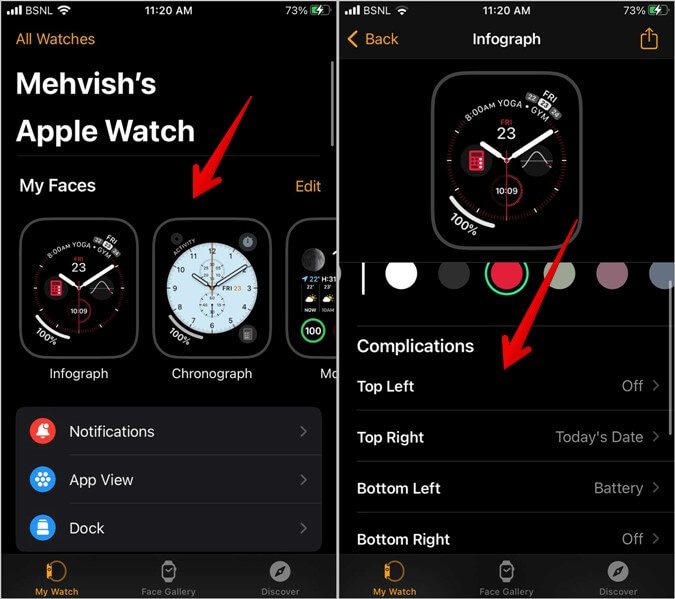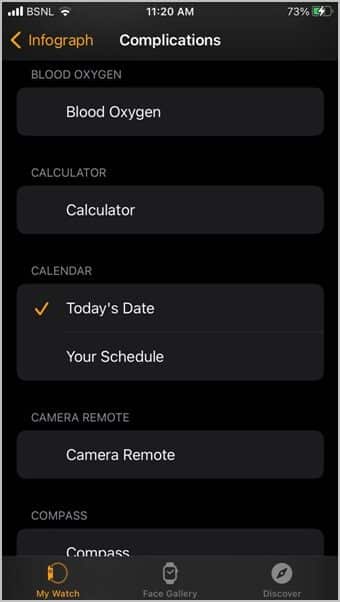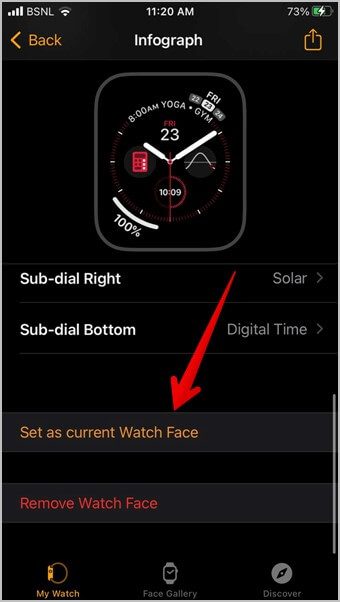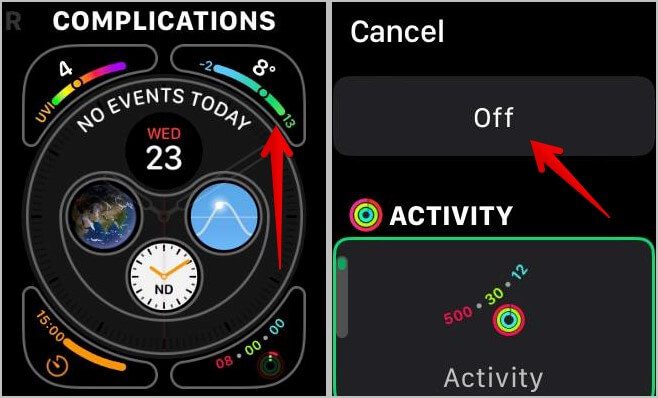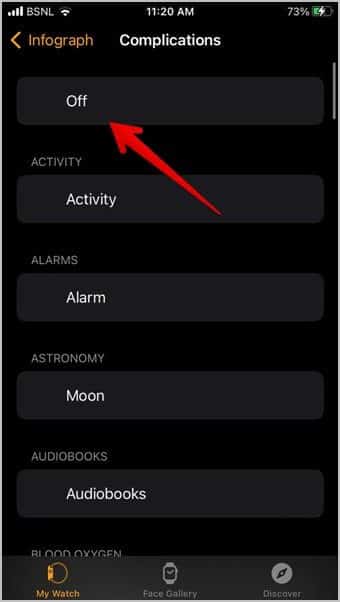Wie Sie Widgets zu Ihrem Apple Watch Face hinzufügen, bearbeiten oder entfernen
Was nützt eine Smartwatch, wenn sie nur Datum und Uhrzeit auf dem Zifferblatt anzeigt? Das Hinzufügen von Komplikationen zum Gesicht der Apple Watch macht sie intelligenter. Aber was sind Komplikationen und wie fügt man sie einem Zifferblatt hinzu oder entfernt sie? Finden Sie die Antwort in diesem Beitrag. Lass uns anfangen.
Was sind Apple Watch-Add-Ons?
Widgets sind kleine Widgets, die auf dem Zifferblatt erscheinen und Echtzeitinformationen von unterstützten Apps anzeigen. Jedes Zifferblatt kann unterschiedliche Komplikationen aufweisen. Sie können die Komplikationen auf dem Zifferblatt beibehalten, sie nach Ihren Wünschen anpassen oder ganz entfernen.
Mit den Komplikationen auf Ihrem Zifferblatt können Sie viele Dinge tun, z. B. die Anzeige der Akkulaufzeit, das Ausführen von Apps, das Anzeigen von Aktivitätsinformationen und das Ausführen von Verknüpfungen.
Nachdem Sie nun wissen, was Komplikationen auf der Apple Watch bedeuten, sehen wir uns an, wie Sie Komplikationen zum Apple Watch-Zifferblatt hinzufügen oder entfernen.
Tipp: Erfahren Sie, was die Symbole bedeuten undDie verschiedenen Symbole auf dem Gesicht der Apple Watch.
So fügen Sie Widgets auf dem Gesicht Ihrer Apple Watch hinzu oder bearbeiten sie
Sie können einem leeren Slot eine neue Komplikation hinzufügen oder eine vorhandene Komplikation über das Zifferblatt bearbeiten und ersetzen. Sie können dies entweder von Ihrer Apple Watch oder der Watch-App auf Ihrem iPhone aus tun. Lassen Sie uns beide Wege überprüfen:
1. Fügen Sie Plugins mit der Uhr hinzu
1. Drücken Sie lange auf das aktuelle Zifferblatt, um in den Bearbeitungsmodus zu gelangen.
2. Drücken Sie die .-Taste Bearbeiten.
Tipp: Streichen Sie nach links oder rechts, um zu dem Zifferblatt zu gelangen, dem Sie eine Komplikation hinzufügen möchten. Drücken Sie dann die Bearbeiten-Taste.
3. Wischen Sie einige Male nach links, bis Sie den Komplikationsbildschirm sehen.
4. Die Kästchen für verfügbare Komplikationen werden hervorgehoben. Klicken Sie auf das Feld, dem Sie eine Komplikation hinzufügen möchten. Es kann tatsächlich Komplexität hinzugefügt werden. keine Sorge. Einfach draufklicken.
5. Eine Liste der verfügbaren Komplikationen wird angezeigt. Scrollen Sie durch die Liste, indem Sie mit der Digital Crown nach oben oder unten wischen. Klicken Sie auf die Komplikationen, die Sie dem aktuellen Slot hinzufügen möchten. Das ist es. Dem Gesicht der Uhr wird eine Komplikation hinzugefügt.
6. Drücken Sie die Digital Crown zweimal, um den Bearbeitungsmodus für das Zifferblatt zu verlassen.
7. Wiederholen Sie auf ähnliche Weise die Schritte zum Hinzufügen oder Bearbeiten der Komplikation an einem anderen Platz auf dem Zifferblatt.
Tipp: Sie können keine Screenshots auf Ihrer Apple Watch machen? Erfahren Sie, wie Sie das Problem beheben können Screenshots funktionieren nicht auf der Apple Watch.
2. Fügen Sie Plugins mit dem iPhone hinzu
1. Öffne eine App Apple Watch auf Ihrem iPhone.
2. Drücken Sie Vorhandenes Zifferblatt unterer Abschnitt "mein Gesichtin dem Sie eine Komplikation hinzufügen oder ersetzen möchten.
3. Scrollen Sie etwas nach unten und Sie sehen den Abschnitt Komplikationen. Klicken Sie auf das Vielfache-Feld, für das Sie die Komplexität hinzufügen oder ersetzen möchten.
4. Eine Liste mit Add-Ons wird angezeigt. Klicken Sie auf die Person, die Sie hinzufügen möchten.
5. Wiederholen Sie die Schritte, um Komplikationen in den anderen Slots hinzuzufügen oder zu ersetzen.
6. Scrollen Sie nach unten und tippen Sie auf Als vorhandenes Zifferblatt festlegen, um das ausgewählte Zifferblatt zum Standard-Zifferblatt auf Ihrer Apple Watch zu machen.
So entfernen Sie Add-Ons vom Apple Watch Face
Wenn Sie keine Komplikationen auf dem Gesicht Ihrer Apple Watch haben möchten, können Sie sie ausschalten. Komplikationen auf Ihrer Apple Watch können mit der Uhr selbst oder der Watch-App auf Ihrem iPhone entfernt werden.
1. Befreien Sie sich von Ziffernblattkomplikationen mit Ihrer Apple Watch
1. Drücken Sie lange auf das aktuelle Zifferblatt Ihrer Apple Watch.
2. Drücken Sie die .-Taste Bearbeiten.
3. Streichen Sie nach links, um zum Bildschirm „Komplikationen“ zu gelangen. Tippen Sie auf die Komplikationen, die Sie deaktivieren möchten.
4. Scrollen Sie ganz nach unten und wählen Sie Aus. Die angegebene Blendenkomplikation wird ausgeschaltet.
Ebenso können Sie die Komplikationen aus den anderen Slots loswerden und Ihr Zifferblatt von allen Komplikationen befreien.
Tipp: Erfahren Sie, wie Legen Sie mehrere Fotos auf das Gesicht Ihrer Apple Watch.
2. Entfernen Sie das zusätzliche Zifferblatt mit dem iPhone
1. Starten Sie die Apple Watch-App auf Ihrem iPhone.
2. Tippen Sie auf das Zifferblatt unterhalb des Abschnitts „Meine Gesichter“, aus dem Sie Komplikationen entfernen möchten.
3. Klicken Sie auf das gewünschte Komplikationsfeld, d. h. wo die Additionen auftreten.
4. Scrollen Sie zum Anfang der Liste der Komplikationen und wählen Sie Aus.
5. Wiederholen Sie die Schritte zum Deaktivieren von Komplikationen auch in den anderen Zifferblattöffnungen.
Häufig gestellte Fragen (FAQs)
1. Wie viele Ergänzungen können Sie auf dem Gesicht Ihrer Apple Watch haben?
Jedes Zifferblatt weist eine andere Anzahl von Komplikationen auf. Während einige drei Komplikationen haben, haben andere vier. Das Infograph-Zifferblatt ist eines der am besten anpassbaren Apple-Zifferblätter, mit dem Sie bis zu 8 Komplikationen hinzufügen können.
2. Wie ändere ich die Farbe der Widgets auf dem Zifferblatt meiner Apple Watch?
Sie können die allgemeine Farbe des Zifferblatts ändern, wodurch sich auch die Farbe der Komplikation ändert. Drücken Sie lange auf das Zifferblatt und wählen Sie dann Bearbeiten. Gehen Sie zum Farbbildschirm. Verwenden Sie die Digital Crown, um Komplikationen in verschiedenen Farben anzuzeigen.
3. Wie kann man Erweiterungsdaten ein- oder ausblenden, wenn das Handgelenk unten ist?
Öffnen Sie die Einstellungen auf Ihrer Apple Watch. Gehen Sie zu Anzeige & Helligkeit > Immer an > Daten doppelt anzeigen. Hier können Sie die Anzeige von Komplikationsdaten auf dem Zifferblatt aktivieren oder deaktivieren. Oder Sie können anpassen, welche Apps Daten anzeigen dürfen und welche nicht.
Verwenden Sie Ihre Apple Watch wie ein Profi
So können Sie Komplikationen zu Ihrer Apple Watch hinzufügen oder entfernen. Ebenso kennenlernen So ändern Sie eine analoge Uhr auf Ihrer Apple Watch in eine digitale Uhr. Erfahren Sie auch, wie man kommt Audio-Benachrichtigungen auf Apple Watch und iPhone.