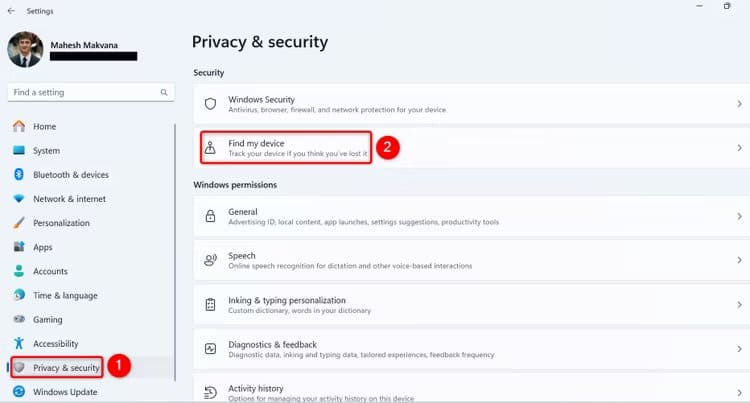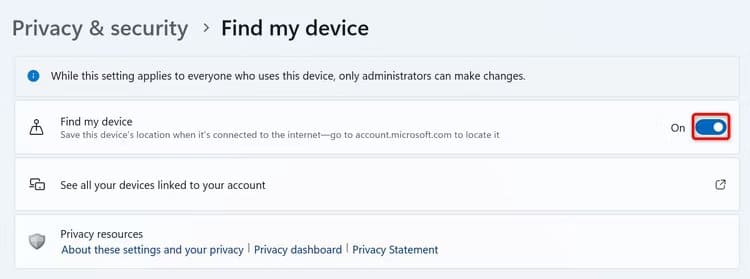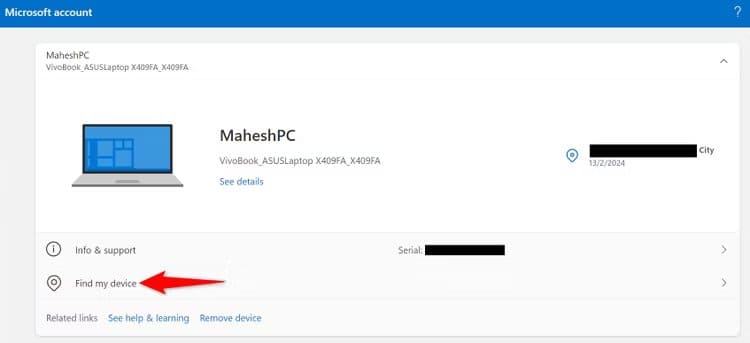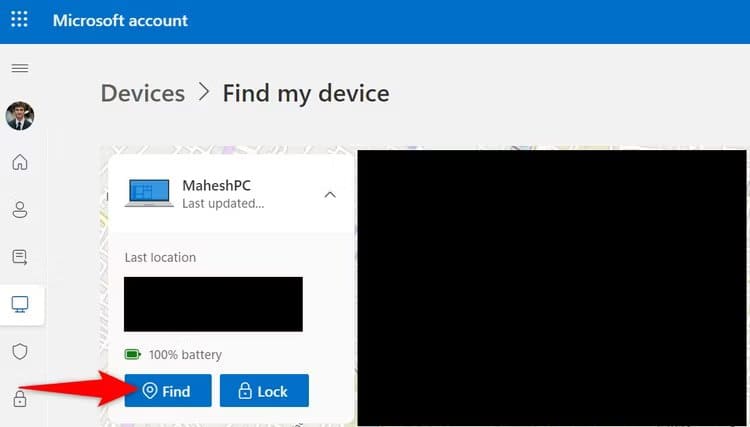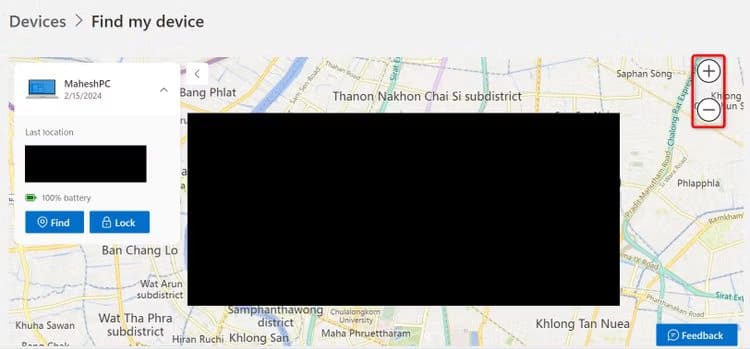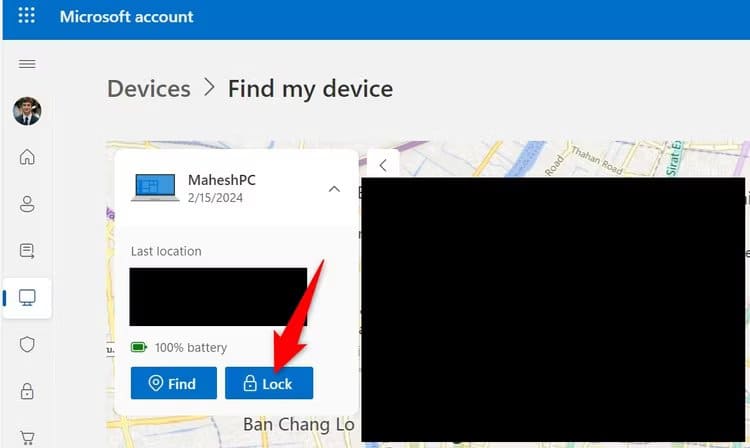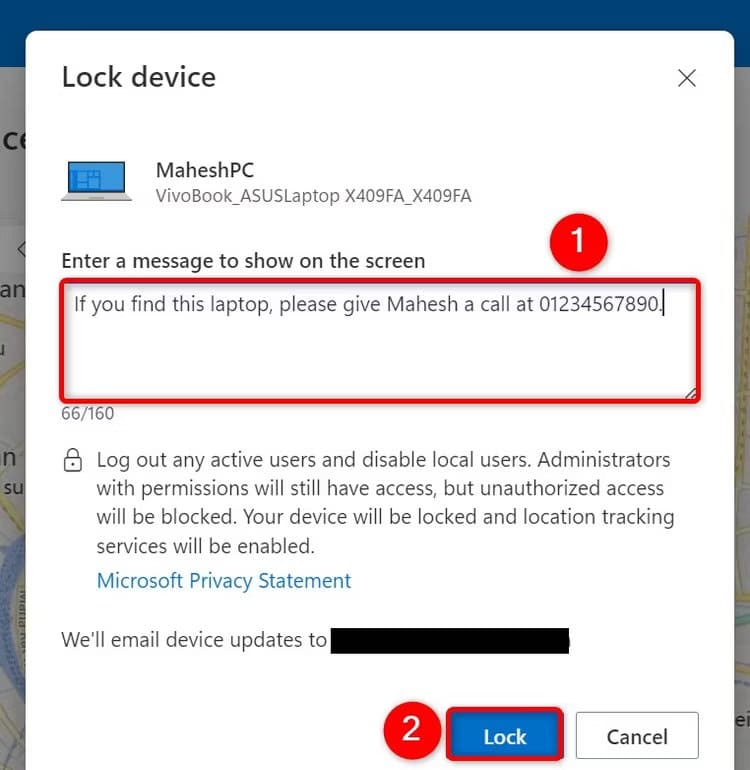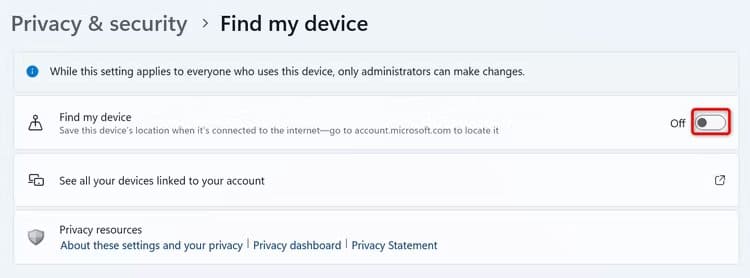So aktivieren und verwenden Sie „Mein Gerät suchen“ unter Windows 11
Wenn Sie Ihren Windows 11-PC bei Verlust oder Diebstahl orten und sperren möchten, aktivieren Sie die Option „Mein Gerät suchen“. Wir erklären Ihnen, wie die Funktion funktioniert, wie Sie sie aktivieren und wie Sie damit Ihr verlorenes Gerät finden.
Was ist die Funktion „Mein Gerät suchen“ unter Windows 11?
„Mein Gerät suchen“ ist eine integrierte Funktion von Windows 11, mit der Sie den Standort Ihres Computers verfolgen können. Stellen Sie es sich wie die Find My-Funktion von Apple vor, nur für Windows.
Sobald es aktiviert ist, können Sie Ihr Microsoft-Konto verwenden, um Ihren Windows 11-PC auf einer Karte zu verfolgen. Sie können Ihren Computer auch sperren, sodass niemand, der ihn findet, auf Ihre Daten zugreifen kann. Mit dieser Funktion können Sie auch eine Nachricht auf dem verlorenen Gerät anzeigen, sodass jemand, der das Gerät findet, es Ihnen zurückgeben kann.
So aktivieren Sie „Mein Gerät suchen“.
Um „Mein Gerät suchen“ zu aktivieren, stellen Sie sicher, dass Sie bei einem Microsoft-Konto angemeldet sind und dass das Konto das Administratorkonto auf Ihrem Computer ist.
Öffnen Sie dann die App „Einstellungen“, indem Sie auf drücken Windows+i. Wählen Sie in der linken Seitenleiste „Datenschutz und Sicherheit“ aus. Wählen Sie im rechten Bereich aus „Finde mein Gerät.“
Schalten Sie auf dem nächsten Bildschirm den Schalter ein „Mein Gerät finden“.
Und das ist es. Sie haben die Funktion erfolgreich auf Ihrem Computer aktiviert. Sie können dieses bestimmte Gerät jetzt mit Ihrem Microsoft-Konto finden.
So finden oder sperren Sie Ihr Gerät mit „Mein Gerät suchen“.
Um einen Computer zu verfolgen oder zu sperren, der diese Funktion unterstützt „Finde mein Gerät“, starten Sie den Webbrowser auf Ihrem Gerät und gehen Sie zu Seite für Microsoft-Geräte. Melden Sie sich bei demselben Microsoft-Konto an, das Sie auf dem Computer verwenden, den Sie lokalisieren möchten.
Wählen Sie nach der Anmeldung das Gerät, das Sie lokalisieren möchten, aus der Liste aus. Dann wähle „Finde mein Gerät.“
Klicken Sie auf der Geräteseite auf „بحث”, um mit der Standortverfolgung des Geräts zu beginnen.
ملاحظة
Wenn der Live-Standort des Geräts nicht verfügbar ist, zeigt Microsoft den zuletzt aufgezeichneten Standort an.
Sobald Sie das Gerät gefunden haben, wird dessen Standort auf der Karte angezeigt. Zum Vergrößern klicken Sie auf das „+“ (Plus)-Zeichen rechts neben der Karte. Dadurch können Sie den genauen Standort Ihres Geräts ermitteln.
Als ich mit dieser Funktion versuchte, meinen persönlichen Windows-Laptop zu orten, konnte ich seinen genauen Standort auf der Karte sehen. Beachten Sie jedoch, dass es etwas schwierig sein wird, herauszufinden, in welcher Etage Sie sich befinden, wenn Sie in einer Wohnung wohnen (wie ich). In diesem Fall müssen Sie nach der Verwendung nachsehen, wo Sie es wahrscheinlich zurückgelassen haben.
Beachten Sie, dass Microsoft auf dem gesuchten Gerät eine Benachrichtigung anzeigt, dass ein Administrator versucht, das Gerät zu finden.
Wenn Sie das Gerät sperren möchten, sodass jeder Benutzer abgemeldet wird, klicken Sie auf „ein Schloss".
im Fenster"Gerätesperre“, fügen Sie über das Textfeld eine optionale Nachricht hinzu, damit jeder, der das Gerät findet, Ihre Kontaktinformationen erhalten kann. Klicken Sie dann unten auf „ein Schloss".
Microsoft hat Ihr Gerät jetzt gesperrt.
So deaktivieren Sie „Mein Gerät suchen“.
Wenn Sie Ihren Windows 11-PC nicht aus der Ferne finden oder sperren möchten, schalten Sie ihn aus „Mein Gerät finden“.
Öffnen Sie die Einstellungen-App mit Windows+i. Wählen Sie in der linken Seitenleiste aus "Privatsphäre und Sicherheit". Wählen Sie im rechten Bereich aus „Finde mein Gerät.“
Deaktivieren Sie die OptionFinden Sie mein Gerät.
ich bin fertig.
So stellen Sie sicher, dass Ihr Windows 11-Gerät zurückverfolgt werden kann, wenn es verloren geht oder jemandem gestohlen wird. Auch wenn Sie keinen Zugriff auf Ihr Gerät haben, können Sie es zumindest sperren, damit niemand auf Ihre darauf gespeicherten Daten zugreifen kann. Viel Freude mit Ihrem Computer!