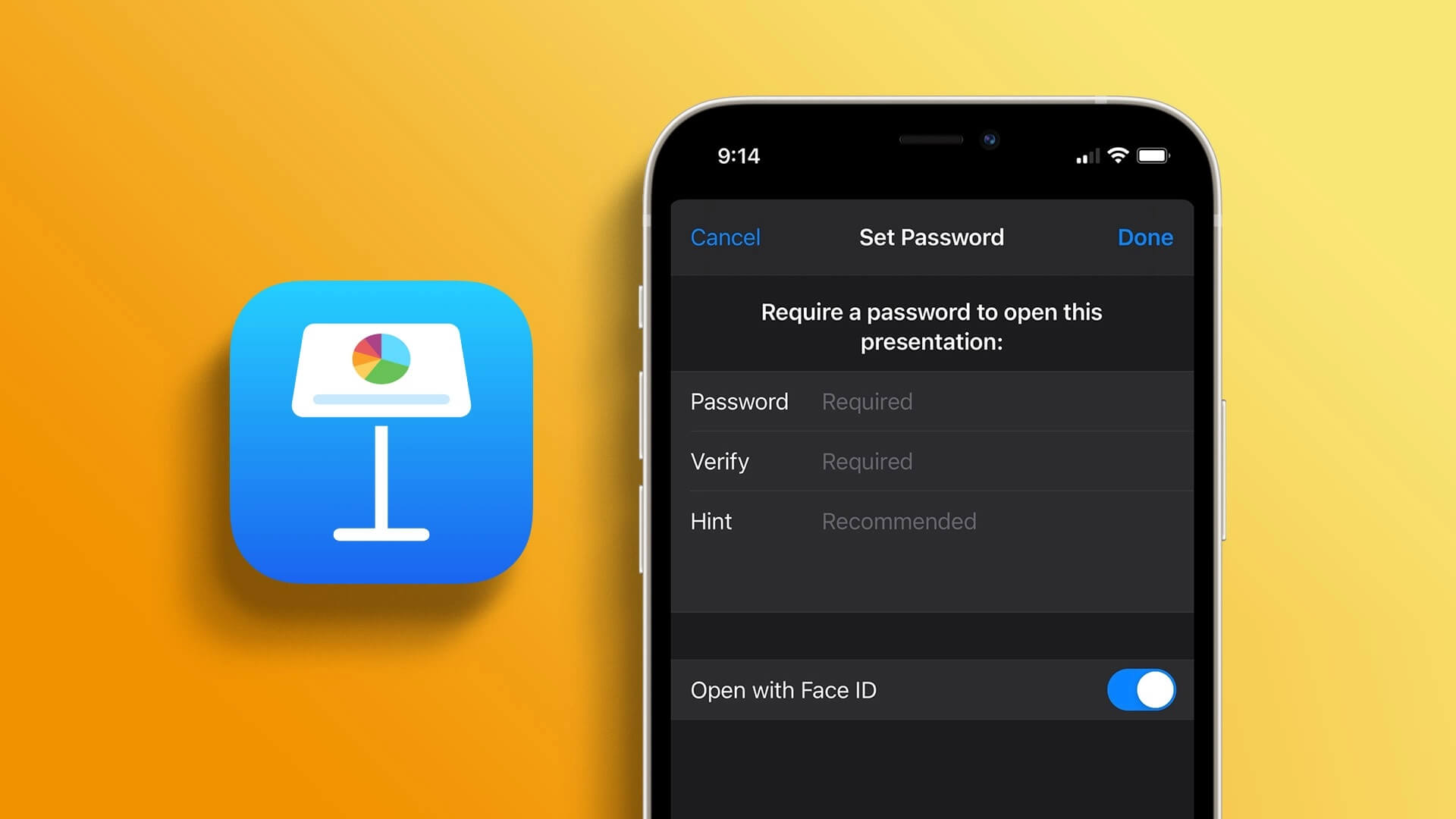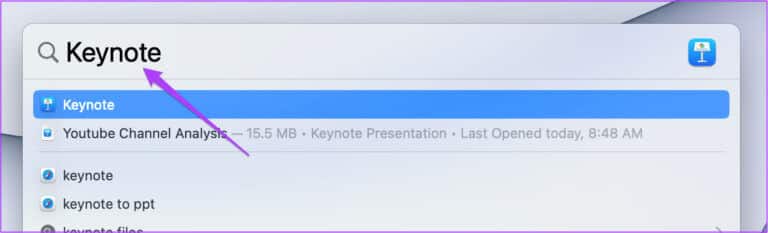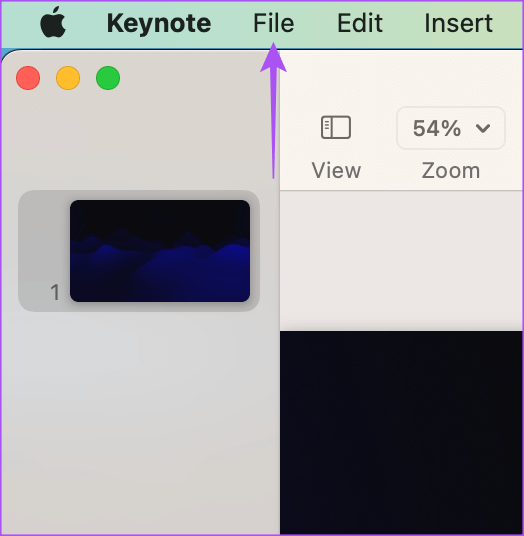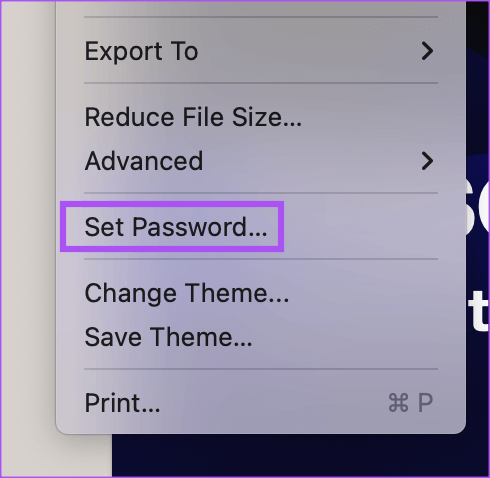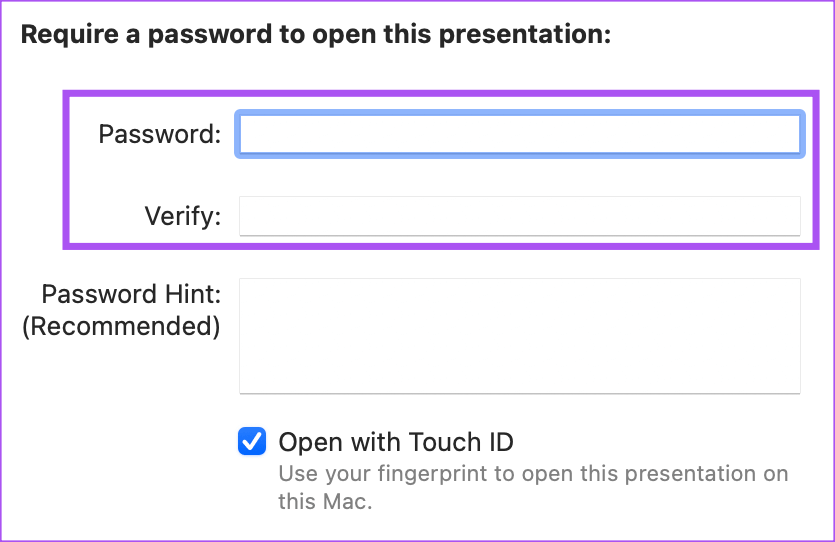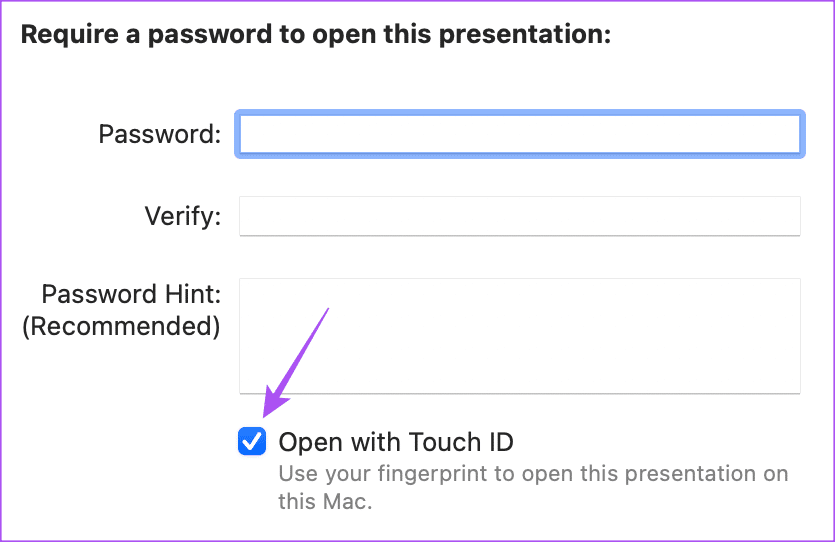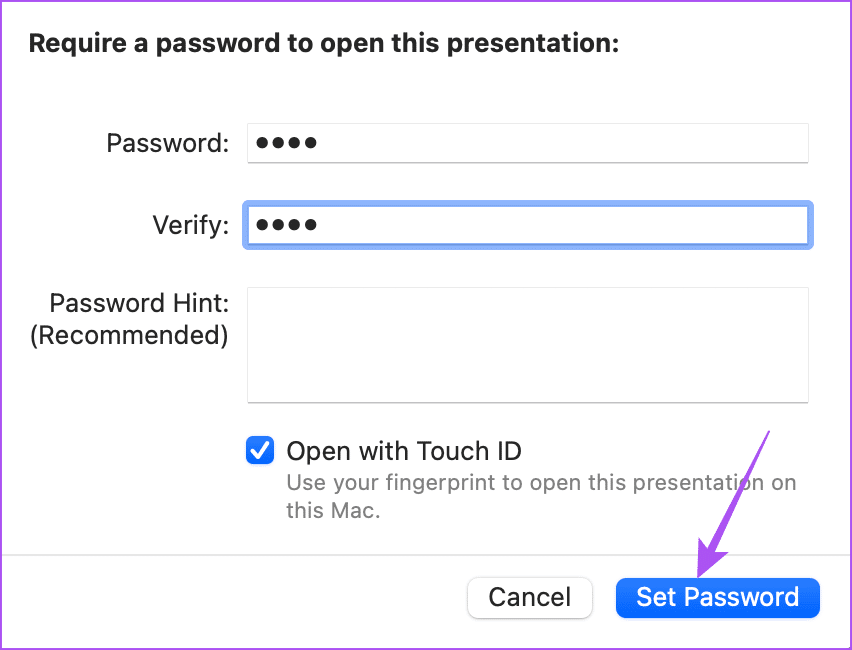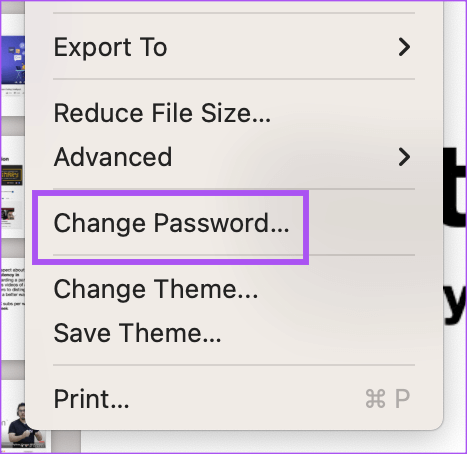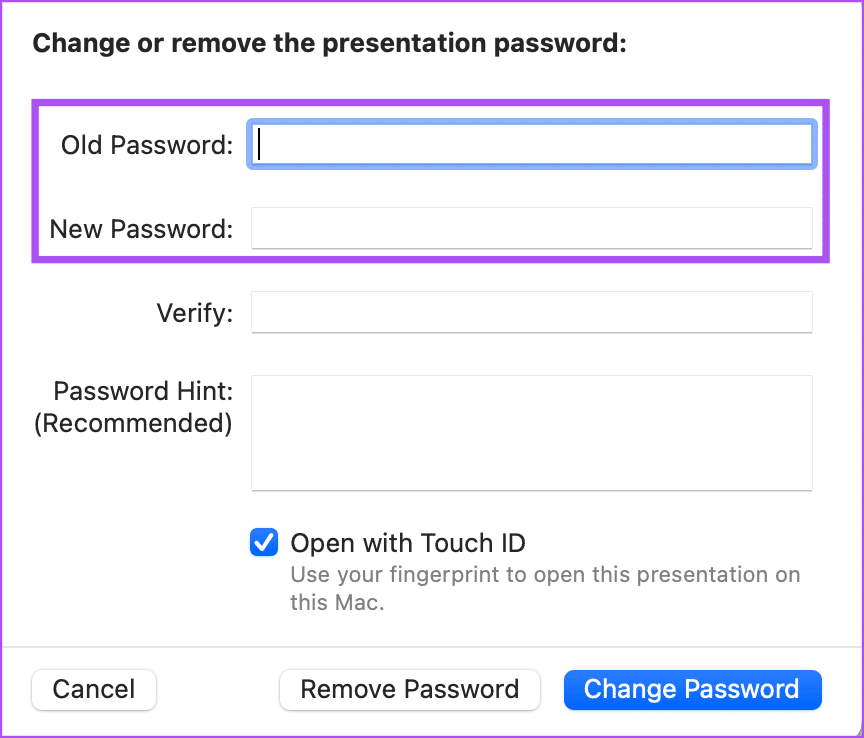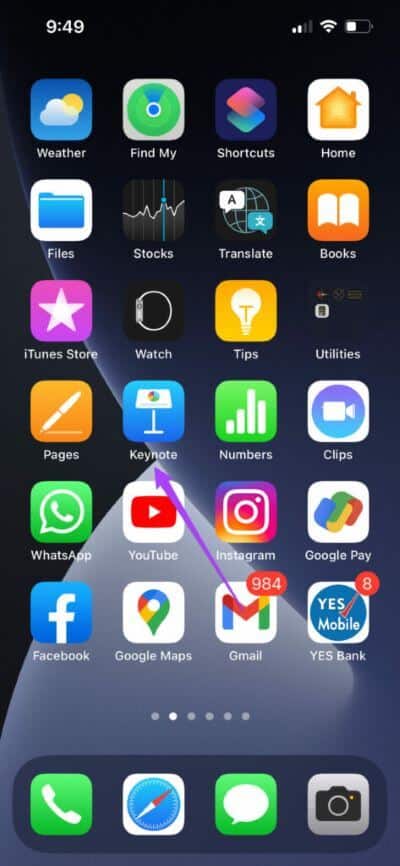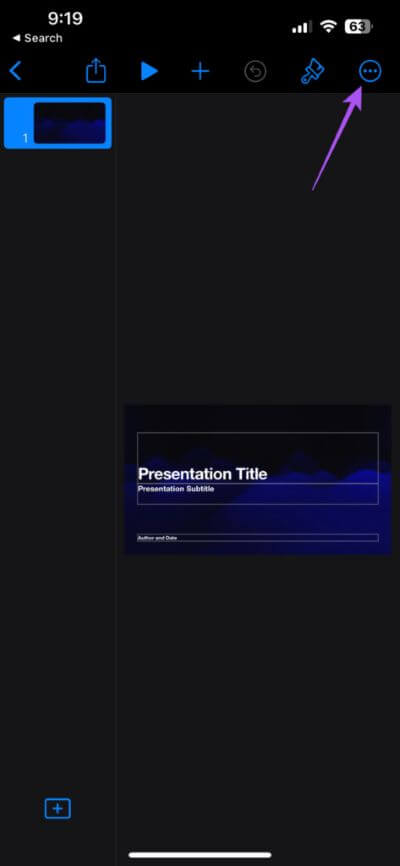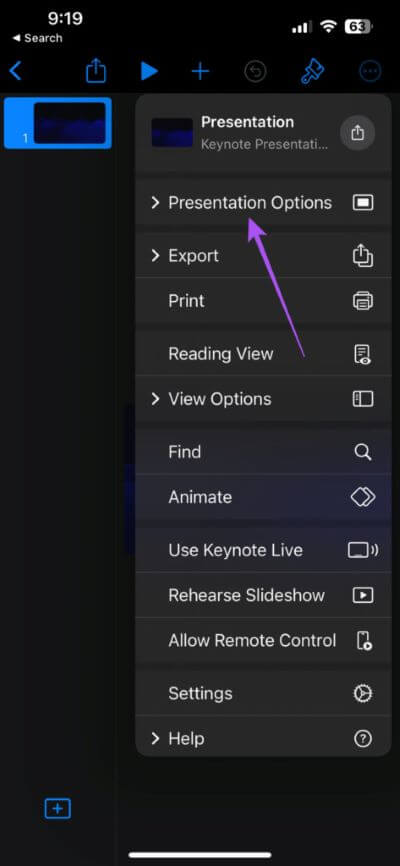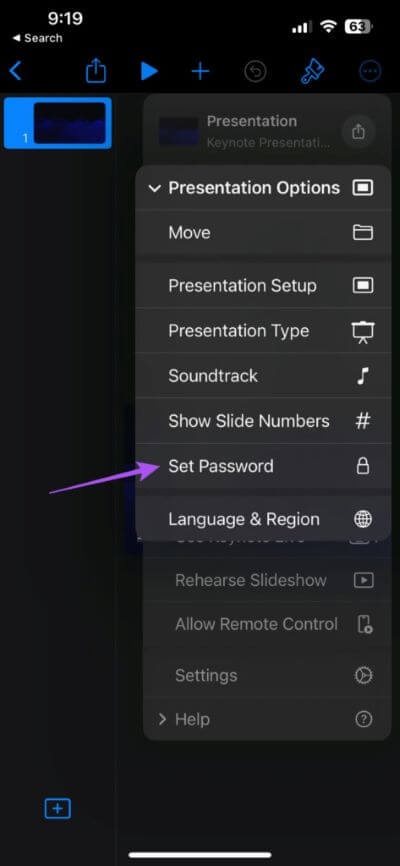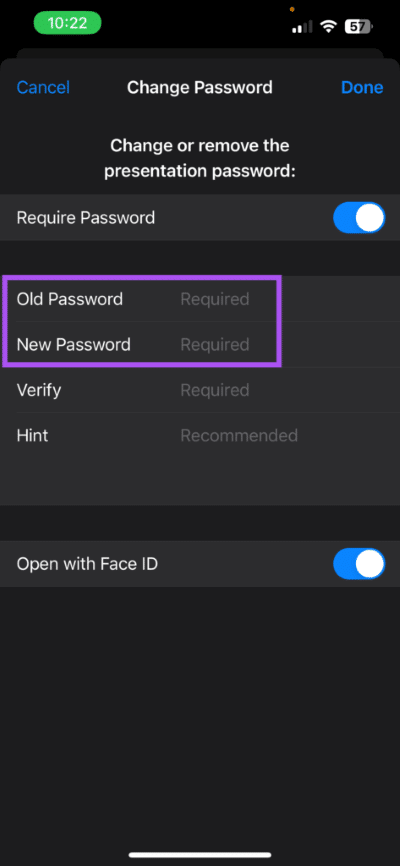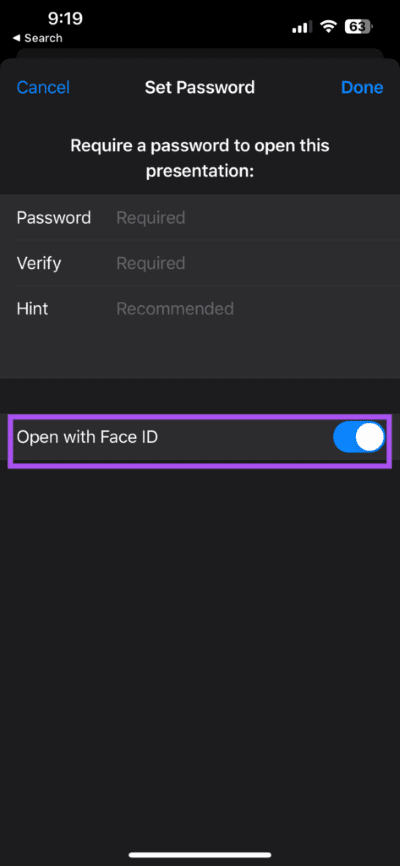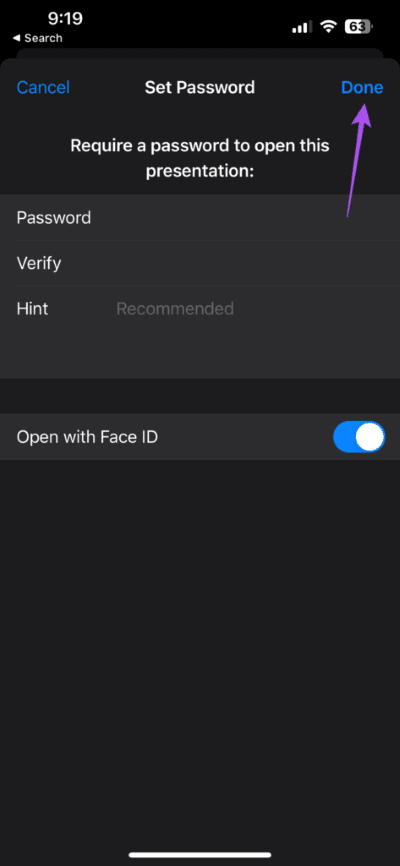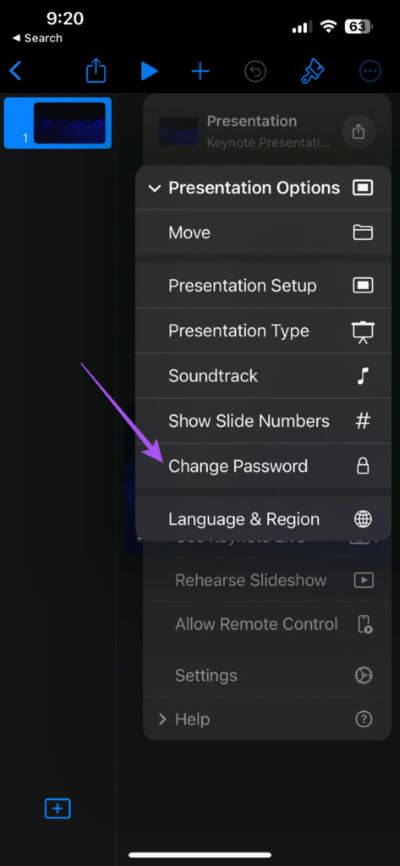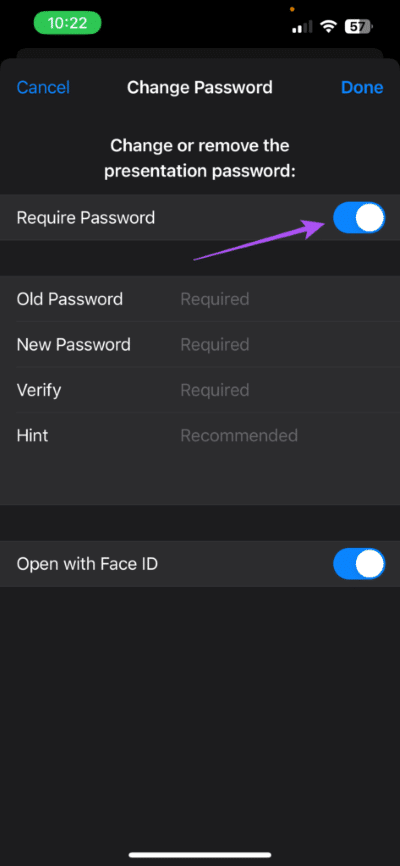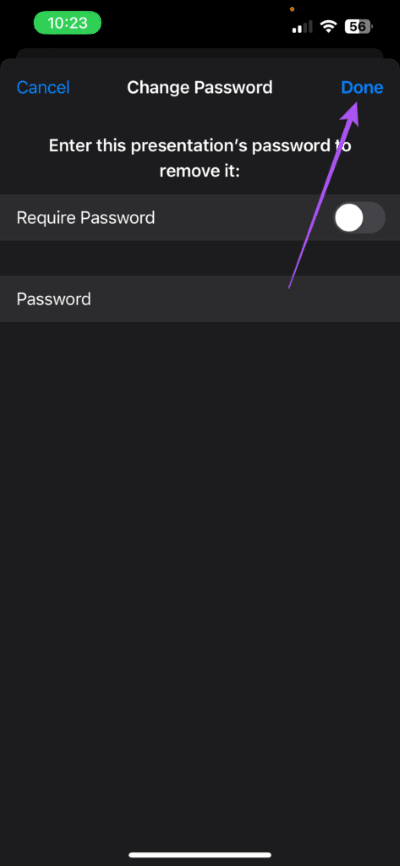So fügen Sie Keynote Presentation auf iPhone, iPad und Mac ein Passwort hinzu
Mit Keynote können Sie überzeugende Präsentationen für private und berufliche Zwecke erstellen. Und wenn Ihre Präsentation vertrauliche Informationen enthält, hat deren Sicherung oberste Priorität. Egal, ob es sich um ein Schulprojekt handelt, das Sie nicht kopieren möchten, oder um eine Firmenpräsentation mit Schlüsselpunkten und Statistiken.
Glücklicherweise bietet die Keynote-App eine integrierte Option zum Hinzufügen eines Passworts zu Ihren Präsentationsdateien. Das Beste daran ist, dass Sie es auf iPhone, iPad und Mac tun können. So fügen Sie ein Passwort zu einer Keynote-Präsentationsdatei auf iPhone, iPad und Mac hinzu.
Fügen Sie Keynote Presentation auf dem MAC ein Passwort hinzu
Standardmäßig ist es normal, die Keynote-Präsentationsdatei auf Ihrem Mac zu verwenden, wenn Sie ein Passwort hinzufügen möchten. Wir empfehlen jedoch, dass Sie die Keynote-App auf die neueste Version aktualisieren, bevor Sie mit den Schritten fortfahren.
Nachdem Sie die Apps aktualisiert haben, erfahren Sie hier, wie Sie Ihre Keynote-Datei sichern.
Schritt 1: Drücken Sie die Tastenkombination Befehl + Leertaste Öffnen Spotlight-Suche , Und geben Sie ein Keynote , Und drücke Rückkehr.
Schritt 2: Datei öffnen Keynote.
Schritt 3: Klicken eine Datei in der oberen linken Ecke.
Schritt 4: Lokalisieren Passwort festlegen.
Schritt 5: Eintreten كلمة المرور Geben Sie es zur Bestätigung erneut ein.
Sie können das Kästchen neben markieren Mit Touch ID entsperren Wenn Ihr Mac-Modell diese Funktion unterstützt.
Schritt 6: Klicken Passwort festlegen.
Schritt 7: Drücken Sie die Tastenkombination Befehl + S um die Änderungen zu speichern.
Ihre Keynote-Datei ist nun passwortgeschützt, die auch bei minimalen Änderungen wie z Ändern Sie die Foliengröße.
Um auf Ihre Datei zuzugreifen, doppelklicken Sie darauf und geben Sie Ihr Passwort ein oder verwenden Sie Face ID, um die Datei zu öffnen.
So entfernen Sie das Passwort aus einer Keynote-Datei auf dem Mac
So entfernen Sie das Passwort aus einer Keynote-Datei auf einem Mac.
Schritt 1: Drücken Sie die Tastenkombination Befehl + Leertaste Öffnen Spotlight-Suche , Und geben Sie ein Keynote , Und drücke Return.
Schritt 2: Offen eine Datei Keynote.
Schritt 3: Klicken eine Datei in der oberen linken Ecke.
Schritt 4: Klicken Passwort ändern.
Schritt 5: Hinzufügen Aktuelles Passwort überprüfen.
Schritt 6: Klicken Entfernung Passwort zur Bestätigung.
Schritt 7: Drücken Sie die Tastenkombination Strg + S um die Änderungen zu speichern.
Dadurch wird Ihr Passwort aus der Keynote-Datei entfernt.
PASSWORT ZUR KEYNOTE-PRÄSENTATION AUF IPHONE ODER IPAD HINZUFÜGEN
Wenn Sie Ihre Keynote-Dateien auf Ihrem iPhone oder iPad ansehen möchten, können Sie Ihrer Präsentation für zusätzlichen Schutz unterwegs ein Passwort hinzufügen. Genau wie auf dem Mac empfehlen wir, die neueste Version von Keynote auf Ihrem iPhone oder iPad zu installieren.
So sichern Sie eine Keynote-Datei mit einem Passwort auf iPhone und iPad.
Schritt 1: Öffne eine App Keynote auf Ihrem iPhone oder iPad.
Schritt 2: Zum Öffnen klicken Keynote-Datei Ihre.
Schritt 3: Menü drücken Die drei vertikalen Punkte in der oberen rechten Ecke.
Schritt 4: Lokalisieren Präsentationsmöglichkeiten.
Schritt 5: Klicke auf Passwort festlegen.
Schritt 6: Hinzufügen Ihr Passwort Geben Sie es zur Bestätigung erneut ein.
Sie können auch den Schalter neben Öffnen drücken mit Face-ID.
Schritt 7: Klicke auf Fertig in der oberen rechten Ecke.
Die Keynote-Datei wird nun in der App gesperrt angezeigt. Wenn Sie darauf tippen, um es zu öffnen, müssen Sie das Passwort eingeben oder Face ID verwenden.
Bonus-Tipp – So entfernen Sie das Passwort aus einer Keynote-Datei auf dem iPhone oder iPad
So entfernen Sie das Passwort aus einer Keynote-Datei auf Ihrem iPhone oder iPad. Die Schritte zum Entfernen des Passworts bleiben für iPhone und iPad gleich.
Schritt 1: Öffnen Anwendung Keynote auf Ihrem iPhone oder iPad.
Schritt 2: Zum Öffnen klicken Keynote-Datei Ihre.
Schritt 3: Klicke auf Die drei vertikalen Punkte in der oberen rechten Ecke.
Schritt 4: Lokalisieren Präsentationsmöglichkeiten.
Schritt 5: Klicke auf Passwort ändern.
Schritt 6: Eintreten Jetziges Passwort.
Schritt 7: Klicke auf Schalter neben Kennwort erforderlich, um die Funktion zu deaktivieren.
Schritt 8: Klicke auf Fertig in der oberen rechten Ecke.
Das Passwort wurde aus Ihrer Keynote-Datei entfernt.
SICHERN SIE IHRE KEYNOTE-DATEIEN
Wenn Sie etwas Wichtiges mit Keynote präsentieren möchten, ist das Schützen Ihrer Datei mit einem Kennwort eine gute Option. Aber manchmal, wenn jemand anderes auf eine Keynote-Datei zugreifen muss, verpassen Sie möglicherweise das Teilen des Passworts. Darüber hinaus gibt es in einigen Fällen ein Problem mit der Verfügbarkeit des Mac zur Verwendung der Keynote-Datei.
Bei solchen Gelegenheiten ist es am besten, Ihre Keynote-Datei in einem besser unterstützten Format zu teilen. Aus diesem Grund haben wir einen Beitrag behandelt, der Schritte auflistet Konvertieren Sie eine Keynote-Datei in ein Video auf iPhone, iPad und Mac.