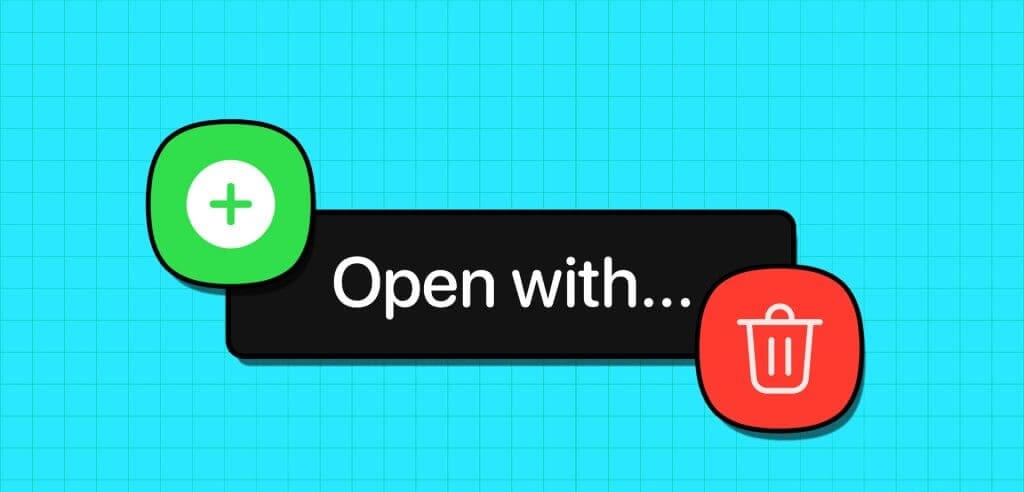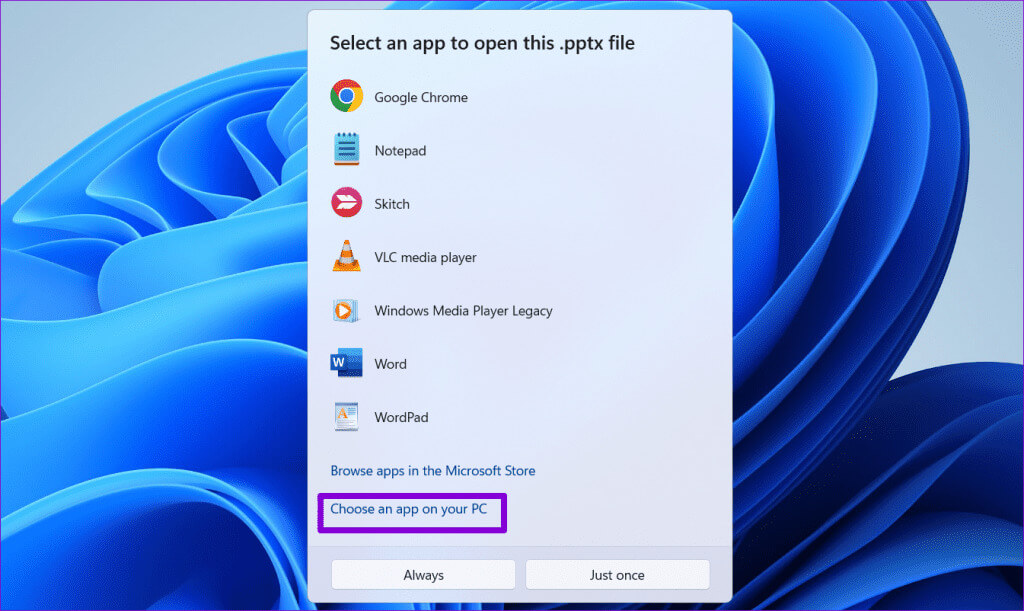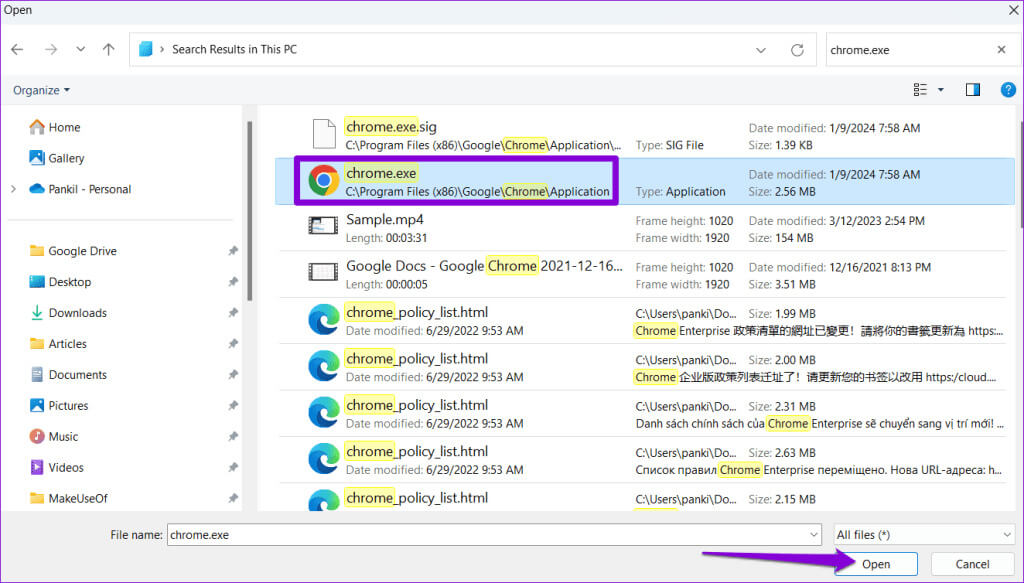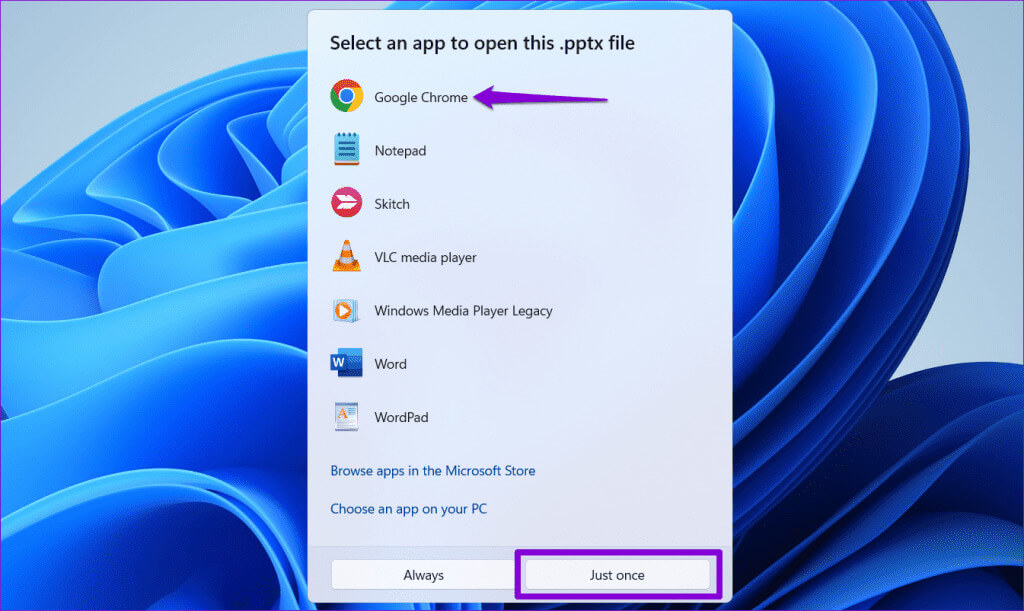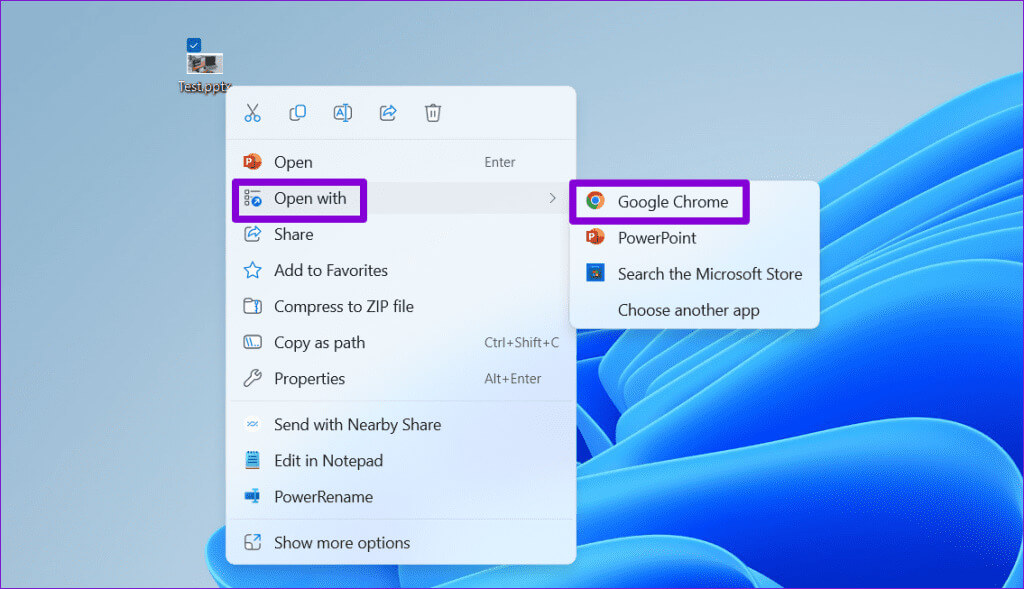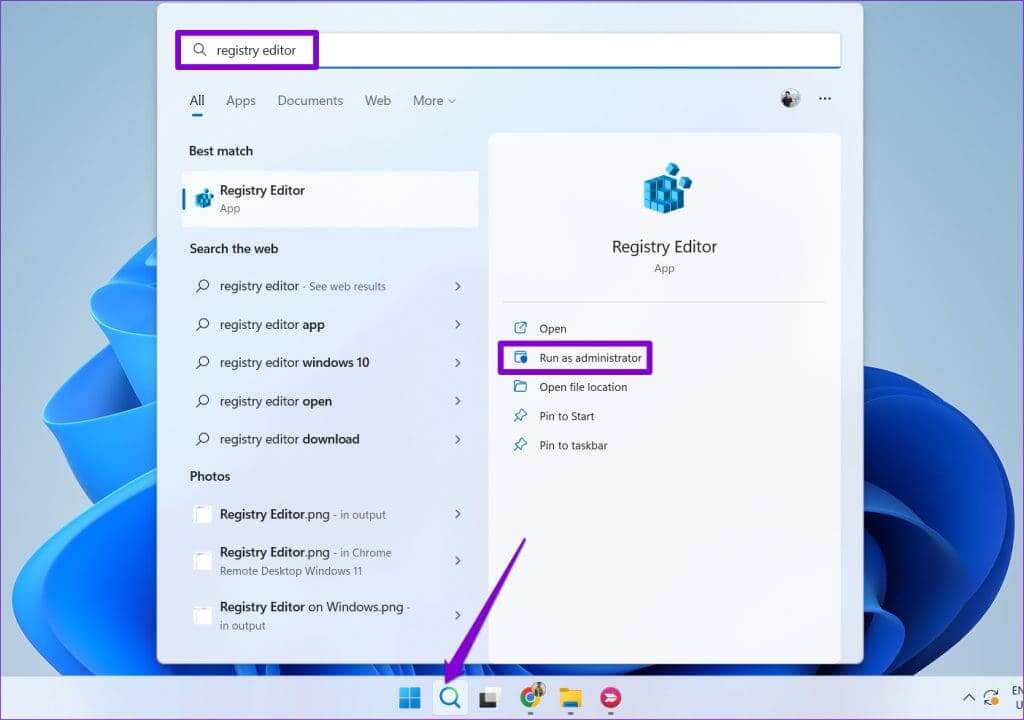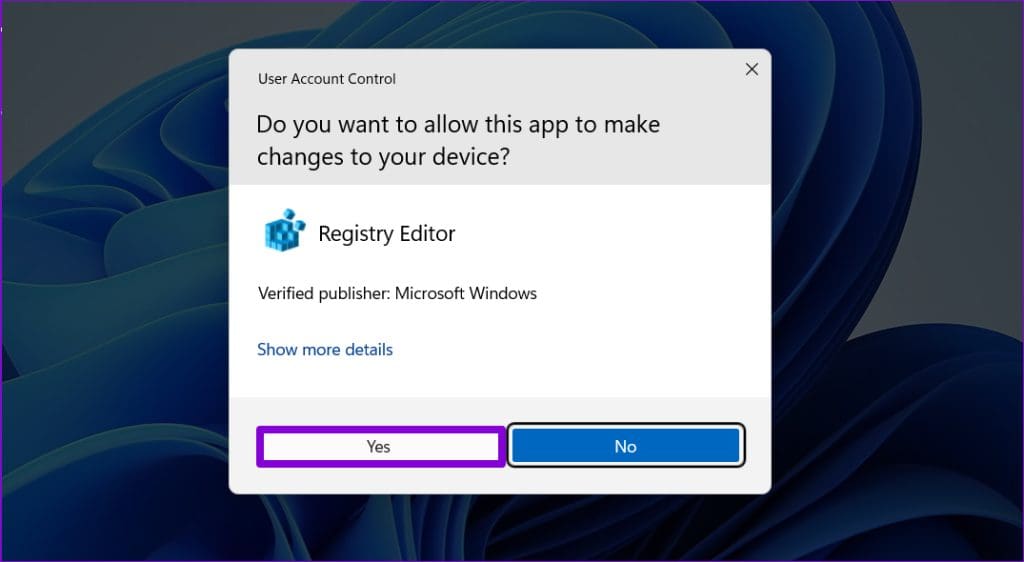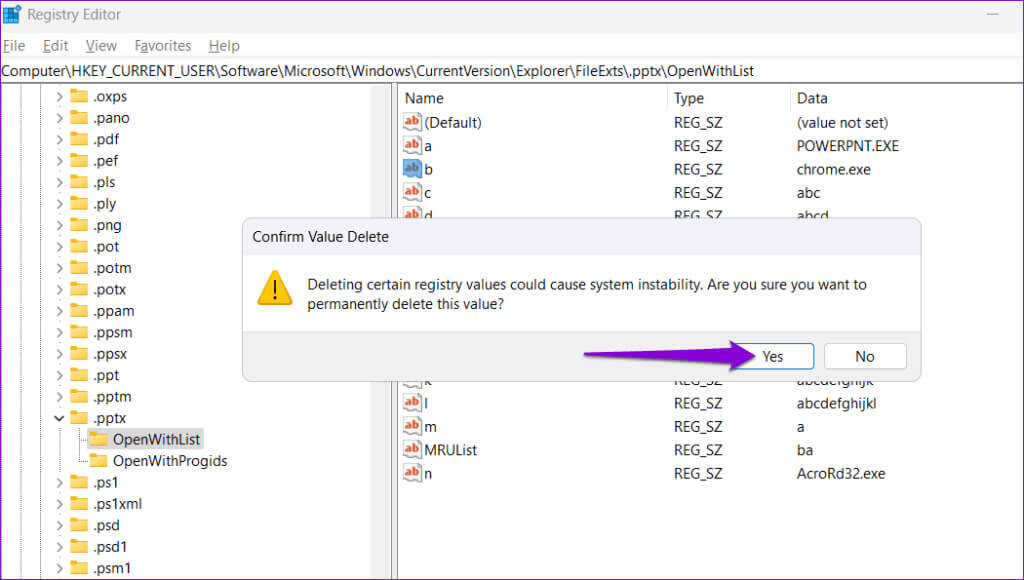So fügen Sie Programme zum Menü „Öffnen mit“ in Windows hinzu oder entfernen sie
In Windows bietet das Menü „Öffnen mit“ eine bequeme Möglichkeit, verschiedene Programme zum Öffnen einer Datei auszuwählen. Während Windows Programme anhand von Dateizuordnungen automatisch zur Liste „Öffnen mit“ hinzufügt, ist es unter Windows auch möglich, Programme manuell zu dieser Liste hinzuzufügen oder daraus zu entfernen. Hier erfahren Sie, wie Sie Programme zur Liste „Öffnen mit“ in Windows hinzufügen oder daraus entfernen.
Ganz gleich, ob Sie Ihren Arbeitsablauf durch das Hinzufügen von Lieblingsprogrammen optimieren oder Ihr System durch das Entfernen unnötiger Einträge aufräumen möchten, dieser Leitfaden führt Sie durch die Schritte zum Hinzufügen oder Entfernen von Programmen zur Liste „Öffnen mit“ auf Ihrem Windows 10- oder 11-PC. Werfen wir also einen Blick darauf.
So fügen Sie Programme zur Liste „Öffnen mit“ in Windows hinzu
Hinzufügen einer Anwendung oder eines Programms zu einer Liste "geöffnet durch Verwendung" Schnell und einfach. Der Vorgang ist unter Windows 10 und 11 nahezu identisch, sodass Sie die folgenden Schritte auf jedem Computer durchführen können:
Schritt 1: Ich suche nach eine Datei Die Art, wie Sie Programme zu einer Liste hinzufügen möchten "geöffnet durch Verwendung".
Schritt 2: Klicken Sie mit der rechten Maustaste auf die Datei und gehen Sie zu geöffnet mit, und wählen Sie dann im Untermenü „Andere Anwendung auswählen“ aus.
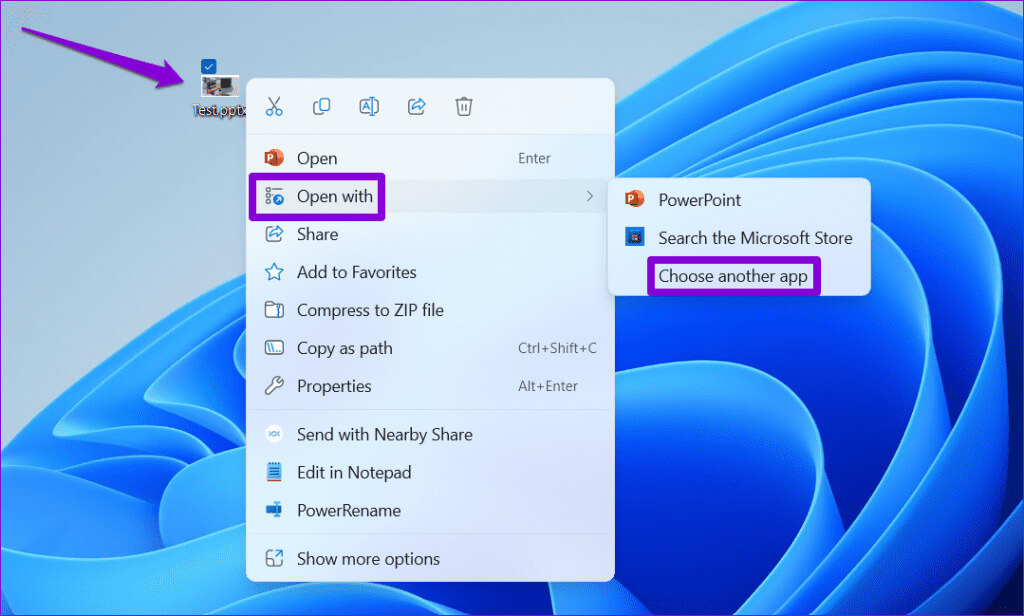
Schritt 4: im Fenster Datei-Explorer, Lokalisieren Speicherort der EXE-Datei des Programms, das Sie zur Liste „Öffnen mit“ hinzufügen möchten, und wählen Sie es aus. Dann klick öffnen.
Sobald Sie die oben genannten Schritte ausgeführt haben, öffnet Windows die Datei in der ausgewählten Anwendung oder dem ausgewählten Programm. Danach erscheint diese Anwendung oder dieses Programm in der Liste „Öffnen mit“, wenn Sie mit der rechten Maustaste auf eine Datei dieses Typs klicken.
Sie können die obigen Schritte für andere Dateitypen wiederholen, um Ihre bevorzugten Apps oder Programme zur Liste „Öffnen mit“ unter Windows hinzuzufügen.
So entfernen Sie Programme aus dem Menü „Öffnen mit“ in Windows
Obwohl das Hinzufügen von Programmen zur Liste „Öffnen mit“ einfach ist, ist das Entfernen dieser Programme nicht einfach, da Sie dazu einige Registrierungsdateien löschen müssen.
Wie Sie bereits wissen, enthalten Registrierungsdateien auf Ihrem Computer wichtige Einstellungen für Windows und seine Anwendungen. Wenn Sie ohne entsprechende Kenntnisse Änderungen vornehmen oder Registrierungsdateien entfernen, kann dies dazu führen, dass Ihr Computer nicht mehr funktionsfähig ist. Daher ist es wichtig, die Schritte sorgfältig und sorgfältig zu befolgen Sichern Sie alle Registrierungsdateien bevor Sie fortfahren.
Schritt 1: Klicken Sie auf das Symbol البحث Geben Sie in der Taskleiste Folgendes ein: محرر التسجيل, Dann wählen Sie Als Administrator ausführen.
3: Fügen Sie den folgenden Titel oben in die Adressleiste ein und drücken Sie Enter. Dadurch gelangen Sie zu einem Schlüssel FileExts.
Computer\HKEY_CURRENT_USER\Software\Microsoft\Windows\CurrentVersion\Explorer\FileExts
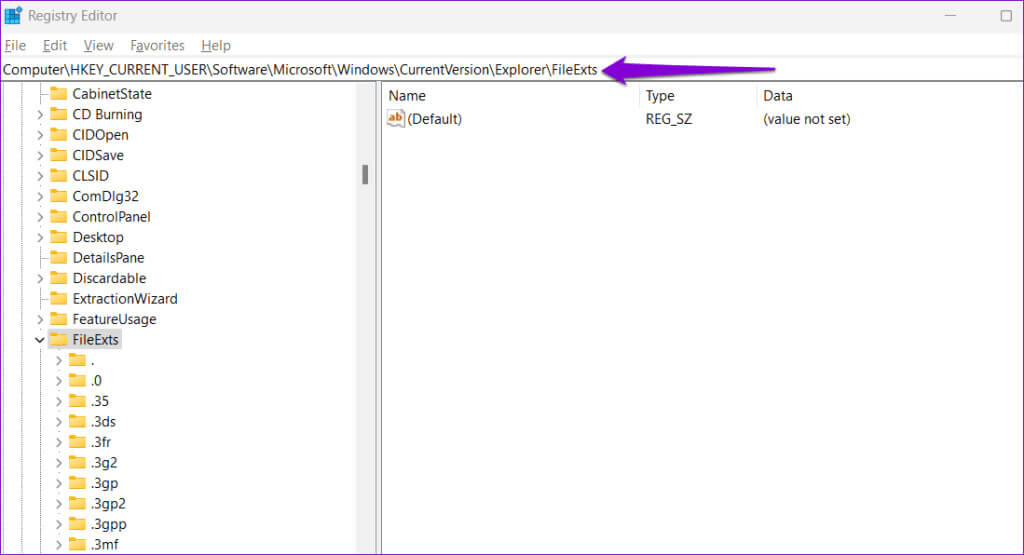
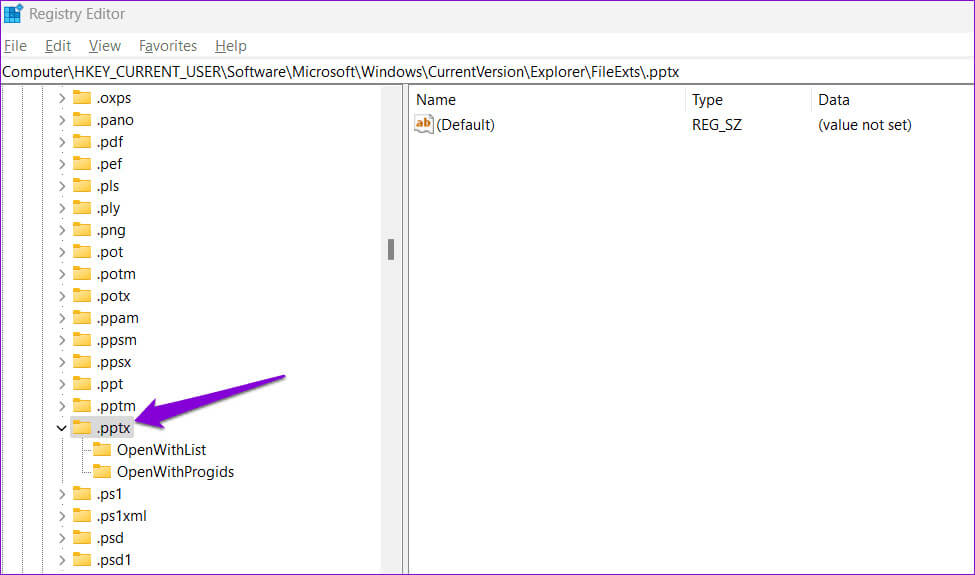
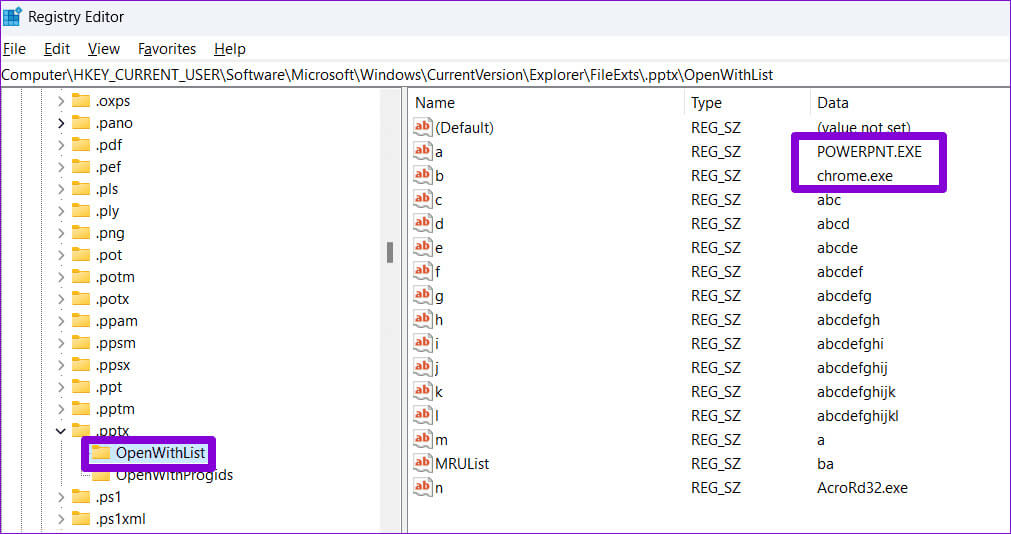
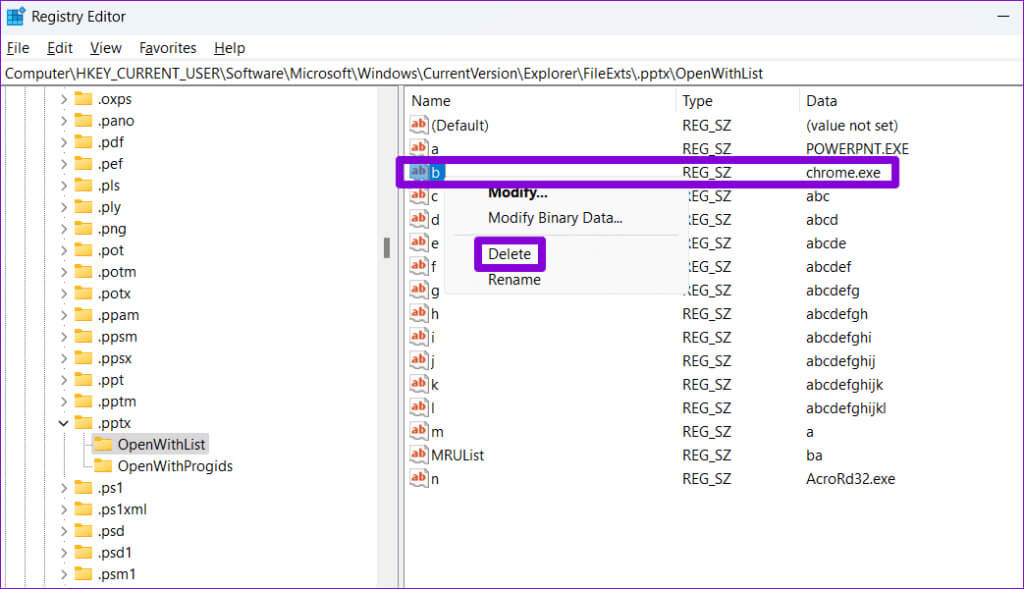
Und das ist alles. Sobald der mit dem Programm verknüpfte Zeichenfolgenwert entfernt wurde, sollte er nicht mehr in der Liste „Öffnen mit“ für diesen bestimmten Dateityp angezeigt werden.
Häufig gestellte Fragen zu Programmen im Menü „Öffnen mit“ in Windows
Q1. Wie lege ich Standardanwendungen für den Dateityp unter Windows fest?
Die Antwort: Zum Festlegen oder Ändern der Standardanwendung Gehen Sie für den Dateityp zu Einstellungen > Apps > Standard-Apps > Standardeinstellungen nach Dateityp auswählen.
Q2. Wie entferne ich deinstallierte Programme aus dem Menü „Öffnen mit“ unter Windows?
Die Antwort: Mit der oben beschriebenen Methode können Sie ein deinstalliertes Programm aus der Liste „Öffnen mit“ entfernen, indem Sie seinen Schlüssel aus dem Registrierungseditor löschen.
Q3. Kann ich eine Drittanbieter-App verwenden, um Programme zur Liste „Öffnen mit“ hinzuzufügen oder daraus zu entfernen?
Die Antwort: Ja, Sie können das Tool verwenden OpenWithView Zum Bearbeiten von Programmen im Menü „Öffnen mit“ unter Windows.
Personalisieren Sie Ihre Farbpalette
Obwohl Sie möglicherweise bereits Standard-Apps festgelegt haben Für verschiedene Dateitypen unter WindowsDas Menü „Öffnen mit“ bietet eine schnelle und flexible Möglichkeit, schnell eine andere Anwendung auszuwählen. Das Befolgen der oben genannten Methoden soll Ihnen dabei helfen, Programme zur Liste „Öffnen mit“ in Windows hinzuzufügen oder daraus zu entfernen, sodass Sie mehr Kontrolle über Ihre Dateiinteraktionen unter Windows haben.