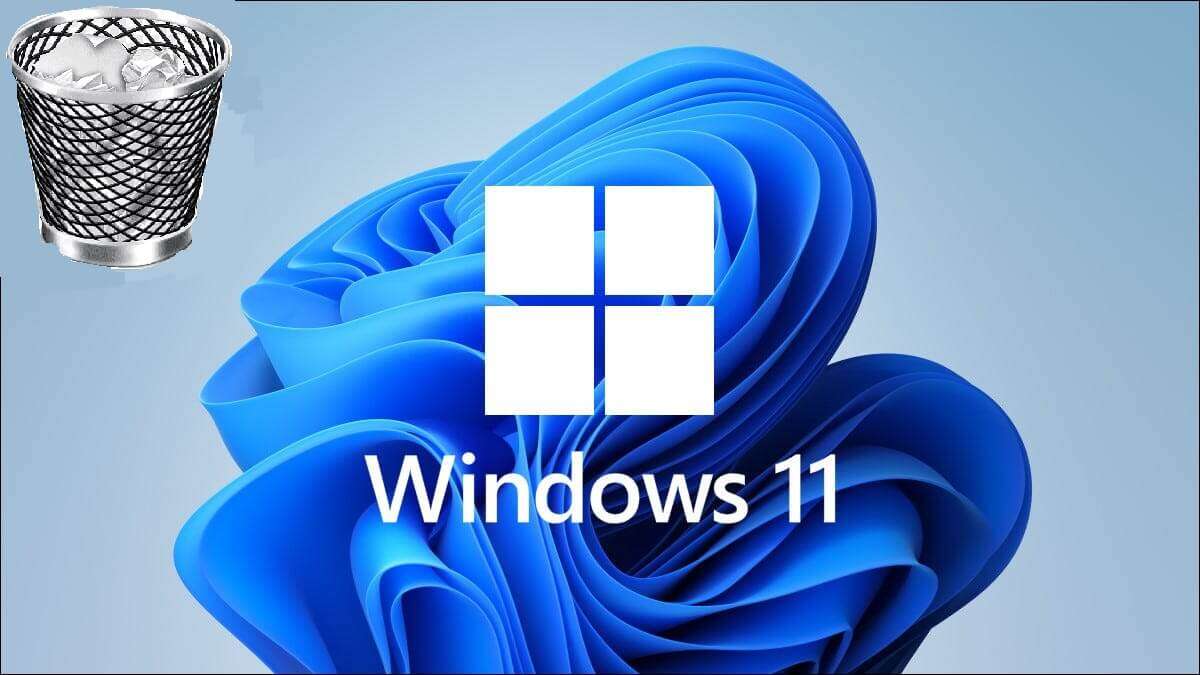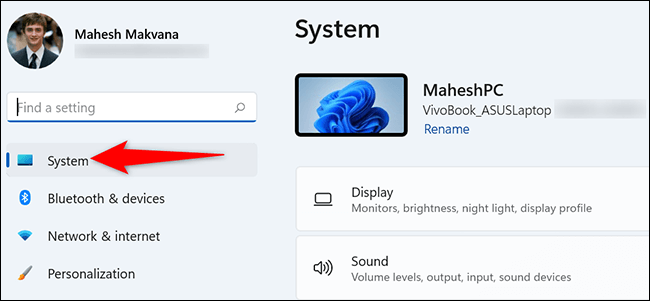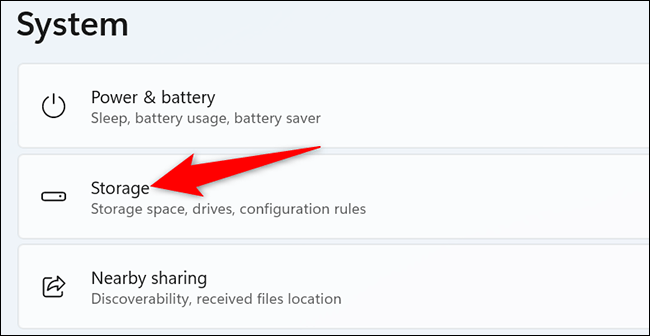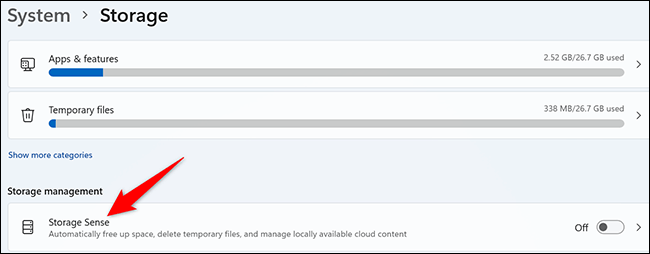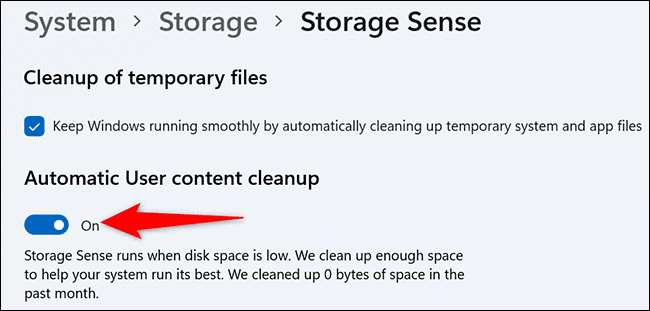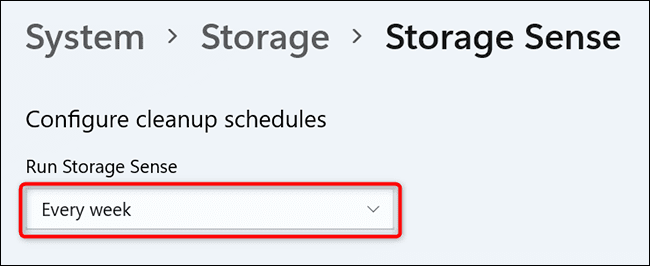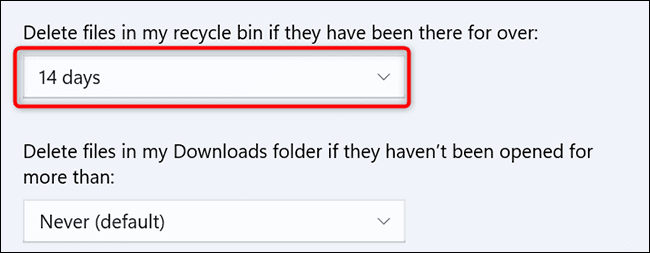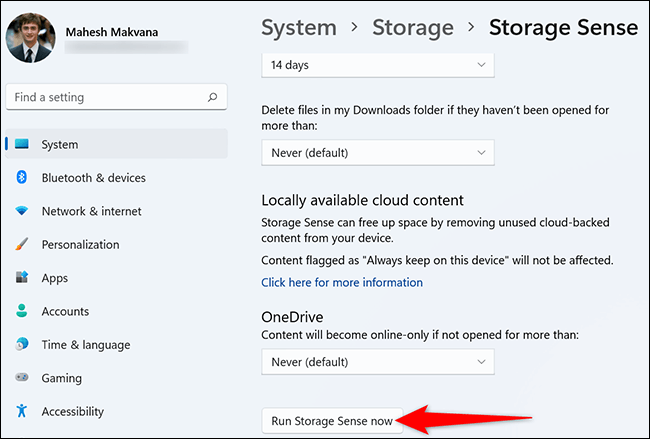So leeren Sie den Papierkorb in Windows 11 automatisch
Um Ihre Dateien endgültig zu löschen, müssen Sie den Papierkorb auf Ihrem Computer manuell leeren. Wenn Sie diese Aufgabe langweilig finden, können Sie den Scanvorgang automatisieren.“Papierkorb. Wir zeigen Ihnen, wie das in Windows 11 geht.
Hinweis: Sie können Papierkorb auch in Windows 10 automatisch leeren.
Leeren des Papierkorbs in einer Tabelle in Windows 11
Um Dateien im Papierkorb automatisch zu löschen, verwenden Sie Sense Lager unter Windows. Diese Funktion hilft beim Scannen verschiedener Dateien auf Ihrem Computer, einschließlich heruntergeladener und gelöschter Dateien.
Um zu beginnen, öffne zuerst eine App die Einstellungen. Tun Sie dies, indem Sie die Tasten drücken Windows + i Gleichzeitig.
Tippen Sie in den Einstellungen auf „Das System".
Scrollen Sie auf der Systemseite nach unten und tippen Sie auf „System“.Lager".
Und auf dem Bildschirm "Lager“, klicken Sie im Abschnitt „Speicher verwalten“ auf „Speichersensor".
Seite enthält Speichersinn auf eine Option namens „Automatische Bereinigung von Benutzerinhalten“. Aktivieren Sie diese Option, um den Speichersensor zu aktivieren.
Klicken Sie auf derselben Seite auf das Dropdown-Menü „Run Storage Sense“ und wählen Sie aus, wann Sie diese Funktion ausführen möchten. Beachten Sie, dass diese Option nicht angibt, wie lange sich Ihre Dateien im Papierkorb befinden müssen, damit sie zum Löschen in Betracht gezogen werden. Sie konfigurieren diese Option im folgenden Schritt.
Option wählenJeden Tag"Oder"jede Woche"Oder"jeder Monat"Oder"Wenn der freie Speicherplatz knapp ist.
Um auszuwählen, wie lange eine Datei im Papierkorb bleiben soll, bevor Storage Sensor sie löscht, klicken Sie auf das Dropdown-MenüLöschen Sie Dateien in meinem Papierkorb, wenn sie schon länger als" vorhanden sind, und wählen Sie eine Option aus.
Ihre Optionen sindStart" Und „14 Tag“, „30 Tage“, „60 Tage“, „XNUMX Tage“.
Hinweis: Storage Sense wirkt sich auf andere Dateien auf Ihrem Computer aus, beispielsweise heruntergeladene Dateien. Stellen Sie auf der Seite Storage Sense sicher, dass Sie eingestellt haben, wie Storage Sense behandelt wird.
Um Storage Sense sofort auszuführen, scrollen Sie auf der Seite Storage Sense nach unten und tippen Sie auf „Speichersinn jetzt ausführen“.
Und Sie sind fertig. Der Speichersensor leert jetzt automatisch den Inhalt des Papierkorbs im angegebenen Intervall.
Ziehen Sie während der Reinigung Ihres Computers in Erwägung, andere Methoden zu erlernen So geben Sie Speicherplatz in Windows frei.