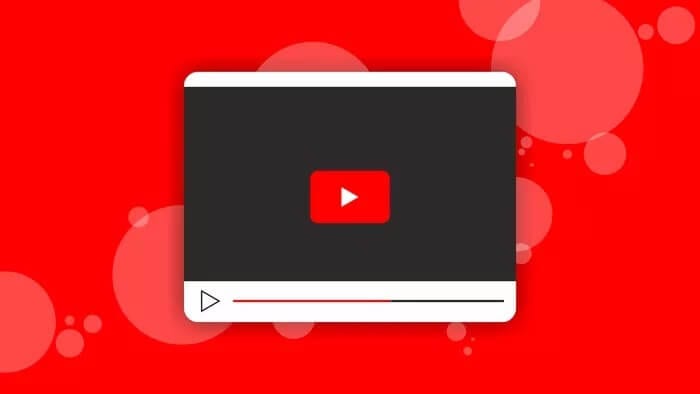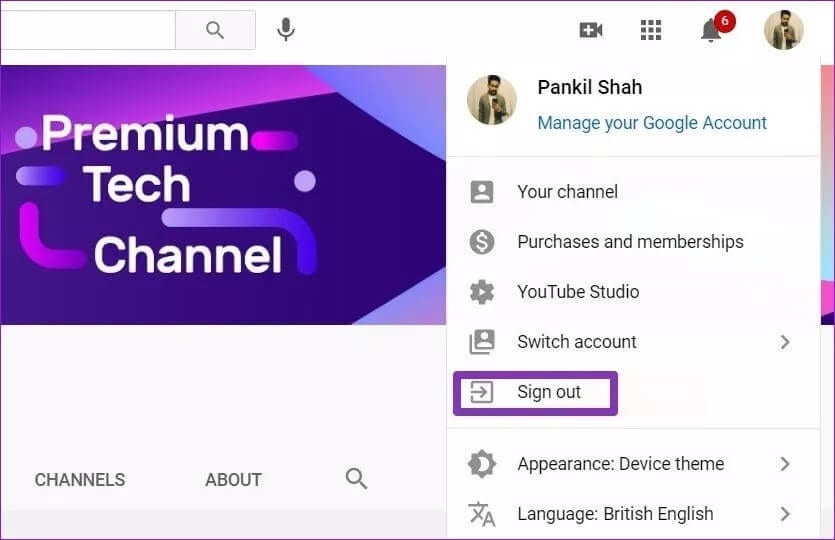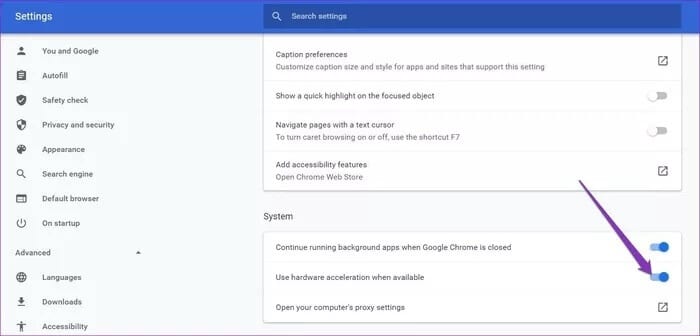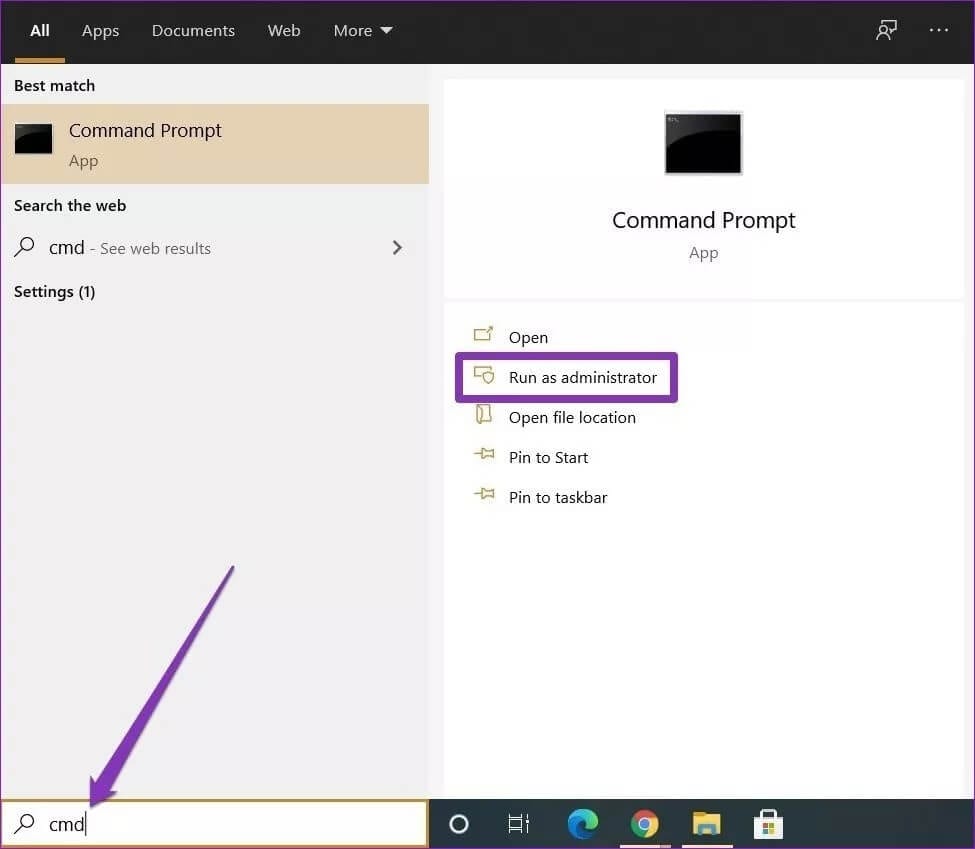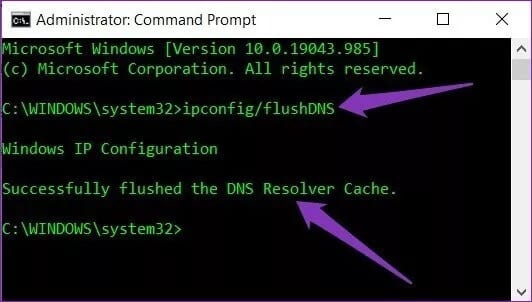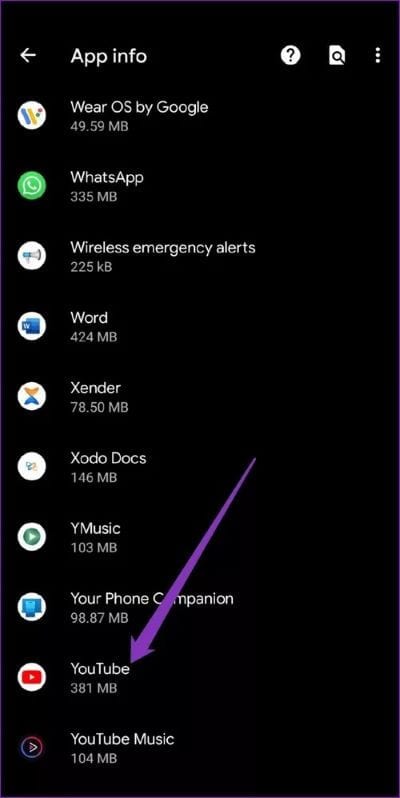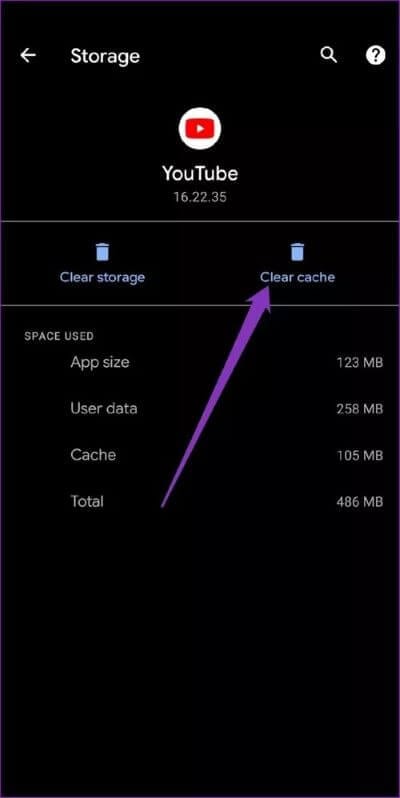Die 9 besten Möglichkeiten, das Problem mit dem schwarzen Bildschirm von YouTube zu beheben
YouTube ist die Plattform, die jeder nutzt, um alle Arten von Videos anzusehen. Auch, weil es sowohl in Webbrowsern als auch in nativen Apps einwandfrei funktioniert. Es kann jedoch von Zeit zu Zeit zu Ausnahmen kommen. Ein solches Problem besteht darin, dass Benutzer auf Youtube einen schwarzen Bildschirmfehler erhalten, bei dem das Video nicht geladen wird.
Das Problem mit dem schwarzen Bildschirm kann aus verschiedenen Gründen auftreten, von Browserproblemen bis hin zu Probleme mit der Netzwerkverbindung. Und wenn die übliche Seitenaktualisierung oder der Neustart des Browsers nicht funktioniert, finden Sie hier einige Möglichkeiten, den schwarzen Bildschirmfehler von YouTube zu beheben.
1. MELDEN SIE SICH VON YOUTUBE AB
Mehrere Benutzer haben bemerkt, dass das Problem mit dem schwarzen Bildschirm von YouTube nur auftritt, wenn sie versuchen, ein Video hochzuladen, während sie angemeldet sind. Daher können Sie versuchen, sich von YouTube abzumelden und zu sehen, ob das Problem mit dem schwarzen Bildschirm behoben ist.
Um sich von YouTube abzumelden, klicke auf das Profilsymbol in der oberen rechten Ecke und wähle die Option Abmelden aus.
Alternativ können Sie auch versuchen, YouTube in einem Inkognito-Fenster zu öffnen. Wenn das Abmelden nicht funktioniert, können Sie mit den anderen Lösungen unten fortfahren.
2. Überprüfen Sie Ihre Internetverbindung
Manchmal können langsames Internet oder hohe Ping-Raten zu einem schwarzen Bildschirmproblem führen, bei dem die Seite nicht geladen wird oder nur Teilelemente geladen werden. Sie können die Geschwindigkeit Ihrer Internetverbindung testen Damit alles in Ordnung ist.
3. Aktualisieren Sie Ihren Browser
Haben Sie Ihren Browser vor einiger Zeit aktualisiert? Wenn nicht, ist dies eine gute Idee für Ihren Browser und um die zugrunde liegenden Probleme zu beseitigen. Dies kann auch dazu beitragen, Ihr YouTube-Erlebnis zu verbessern.
4. Cache und Cookies löschen
Browser-Cache und Cookies können manchmal auch die Browserleistung beeinträchtigen und schließlich zu Problemen führen, wie z. B. Youtube mit schwarzem Bildschirm oder YouTube funktioniert nicht.
Sie können den Cache und die Cookies Ihres Browsers löschen, um solche Probleme zu vermeiden. Seien Sie versichert, das Löschen des Caches und der Cookies Ihres Browsers ist sicher und hat keinen Einfluss auf Ihre gespeicherten Daten (Lesezeichen, gespeicherte Passwörter usw.). Es kann also nicht schaden, es auszuprobieren.
5. Plugins deaktivieren
Ob Sie eine Erweiterung zum Blockieren von Anzeigen verwenden oder YouTube-Untertitel übersetzen Oder verwalten Sie Passwörter, Add-ons von Drittanbietern können die YouTube-Wiedergabe stören und einen schwarzen Bildschirm verursachen. Du kannst es versuchen Erweiterungen deaktivieren oder dauerhaft entfernen Um zu sehen, ob das das Problem löst oder nicht.
Wenn das Deaktivieren aller Erweiterungen erfolgreich ist, können Sie versuchen, nacheinander zwischen den Erweiterungen zu wechseln, um herauszufinden, welche Erweiterungen das Problem verursachen.
6. Hardwarebeschleunigung deaktivieren
Wenn die Hardwarebeschleunigung aktiviert ist, werden einige Aufgaben Ihrer GPU statt der CPU zugewiesen, um die visuelle Ausgabe des Browsers und die Gesamtleistung zu verbessern. Auf der anderen Seite kann es auch zu Problemen kommen, wie zum Beispiel, dass YouTube nicht richtig funktioniert oder Probleme mit dem schwarzen Chrome-Bildschirm.
Um die Hardwarebeschleunigung in Chrome zu deaktivieren, klicken Sie auf das Drei-Punkte-Menü, um die Einstellungen zu öffnen. Scrollen Sie nun nach unten, um zu den erweiterten Einstellungen zu gelangen. Suchen Sie unter System nach der Option "Hardwarebeschleunigung verwenden, wenn verfügbar" und schalten Sie sie aus.
Ebenso können Sie dies für jeden anderen von Ihnen verwendeten Browser tun. Beachten Sie, dass Ihr Browser neu gestartet werden muss, damit die Änderungen wirksam werden. Überprüfen Sie nach dem Neustart, ob YouTube normal funktioniert.
7. Löschen Sie den DNS-Cache
Der DNS-Cache enthält Informationen zu früheren Besuchen von Websites und Internetdomänen. Diese Daten sollen zwar Webseiten schneller laden, können aber auch beschädigt werden, wenn nicht autorisierte Domainnamen oder IP-Adressen aufgelistet werden. Glücklicherweise können Sie den DNS-Cache in wenigen einfachen Schritten löschen, um wieder zum Normalzustand zurückzukehren.
Schritt 1: Öffne das Startmenü und tippe cmd. Lokalisieren "Als Administrator ausführenÖffnen Sie die Eingabeaufforderung mit Administratorrechten.
Schritt 2: Geben Sie den unten genannten Befehl ein und drücken Sie Enter.
ipconfig / flushdns
Sobald der Vorgang abgeschlossen ist, sehen Sie die Meldung „DNS Resolver Cache has Been Cleared Successfully“.
8. App-Cache löschen
Android-Benutzer können versuchen, die YouTube-App oder ihre Telefone neu zu starten, um zu sehen, ob das Problem dadurch behoben wird. Wenn nicht, können Sie versuchen, die für die YouTube-App gespeicherten Cache-Dateien zu löschen. Hier ist wie.
Schritt 1: Öffnen Sie das Einstellungsmenü auf Ihrem Android-Gerät und gehen Sie zu Apps & Benachrichtigungen. Finden Sie YouTube, indem Sie nach unten scrollen oder das Suchwerkzeug oben verwenden.
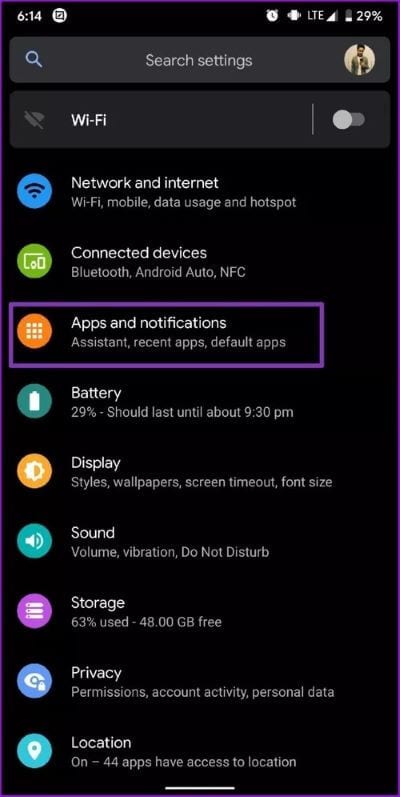
Schritt 2: Tippen Sie auf Speicher & Cache. Tippen Sie dann auf die Schaltfläche Cache löschen.
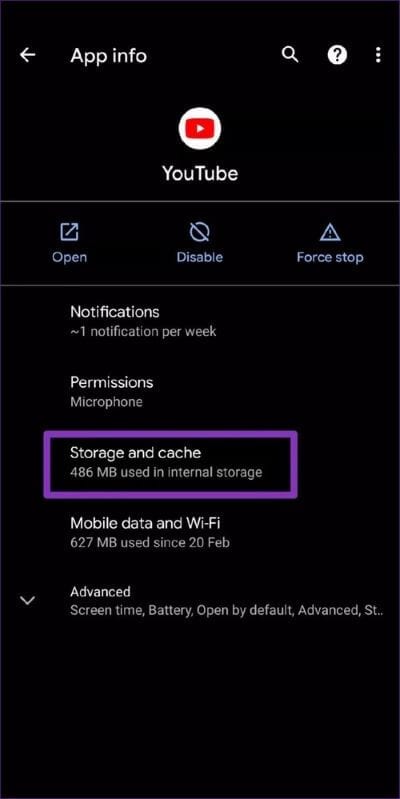
Gehen Sie nun zurück zur App, um zu sehen, ob YouTube einwandfrei funktioniert.
9. Installieren Sie die App neu
Wenn die Cache-Datei nicht gelöscht wird, besteht die letzte Möglichkeit darin, die Anwendung auf dem Telefon neu zu installieren. Gehen Sie dazu zum Play Store oder App Store und suchen Sie nach YouTube. Deinstallieren Sie zuerst die App und installieren Sie sie dann erneut.
Die Neuinstallation der App hilft Ihnen, von vorne zu beginnen und alle beschädigten Dateien oder Daten zu entfernen, die mit der App verbunden sind.
Unbegrenzter Spaß
Wir hoffen, dass eine der oben genannten Methoden für Sie geeignet ist. Nachdem Sie eines davon angewendet haben, sollten Ihre YouTube-Videos in kürzester Zeit einsatzbereit sein. Sie können auch Passen Sie Ihr YouTube-Erlebnis an Mit diesen tollen Tipps und Tricks.