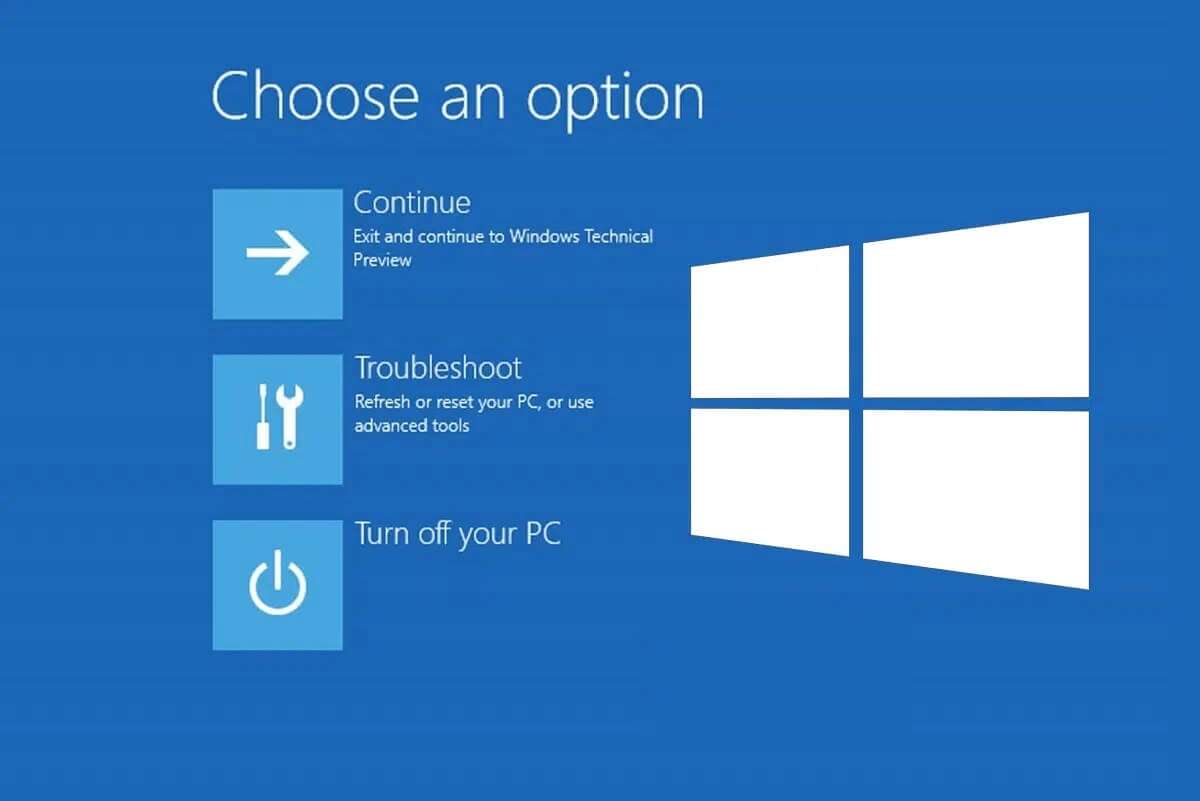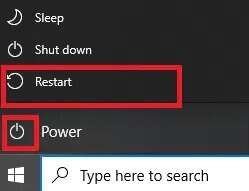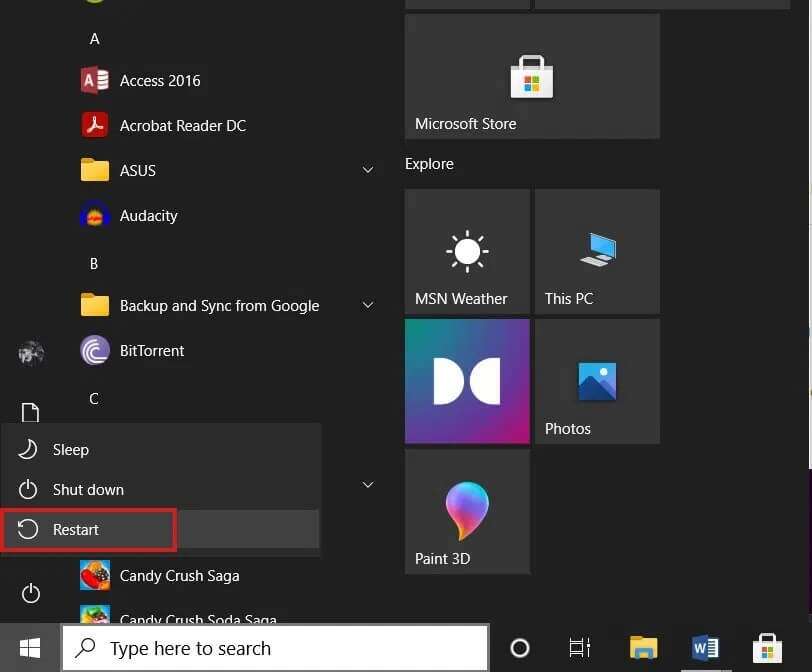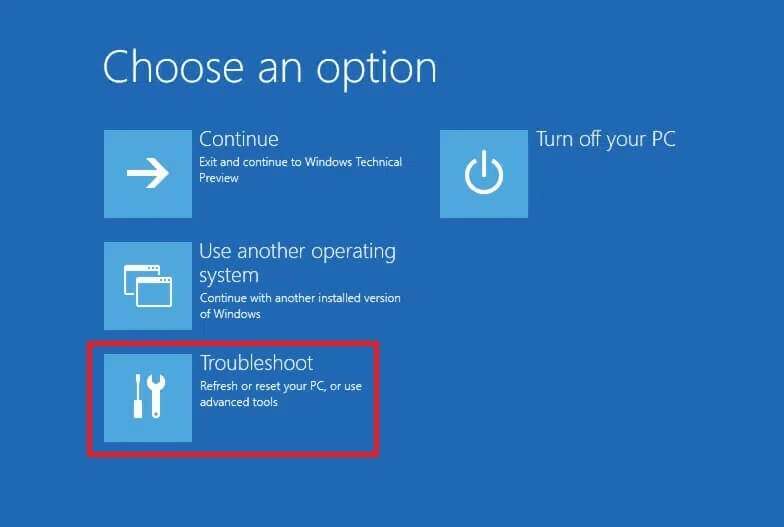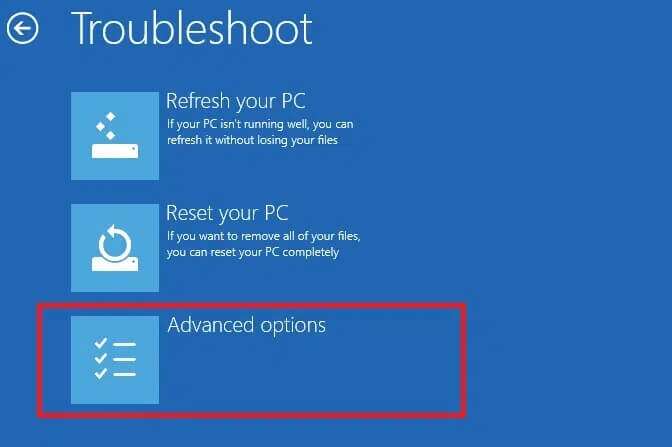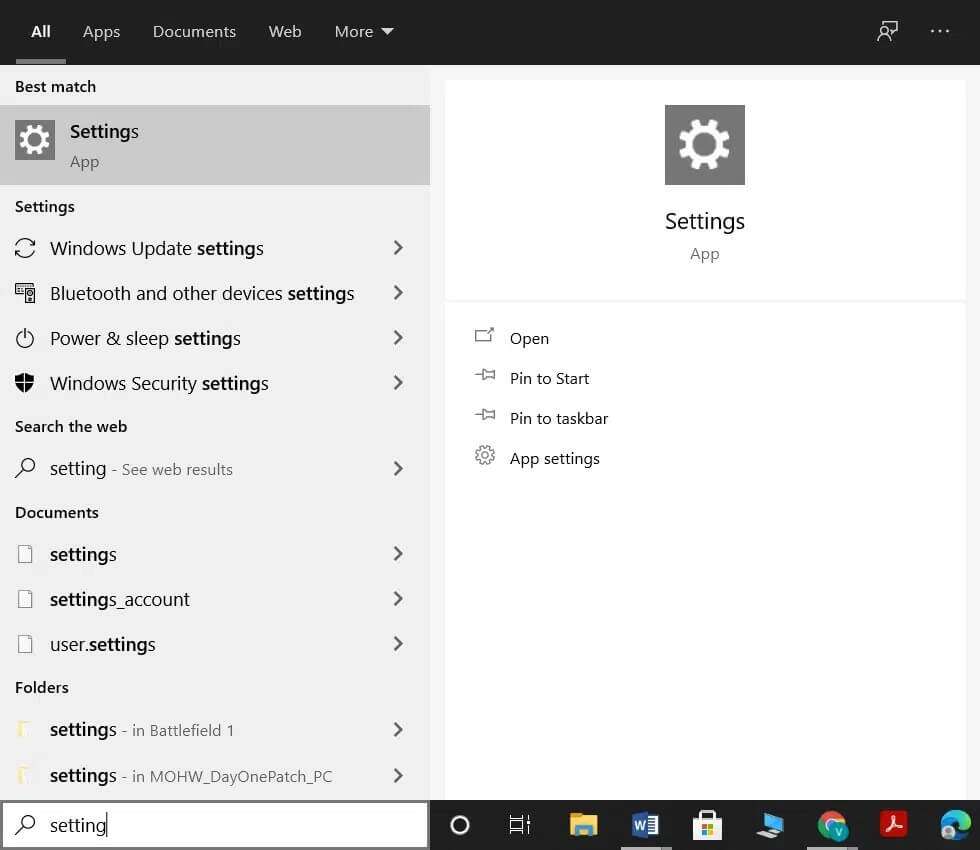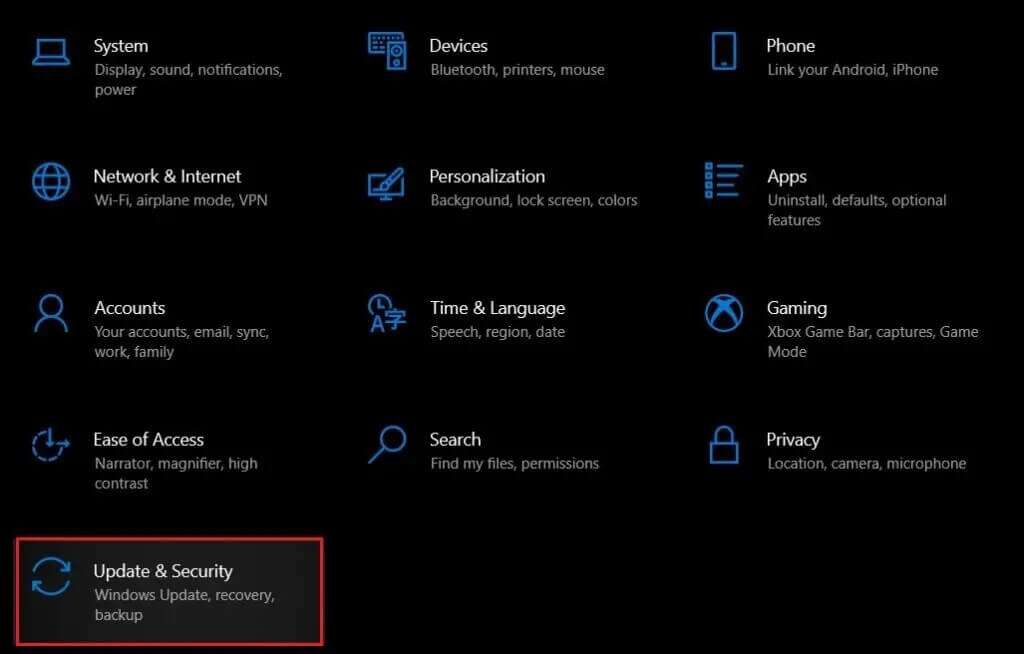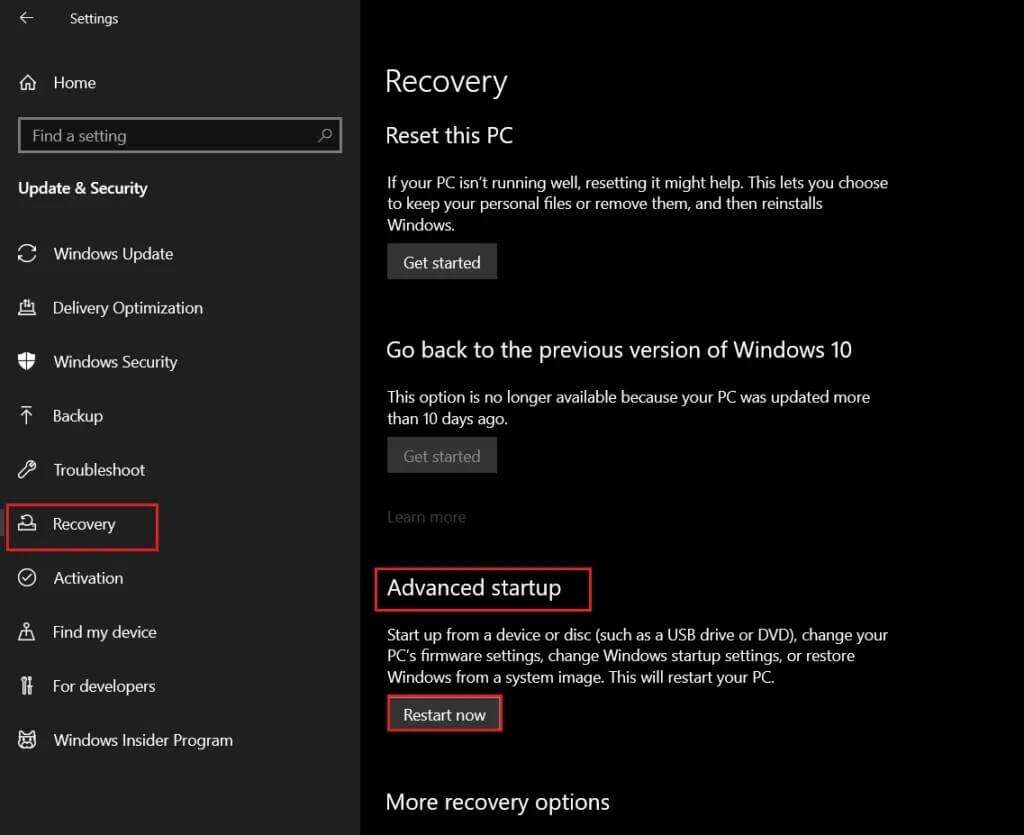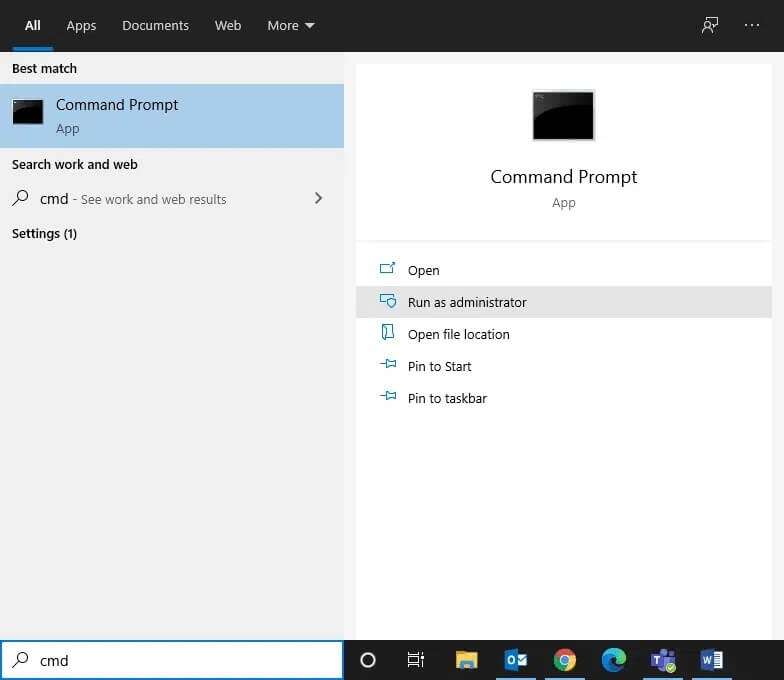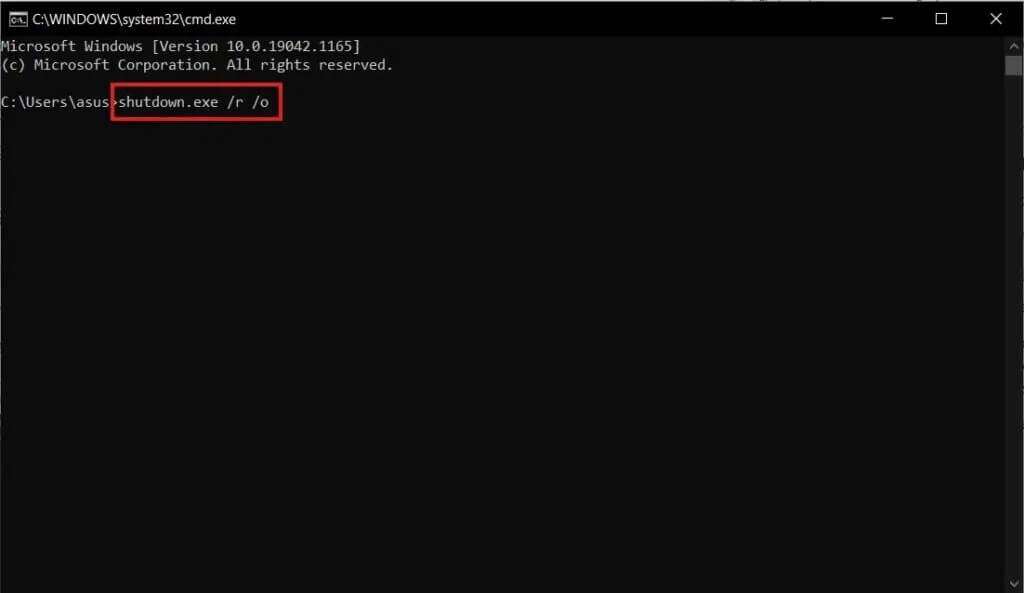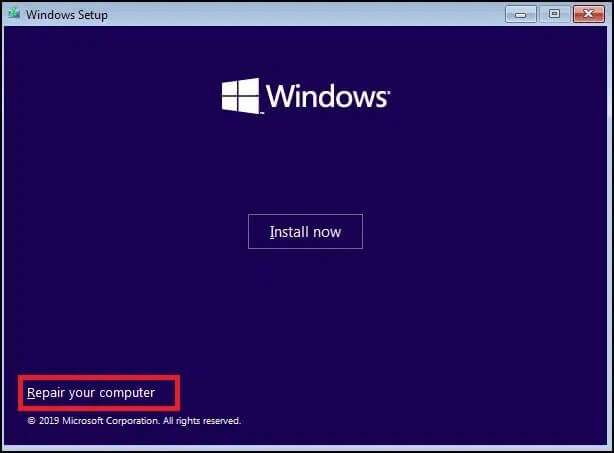So booten Sie Windows 10 im Wiederherstellungsmodus
Also, ich vor kurzem Upgrade auf Windows 10 Es gab einige Probleme mit Ihrem System. Sie versuchen, Windows 10 im Wiederherstellungsmodus zu starten, aber der F8-Hotkey oder die Fn + F8-Tasten funktionieren nicht. Gibt es eine Panne? mach dir keine Sorgen! Dazu gibt es mehrere Möglichkeiten, die wir heute besprechen werden. Aber was ist? Wiederherstellungsmodus? Der Wiederherstellungsmodus ist eine spezielle Methode, mit der Windows gestartet wird, wenn schwerwiegende Systemprobleme auftreten. Dies hilft der CPU, das Ausmaß des Problems zu verstehen, und hilft so bei der Fehlersuche. Die Hauptverwendungszwecke des Wiederherstellungsmodus sind unten aufgeführt:
- Ermöglicht Fehlersuche – Da Sie auch dann auf den Wiederherstellungsmodus zugreifen können, wenn sich Malware oder Viren im System befinden, können Sie das Problem über die Fehlerbehebungsoption diagnostizieren.
- Schützt Ihren Computer vor Beschädigungen Der Wiederherstellungsmodus fungiert als Verteidiger, indem er den Schaden an Ihrem System begrenzt. Es schränkt die Nutzung von Diensten und Geräten ein und deaktiviert gerätebezogene Treiber, um das Problem schnell zu lösen. Beispielsweise funktionieren Dienste wie autoexec.bat oder config.sys-Dateien nicht im Wiederherstellungsmodus.
- Reparatur beschädigter Software Der Wiederherstellungsmodus von Windows 10 spielt eine zentrale Rolle bei der Reparatur fehlerhafter oder beschädigter Software während des Systemneustarts.
So booten Sie unter Windows 10 in den Wiederherstellungsmodus
Bevor Sie lernen, wie das geht, ist es wichtig zu beachten, dass Windows 10 automatisch in den Wiederherstellungsmodus booten kann, wenn ein schwerwiegendes Systemproblem auftritt. Starten Sie in diesem Fall das System ein paar Mal normal, bevor Sie erneut versuchen, in den Wiederherstellungsmodus zu booten. Um mehr über die Wiederherstellungsoptionen in Windows 8.1 oder 10 und Windows 11 zu erfahren, klicken Sie hier.
Methode 1: Drücken Sie während des Systemstarts die Taste F11
Dies ist der einfachste Weg, um Windows 10 in auszuführen Wiederherstellungsmodus.
1. Klicken Sie auf das Startmenü. Klicken Energiesymbol > Neustartoption um Ihren Computer neu zu starten.
2. Drücken Sie nach dem Start von Windows die Taste F11 auf der Tastatur.
Methode 2: Halten Sie die Umschalttaste gedrückt, während Sie den Computer neu starten
Es gibt mehrere Möglichkeiten, wie Sie Ihr System zwingen können, in den Wiederherstellungsmodus von Windows 10 zu booten. Versuchen Sie, mithilfe der folgenden Schritte über das Startmenü auf den Wiederherstellungsmodus zuzugreifen.
1. Gehe zu Start > Energiesymbol Wie zuvor.
2. Klicken Sie auf „Starten Sie neuwährend Sie die Umschalttaste gedrückt halten.
Sie werden zum Bootmenü für die Wiederherstellung von Windows 10 weitergeleitet.Jetzt können Sie die Optionen nach Ihrer Wahl auswählen.
Hinweis: Nachfolgend sind die Schritte aufgeführt, um zu den erweiterten Wiederherstellungseinstellungen zu gelangen.
3. Klicken Sie hier Finde die Fehler und behebe sie , Wie gezeigt.
4. Wählen Sie dann Erweiterte Optionen.
Methode 3: Verwenden Sie die Wiederherstellungsoption in den Einstellungen
So greifen Sie in Windows 10 über die App "Einstellungen" auf den Wiederherstellungsmodus zu:
1. EinstellungenZum Suchen und Starten , Wie nachfolgend dargestellt.
2. Klicken Sie auf Update und Sicherheit , Wie gezeigt.
3. Klicken Sie auf „ErholungKlicken Sie im linken Bereich auf "Jetzt neustartenUnter Erweiterter Start im rechten Bereich.
4. Sie werden zur Windows-Wiederherstellungsumgebung weitergeleitet, wie unten gezeigt. Fahren Sie nach Bedarf fort.
Methode 4: Eingabeaufforderung ausführen
Sie können die Eingabeaufforderung verwenden, um Windows 10 in zu starten Wiederherstellungsmodus, folgendermaßen:
1. Einschalten Eingabeaufforderung über die Windows-Suchleiste, Wie gezeigt.
2. Geben Sie den Befehl ein: shutdown.exe /r /o Und drücke Enter implementieren.
3. Bestätigen Sie die Aufforderung, sich abzumelden, um mit Windows RE fortzufahren.
Methode 5: Erstellen und verwenden Sie ein USB-Laufwerk, um Windows zu installieren
Wenn keine der oben genannten Methoden für Sie funktioniert hat, starten Sie Ihren Computer mit einem USB-Laufwerk, um Windows zu installieren und auf das Reparatur-Setup zuzugreifen, wie in dieser Methode beschrieben.
Hinweis: Wenn Sie kein USB-Laufwerk zum Installieren von Windows haben, müssen Sie auf einem anderen Computer ein bootfähiges USB-Laufwerk erstellen. Lesen Sie unseren Leitfaden zur Vorgehensweise Erstellen Sie hier Windows 10-Installationsmedien mit dem Media Creation Tool.
1. Stecken Sie das USB-Laufwerk für die Windows-Installation in Ihr Gerät.
2. Wählen Sie die folgenden Felder aus den Dropdown-Optionen daneben aus:
- Die zu installierende Sprache
- Zeit-und Währungsformat
- Tastatur oder Eingabemethode
3. Klicken Sie dann auf „der nächste".
4. Im Bildschirm Windows Setup , klicken Sie auf Computer reparieren.
5. Sie werden mit dem Windows 10-Wiederherstellungs-Boot-Menü wie oben zu Bluescreens weitergeleitet.
Eine Wiederherstellung ist notwendig und funktionsfähig. Darüber hinaus gibt es viele Methoden, mit denen Sie darauf zugreifen können. Wir hoffen, umfassende Lösungen zum Booten von Windows 10 im Wiederherstellungsmodus bereitzustellen. Wenn Sie Fragen oder Vorschläge haben, schreiben Sie diese in den Kommentarbereich unten.