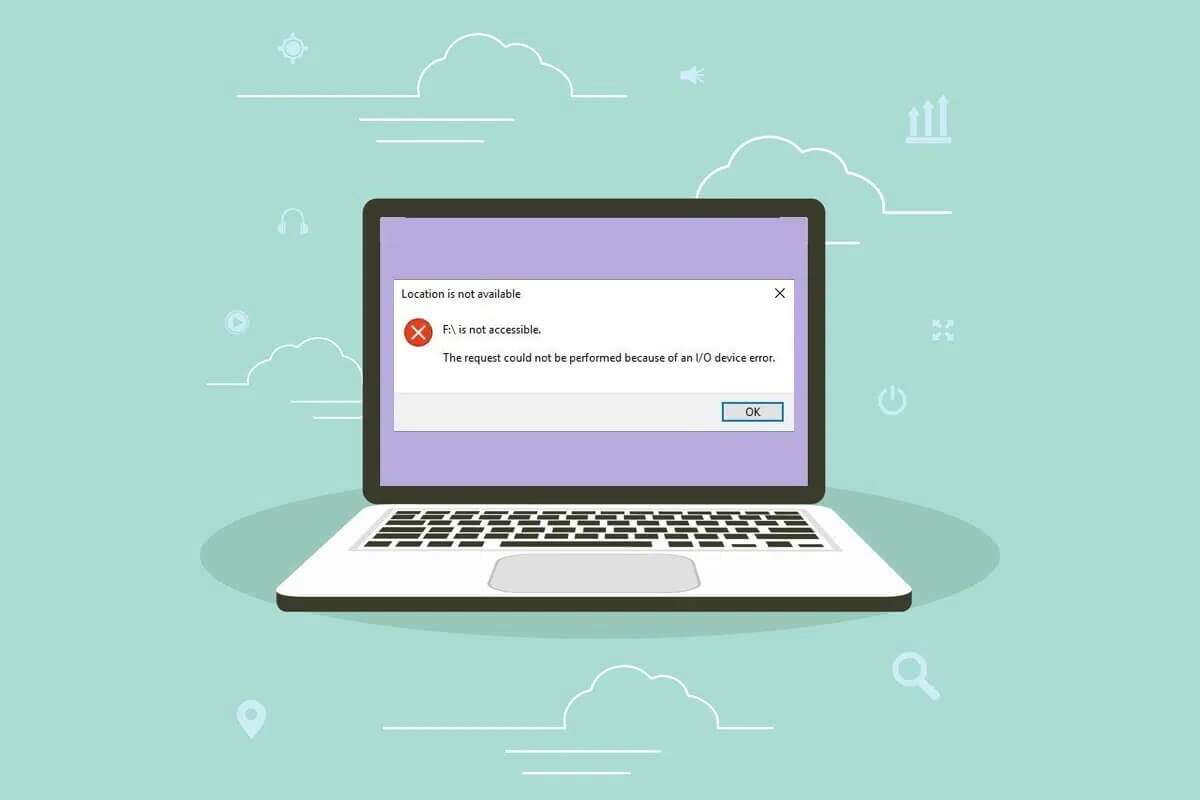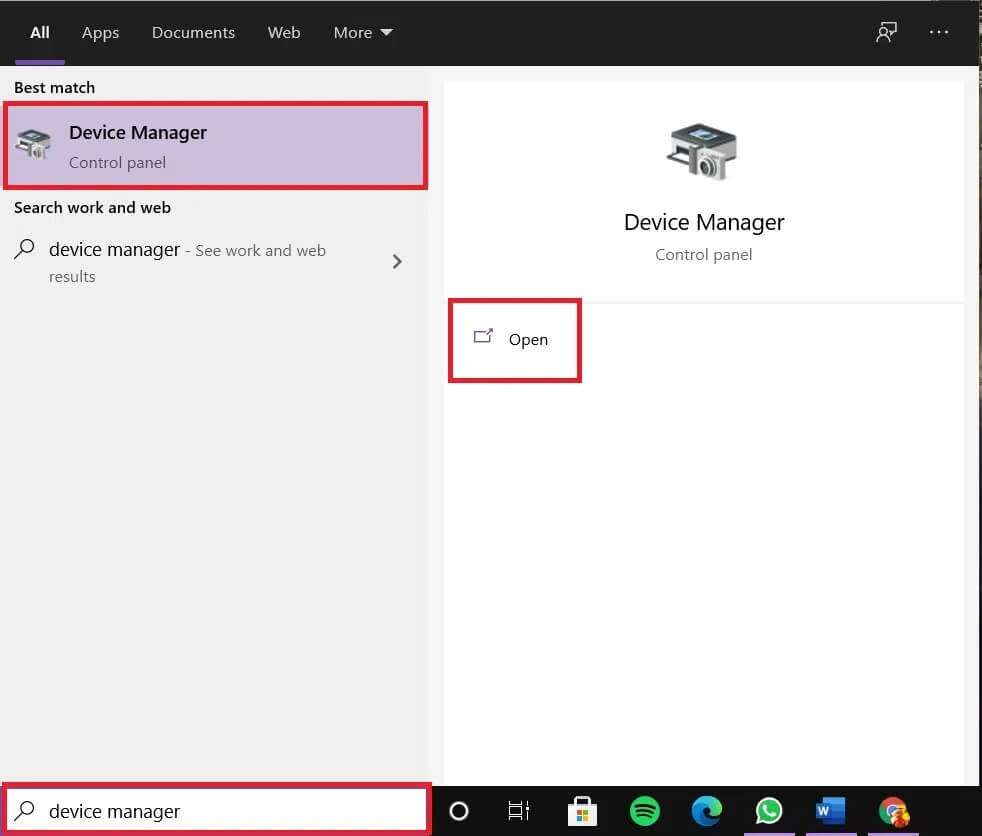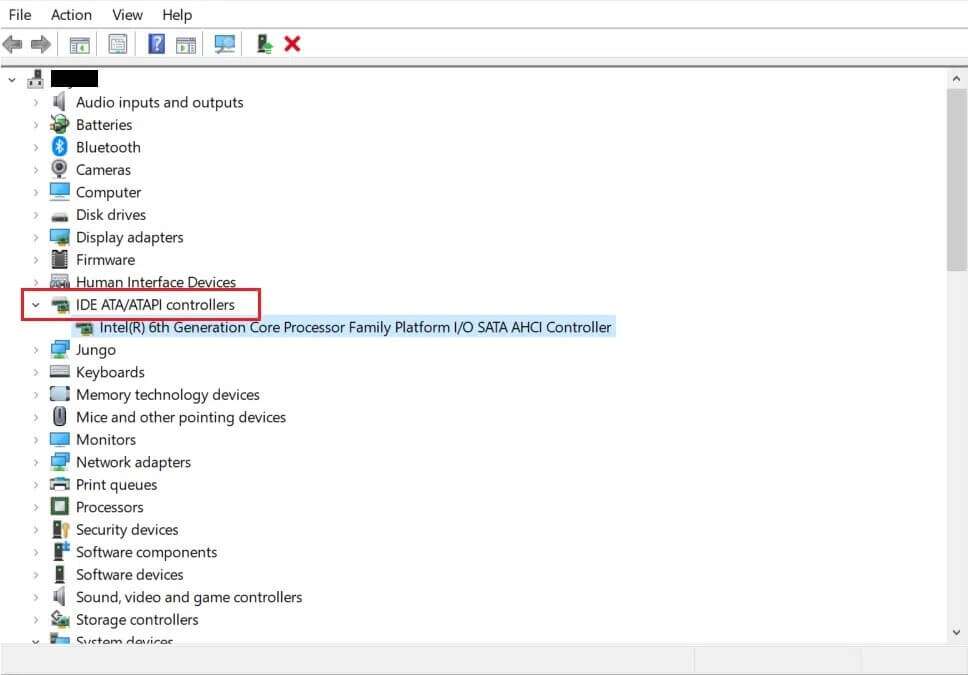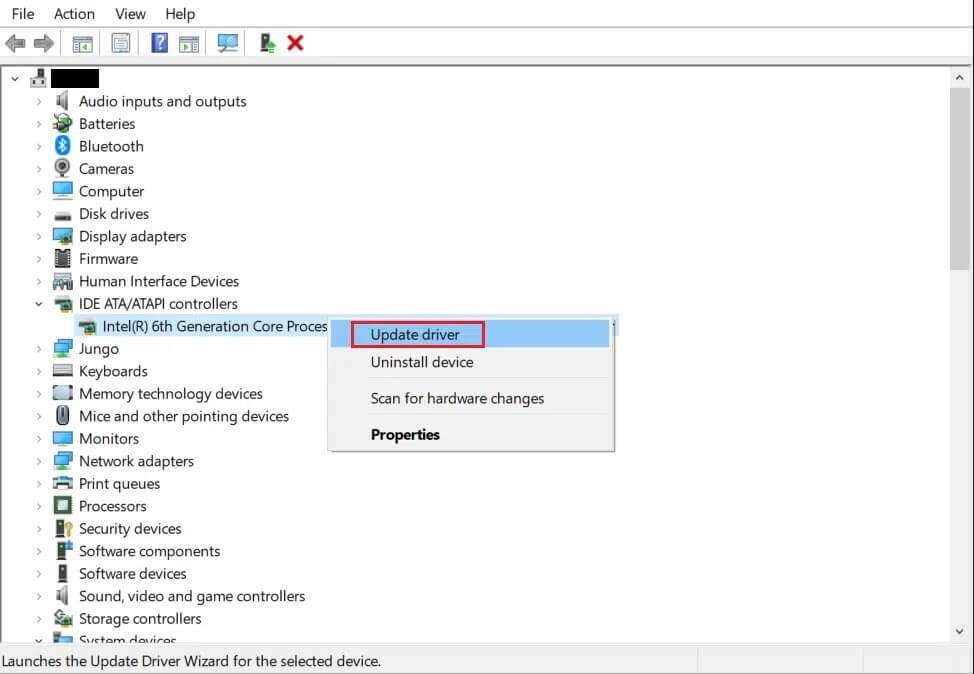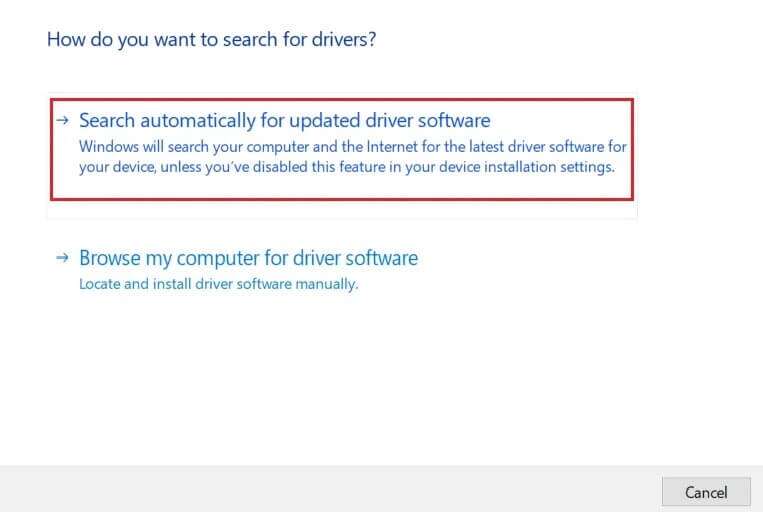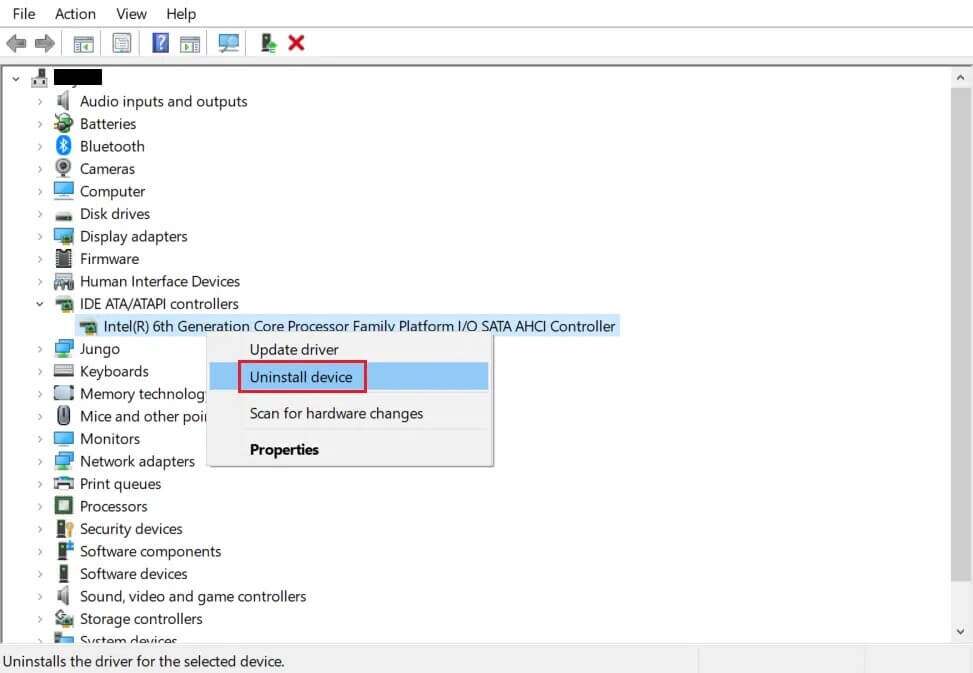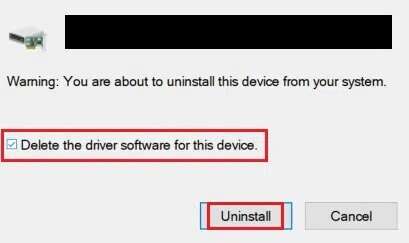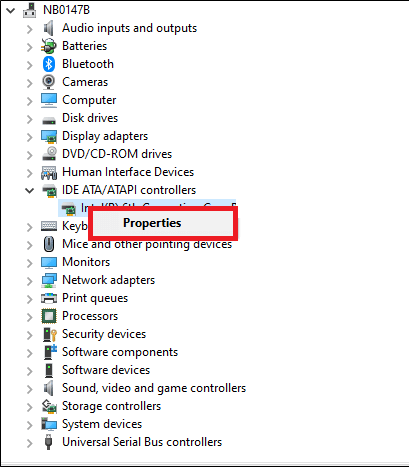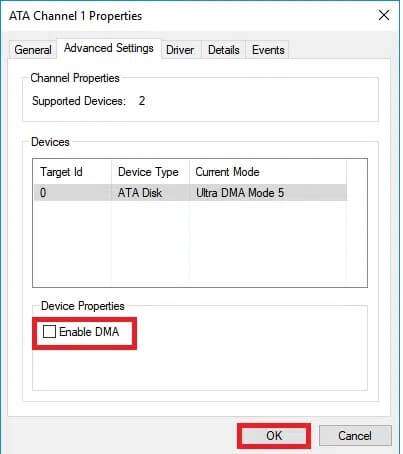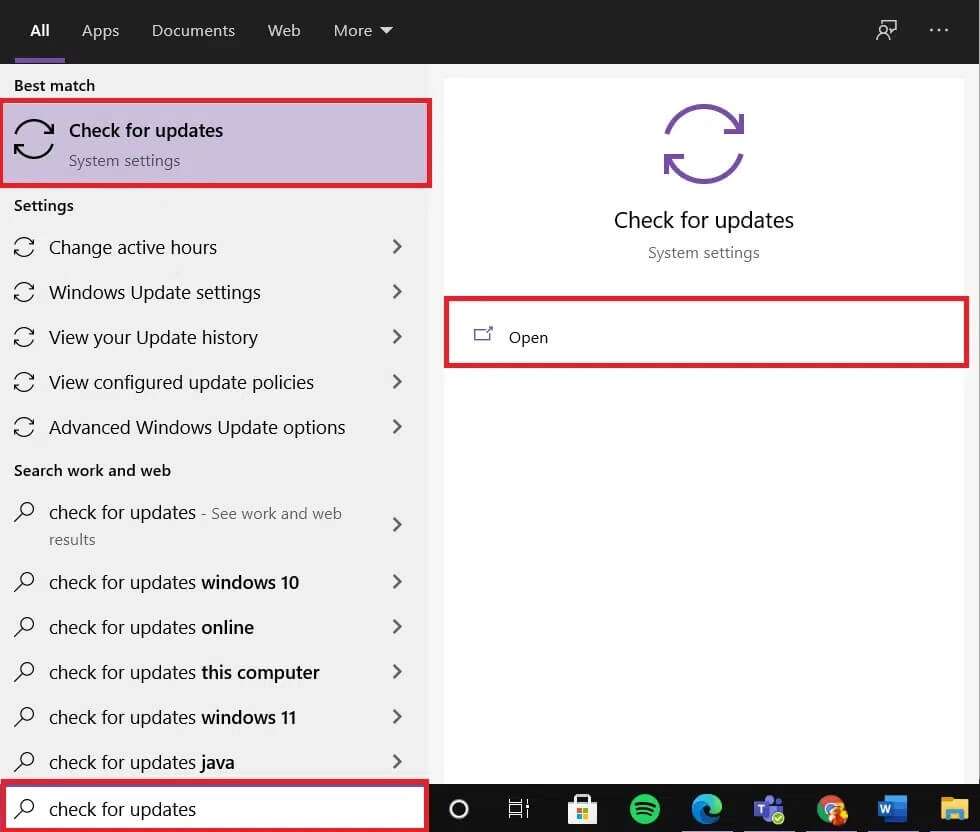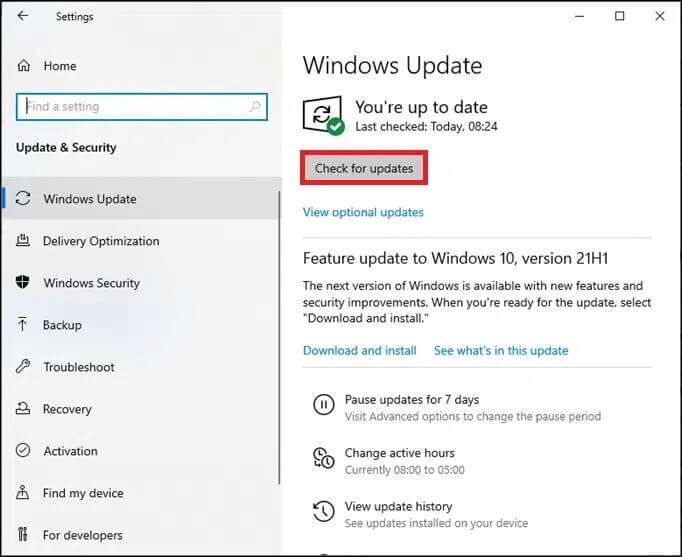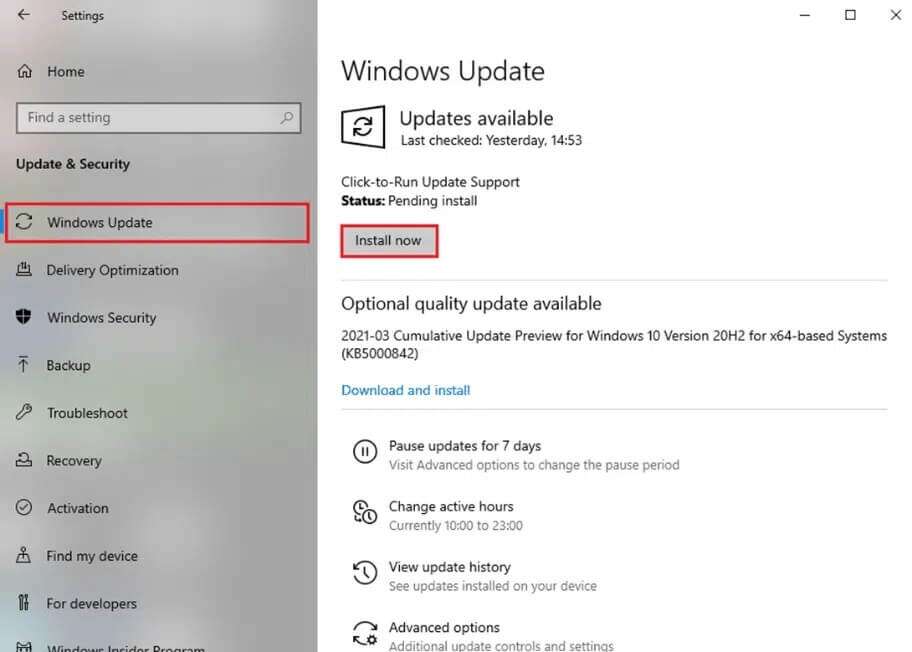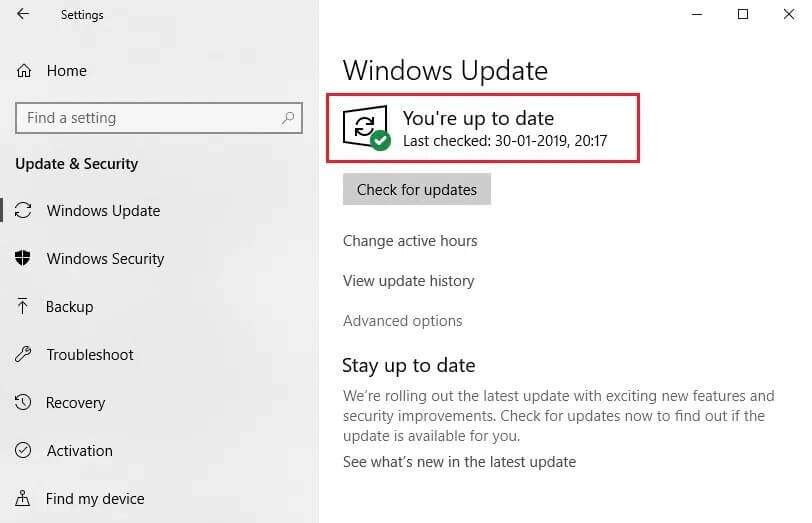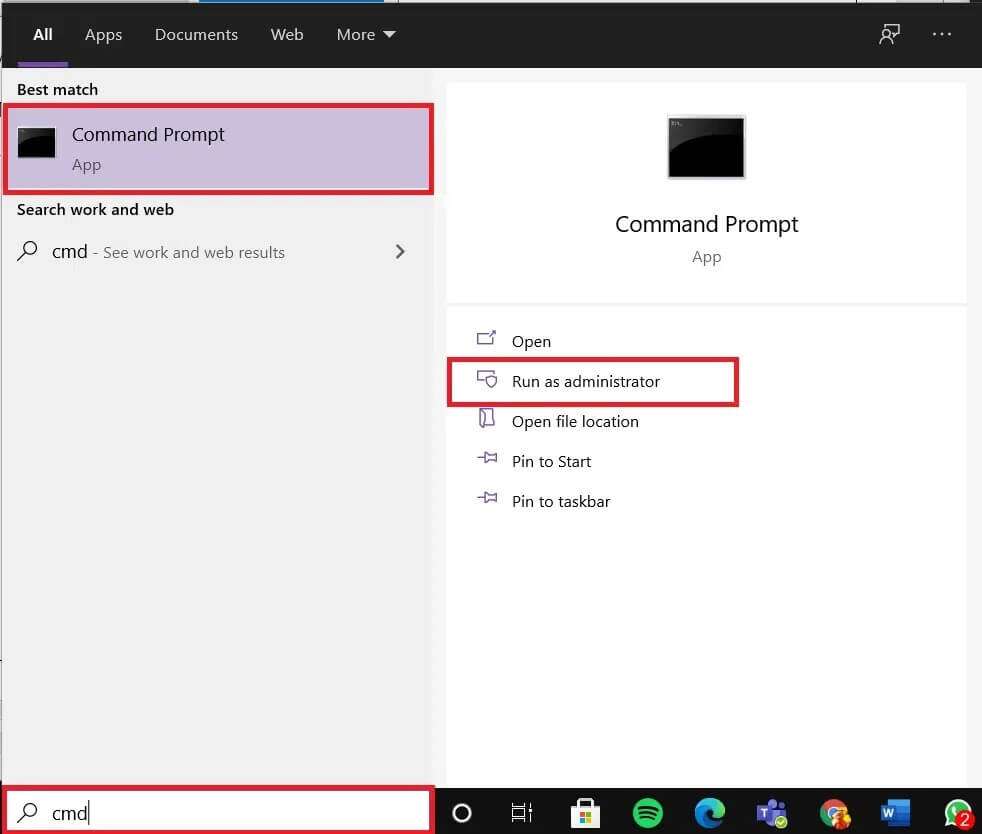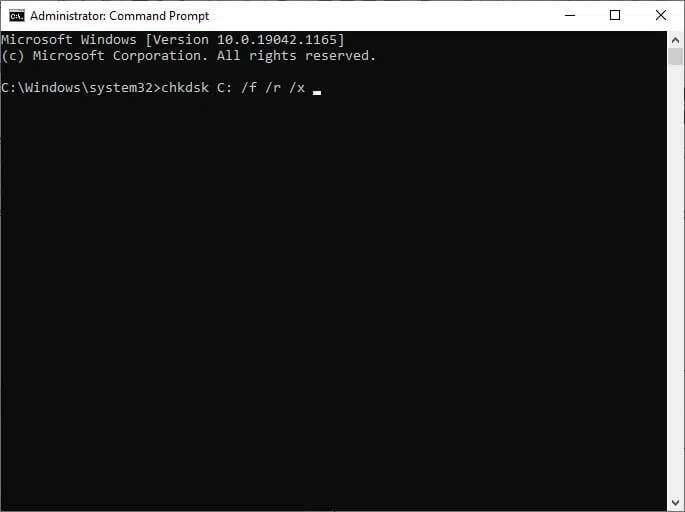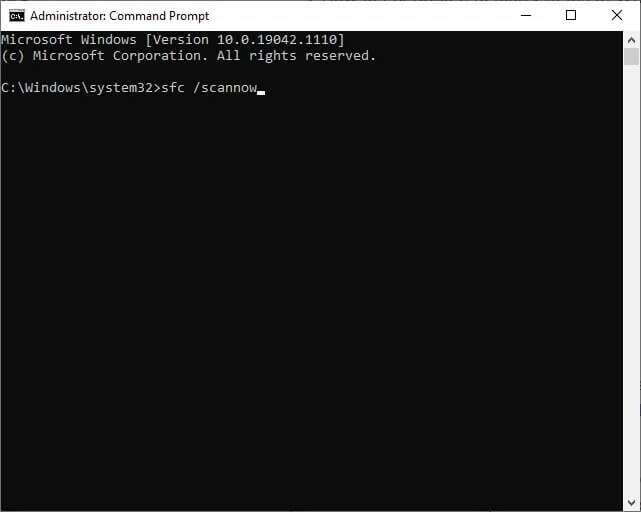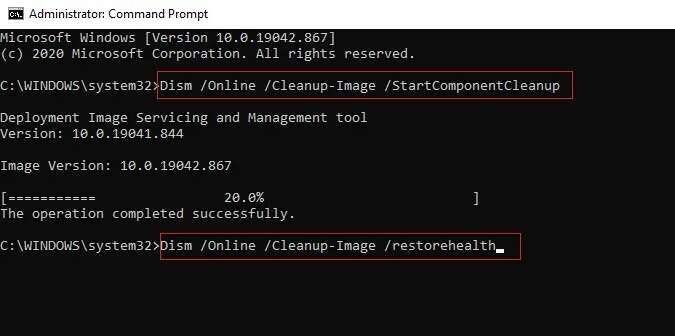E/A-Gerätefehler in Windows 10 beheben
Wenn Sie keine E/A-Vorgänge wie das Lesen oder Kopieren von Daten in Geräte ausführen können Speichermedium fremd wie Antrieb USB-Flash, SD-Karte, Speicherkarte, externe Festplatte oder CD, Sie werden auf einen E/A-Gerätefehler stoßen. Der Fehlerbehebungsprozess kann je nach Ursache einfach und unkompliziert oder langwierig und komplex sein. Dieser Fehler tritt auf allen Plattformen wie Windows, Linux und macOS auf. Heute besprechen wir die Lösungen zur Behebung von E/A-Gerätefehlern auf dem Desktop/Laptop von Windows 10. Einige der häufigen E/A-Gerätefehlermeldungen, die von Benutzern gemeldet wurden, sind:
- Die Anfrage konnte aufgrund eines E/A-Gerätefehlers nicht ausgeführt werden.
- Nur ein Teil der Leseoperationsspeicher- oder Schreiboperationsspeicheranforderung wurde abgeschlossen.
- E/A-Fehlercodes: Fehler 6, Fehler 21, Fehler 103, Fehler 105, Fehler 131.
So beheben Sie einen E/A-Gerätefehler in Windows 10
Diese Fehlermeldungen können verschiedene Ursachen haben, wie zum Beispiel:
- falsche Verbindung Ihr System kann das externe Gerät nicht erkennen, wenn es nicht richtig angeschlossen ist.
- USB-Port ist beschädigt Wenn der USB-Kartenleser oder der USB-Anschluss beschädigt ist, erkennt Ihr System das externe Gerät möglicherweise nicht.
- Beschädigte USB-Treiber – Wenn die USB-Treiber nicht mit dem Betriebssystem kompatibel sind, können solche Fehler auftreten.
- Defektes oder nicht unterstütztes externes Gerät – Wenn ein externes Gerät wie eine Festplatte, ein USB-Stick, eine CD, eine Speicherkarte oder ein Datenträger mit einem falschen Laufwerksbuchstaben erkannt wird, beschädigt oder verschmutzt ist, können verschiedene Fehler auftreten.
- Beschädigte Kabel Wenn Sie alte, blanke Überbrückungskabel verwenden, wird das Gerät weiterhin vom Computer getrennt.
- lose Stecker - Steckverbinder sind wesentliche Komponenten der Verkabelung, die erforderlich sind, um ordnungsgemäße Verbindungen herzustellen. Locker begrenzte Anschlüsse können der Grund für dieses Problem sein.
Methode 1: Probleme mit externen Geräten und Anschlüssen lösen
Wenn das externe Speichergerät nicht richtig angeschlossen ist, tritt ein E/A-Gerätefehler auf. Führen Sie daher die folgenden Prüfungen durch, um die fehlerhafte Hardware zu identifizieren:
1. Trennen Sie den Stecker externes Speichergerät Über den Computer und verbinden Sie ihn an einen anderen USB-Port.
2a. Wenn das Problem behoben ist und Sie in der Lage sind, Daten lesen/schreiben , das Auslauf USB defekt.
2b. Wenn das Problem weiterhin besteht, ist das externe Gerät defekt.
Methode 2: Ziehen Sie alle Verbindungen fest
Mehrere Benutzer berichteten, dass E/A-Gerätefehler häufig durch defekte Kabel und Drähte verursacht werden.
1. Stellen Sie sicher, dass alle Kabel sicher mit dem USB-Hub und den Anschlüssen verbunden sind.
2. Stellen Sie sicher, dass alle Stecker sicher mit dem Kabel verbunden sind und sich in gutem Zustand befinden.
3. Testen Sie die Kabel mit verschiedenen Kabeln. Wenn der E/A-Gerätefehler bei den neuen Kabeln nicht auftritt, müssen Sie die alten defekten Kabel/Stecker ersetzen.
Methode 3: Gerätetreiber aktualisieren
hilft Treiber für IDE ATA / ATAPI-Controller aktualisieren Um den E/A-Gerätefehler in Windows 10 in der neuesten Version zu beheben. Da diese Controller darauf ausgelegt sind, eine breitere Palette externer Geräte einschließlich optischer Laufwerke zu erkennen, funktioniert dies normalerweise besser.
Hinweis: Treiber für IDE ATA / ATAPI-Controller finden sich derzeit nur in wenigen Modellen von Windows 10.
1. Drücken Sie Windows-Taste, Und tippe Gerätemanager Und klicken Sie Offen , Wie gezeigt.
2. Erweitern Sie eine Kategorie IDE ATA / ATAPI-Controller Per Doppelklick darauf.
3. Klicken Sie dann mit der rechten Maustaste auf den Gerätetreiber (zum Beispiel Intel(R) 6th Generation Core Processor Family Platform I/O SATA AHCI Controller) und wählen Sie Treiber-Update , Wie nachfolgend dargestellt.
4. Klicken Sie nun auf Automatisch nach Treibern suchen, um Treiber automatisch zu suchen und zu installieren.
5. Klicken Sie auf Schließen Starten Sie Ihren Computer nach dem Aktualisieren des Treibers neu.
6. Wiederholen Sie dasselbe für alle Gerätetreiber unter Universal Serial Bus Controllers und Human Interface Devices.
Methode 4: Installieren Sie die Gerätetreiber neu
Wenn das gleiche Problem auch nach der Aktualisierung der Treiber weiterhin auftritt, versuchen Sie stattdessen, sie neu zu installieren. Es kann Ihnen helfen, E/A-Gerätefehler in Windows 10 zu beheben.
1. Gehe zu Verwalten Geräte und erweitern Abschnitt IDE ATA / ATAPI-Controller , Wie zuvor.
2. Klicken Sie erneut mit der rechten Maustaste auf den Intel(R) Core Processor Family Platform I/O SATA AHCI Controller Controller Driver und wählen Sie Gerät deinstallieren, wie gezeigt.
3. Auf dem Bildschirm wird eine Warnmeldung angezeigt. Aktivieren Sie das Kontrollkästchen Treibersoftware für dieses Gerät löschen und bestätigen Sie dies durch Klicken auf Deinstallieren.
4. Nachdem die Deinstallation abgeschlossen ist, starten Sie Ihren Windows-PC neu.
5. Laden Sie die neueste Version des jeweiligen Treibers von der Website des Herstellers herunter; in diesem Fall , Intel.
6. Doppelklicken Sie nach dem Herunterladen auf die heruntergeladene Datei und befolgen Sie die Anweisungen zur Installation.
7. Starten Sie Ihren Computer nach der Installation neu und prüfen Sie, ob das Problem jetzt behoben ist.
Hinweis: Sie können die gleichen Schritte auch für andere Treiber wiederholen.
Methode 5: Ändern Sie den Laufwerksübertragungsmodus in den IDE-Kanaleigenschaften
Wenn der Übertragungsmodus in Ihrem System falsch ist, überträgt das Betriebssystem keine Daten vom externen Laufwerk oder Gerät auf den Computer. In diesem Fall empfiehlt es sich, den Übertragungsmodus des Laufwerks in den Eigenschaften des IDE-Kanals wie folgt zu ändern:
1. Gehe zu Verwalten Hardware > IDE ATA / ATAPI-Controller Wie in der dritten Methode beschrieben.
2. Klicken Sie mit der rechten Maustaste auf den Kanal, an den Ihr Laufwerk angeschlossen ist, und wählen Sie Eigenschaften, wie unten gezeigt.
Hinweis: Dieser Kanal ist Ihr sekundärer IDE-Kanal.
3. Wechseln Sie nun zum Reiter "Erweiterte Einstellungen" und wählen Sie PIO Nur in der Übertragungsmodus-Box.
Profi-Tipp: Wechseln Sie unter Windows 7 zur Registerkarte Erweiterte Einstellungen und deaktivieren Sie das Kontrollkästchen DMA aktivieren, wie unten gezeigt.
4. Klicken Sie auf „OKUm Änderungen zu speichern und alle Fenster zu schließen.
Hinweis: Sie sollten den Basis-IDE-Kanal, Gerät 0, nicht ändern, da dies zu Fehlfunktionen des Systems führt.
Methode 6: Windows aktualisieren
Microsoft veröffentlicht regelmäßig Updates, um Fehler und Probleme mit Ihrem System zu beheben. Halten Sie Ihr Windows-Betriebssystem daher wie folgt auf dem neuesten Stand:
1. Drücken Sie die .-Taste Windows , Und geben Sie ein Auf Updates prüfen und klicken Sie auf Öffnen.
2. Tippen Sie nun auf Auf Updates prüfen , Wie gezeigt.
3a. Wenn Updates verfügbar sind, tippen Sie auf JETZT INSTALLIEREN um es herunterzuladen.
3b. Wenn für Ihr System kein Update verfügbar ist, wird Ihnen die Meldung „Das System ist auf dem neuesten Stand".
4. Tippen Sie abschließend auf „Jetzt neustartenum diese Updates zu implementieren.
Methode 7: Überprüfen und reparieren Sie die Festplatte in der Eingabeaufforderung
Benutzer von Windows 10 können die Systemfestplatte automatisch über die Eingabeaufforderung scannen und reparieren. Befolgen Sie die angegebenen Schritte, um den E/A-Gerätefehler in Windows 10 zu beheben:
1. Drücken Sie die Windows-Taste, geben Sie cmd ein und klicken Sie auf Als Administrator ausführen , Wie gezeigt.
2. Geben Sie an der Eingabeaufforderung ein chkdsk X: /f / r / x Und drücke Enter.
Hinweis: In diesem Beispiel ist C der Laufwerksbuchstabe. Ersetzen Sie X entsprechend durch den Laufwerksbuchstaben.
Warten Sie abschließend, bis der Prozess erfolgreich ausgeführt wurde, und schließen Sie das Fenster. Überprüfen Sie, ob der E/A-Gerätefehler von Windows in Ihrem System behoben wurde.
Methode 8: Systemdateien überprüfen und reparieren
Darüber hinaus können Windows 10-Benutzer Systemdateien automatisch überprüfen und reparieren, indem sie auch SFC- und DISM-Befehle ausführen.
1. Einschalten Eingabeaufforderung mit Administratorrechten , wie in der sechsten Methode beschrieben.
2. Geben Sie den Befehl ein sfc /scannow Und drücke Enter , Wie gezeigt.
3. Als nächstes laufe die folgenden Befehle , auch einzeln:
DISM.exe / Online / Bereinigungsbild / Checkhealth DISM.exe / Online / Säuberungsbild / Scanhealth DISM.exe / Online / Bereinigungs-Image / Restorehealth
Dies sollte dazu beitragen, E/A-Gerätefehler zu beheben, die auf Ihrem Windows 10-Desktop/-Laptop auftreten.
Methode 9: Formatieren der Festplatte, um den E/A-Gerätefehler zu beheben
Wenn Sie mit den oben genannten Methoden keine Lösung finden, können Sie Ihre Festplatte formatieren, um den E/A-Gerätefehler zu beheben. Sehen Sie sich hier unsere Anleitung zum Formatieren einer Festplatte unter Windows 10 an. Wenn auch dies nicht funktioniert, ist Ihre Festplatte möglicherweise stark beschädigt und Sie müssen sie ersetzen.
Wir hoffen, dass diese Anleitung hilfreich war und Sie erfahren, wie Sie E/A-Gerätefehler in Windows 10 beheben können. Sagen Sie uns, welche Methode für Sie am besten geeignet ist. Wenn Sie Fragen oder Anregungen zu diesem Artikel haben, können Sie diese gerne im Kommentarbereich hinterlassen.