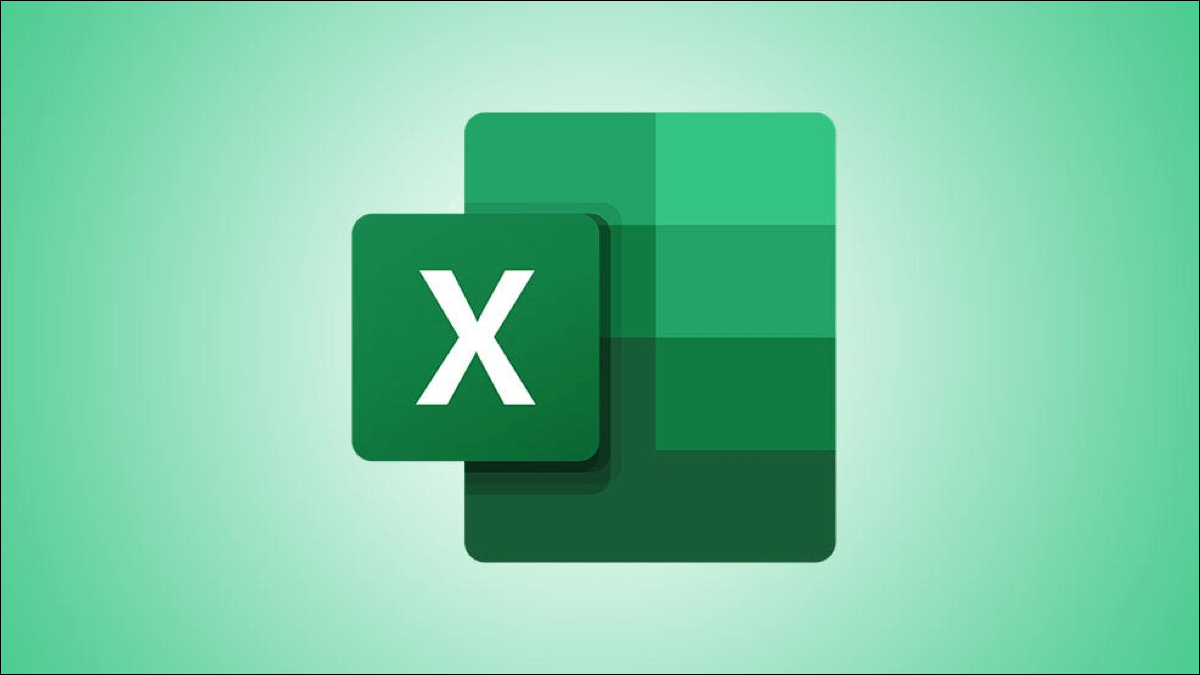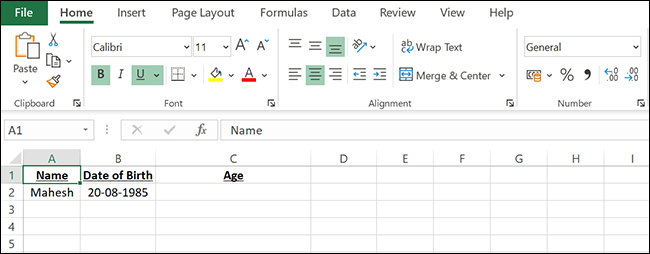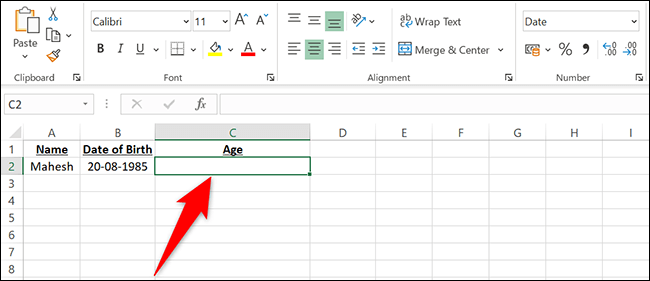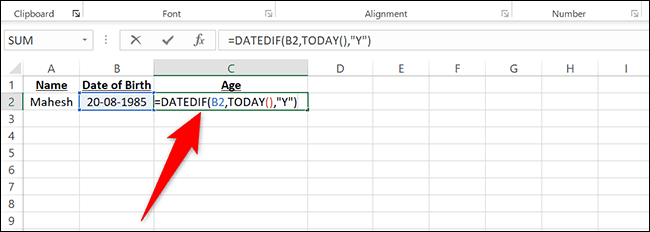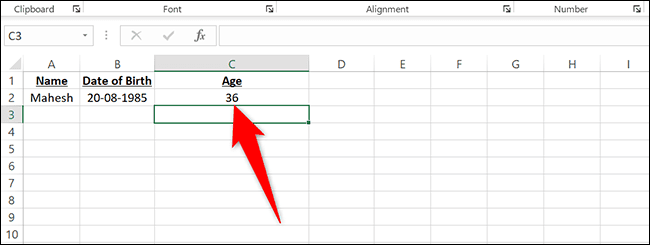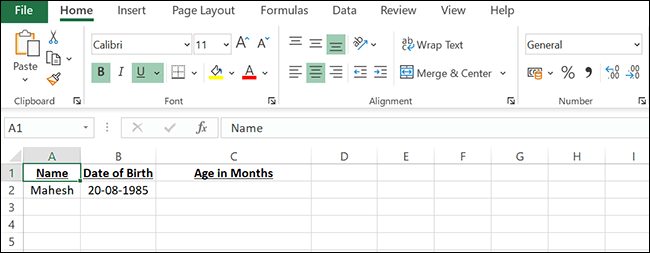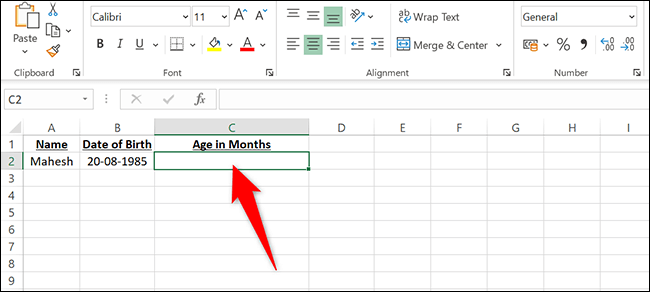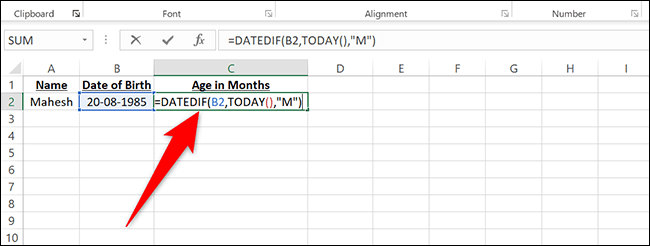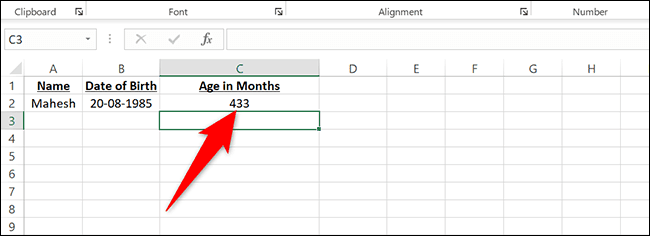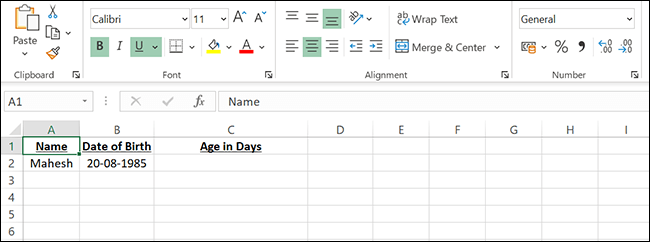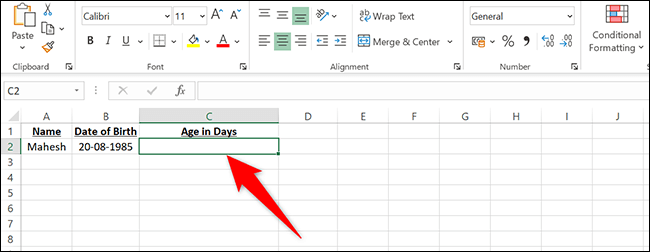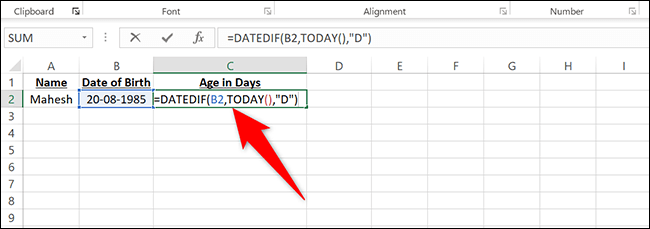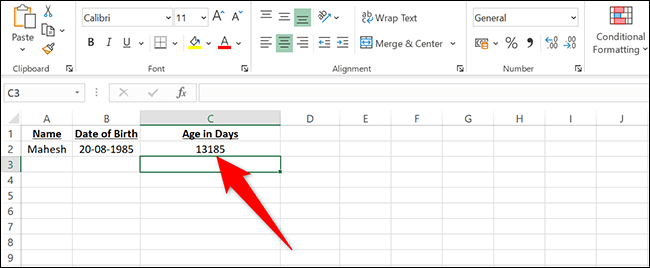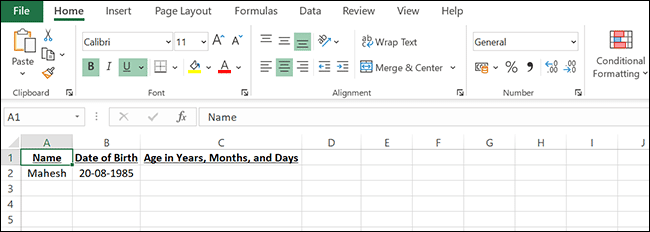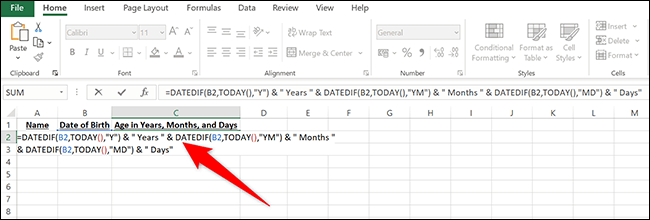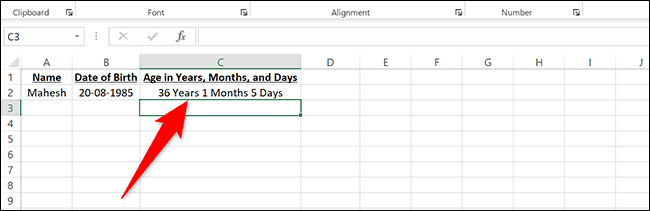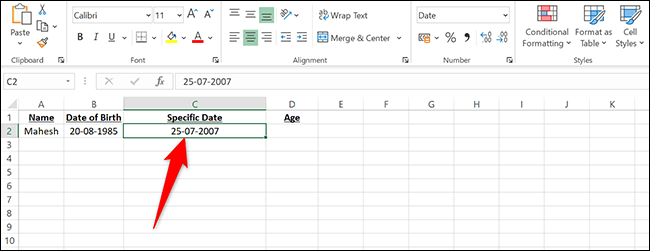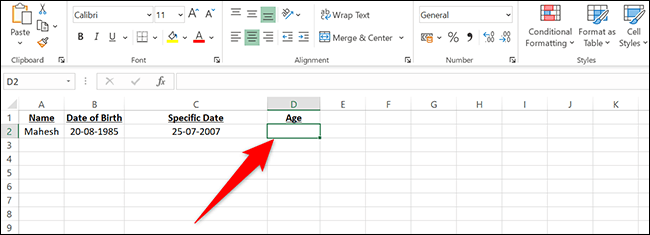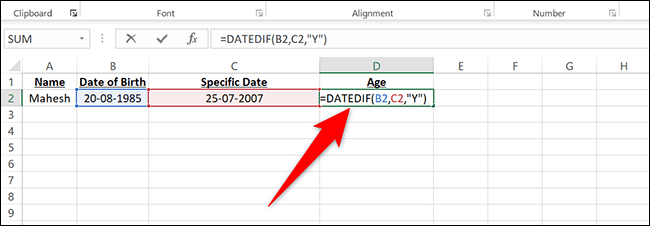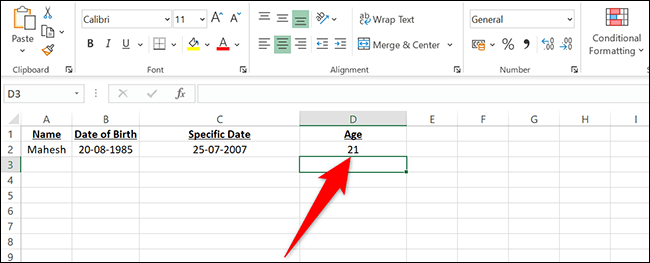So berechnen Sie das Alter in Microsoft Excel
Um das Alter von jemandem oder etwas in Microsoft Excel zu ermitteln, können Sie eine Funktion verwenden, die das Alter in Jahren, Monaten und sogar Tagen anzeigt. Wir zeigen Ihnen, wie Sie diese Funktion in einer Excel-Tabelle verwenden.
Hinweis: In den Beispielen in diesem Handbuch haben wir das Tag-, Monats- und Jahresformat verwendet, Sie können jedoch jedes beliebige Datumsformat verwenden.
Wie berechnet man das Alter in Jahren
Um das Alter einer Person in Jahren zu berechnen, verwenden Sie die .-Funktion DATEDIF im Excel-Format. Diese Funktion verwendet das Geburtsdatum als Eingabe und generiert dann das Alter als Ausgabe.
Für dieses Beispiel verwenden wir die folgende Tabelle. In der Tabelle wird das Geburtsdatum in Zelle B2 angegeben und das Alter wird in Zelle C2 angezeigt.
Zuerst klicken wir auf die Zelle C2 Wo wir das Alter in Jahren anzeigen möchten.
In Zelle C2 geben wir die folgende Funktion ein und drücken die Eingabetaste. In dieser Funktion gibt "B2" das Geburtsdatum an, "TODAY()" findet das heutige Datum und der Buchstabe "Y" gibt an, dass Sie das Alter in Jahren anzeigen möchten.
=DATEDIF(B2,HEUTE(),"Y")
Und sofort sehen Sie das vollendete Alter in Zelle C2.
Hinweis: Wenn Sie in Zelle C2 ein Datum anstelle von Jahren sehen, klicken Sie in Excel im Abschnitt Home > Zahl auf die Dropdown-Liste Datum und wählen Sie Jahr aus. Sie sehen jetzt Jahre anstelle eines Datums.
Excel ist so mächtig, dass Sie damit sogar Unsicherheiten berechnen können.
So berechnen Sie das Alter in Monaten
Mit der DATEDIF-Funktion können Sie auch das Alter einer Person in Monaten ermitteln.
In diesem Beispiel verwenden wir wieder die Daten aus der obigen Tabelle, die wie folgt aussieht:
In dieser Tabelle klicken wir auf Zelle C2, in der wir das Alter in Monaten anzeigen möchten.
Und in Zelle C2 schreiben wir die folgende Funktion. Das Argument „M“ weist die Funktion an, das Ergebnis in Monaten zurückzugeben.
=DATEDIF(B2,HEUTE(),"M")
Drücken Sie die Eingabetaste und Sie sehen das Alter in Monaten in Zelle C2.
So berechnen Sie das Alter in Tagen
Die Excel-DATEDIF-Funktion ist so leistungsstark, dass Sie damit auch das Alter einer Person in Tagen ermitteln können.
Um Ihnen eine Demo zu zeigen, verwenden wir die folgende Tabelle:
In dieser Tabelle klicken wir auf Zelle C2, in der wir das Alter in Tagen anzeigen möchten.
Und in Zelle C2 schreiben wir die folgende Funktion. In dieser Funktion weist das Argument "D" die Funktion an, das Alter in Tagen anzuzeigen.
=DATEDIF(B2,HEUTE(),"D")
Klicke auf Enter Und Sie sehen das Alter in Tagen in Zelle C2.
Wie berechnet man das Alter in Jahren, Monaten und Tagen gleichzeitig?
Um das Alter einer Person in Jahren, Monaten und Tagen gleichzeitig anzuzeigen, verwenden Sie die DATEDIF-Funktion mit allen kombinierten Argumenten. Sie können in Excel auch Text aus mehreren Zellen in einer einzigen Zelle kombinieren.
Wir verwenden die folgende Tabelle für die Berechnung:
In dieser Tabelle klicken wir auf Zelle C2, geben die folgende Funktion ein und drücken die Eingabetaste:
=DATEDIF(B2,TODAY(),"Y") & "Jahre" & DATEDIF(B2,TODAY(),"YM") & "Monate" & DATEDIF(B2,TODAY(),"MD") & "Tage "
In Zelle C2 sehen Sie das Alter in Jahren, Monaten und Tagen.
So berechnen Sie das Alter an einem bestimmten Datum
Mit der DATEDIF-Funktion in Excel können Sie nach dem Alter einer Person an einem bestimmten Datum suchen.
Um zu veranschaulichen, wie dies funktioniert, verwenden wir die folgende Tabelle. In Zelle C2 haben wir das Datum angegeben, an dem wir das Alter finden möchten.
Wir klicken auf Zelle D2, in der wir das Alter am angegebenen Datum anzeigen möchten.
In Zelle D2 schreiben wir die folgende Funktion. In dieser Funktion bezieht sich "C2" auf die Zelle, in die wir das angegebene Datum eingegeben haben, auf dem die Antwort basiert:
=DATEDIF(B2,C2,"Y")
Drücken Sie die Eingabetaste und Sie sehen das Alter in Jahren in Zelle D2.
Und so finden Sie jemanden oder etwas, das in Microsoft Excel veraltet ist!
Wussten Sie, dass Sie mithilfe von Excel die Anzahl der verbleibenden Tage für ein Ereignis ermitteln können? Dies ist sehr nützlich, wenn Sie sich auf ein wichtiges Ereignis in Ihrem Leben freuen!