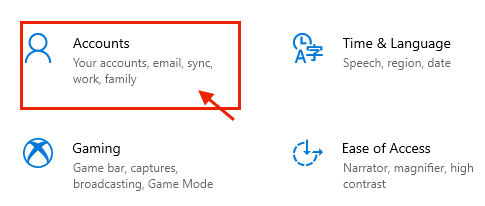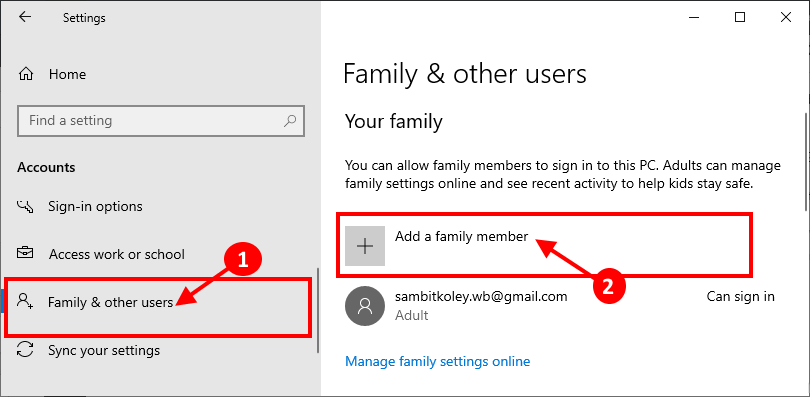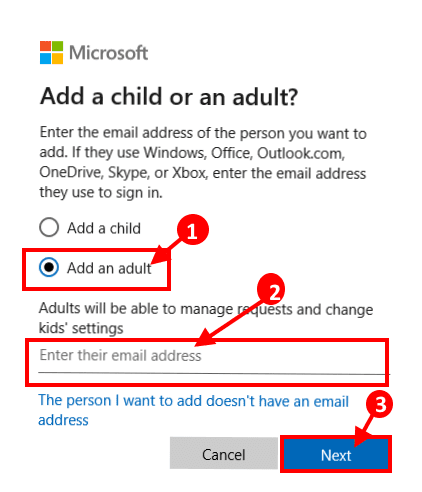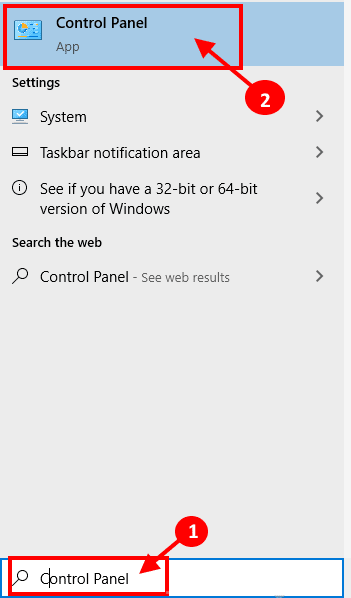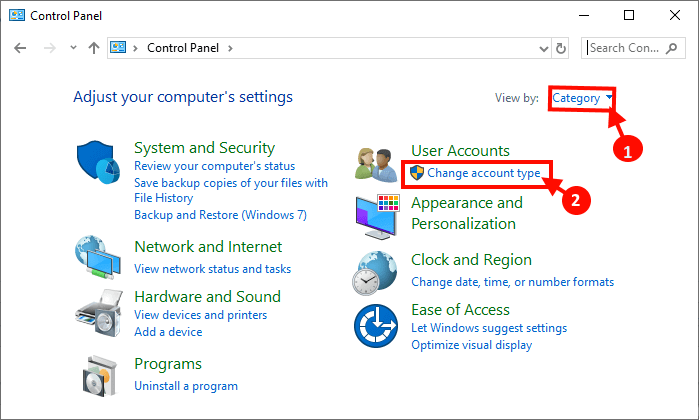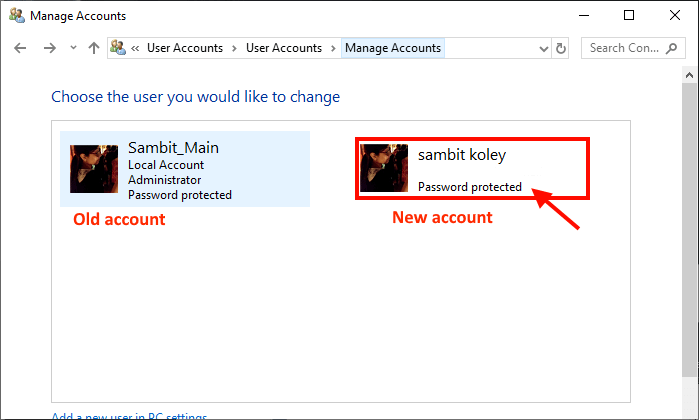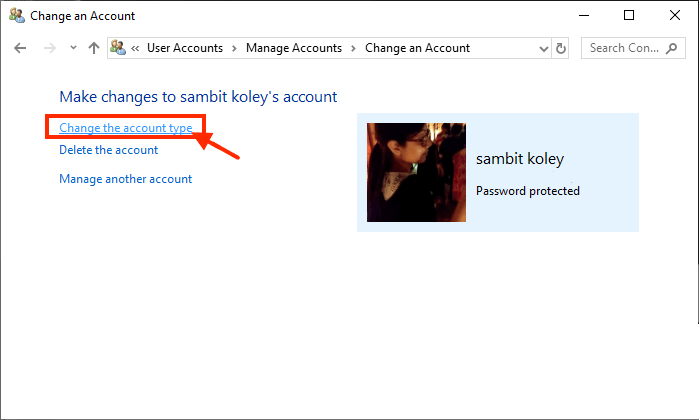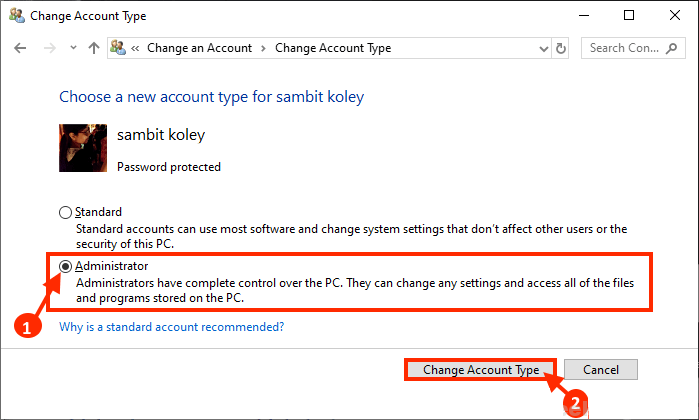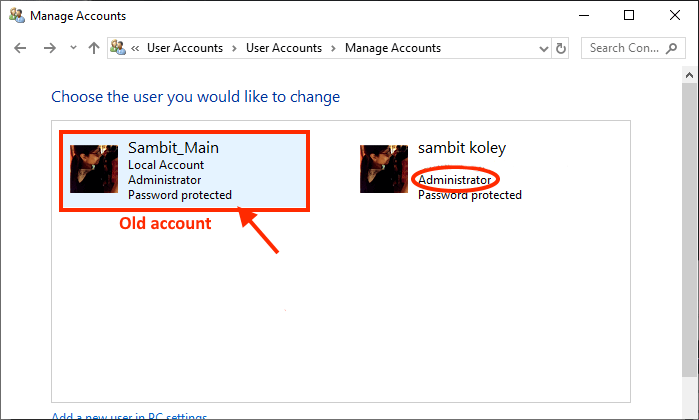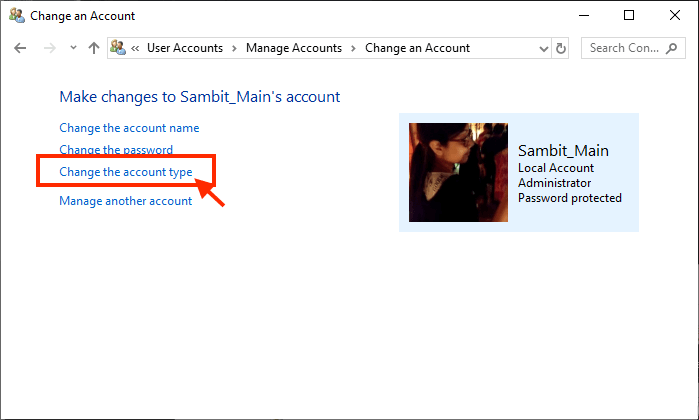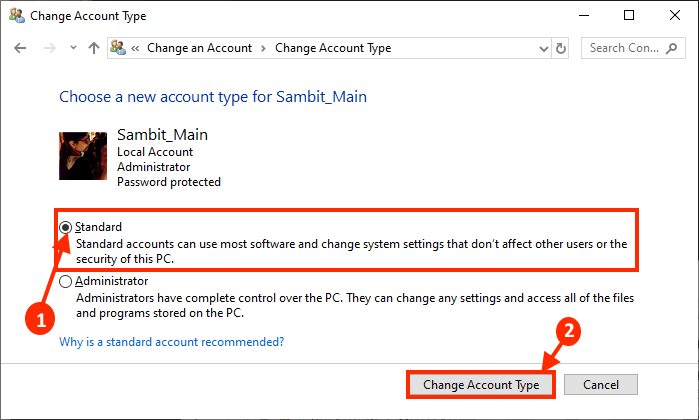So ändern Sie das bereits in Windows 10 vorhandene Administratorkonto
Wenn Sie daran denken, den Verwaltungsstatus eines Kontos zu ändern, aber nicht wissen, wie das geht, sind Sie hier richtig. In diesem Artikel besprechen wir den Prozess, mit dem Sie ein Administratorkonto auf Ihrem Computer hinzufügen/entfernen können, oder wie Sie den Status eines bestehenden Kontos ändern können.
Um den Status eines bestehenden Administratorkontos hinzuzufügen oder zu ändern, müssen Sie diese drei Hauptschritte ausführen:
- A. Fügen Sie ein neues lokales Benutzerkonto hinzu.
- B. Legen Sie das neue Konto fest als Admin-Konto.
- C. Entfernen Sie die Administratorrechte für das ältere Konto.
Wir werden alle diese Hauptaktionen Schritt für Schritt beschreiben
Schritt 1 - Fügen Sie ein neues lokales Benutzerkonto hinzu-
Führen Sie die folgenden Schritte aus, um ein neues lokales Standardbenutzerkonto zu erstellen:
1. Drücken Sie die .-Taste Windows + I ein Fenster öffnen“die EinstellungenKlicken Sie auf Ihrem Computer aufKonten".
2. Im Fenster“die Einstellungen" , Klicken "Familie und andere BenutzerAuf der linken Seite dann auf der rechten Seite ein Fensterdie Einstellungen" , Klicken „Fügen Sie ein Familienmitglied hinzu'Innerhalb'deine FamilieUm ein Konto auf Ihrem Computer zu erstellen.*
*Hinweis – Wenn Sie ein Konto für jemanden außerhalb Ihrer Familie hinzufügen möchten, scrollen Sie einfach im selben Fenster nach unten und klicken Sie unter „Andere Benutzer“ auf „Anderen zu diesem PC hinzufügen“.
3. Wählen Sie nun „Füge einen Erwachsenen hinzuals Kontotyp, geben Sie dann eine E-Mail-Adresse ein und klicken Sie dann auf „der nächsteUm den Kontoerstellungsprozess zu starten.
Befolgen Sie nun die Anweisungen auf dem Bildschirm, um die Kontoerstellung abzuschließen.
Schritt 2 – Legen Sie dieses Konto als Administrator fest
Nachdem Sie das neue Konto erstellt haben, müssen Sie dies festlegen Konto als Administrator zu deinem Computer.
1. Klicken Sie auf das Suchfeld neben dem Windows-Symbol und geben Sie „SteuerplatineDann klickSteuerplatineim Fenster mit den erhöhten Suchergebnissen.
2. Klicken Sie oben rechts im Fenster der Systemsteuerung auf das Dropdown-Menü und dann auf „اختيارKategorie. Klicken Sie nun auf „Kontotyp ändern'Innerhalb'BenutzerkontenUm den Kontostatus zu ändern.
3. Im Fenster Konten verwalten sehen Sie sowohl das alte Konto als auch das neue Konto. tippen Sie auf Das neue Konto.
[Hinweis – Für unseren Computer ist „sambit koley“ das neue Konto und „Sambit_Main“ das alte Konto“].
4. Klicken Sie nun auf „Kontotyp ändernAuf der linken Seite des Kontoänderungsfensters.
5. Klicken Sie im nächsten Fenster auf „Das MännlicheUm dies einzustellen Konto als Administrator für diesen Rechner. Klicken Sie abschließend aufKontotyp ändernUm den Vorgang auf Ihrem Computer abzuschließen.
Schließen Sie das Fenster der Systemsteuerung.
Das neue Konto ist ein neuer Administrator für Ihren Computer.
Schritt 3 – Administratorrechte für älteres Konto entfernen –
In der letzten Phase werden wir entfernen Administratorrechte für das älteste Konto auf Ihrem Computer.
1. Klicken Sie auf das Suchfeld neben dem Windows-Symbol und geben Sie es ein "Steuerplatine" Dann klick "Steuerplatineim Fenster mit den erhöhten Suchergebnissen.
2. Klicken Sie oben rechts im Fenster der Systemsteuerung auf das Dropdown-Menü und dann auf „اختيارKategorie. Klicken Sie nun auf „Kontotyp ändern'Innerhalb'BenutzerkontenUm den Kontostatus zu ändern
3. Klicken Sie im nächsten Fenster auf Älteres Konto seinen Zustand zu ändern.
4. Klicken Sie nun auf „Kontotyp ändernAuf der linken Seite des Kontoänderungsfensters.
5. Tippen Sie auf dem älteren Konto auf „StandardUm das Konto als Standard-Computerbenutzer festzulegen. Klicken Sie nun auf Kontotyp ändern, um die Änderungen auf Ihrem Computer zu speichern.
Schließen Sie das Fenster der Systemsteuerung.
Auf diese Weise können Sie ein Administratorkonto auf Ihrem Computer hinzufügen/entfernen oder den Status eines bestehenden Kontos ändern.