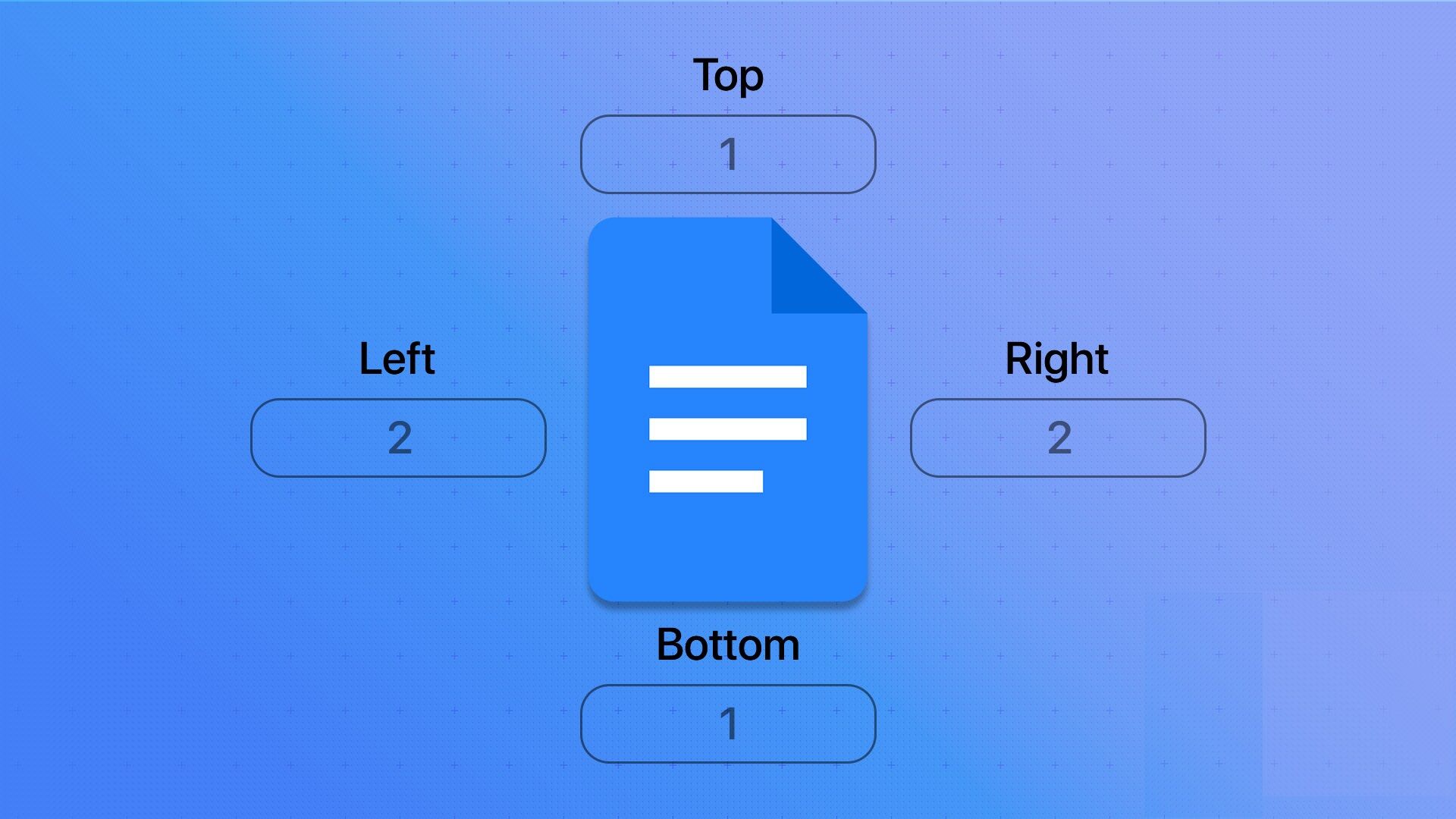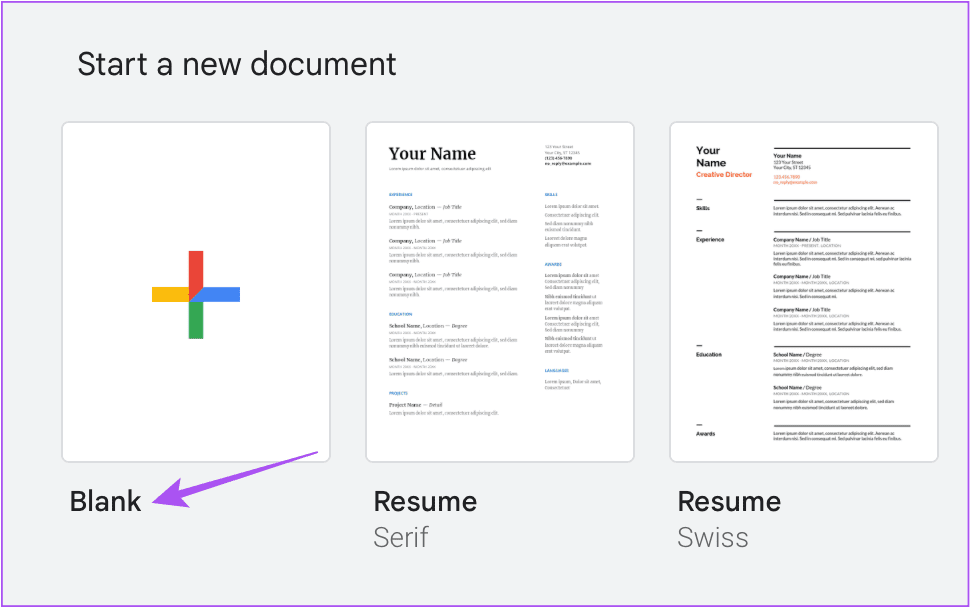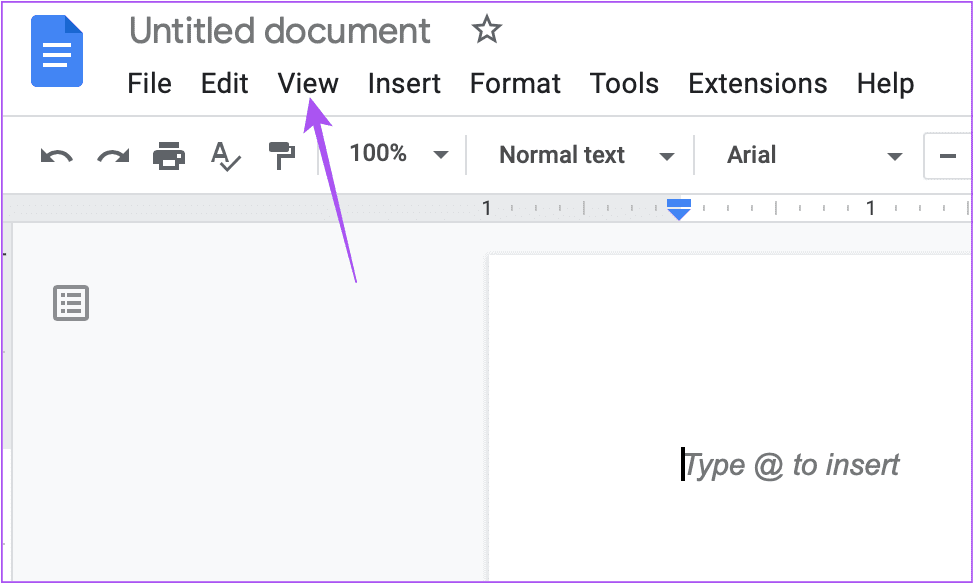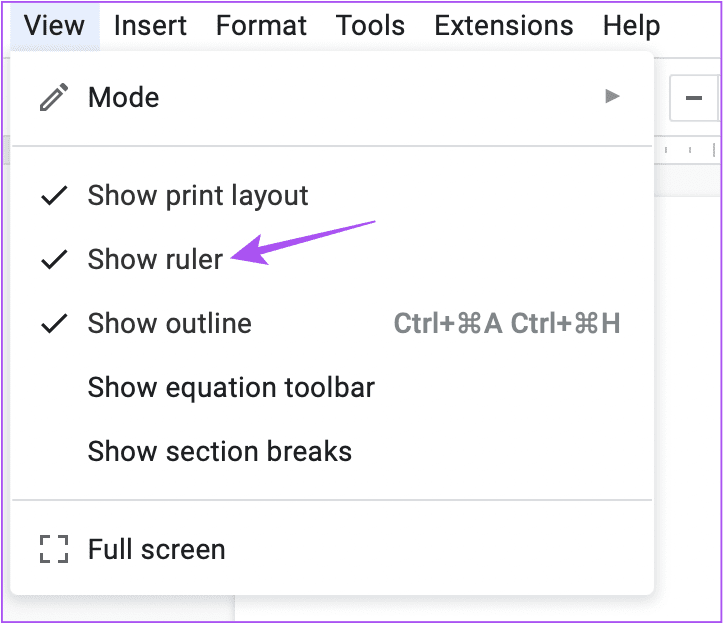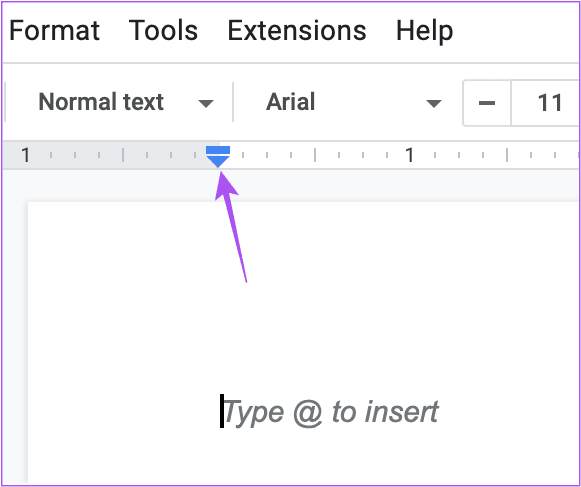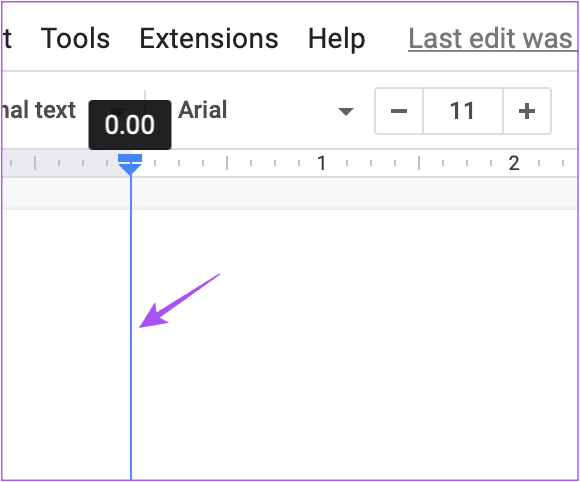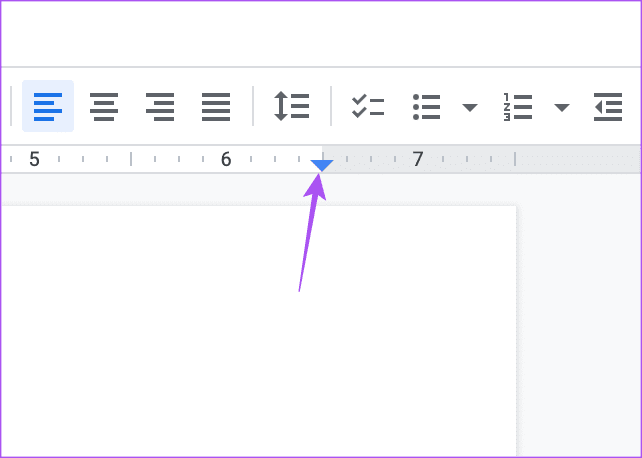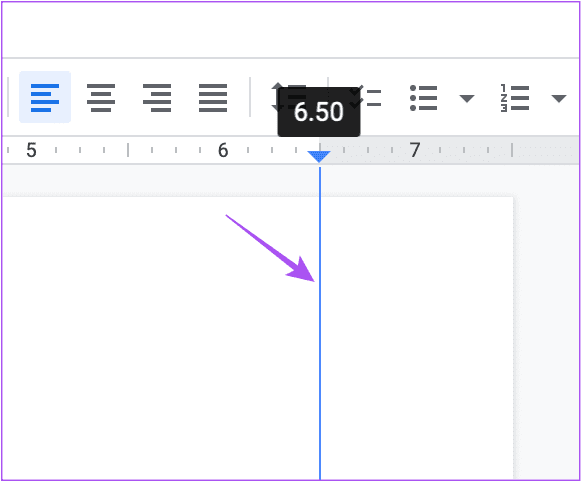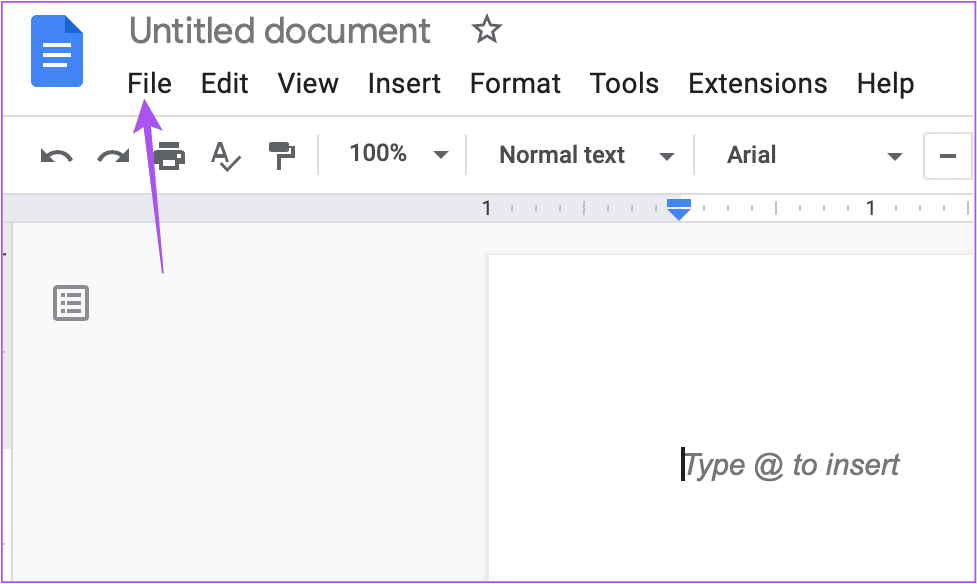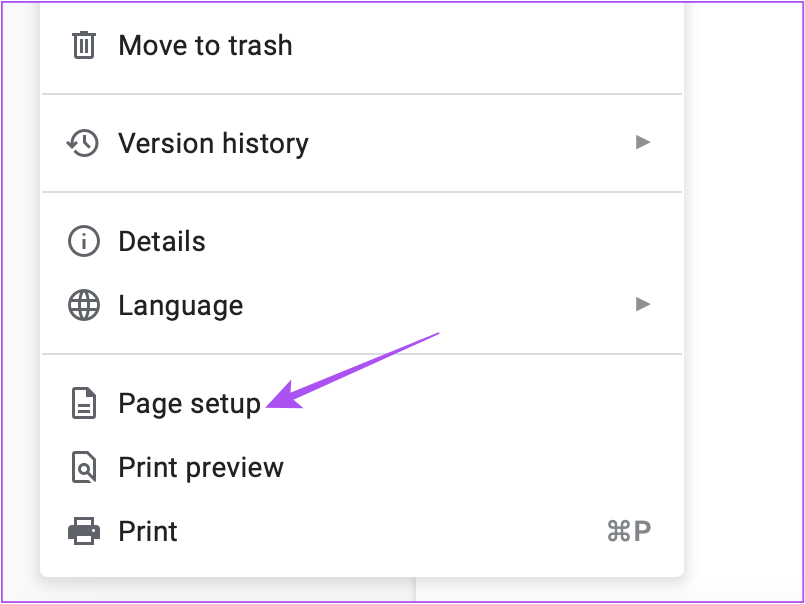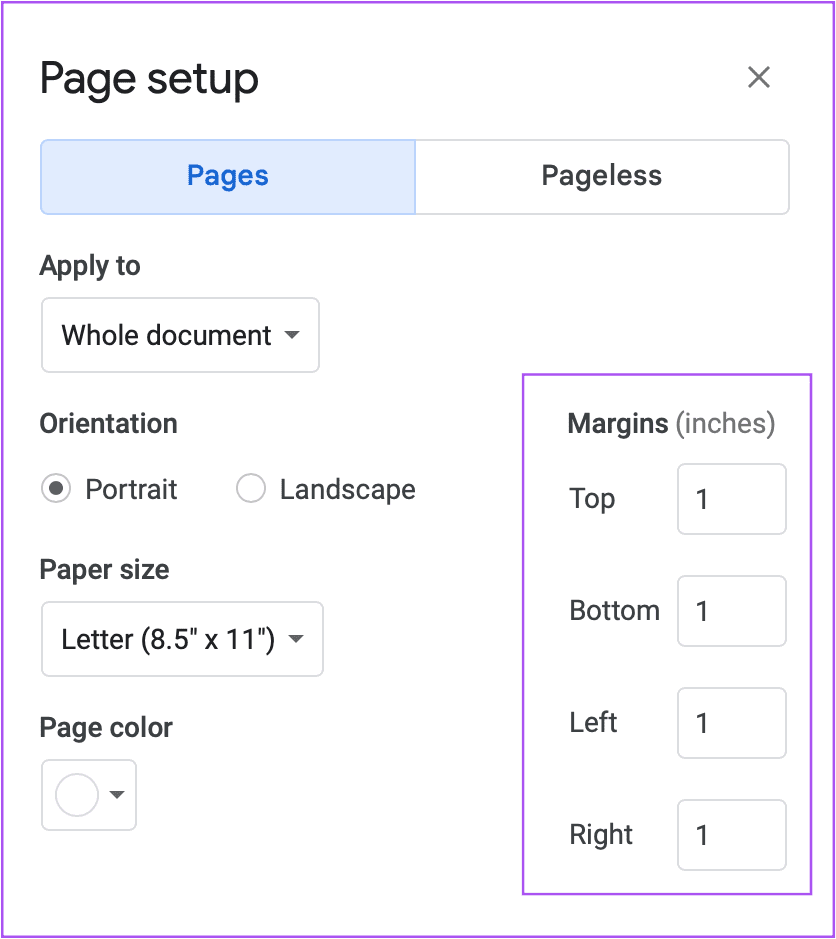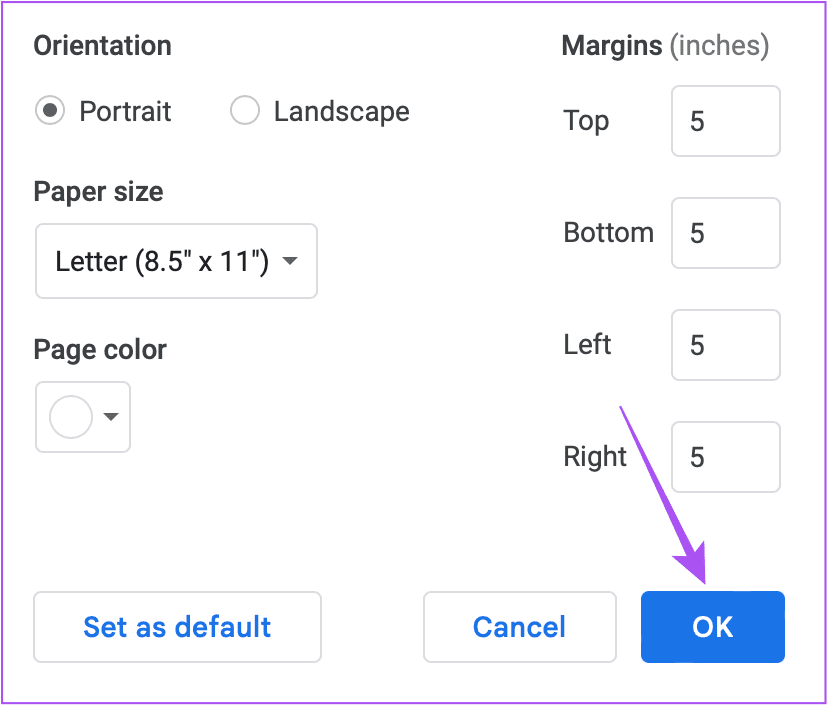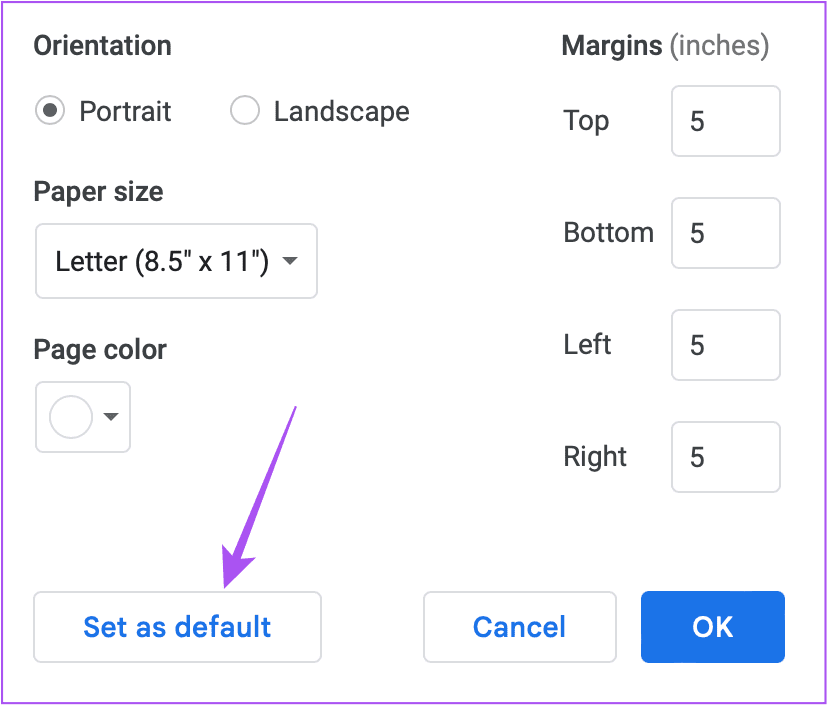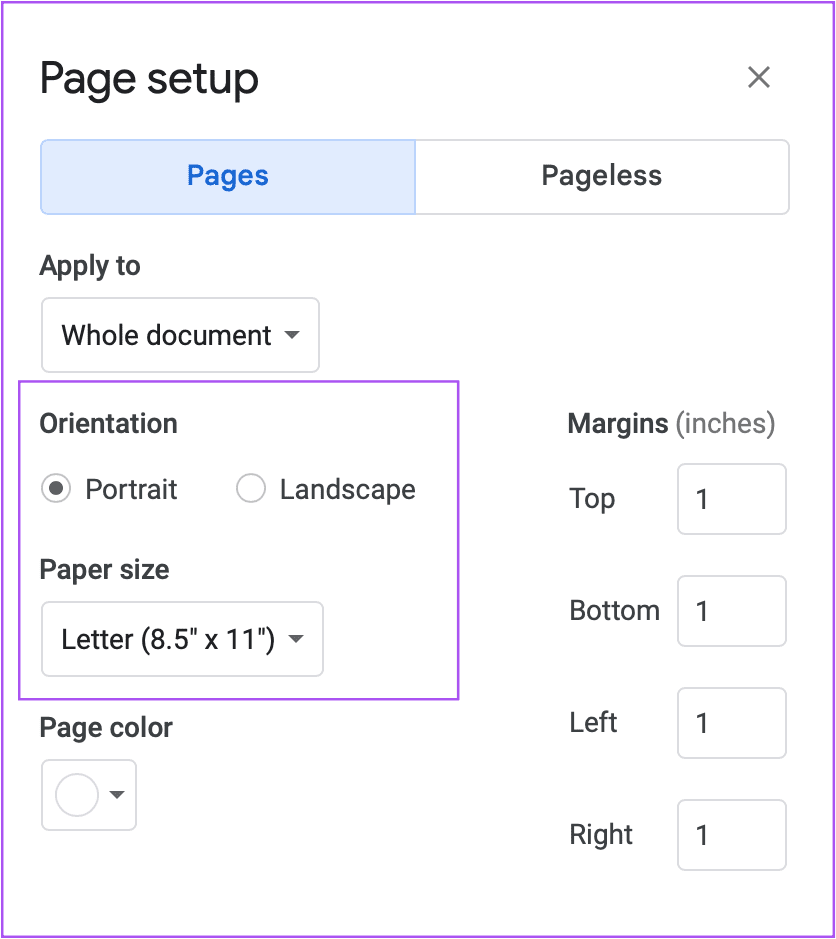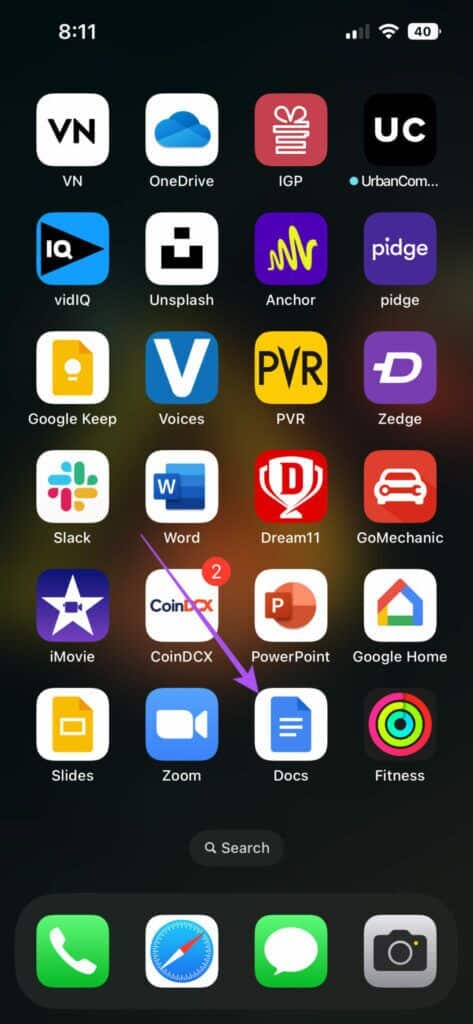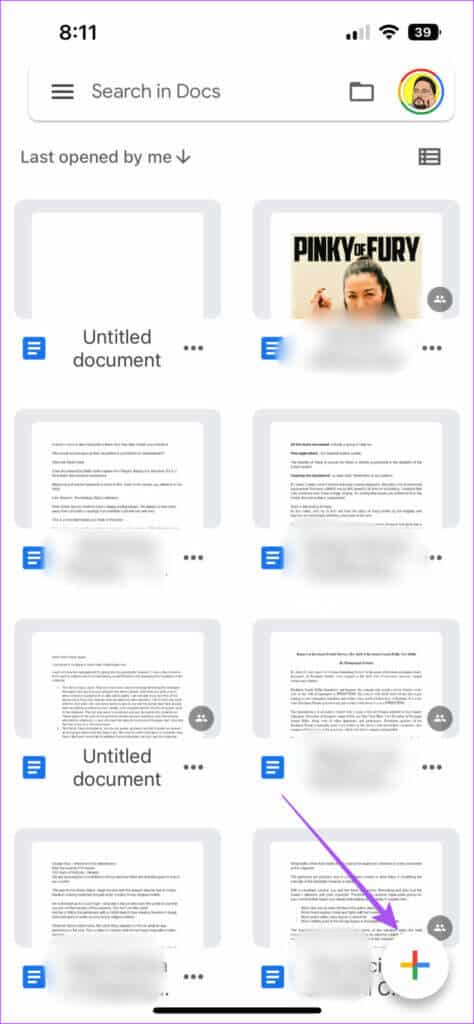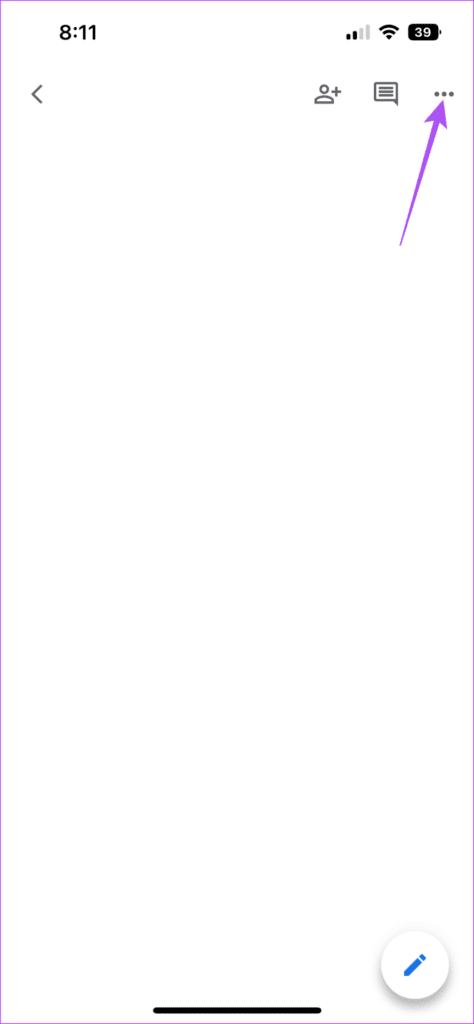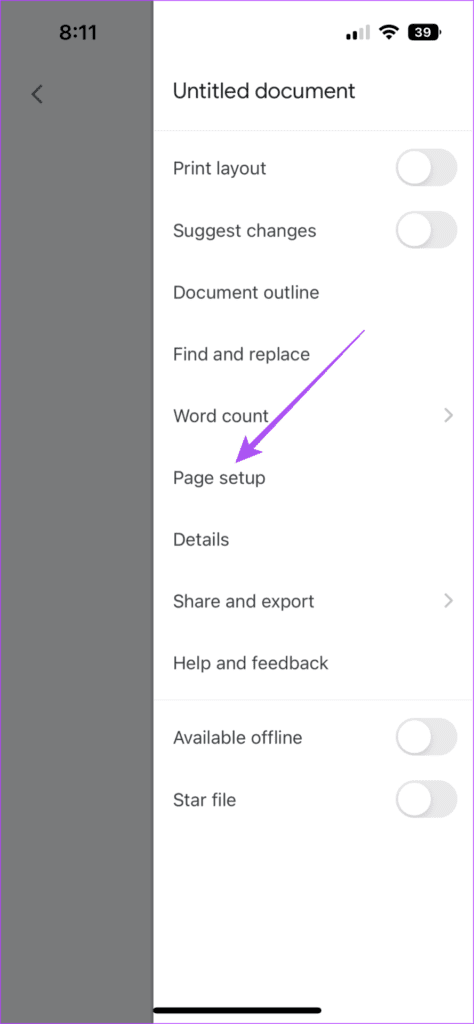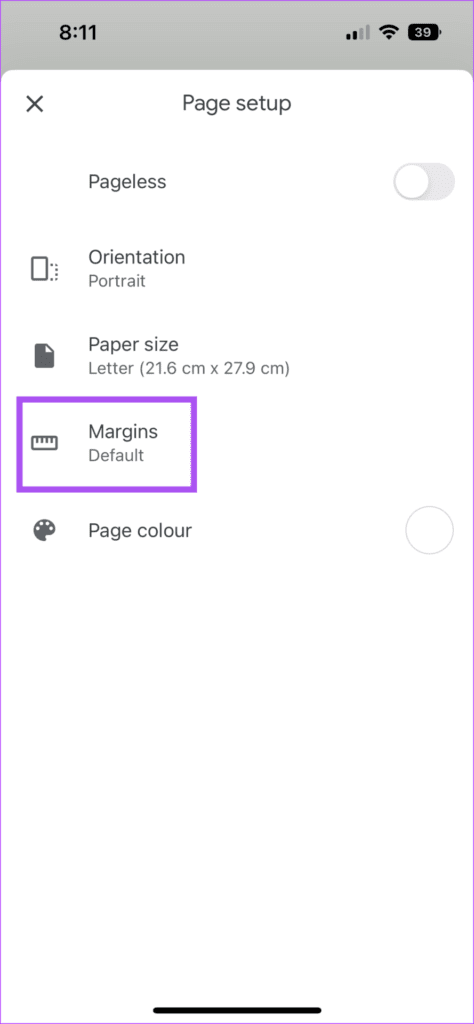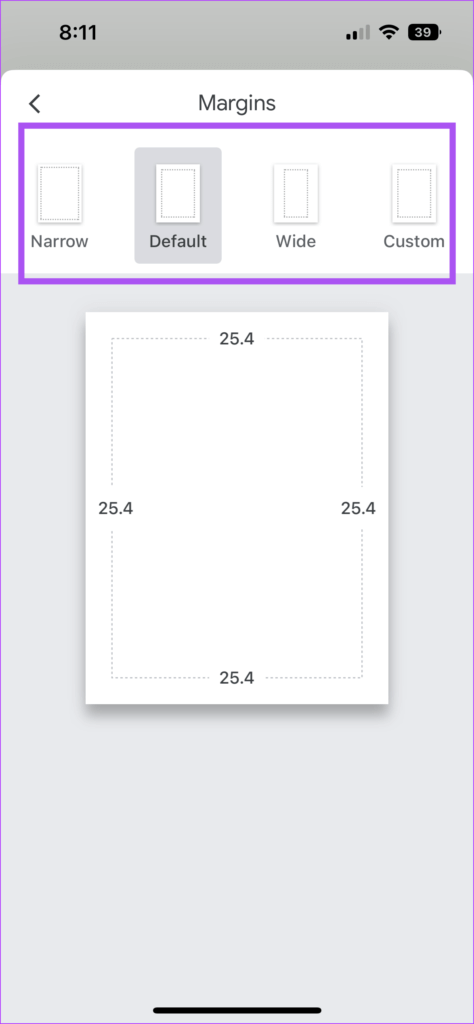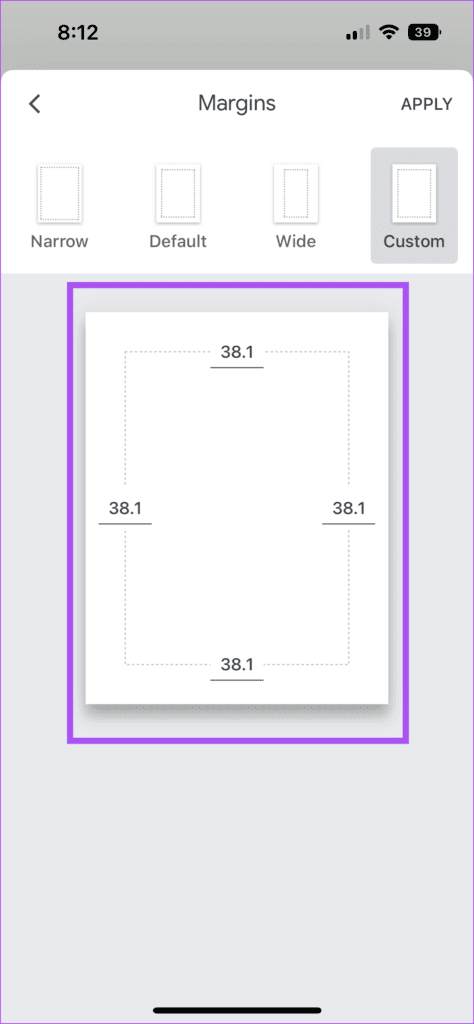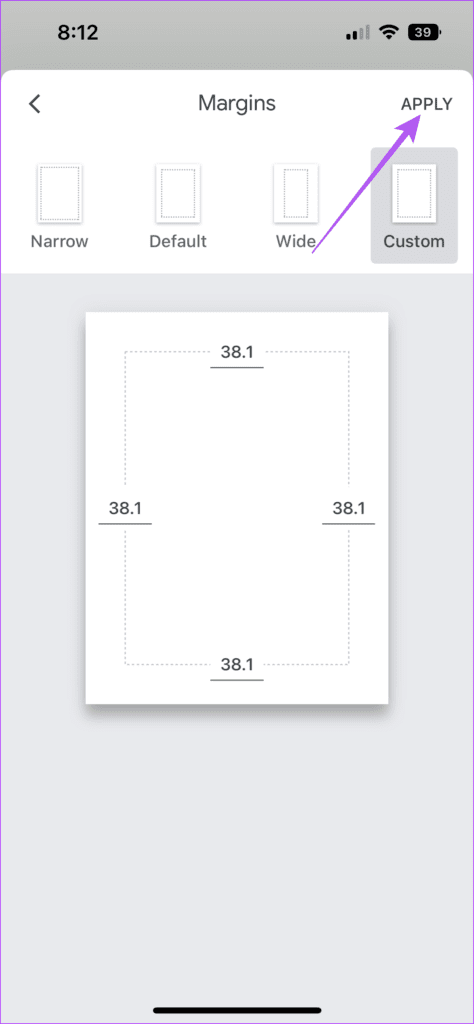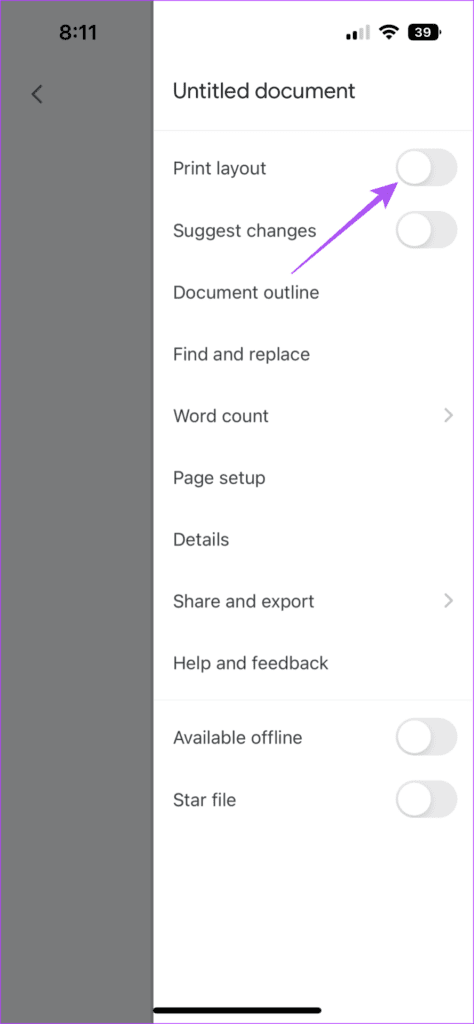So ändern Sie die Ränder in Google Docs auf dem Desktop und auf Mobilgeräten
Google Docs ist ein sehr großartiges Tool zum Erstellen von Dokumenten wie Briefen, Mitteilungen, Verträgen, Aufgaben usw. Sie können sogar Google Docs-Vorlagen für Ihre Bedürfnisse verwenden العمل وProduktivität. Aber egal, welche Art von Dokument Sie erstellen, das Hinzufügen von Rändern ist immer wichtig für das Gesamtbild eines Dokuments.
Standardmäßig bietet Google Docs eine Randgröße von einem Zoll für alle vier Seiten der Seite. Sie können die Ränder jedoch an Ihre Bedürfnisse anpassen. Dieser Beitrag zeigt Ihnen, wie Sie die Ränder in Google Docs auf dem Desktop und auf Mobilgeräten ändern.
Ändern Sie die Ränder auf dem Desktop mit dem Lineal-Symbol
Ein Rand ist ein Bereich in Ihrem Dokument, der verhindert, dass Ihr Inhalt die Ränder der Seite berührt. Wenn Sie Google Docs auf dem Desktop verwenden, können Sie die Ränder zunächst mit dem Lineal ändern. Obwohl das Kilometerzähler-Symbol (blauer Pfeil nach unten) standardmäßig sichtbar ist, können Sie es wie folgt aktivieren, wenn Sie das Symbol im Dokument nicht sehen.
Schritt 1: Öffnen Sie den Browser und gehen Sie zu docs.google.com.
Schritt 2: Einloggen in Google Benutzerkonto Ihre.
Schritt 3: Klicken Leeres Dokument oder ein vorhandenes Dokument öffnen.
Schritt 4: Klicken عرض aus der oberen Menüleiste.
Schritt 5: Klicken Linealanzeige aus dem Optionsmenü.
Nachdem Sie das Lineal aktiviert haben, können Sie die Ränder einfach ändern.
Schritt 1: Um den linken Rand zu ändern, bewegen Sie den Mauszeiger über das Linealsymbol in der Nähe des grauen Bereichs in der oberen linken Ecke.
Schritt 2: Klicken und Ziehen Lineal-Symbol So ändern Sie den linken Rand nach Ihrer Wahl.
In Ihrem Dokument wird eine linke Randlinie angezeigt.
Schritt 3: Wischen Sie, um den rechten Rand zu ändern Mauszeiger auf das Linealsymbol neben dem grauen Bereich in der oberen rechten Ecke.
Schritt 4: Klicken und Ziehen Linealsymbol zum Ändern des Rands Richtig ist Ihre Wahl.
Wieder einmal werden Sie feststellen, dass die rechte Randlinie als Referenz erscheint.
Ändern Sie die Ränder auf dem Desktop mit Seite einrichten
Wenn Sie die Ränder genauer auf die Bedürfnisse des Dokuments einstellen möchten, können Sie die Randwerte manuell in Google Docs eingeben. Hier ist wie.
Schritt 1: Öffnen Sie Google Docs in einem Webbrowser auf Ihrem Computer.
Schritt 2: Tun Hier klicken für Details إلى Google Benutzerkonto Ihre.
Schritt 3: Klicken leeres Dokument Oder öffnen Sie ein vorhandenes Dokument.
Schritt 4: Einmal geöffnet Ihr Dokument , klicken Klicken Sie in der Ecke auf eine DateiOben links in der Menüleiste.
Der Schritt 5: Lokalisieren Seiteneinrichtung Aus einer Liste Optionen.
Schritt 6: im Fenster Seiteneinrichtung , Werte eingeben Spanne Links, rechts, unten oder oben.
Schritt 7: nach dem Betreten Wert , Klicken "OK" in der unteren rechten Ecke.
Sie können diese Randwerte für jedes neue Dokument beibehalten, indem Sie unten links auf Als Standard festlegen klicken.
Im Fenster „Seite einrichten“ können Sie die Ausrichtung und die Seitengröße ändern.
Wenn Sie dies nicht tun können, lesen Sie den Beitrag, der Korrekturen auflistet Das automatische Speichern von Google Docs funktioniert nicht.
Ändern von Rändern in Google Docs auf Mobilgeräten
Wenn Sie die Ränder in Google Docs auf Ihrem Android oder iPhone ändern müssen, gibt es einige einfache Schritte, um dasselbe zu tun. Aber vorher empfehlen wir Ihnen, zu überprüfen, ob Sie die neueste Version der Google Docs-App auf Ihrem Mobiltelefon verwenden.
Nach dem Aktualisieren der App können Sie die Ränder wie folgt ändern. Die Schritte sind für iPhone- und Android-Benutzer gleich.
Schritt 1: Öffnen Google Docs-App Auf Ihrem iPhone oder Android-Gerät.
Schritt 2: Melden Sie sich bei Ihrem Google-Konto an.
Schritt 3: Klicken Sie auf das Symbol Plural + unten zum öffnen Ein neues oder vorhandenes Dokument.
Schritt 4: nach dem Öffnen das Dokument , Klicken Die drei Punkte in der oberen rechten Ecke.
Schritt 5: Lokalisieren Seiteneinrichtung Aus einer Liste Optionen.
Schritt 6: Klicke auf Ränder.
Schritt 7: Lokalisieren Randmuster die Sie wählen.
Sie können klicken Klicken Sie auf Benutzerdefiniert und Eingabe Margenwerte Nach Dokumentkategorie.
Schritt 5: Klicke auf Anwendung in der oberen rechten Ecke, um Ihre Auswahl zu bestätigen.
Schritt 6: nach der Auswahl Ränder , Klicke auf Die drei Punkte in der oberen rechten Ecke.
Schritt 7: Klicke auf Schaltknopf Aktiviert das Seitenlayout.
Nachdem Sie diese Funktion aktiviert haben, können Sie Ihr Dokument mit eingestellten Randeinstellungen sehen.
Ändern Sie die Ränder in Dokumenten
Ränder können dabei helfen, die Darstellung Ihrer Inhalte zu verbessern. Sobald Sie ein Google-Dokument erstellt haben, können Sie auch Konvertieren Sie es in eine PDF-Datei Wenn nötig, während Sie es mit Freunden oder Kollegen teilen.