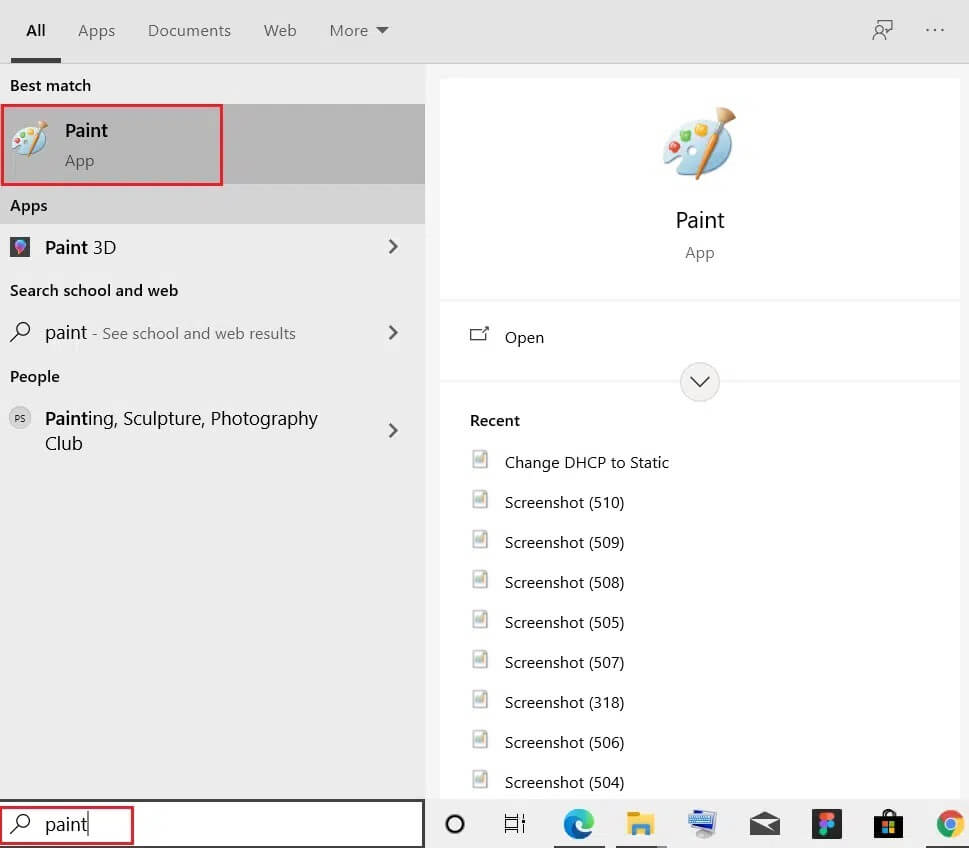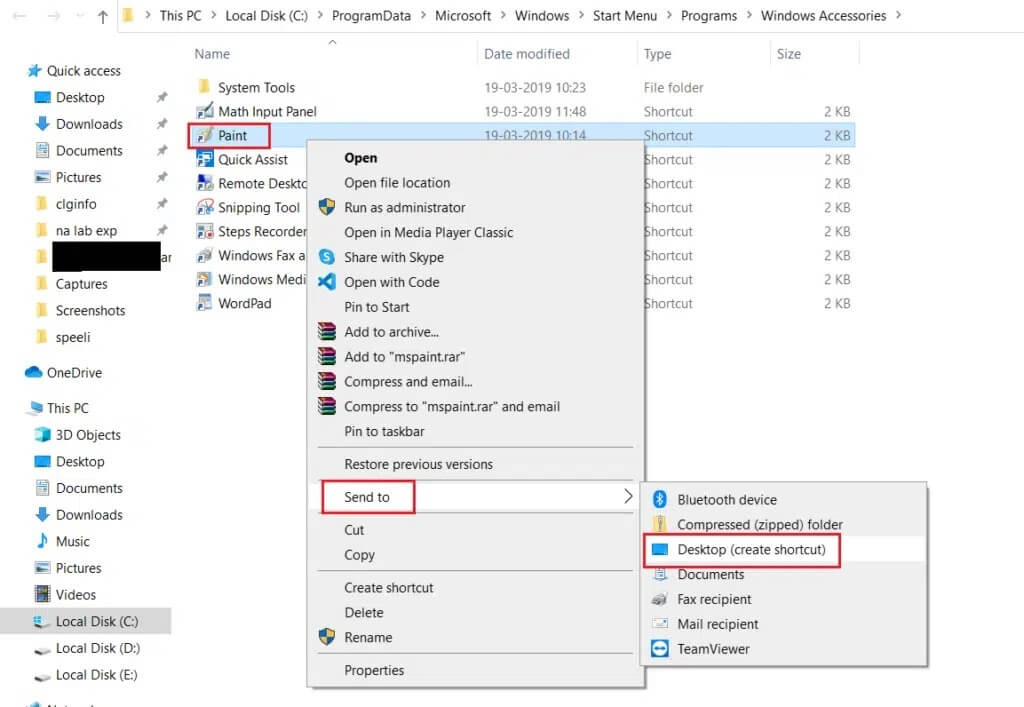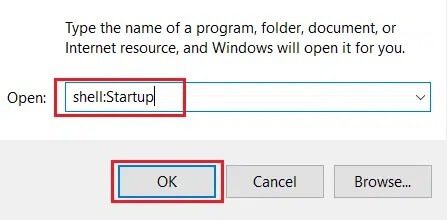So ändern Sie Startprogramme in Windows 10
Startprogramme sind die Programme, die Es läuft automatisch Beim Booten des Computersystems. Dies ist die bewährte Methode für die Apps, die Sie häufig verwenden. Spart Ihnen Zeit und Mühe bei der Suche nach diesen Programme und führen Sie sie manuell aus. Einige Programme unterstützen diese Funktion normalerweise Bei erstmaliger Installation. Ein Startprogramm wird im Allgemeinen angeboten, um ein Instrument wie einen Drucker zu überwachen. Im Fall von Software kann es verwendet werden, um zu überprüfen Es gibt Aktualisierungen. Wenn es jedoch viel ermöglichen من Startprogramme Dies kann den Boot-Zyklus verlangsamen. Während viele dieser Anwendungen beim Start von Microsoft definiert werden; Andere sind benutzerdefiniert. Also kannst du Startprogramme bearbeiten nach Ihren Bedürfnissen. Dieser Artikel hilft Ihnen, Startprogramme zu aktivieren oder deaktivieren Oder ändern Sie es in Windows 10. Also, lesen Sie weiter!
So ändern Sie Startprogramme in Windows 10 PC
Startprogramme haben negative Folgen, insbesondere auf Systemen mit geringer Rechen- oder Rechenleistung. Einige dieser Programme sind für das Betriebssystem wichtig und laufen im Hintergrund. Sie können als Symbole in der Taskleiste angezeigt werden. Benutzer haben die Möglichkeit, Startprogramme von Drittanbietern zu deaktivieren, um die Systemgeschwindigkeit und -leistung zu verbessern.
In Windows-Versionen vor Windows 8 befindet sich die Liste der Startprogramme auf der Registerkarte Start des Fensters Systemkonfiguration, die durch Eingabe von msconfig in das Dialogfeld Ausführen geöffnet werden kann.
In Windows 8, 8.1 und 10 befindet sich das Menü auf der Registerkarte Start des Task-Managers.
Hinweis: Zum Aktivieren oder Deaktivieren dieser Startprogramme sind Administratorrechte erforderlich.
Was ist der Startordner von Windows 10?
Wenn Sie Ihr System booten oder sich bei Ihrem Benutzerkonto anmelden, startet Windows 10 alle Programme oder Dateien, die im Autostart-Ordner aufgelistet sind.
- Bis Windows 8 können Sie diese Apps über das Startmenü anzeigen und ändern.
- In Version 8.1 und höher können Sie über den Startordner Alle Benutzer darauf zugreifen.
Hinweis: Der Systemadministrator überwacht normalerweise diesen Ordner zusammen mit Softwareinstallationen und -deinstallationen. Als Administrator können Sie sogar Programme zum freigegebenen Startordner aller Windows 10-Clientcomputer hinzufügen.
Neben den Windows 10-Startordnerprogrammen sind die verschiedenen Protokolle die permanenten Bestandteile Ihres Betriebssystems und werden beim Start gestartet. Zu diesen Schlüsseln gehören Run, RunOnce, RunServices und RunServicesOnce in der Windows-Registrierung.
Wir empfehlen Ihnen, unseren Artikel über Wo befindet sich der Startordner in Windows 10 zu lesen? Um es besser zu verstehen.
So fügen Sie Startprogramme in Windows 10 hinzu
Überprüfen Sie zunächst, ob das Programm, das Sie Ihrem Computerstart hinzufügen möchten, diese Option bietet. Befolgen Sie in diesem Fall die angegebenen Schritte:
1. Klicken Sie auf „hier schreibenUm eine Leiste auf der linken Seite der Taskleiste zu durchsuchen.
2. Schreiben Programmname (zB Paint) die Sie für den Start hinzufügen möchten.
3. Klicken Sie mit der rechten Maustaste darauf und klicken Sie auf die Option Dateispeicherort öffnen.
4. Klicken Sie anschließend mit der rechten Maustaste auf die Datei. Lokalisieren Senden an > Desktop (Verknüpfung erstellen), Wie nachfolgend dargestellt.
5. Drücken Sie die Tasten Ctrl + C Gleichzeitig kopieren Sie diese neu hinzugefügte Verknüpfung.
6. Starten Sie den Dialog, indem Sie meine Tasten drücken Windows-+ R zusammen. Ich schreibe Shell: Startup Und klicken Sie OK , Wie gezeigt.
7. Fügen Sie die kopierte Datei in den Startordner ein, indem Sie die Tasten drücken Strg + V Gleichzeitig.
So fügen Sie Startprogramme in Windows 10 Desktop/Laptop hinzu oder ändern sie.
So deaktivieren Sie Startprogramme in Windows 10
Um zu erfahren, wie Sie Startprogramme in Windows 10 deaktivieren, lesen Sie unsere umfassende Anleitung Über 4 Möglichkeiten zum Deaktivieren von Startprogrammen in Windows 10 hier. Wenn Sie sich nicht sicher sind, ob Sie die Ausführung einer bestimmten Anwendung beim Start deaktivieren oder Startprogramme bearbeiten sollen, finden Sie im Internet Vorschläge, ob Sie dieses Programm beim Start entfernen sollten oder nicht. Einige dieser Anwendungen sind unten aufgeführt:
- Autoruns: Bereiten Autoruns Kostenlose Alternative für Power-User, die Start-Apps, Browser-Erweiterungen, geplante Aufgaben, Dienste, Treiber usw. anbieten. Die Suche nach einer Vielzahl von Dingen kann zunächst verwirrend und bedrohlich sein; Aber am Ende wird es sehr nützlich sein.
- Starter: Ein weiteres kostenloses Tool ist Starter , das alle Startprogramme, Prozesse und Administratorrechte anzeigt. Sie können alle Dateien anzeigen, auch wenn sie eingeschränkt sind, entweder nach Ordnerspeicherort oder Registrierungseintrag. Mit der Anwendung können Sie auch das Aussehen, das Design und die Sichtbarkeit des Dienstprogramms ändern.
- Startup Delayer: bietet die kostenlose Version von Startup Delayer Eine Variante der Standard-Startup-Management-Tricks. Es beginnt mit der Anzeige aller Ihrer Startprogramme. Klicken Sie mit der rechten Maustaste auf ein beliebiges Element, um seine Eigenschaften anzuzeigen, führen Sie es aus, um zu verstehen, was es tut, durchsuchen Sie Google oder die Prozessbibliothek nach weiteren Daten, deaktivieren oder löschen Sie die Anwendung.
So können Sie die Startprogramme in Windows 10 ändern und Apps beim Start ganz einfach hinzufügen oder entfernen.
Programme, die Sie sicher deaktivieren können, um Ihren PC zu beschleunigen
Bootet Ihr Computer langsam? Sie haben wahrscheinlich zu viele Programme und Dienste, die versuchen, gleichzeitig zu starten. Sie haben Ihrem Startup jedoch keine Programme hinzugefügt. Meistens fügen sich Programme standardmäßig zum Start hinzu. Daher wird empfohlen, während des Softwareinstallationsprozesses vorsichtig zu sein. Darüber hinaus erhalten Sie Hilfe von Online-Tools zum Ändern von Startprogrammen in Windows 10. Dies sind einige gängige Programme und Dienste, die Sie deaktivieren können, um die Systemleistung zu verbessern:
- iDevice: Wenn Sie ein iDevice (iPod, iPhone oder iPad) haben, startet dieses Programm iTunes, wenn das Gadget an den Computer angeschlossen ist. Dies kann deaktiviert werden, da Sie iTunes bei Bedarf tatsächlich starten können.
- Quicktime: QuickTime ermöglicht es Ihnen, verschiedene Medienaufzeichnungen abzuspielen und zu öffnen. Gibt es einen Grund, es beim Start überhaupt zu starten? Natürlich nicht!
- Apple-Push: Apple-Push Es handelt sich um einen Benachrichtigungsdienst, der dem Startmenü hinzugefügt wird, wenn andere Apple-Software installiert wird. Helfen Sie Drittanbieter-App-Entwicklern, Benachrichtigungsdaten an Apps zu senden, die auf Ihren Apple-Geräten installiert sind. Auch hier kann ein optionales Startprogramm deaktiviert werden.
- Adobe Reader: Vielleicht kennen Sie Adobe Reader als den weltberühmten PDF-Reader für Computer. Sie können verhindern, dass es beim Start gestartet wird, indem Sie es aus den Startdateien abwählen.
- Skype: Skype ist eine großartige App für Sprach- und Videochats. Es kann jedoch sein, dass Sie es nicht benötigen, um es zu starten, wenn Sie sich bei Ihrem Windows 10-PC anmelden.
Dieser Artikel enthält eine Fülle von Informationen zu Startprogrammen, einschließlich zum Ändern von Startprogrammen in Windows 10. Schreiben Sie Ihre Fragen oder Vorschläge im Kommentarbereich unten.