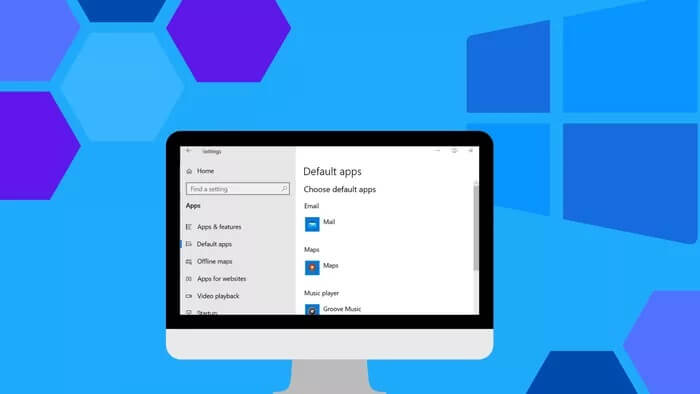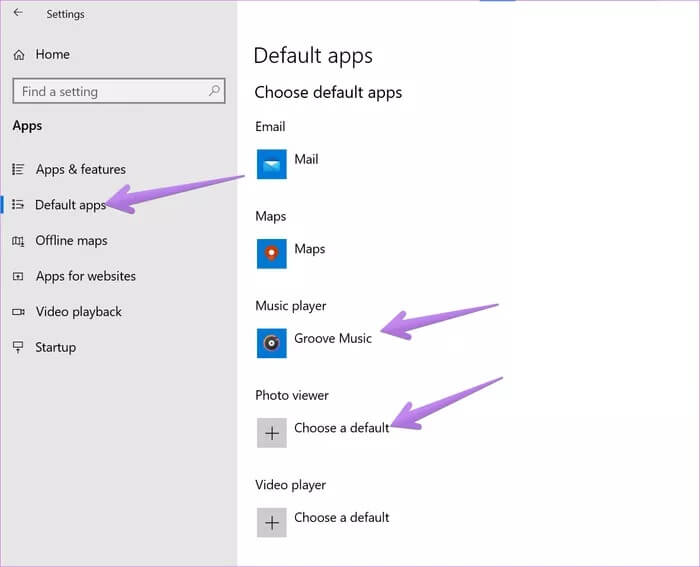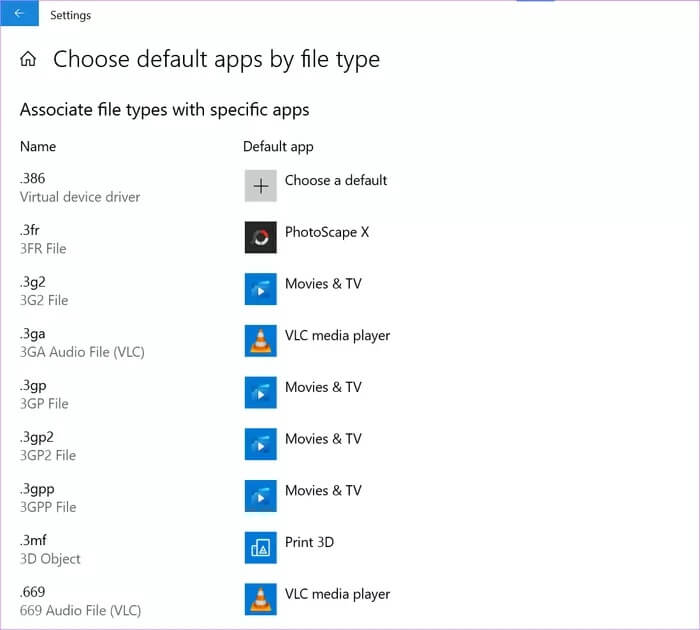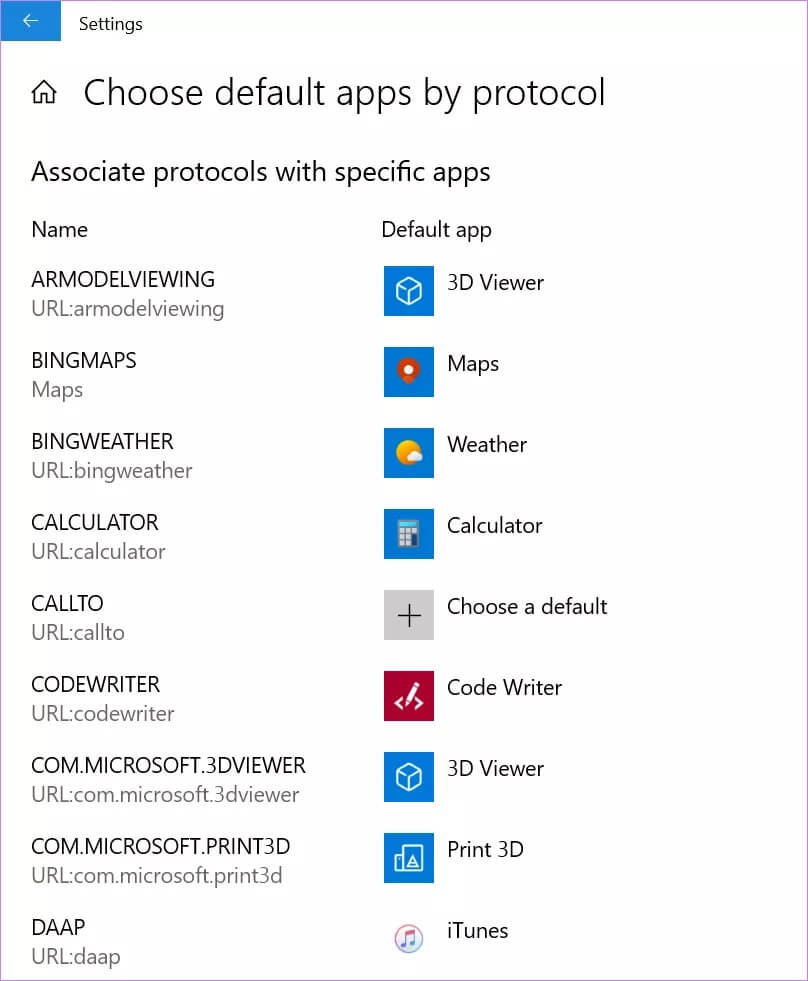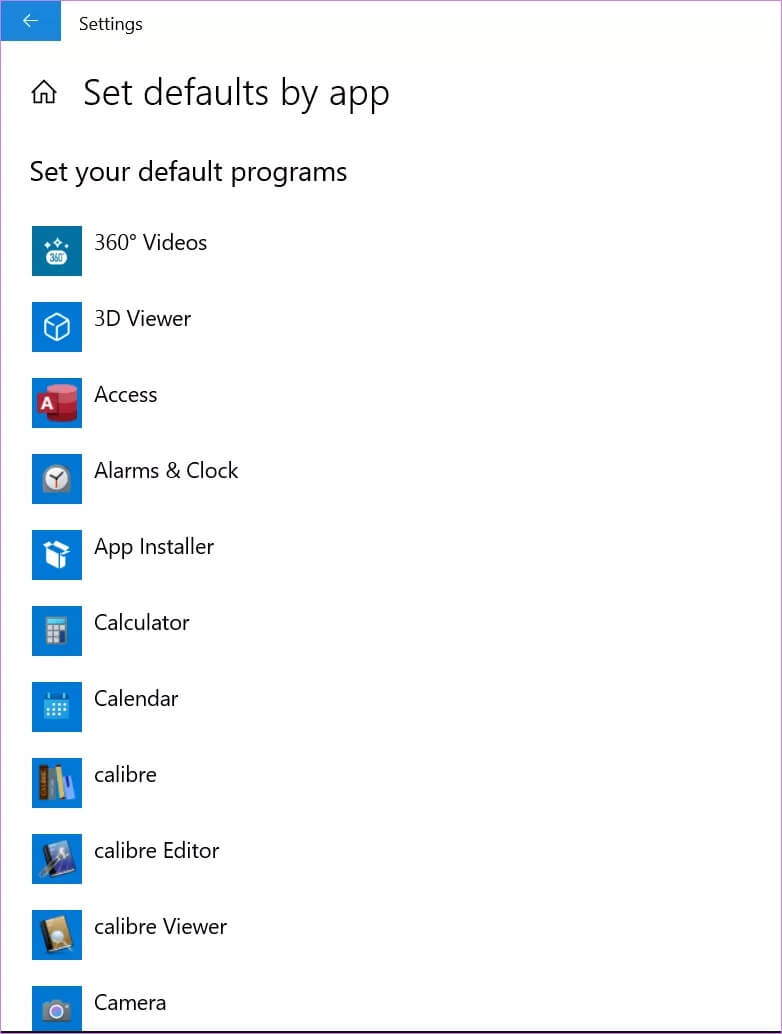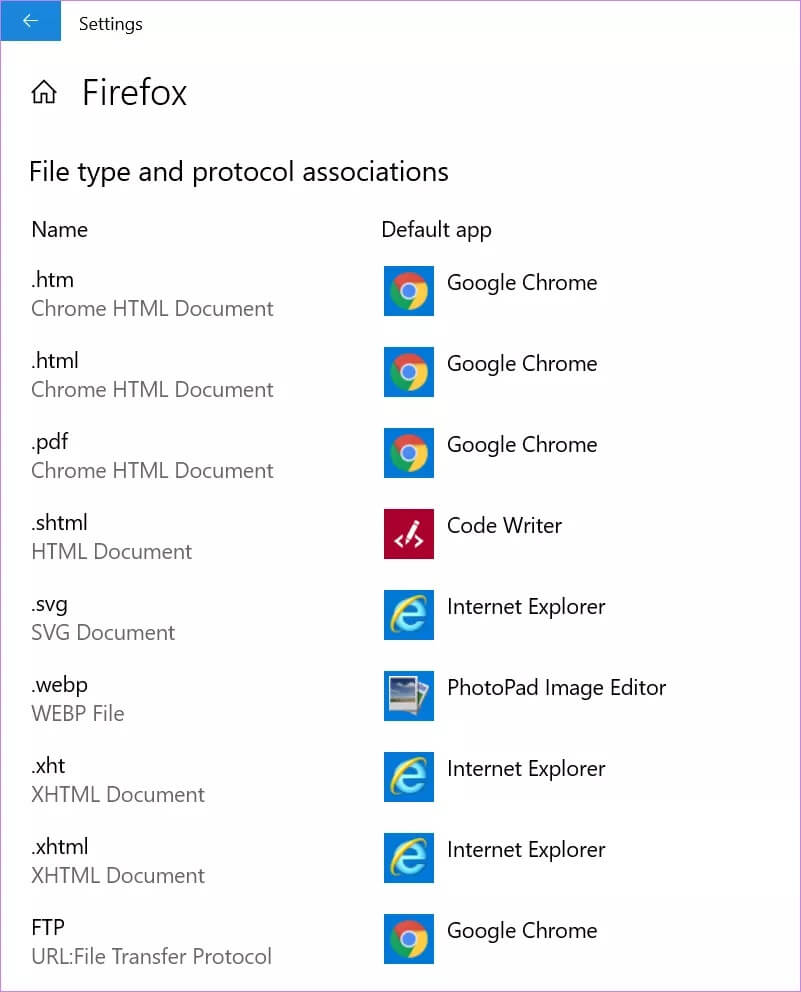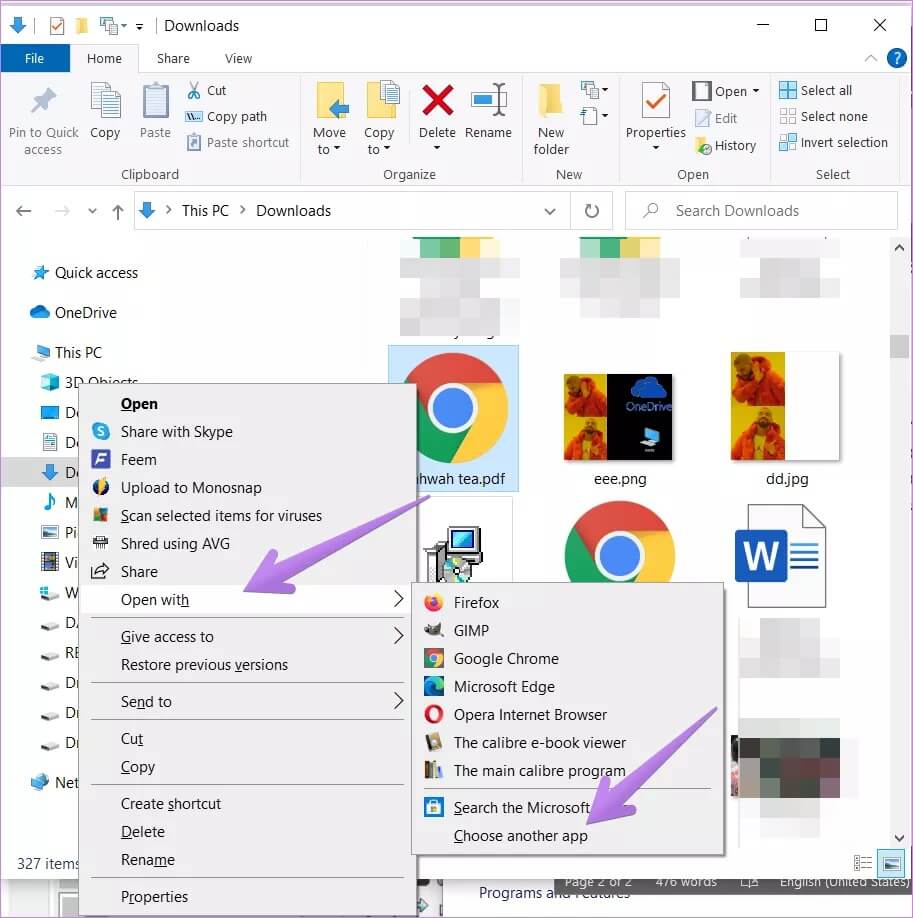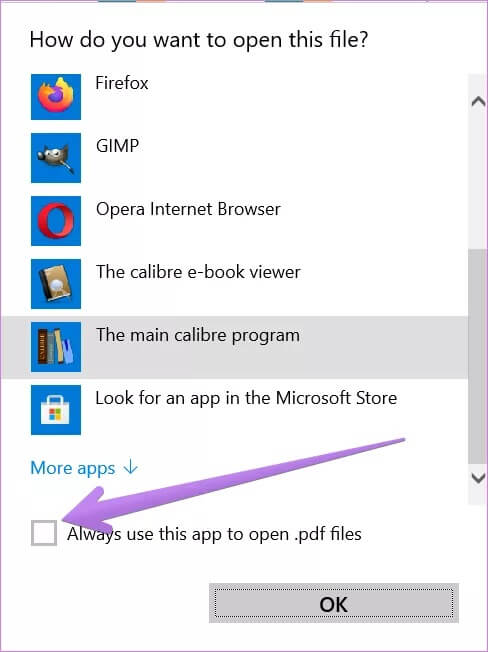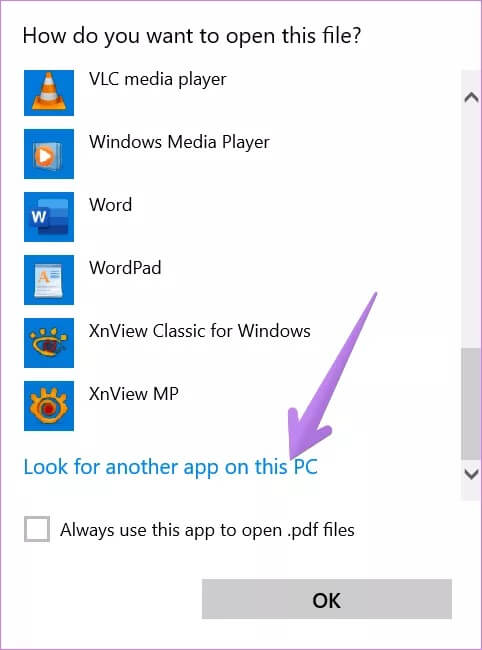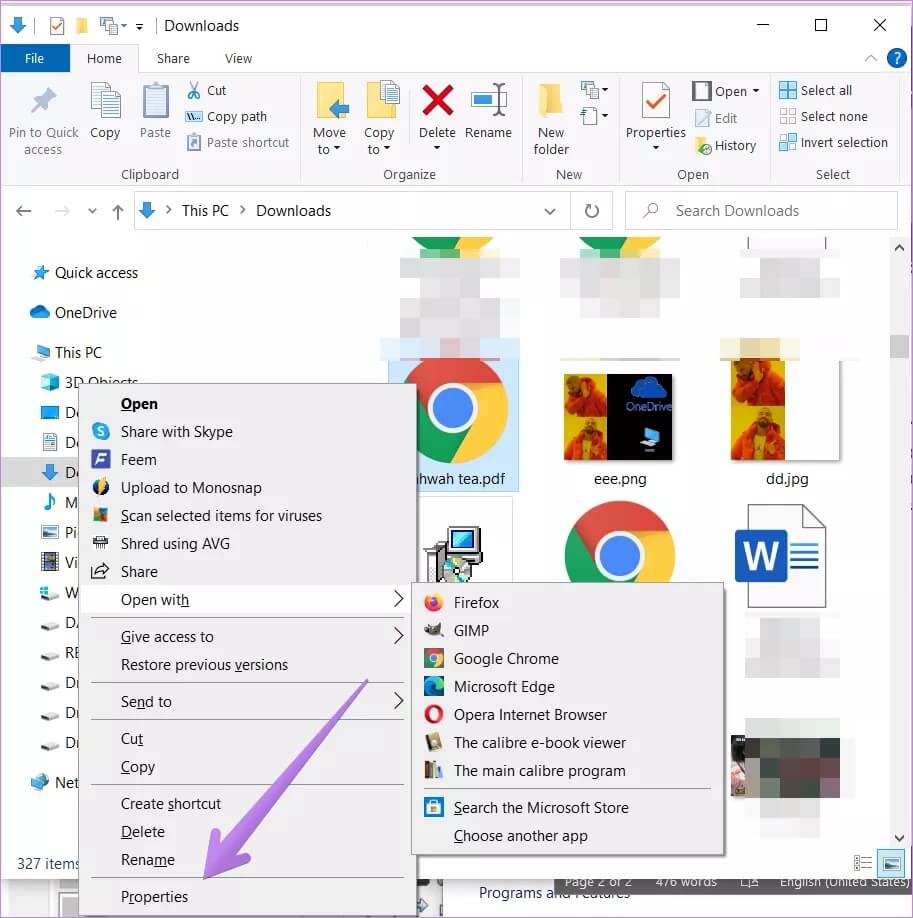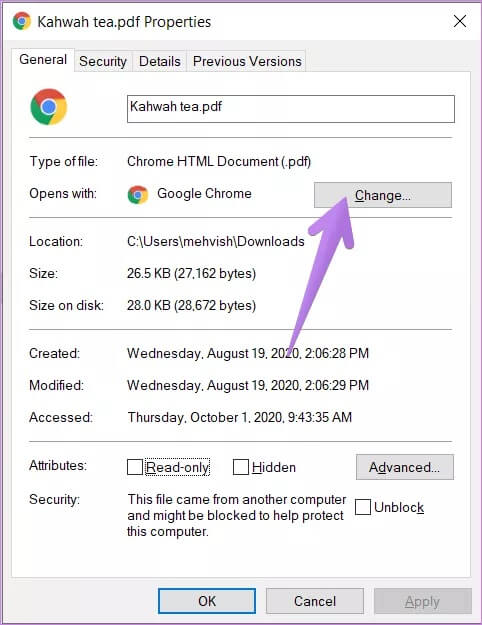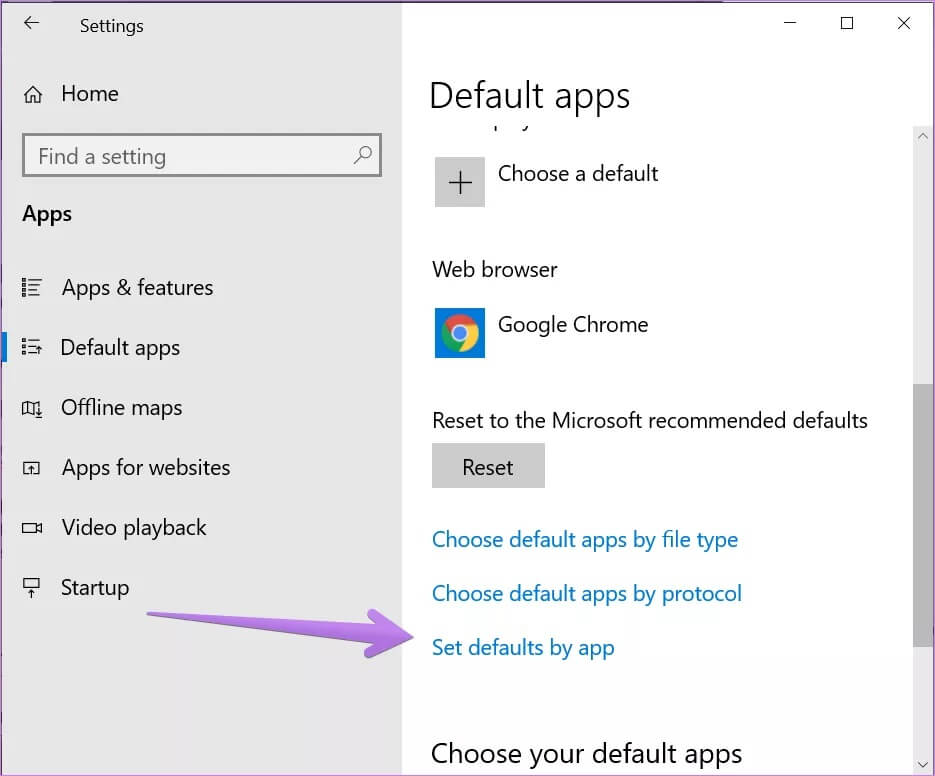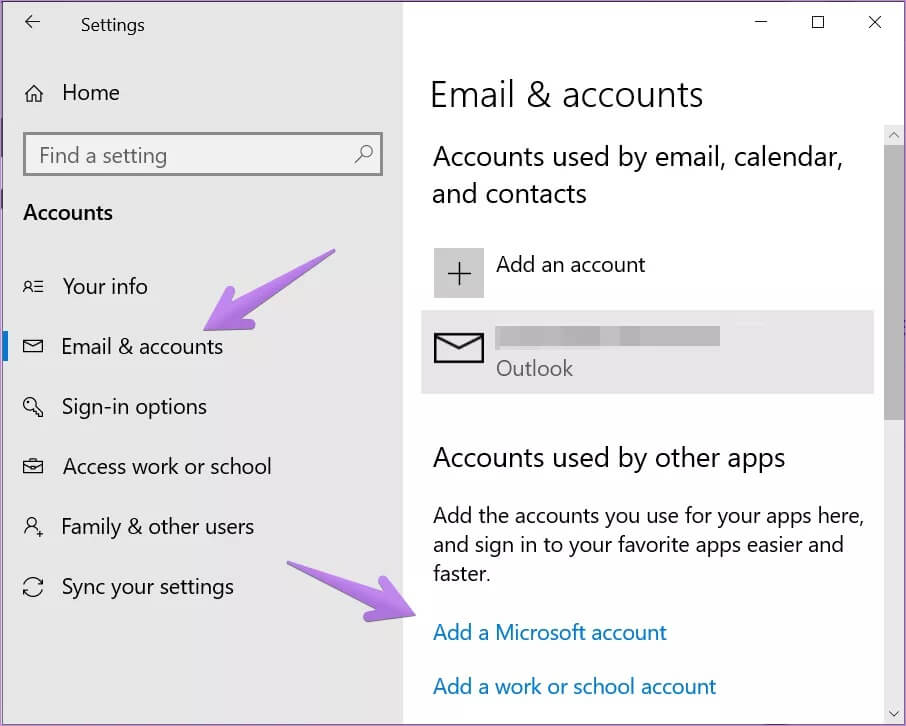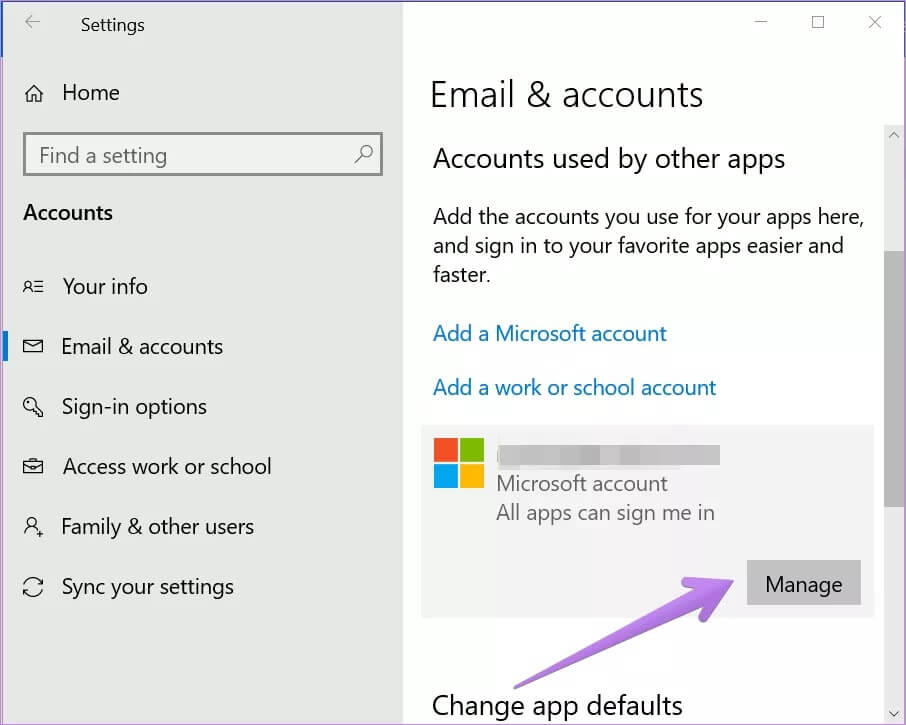Top 9-Möglichkeiten zur Behebung von Standardprogrammen, die unter Windows 10 nicht geändert werden können
Die von Microsoft angebotenen Anwendungen sind großartig. Aber nicht jeder mag sie. Deshalb suchen die Leute nach Alternativen und wollen diese Alternativen nutzen als Standard-Apps. Anstatt Ihre Datei manuell in Ihrer bevorzugten App zu öffnen, können Sie diese App als Standard festlegen. Auf diese Weise werden diese Dateien automatisch in Ihrer Lieblings-App geöffnet. Bedauerlicherweise , Einige Benutzer können die Standardprogramme auf Computern nicht ändern Ausführen von Windows 10. Haben Sie das gleiche Problem? Sehen Sie sich 9 Möglichkeiten an, das Problem zu beheben.
Einige Benutzer können die erforderliche Anwendung nicht in der Liste der Anwendungen sehen. Bei anderen wird die Standard-App weiterhin zurückgesetzt. Was auch immer das Problem ist, die unten aufgeführten Fixes sollten das Problem beheben.
Kommen wir zu den Lösungen.
1. Starten Sie den Computer neu
Das mag wie ein dummer Vorschlag klingen, aber“Haben Sie versucht, es aus- und wieder einzuschalten??" Wenn die Antwort nein ist, starten Sie Ihren Computer einmal neu und versuchen Sie dann, die Standard-Apps wie unten gezeigt zu ändern.
2. Verwenden Sie die richtigen Methoden, um die Standard-Apps zu ändern
Es gibt viele Möglichkeiten, Standard-Apps oder -Programme unter Windows 10 zu ändern. Probieren Sie sie alle aus und sehen Sie, welche als Geschenk Gottes funktionieren.
Methode XNUMX: Von den Einstellungen
Öffnen Sie die Einstellungen auf Ihrem PC oder verwenden Sie Windows-Taste + Tastenkombination I Öffnen die Einstellungen. Gehe zu Anwendungen. Klicken Standard-Apps. Hier finden Sie grundlegende Anwendungen wie E-Mail, Browser, Musikplayer usw., die hier standardmäßig eingestellt werden können. Tippen Sie auf die App (sofern sie bereits eingerichtet ist) oder tippen Sie auf Standard auswählen, um die Standard-App festzulegen oder zu ändern. Wählen Sie im sich öffnenden Fenster die Anwendung aus, die Sie verwenden möchten.
Methode XNUMX: Standard-Apps nach Dateityp und Protokoll ändern
Wenn Sie die Erweiterung oder den Dienst, den Sie in den oben genannten Apps ändern möchten, nicht finden, scrollen Sie auf demselben Bildschirm nach unten, d. Einstellungen > Apps > Standard-Apps. Sie finden drei Möglichkeiten - Wählen Sie Standard-Apps nach Dateityp , wählen Sie Standard-Apps nach Protokoll aus und legen Sie die Standardeinstellungen nach App fest.
Hinweis: Es kann einige Zeit dauern, bis Apps oder Erweiterungen geladen werden, wenn Sie auf eine der drei oben genannten Optionen klicken. Warten Sie also, bis es geladen ist.
Mit der ersten können Sie Standardanwendungen für verschiedene Dateierweiterungen angeben. Wenn Sie darauf klicken, werden Ihnen alle auf Ihrem Computer verfügbaren Dateitypen (PDF, PNG, HTML, MP3 usw.) mit der Standardanwendung angezeigt, die zum Öffnen dieser Art von Erweiterung verwendet wird. Klicken Sie auf die Anwendung neben der Dateierweiterung, um die Standardanwendung zu ändern. Starte den Computer neu.
Mit der nächsten Option, d. h. Apps nach Protokoll auswählen, können Sie eine Standard-App für verschiedene Protokolle wie HTTP, HTTPS usw. festlegen.
Letzteres ist eine Kombination der beiden oben genannten. Es zeigt Ihnen die auf Ihrem Computer installierten Anwendungen und lässt Sie das Protokoll oder den Dateityp auswählen, den die Anwendung standardmäßig verwenden soll.
Klicken Sie auf den Namen der Anwendung und klicken Sie auf die Schaltfläche Verwalten. Es zeigt Ihnen verschiedene Erweiterungen und zugehörige Protokolle. Ändern Sie es nach Bedarf, indem Sie auf den Namen der App tippen.
Methode XNUMX: Ändern Sie die Entsperrung mit
Bei dieser Methode müssen Sie den Dateityp finden, der mit der gewünschten Anwendung geöffnet werden soll. Zum Beispiel, wenn Sie öffnen möchten PDF-Dateien im Acrobat Reader statt im Chrome-Browser. Suchen Sie also nach der PDF-Datei. Klicken Sie mit der rechten Maustaste darauf und wählen Sie Öffnen mit. Eine Liste mit Anwendungen wird angezeigt. Klicken Sie auf Andere Anwendung auswählen, auch wenn die gewünschte Anwendung in der Liste der Anwendungen angezeigt wird.
Klicken Sie nun auf die Anwendung, die Sie als Standard für diese Dateitypen verwenden möchten. Aktivieren Sie jedoch das Kontrollkästchen neben "Immer diese App zum Öffnen von Dateien verwenden". xyz. Dann klickOK.“ Wenn die gewünschte App nicht aufgeführt ist, tippen Sie auf Weitere Apps, um weitere Apps anzuzeigen.
Wenn die App immer noch nicht angezeigt wird, scrollen Sie in der Liste der Apps nach unten, nachdem Sie auf Weitere Apps getippt haben. Auf diesem PC finden Sie eine andere App suchen. Klicken Sie darauf und suchen Sie manuell auf Ihrem Computer nach der App.
Hinweis: Stellen Sie sicher, dass das Kontrollkästchen neben Immer diese App zum Öffnen von .xyz-Dateien verwenden aktiviert ist.
Vierte Methode: von den Eigenschaften
Eine andere Möglichkeit, die Standardimplementierung eines Dateityps zu ändern, sind die Eigenschaften. Klicken Sie mit der rechten Maustaste auf die Datei, deren Standardanwendung Sie ändern möchten. Lokalisieren ئصائص von der Liste.
Unter der Registerkarte Jahr , klicken Sie auf die Schaltfläche Ändern neben öffnet mit. Lokalisieren Die Anwendung die du einstellen willst als Standard. Klicken OK um die Änderungen zu speichern.
Profi-Tipp: Wenn deine Lieblings-App fehlt in Liste der Standard-Apps, überprüfen Sie verschiedene Möglichkeiten, um das Problem zu beheben.
3. Auf Standard zurücksetzen
Wenn das Problem weiterhin besteht, gehen Sie zu Einstellungen > Apps > Standard-Apps Wie ich es bei der ersten Methode oben getan habe. Scrollen Sie nach unten und tippen Sie auf die Schaltfläche Zurücksetzen. Dadurch werden die auf diesem Bildschirm angezeigten Standard-Apps auf Microsoft-Apps zurückgesetzt. Starte deinen Computer neu. Sobald dies geschieht, ändern Sie die Standard-Apps nach Ihrer Wahl.
4. Deinstallieren Sie die App
Wenn Sie die App, die als Standard festgelegt werden muss, nicht finden können oder mit keiner der oben genannten Methoden als Standard festgelegt wurde, sollten Sie die App deinstallieren. Starte deinen Computer neu. Laden Sie es dann erneut herunter.
Wenn Sie beispielsweise Firefox anstelle von Chrome als Standardbrowser verwenden möchten, deinstallieren Sie Firefox und laden Sie es erneut herunter. Hoffe, alles funktioniert gut.
5. Wähle eine andere App
Dies ist eine süße Lösung, um Dinge zu reparieren. Grundsätzlich wählen Sie standardmäßig eine andere App als die, die Sie tatsächlich verwenden möchten. Wenn dies eingestellt ist, ändern Sie die Standardanwendung nach dem Neustart Ihres Computers in die gewünschte Anwendung. Wenn Sie beispielsweise Firefox als Standardbrowser anstelle von Chrome verwenden möchten, wählen Sie zuerst Microsoft Edge aus. Wechseln Sie dann zu Firefox.
6. Finden Sie die Standardeinstellung in der App
Einige Anwendungen verfügen über eine native Einstellung, um das Programm als Standard festzulegen. Schauen Sie also in Ihre Anwendungseinstellungen. Möglicherweise finden Sie eine Schaltfläche, um sie zur Standard-App zu machen. Aktivieren oder klicken Sie darauf.
7. Überprüfen Sie die kürzlich installierte App
Haben Sie kürzlich eine Anwendung desselben Dateityps installiert, deren Standardanwendung Sie ändern möchten? Wenn ja, deinstallieren Sie diese App oder sehen Sie in ihren Einstellungen nach, um sie als Standard-App zu entfernen. Starte deinen Computer neu.
Profi-Tipp: Sie sollten auch nach verbundenen Apps von Drittanbietern suchen Kürzlich mit OneDrive unter Windows 10. Wenn Sie nicht verwenden OneDrive, versuchen Sie es auch zu deaktivieren.
8. WECHSELN SIE ZUM MICROSOFT-KONTO
Früher musste man das Microsoft-Konto nicht mit dem PC mit Windows 10 verbinden. Jetzt können einige seltsame Probleme auftreten, wenn das Microsoft-Konto nicht verbunden ist. Wechseln Sie also anstelle eines lokalen Kontos zu einem Microsoft-Konto. Befolgen Sie also diese Schritte:
Schritt 1: Öffnen die Einstellungen auf deinem Computer. gehe zu Die Alphabete.
Schritt 2: Du wirst sehen Melden Sie sich stattdessen mit einem Microsoft-Konto anAuf der rechten Seite der Einstellung Ihrer Informationen. Klicken Sie darauf und fügen Sie Ihre Microsoft-Kontodetails hinzu. Wenn Sie diese Option nicht sehen, klicken Sie alternativ in der linken Seitenleiste auf E-Mail und Konten. Tippen Sie dann unter Von anderen Apps verwendete Konten auf Microsoft-Konto hinzufügen. Fügen Sie Ihre Daten hinzu. Starte den Computer neu.
Hinweis: Einmal Fügen Sie ein Microsoft-Konto hinzu Verwenden Sie dieselben Kontodetails, um sich bei Windows anzumelden.
9. ENTFERNEN DES MICROSOFT-KONTOS
Wenn bereits ein Microsoft-Konto hinzugefügt wurde, muss es entfernt und dann erneut hinzugefügt werden. Oder verwenden Sie ein anderes Microsoft-Konto. Dies liegt daran, dass manchmal das Kontokennwort geändert wird oder ein anderes Problem damit vorliegt. Aus diesem Grund können Sie die Standard-Apps nicht ändern.
Um das Konto zu entfernen, gehen Sie zu Einstellungen > Konten > E-Mail und Konten. Klicken Microsoft-Konto dein Inneres Abschnitt „Konten, die von anderen Anwendungen verwendet werden“. Wenn du siehst Entfernung , Klick es an. Klicken Sie andernfalls auf Verwalten. Sie werden zu Ihren Kontoeinstellungen weitergeleitet. Gehen Sie zu Geräte und entfernen Sie den zugehörigen PC. Starte den Computer neu. Um das Konto erneut hinzuzufügen, führen Sie die in der obigen Methode genannten Schritte aus.
Tipp: Ihre Dateien werden durch das Entfernen oder Hinzufügen eines Microsoft-Kontos nicht beeinträchtigt.
Windows Update
Häufig treten solche Probleme aufgrund eines Fehlers im Betriebssystem selbst auf. Überprüfen Sie, ob es Update für Ihren Windows 10-PC verfügbar Indem du gehst Einstellungen > Update & Sicherheit. Klicken Sie auf Nach Updates suchen. Installieren Sie das Update, falls verfügbar. Starte deinen Computer neu. Wir hoffen, dass Sie die Standard-Apps ändern können.