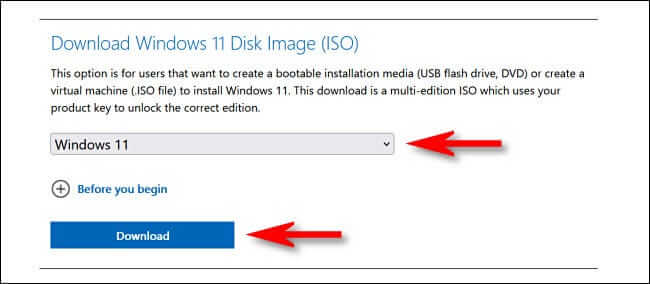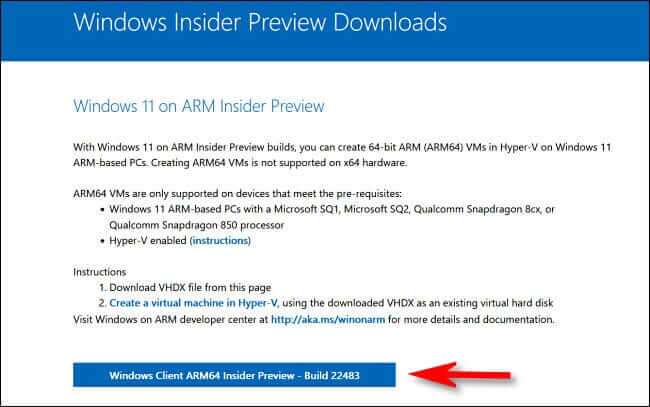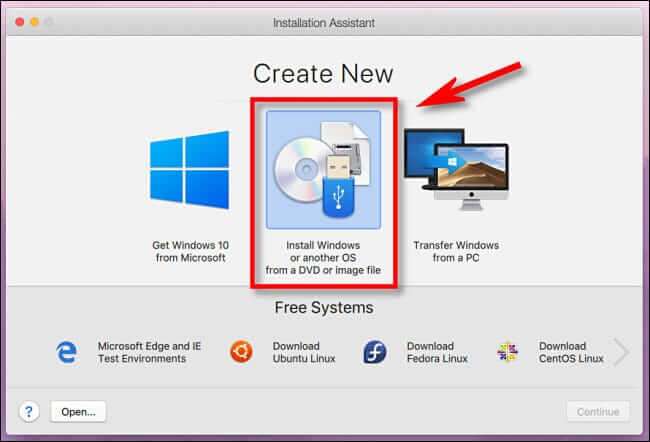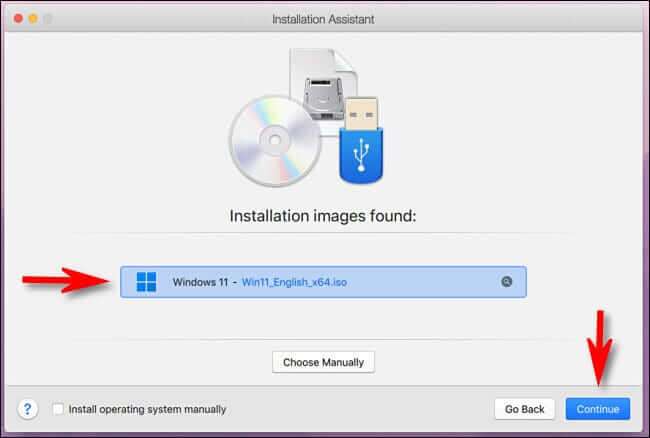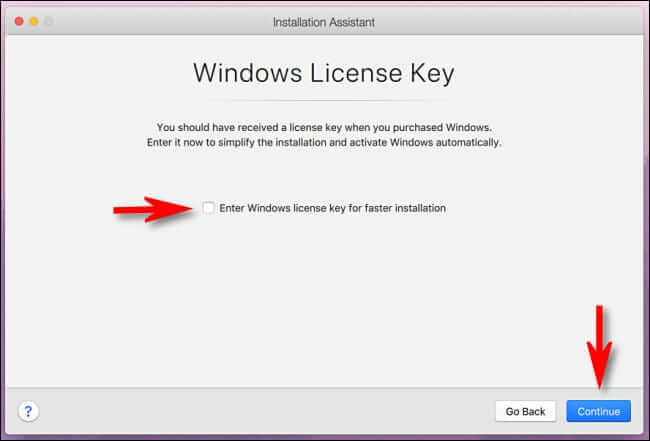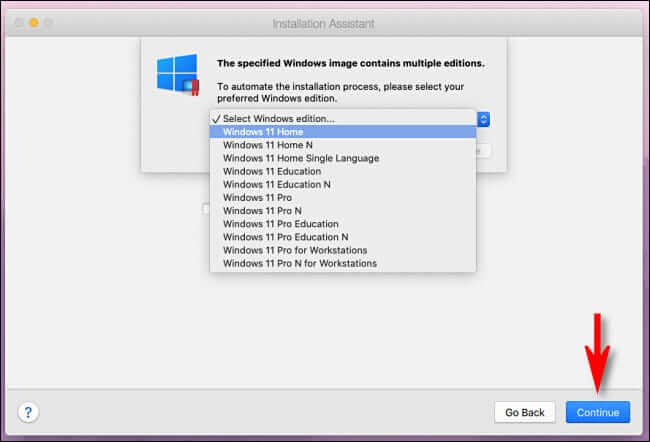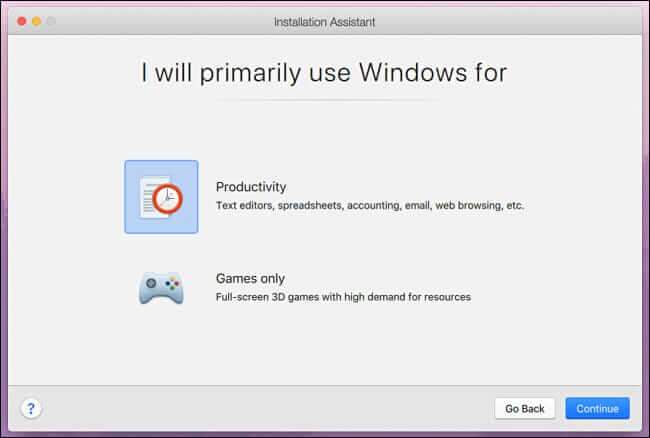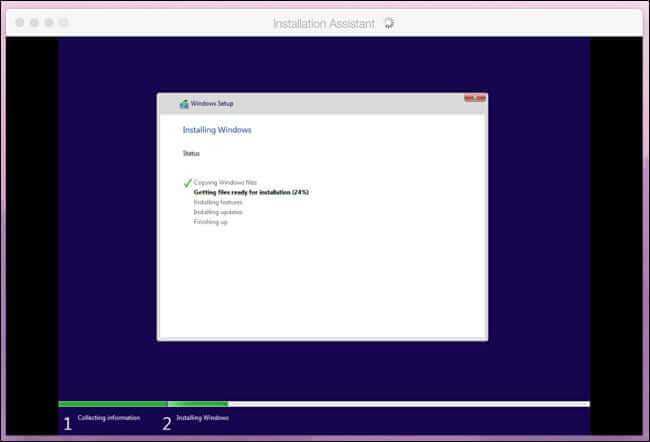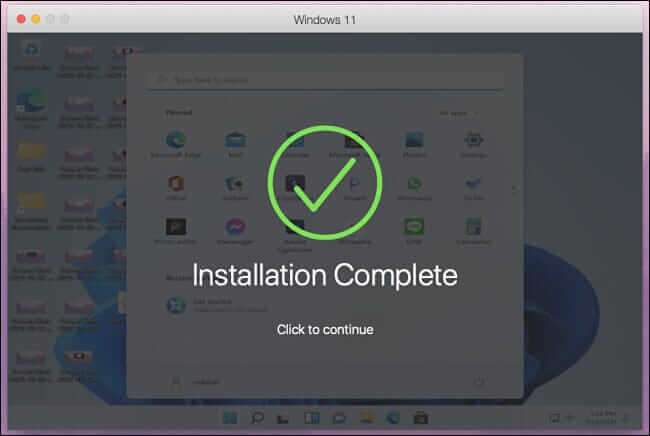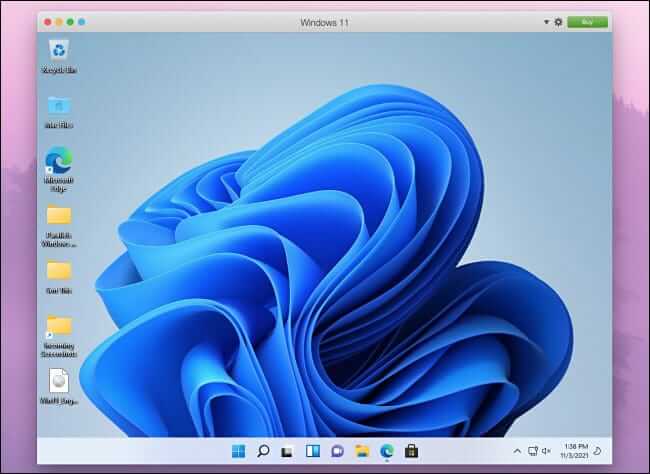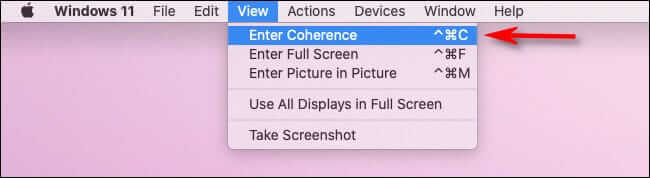So führen Sie Windows 11 auf einem Intel- oder M1-Mac aus
Parallels 17 für Mac macht es einfach, Windows 11 auf Ihrem Intel- oder M1-Mac mit einer nahtlosen virtuellen Maschine auszuführen. Auf einem Intel Mac können Sie ganz einfach Ihre bevorzugten Windows-Programme zusammen mit Ihren Mac-Anwendungen ausführen. So richten Sie es ein.
Warum verwenden wir Parallels?
Parallels ist eine Software für virtuelle Maschinen, was bedeutet, dass ein separates Betriebssystem in einem emulierten Computer (sogenannte virtuelle Maschine) auf Ihrem Mac ausgeführt wird. Mit Parallels können Sie Windows-Anwendungen zusammen mit Mac-Anwendungen ausführen, indem Sie einen Modus namens Kohärenz verwenden, oder Sie können Ihren Windows-Desktop ganz einfach dazu bringen, mit Mac-Dateien in Windows-Anwendungen zu arbeiten.
Dies steht im Gegensatz zu Boot Camp, bei dem Windows auf einer separaten Partition auf der SSD oder Festplatte Ihres Mac installiert werden muss. Mit Boot Camp können Sie nur das Betriebssystem gleichzeitig verwenden – entweder einen Mac oder einen PC, nicht beides – und der Wechsel zwischen den beiden Betriebssystemen erfordert einen Neustart. Im Gegensatz zu Boot Camp macht Parallels den Übergang zwischen Windows und Mac flexibler und reibungsloser.
Was wirst du brauchen
Parallels 17 unterstützt Windows 11 auf macOS Catalina, Big Sur und Monterey. Die Hauptversion der App kostet 80 US-Dollar, aber wenn Sie bereits eine ältere Version haben, erhalten Sie das Upgrade für 50 US-Dollar. Oder Sie können Parallels mit einer kostenlosen Testversion für einen bestimmten Zeitraum bewerten. Durchsuchen Sie die Website von Parallels, um die benötigte Version zu erhalten.
Außerdem benötigen Sie eine Lizenz für Windows 11, die Sie nach der Installation des Betriebssystems bei Microsoft erwerben können. Im Fall von Intel-Macs ist es einfach, Windows 11 ISO kostenlos von der Microsoft-Website herunterzuladen.
Um Windows 2021 auf Ihrem M11-Mac zu installieren, müssen Sie ab November 1 die Vorschauversion von Windows 11 auf ARM von Microsoft herunterladen. Dazu benötigen Sie ein im Windows-Insider-Programm registriertes Microsoft-Konto. M1-Macs können die Intel-Version von Windows 11 in Parallels nicht ausführen.
So installieren Sie Windows 11 in Parallels auf einem Mac
Zuerst müssen Sie Parallels 17 oder höher herunterladen und auf Ihrem Mac installieren. Stellen Sie während des Installationsvorgangs sicher, dass Parallels Desktop auf die Ordner Desktop, Dokumente und Downloads Ihres Macs zugreifen kann, damit sie ordnungsgemäß funktionieren.
Dann, wenn Sie Sie verwenden Intel Mac, laden Sie Windows 11 ISO herunter Von der Microsoft-Website. Wählen Sie auf der Download-Seite den Abschnitt „Windows 11-Disk-Image (ISO) herunterladen“ und wählen Sie "Windows 11" im Dropdown-Menü und klicke dann aufHerunterladen".
Wenn Sie einen M1-Mac verwenden, können Sie die Intel (x64)-Version von Windows 11 nicht verwenden. Stattdessen müssen Sie sich für das Windows-Insider-Programm anmelden , dann laden Sie eine Kopie von . herunter Windows-Client ARM64 Insider-Vorschau , die in einer VHDX-Disk-Image-Datei enthalten ist.
Sobald Sie das gewünschte Betriebssystem-Image haben, öffnen Sie die Parallels-App. Doppelklicken Sie auf einem M1-Mac auf die gerade heruntergeladene VHDX-Datei und befolgen Sie die Bildschirmanweisungen in Parallels, um Windows 11 zu installieren. Einige der Schritte ähneln dem unten beschriebenen Intel-Installationsprozess.
Öffnen Sie auf einem Intel Mac „Installationsassistentund wählen Sie „Windows oder ein anderes Betriebssystem von einer DVD oder Image-Datei installieren“ und klicken Sie auf „Fortsetzen".
Parallels findet automatisch das Windows 11 ISO auf Ihrem Mac. Wählen Sie es aus der Liste aus und klicken Sie auf „Fortsetzen".
Als nächstes fragt Parallels Sie nach einem Windows-Lizenzschlüssel. Wenn Sie einen haben, können Sie ihn jetzt eingeben. Wenn nicht, deaktivieren Sie das Kontrollkästchen „Geben Sie Ihren Windows-Lizenzschlüssel für eine schnellere Installation einund klicke aufFortsetzen".
Das Standard-ISO von Windows 11 enthält Installationsinformationen für viele verschiedene Versionen von Windows 11. Wählen Sie die Version, die Sie installieren möchten, aus der Dropdown-Liste (z „Windows 11-Startseite“ أو „Windows 11 Pro“) und klicken Sie auf Weiter. Denken Sie daran, dass jede Edition ihren eigenen Preis hat, der wirksam wird, wenn Sie später eine Windows 11-Lizenz kaufen.
Als Nächstes werden Sie von Parallels gefragt, ob Sie Windows hauptsächlich für Produktivität oder Spiele verwenden werden. Wählen Sie diejenige aus, die Ihren Bedürfnissen entspricht und klicken Sie auf „Fortsetzen".
Die Installation von Windows 11 beginnt. Parallels verarbeitet es automatisch und Sie sehen den Fortschritt in einem kleinen Fenster einer virtuellen Maschine auf Ihrem Mac.
Wenn der Installationsvorgang sowohl auf dem M1- als auch auf dem Intel-Mac-Computer abgeschlossen ist, wird die Meldung „Installiert“ angezeigt. Klicken Sie in das Fenster, um fortzufahren.
Wenn Sie eine Testversion von Parallels verwenden, werden Sie an dieser Stelle von der App aufgefordert, ein Parallels-Konto zu registrieren. Andernfalls sehen Sie Ihren Windows 11-Desktop und können loslegen.
Um in den Seamless-Modus zu wechseln, in dem Sie Windows- und Mac-Apps nebeneinander verwenden können, konzentrieren Sie sich auf das Fenster „Windows 11“ und wählen Sie Ansicht > Eingabekohäsion in der Menüleiste. Oder Sie können Strg + Befehl + C auf Ihrer Tastatur drücken.
Um den Einfädelmodus später zu beenden, klicken Sie im Dock auf das Windows-Logo-Symbol und wählen Sie in der Menüleiste Ansicht > Einfädeln beenden. Oder Sie können erneut Strg + Befehl + C drücken.
Wenn Sie bereit sind, eine Windows 11-Lizenz zu erwerben, starten Sie die Einstellungen-App in Windows 11 und klicken Sie in der Seitenleiste auf System. Klicken Sie auf Jetzt aktivieren, dann auf Store öffnen, und Sie können eine Windows-Lizenz im Microsoft Store kaufen. Viel Glück und viel Spaß beim Rechnen!