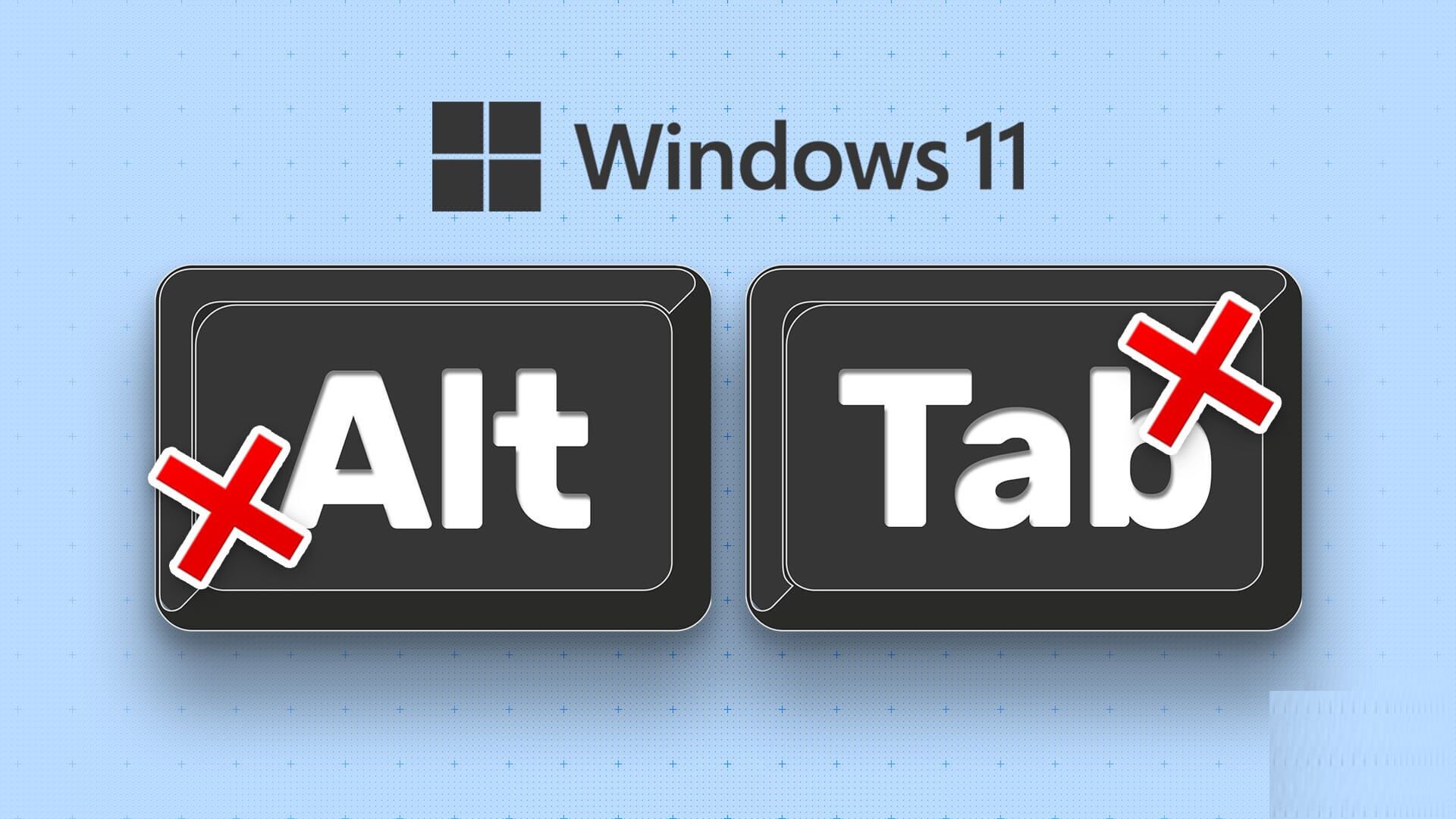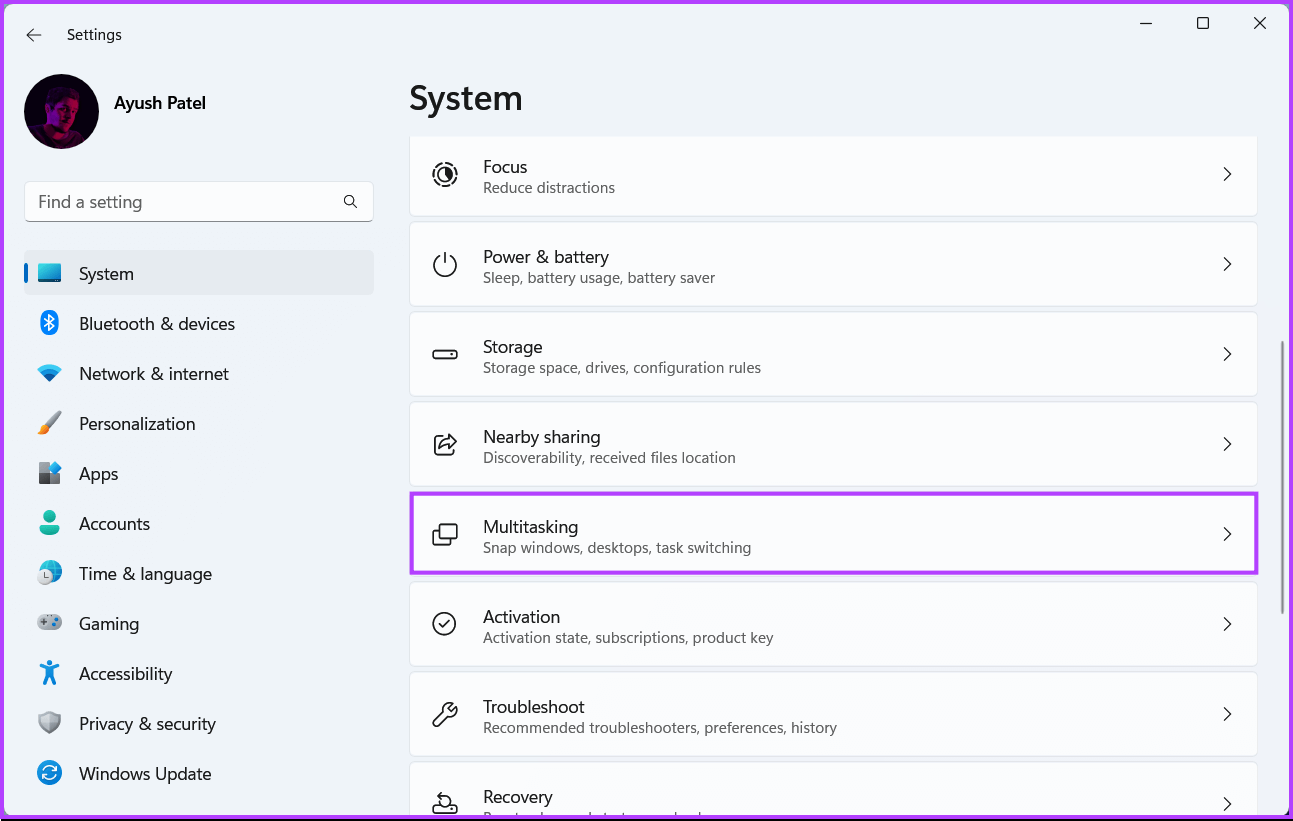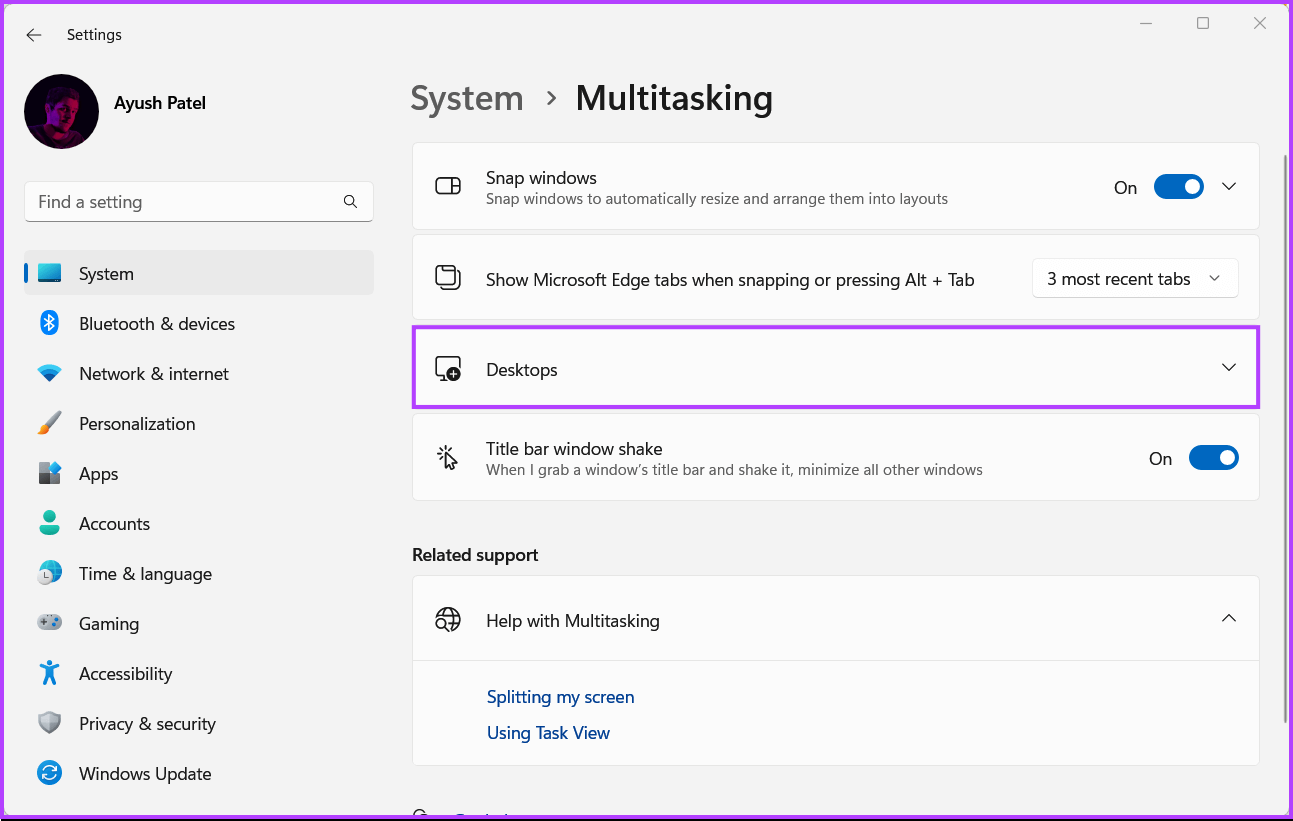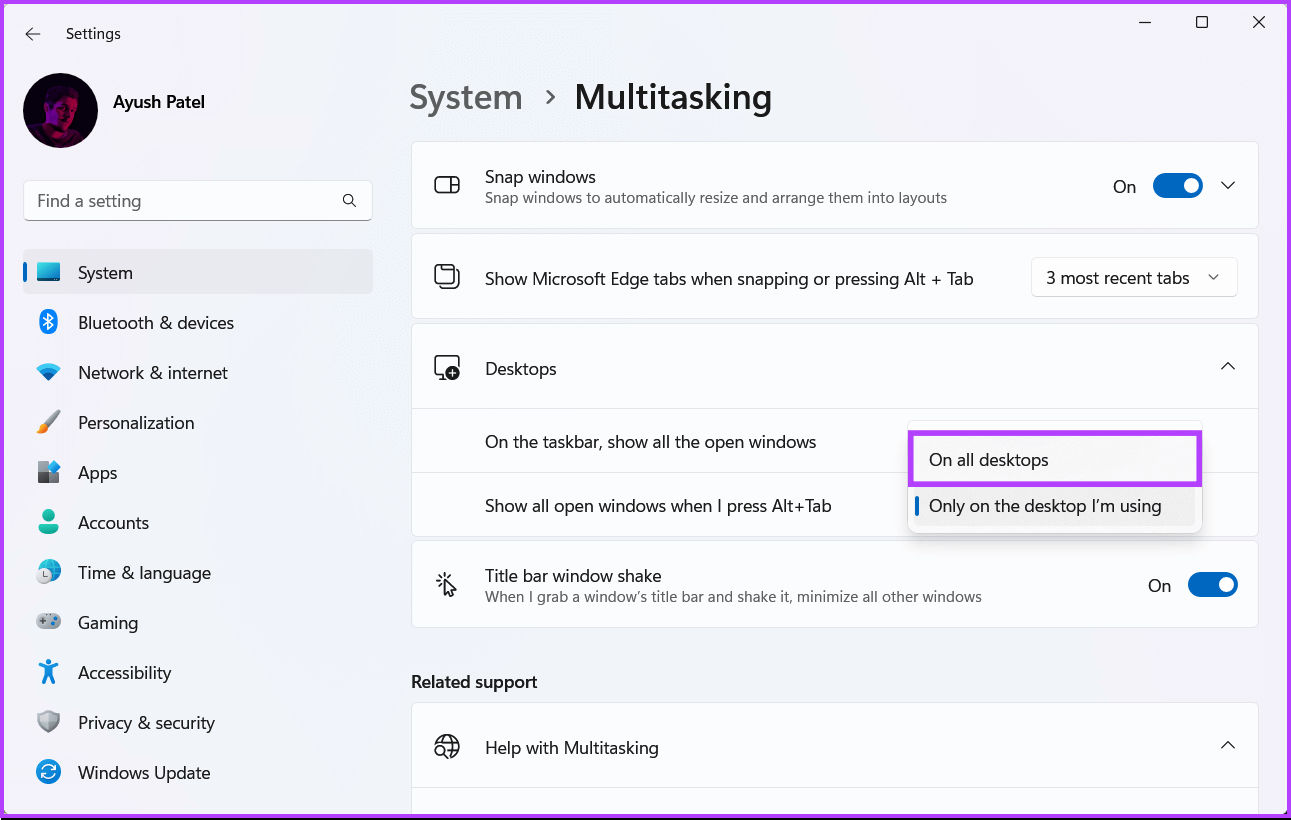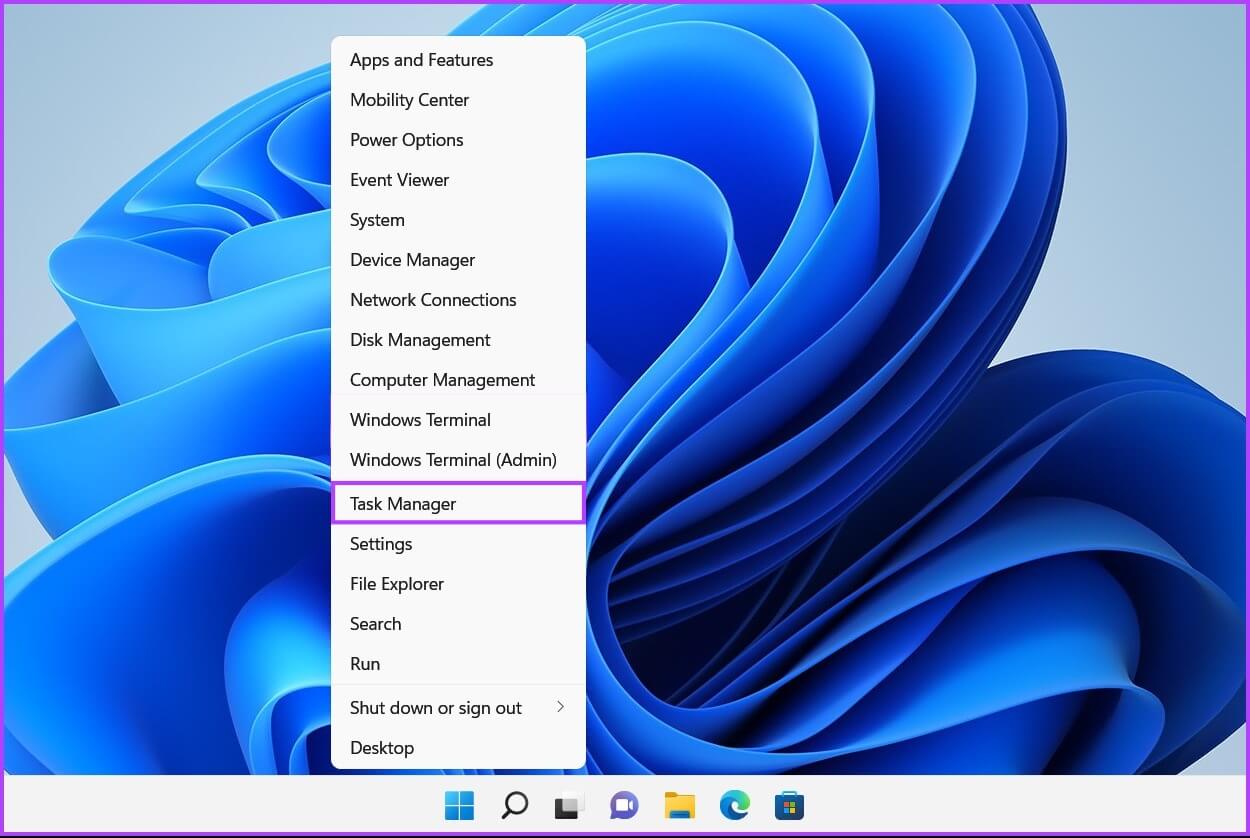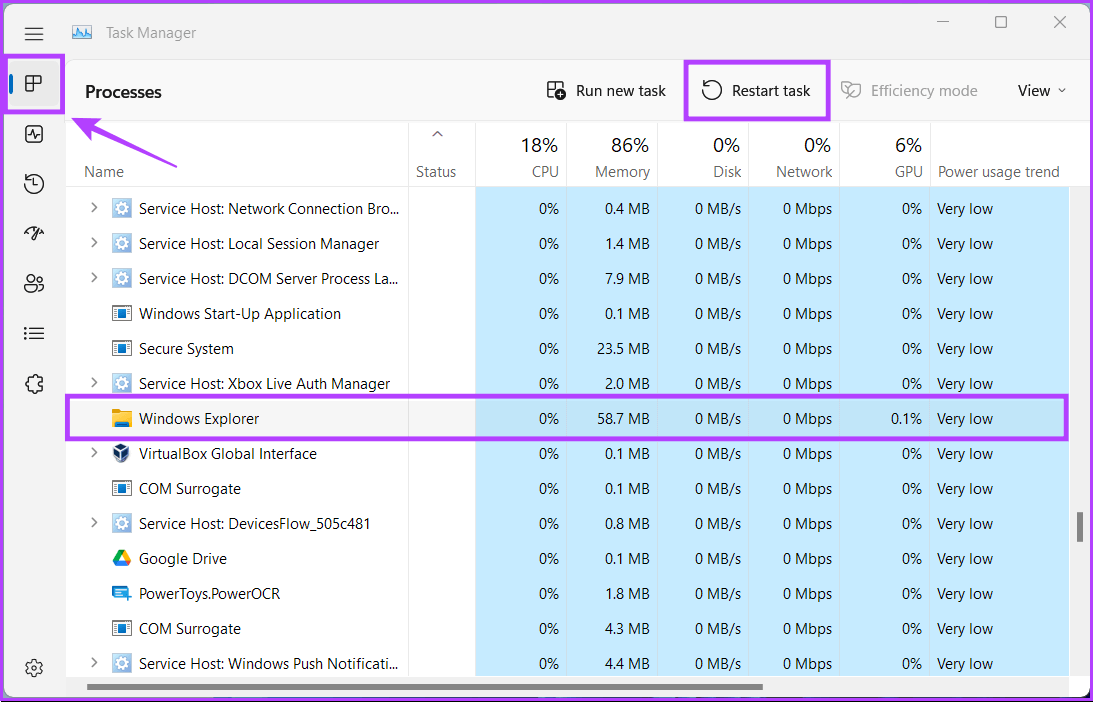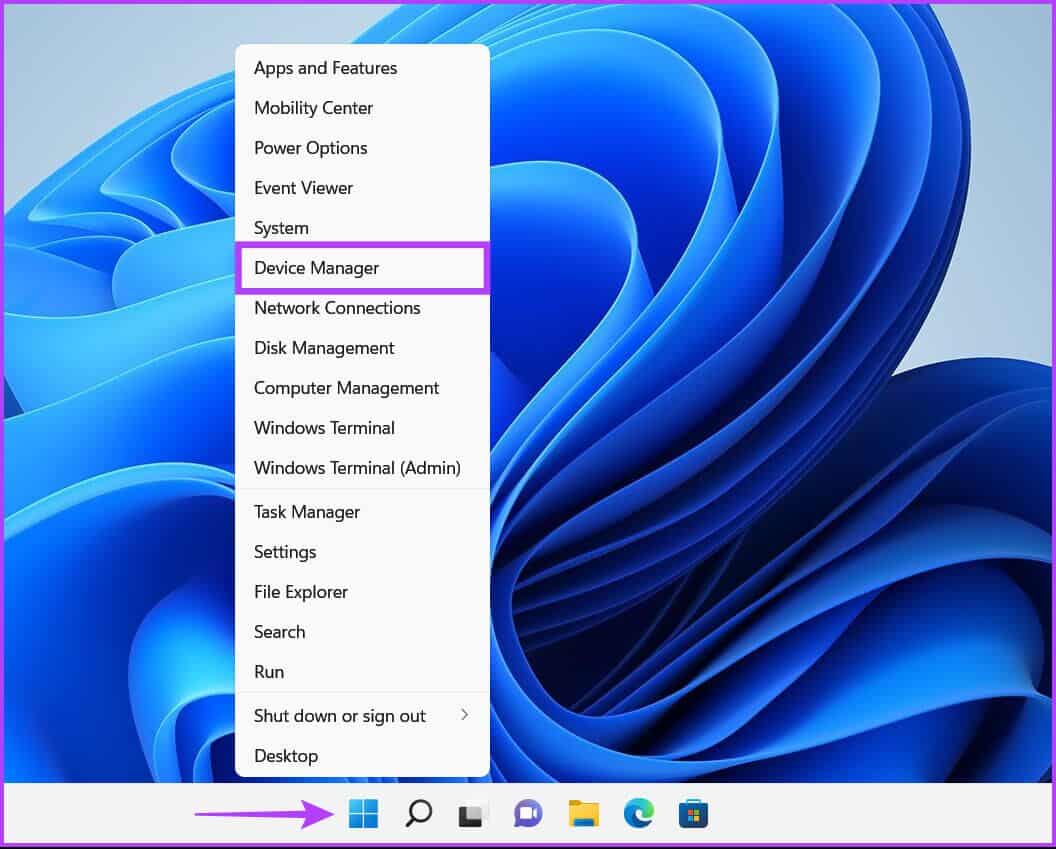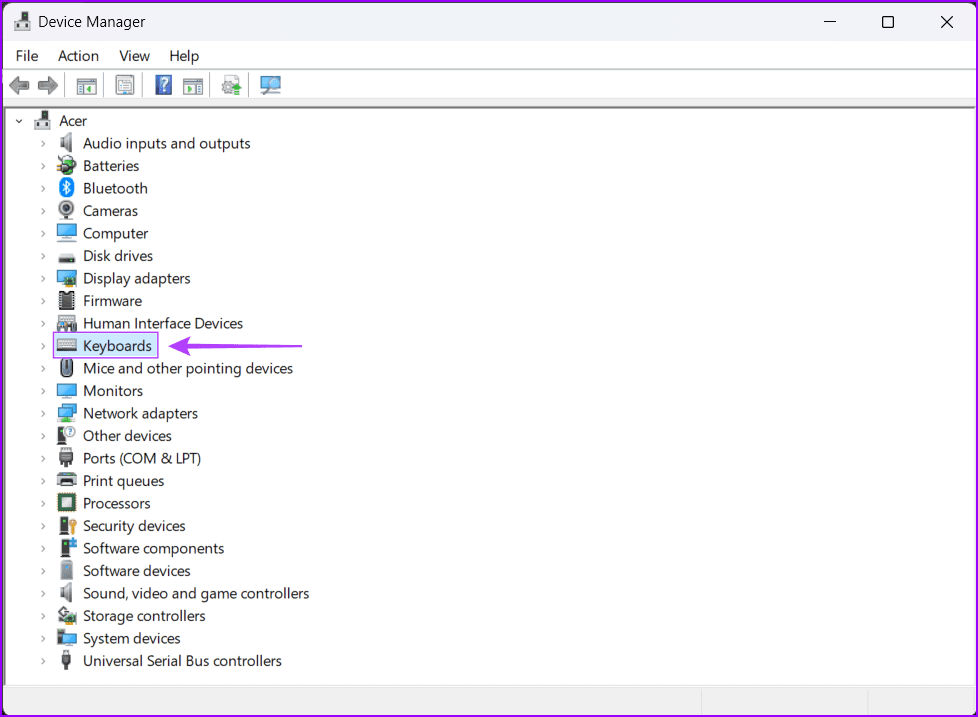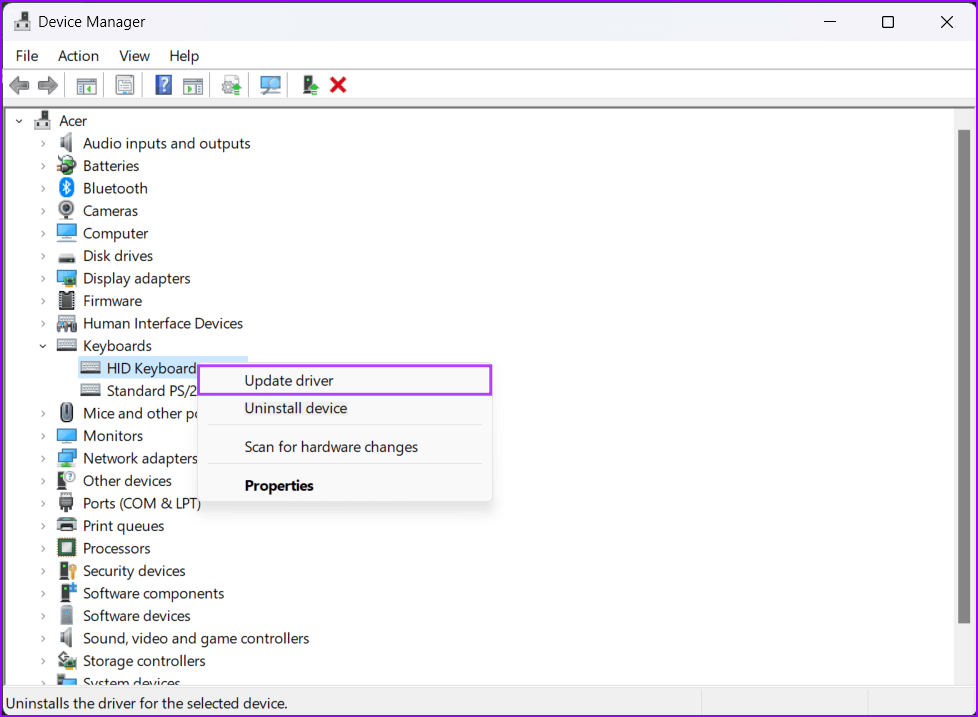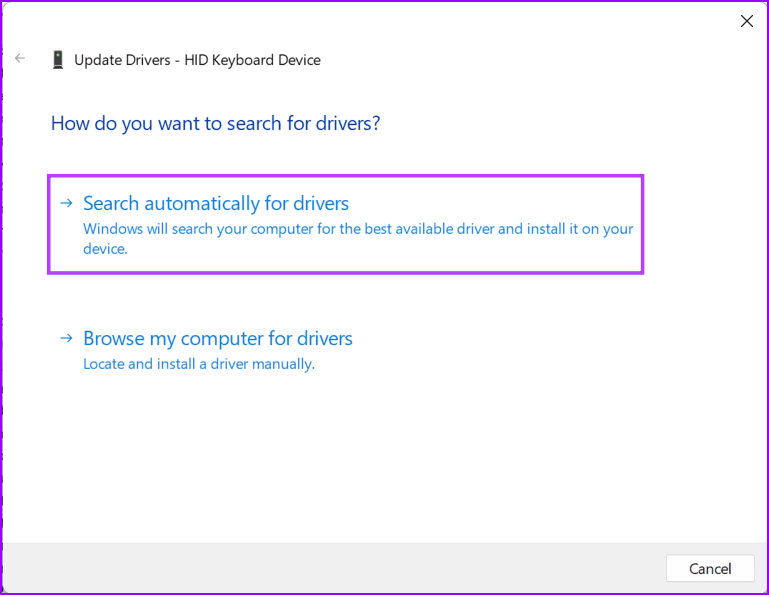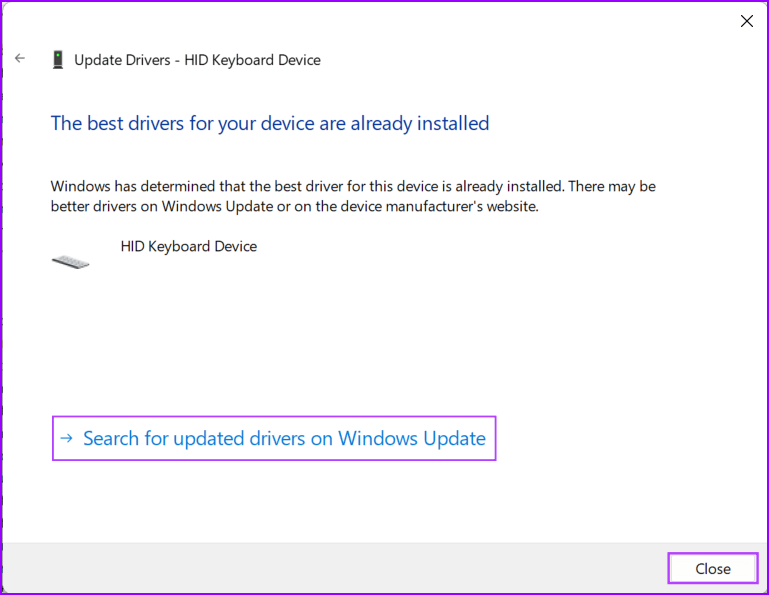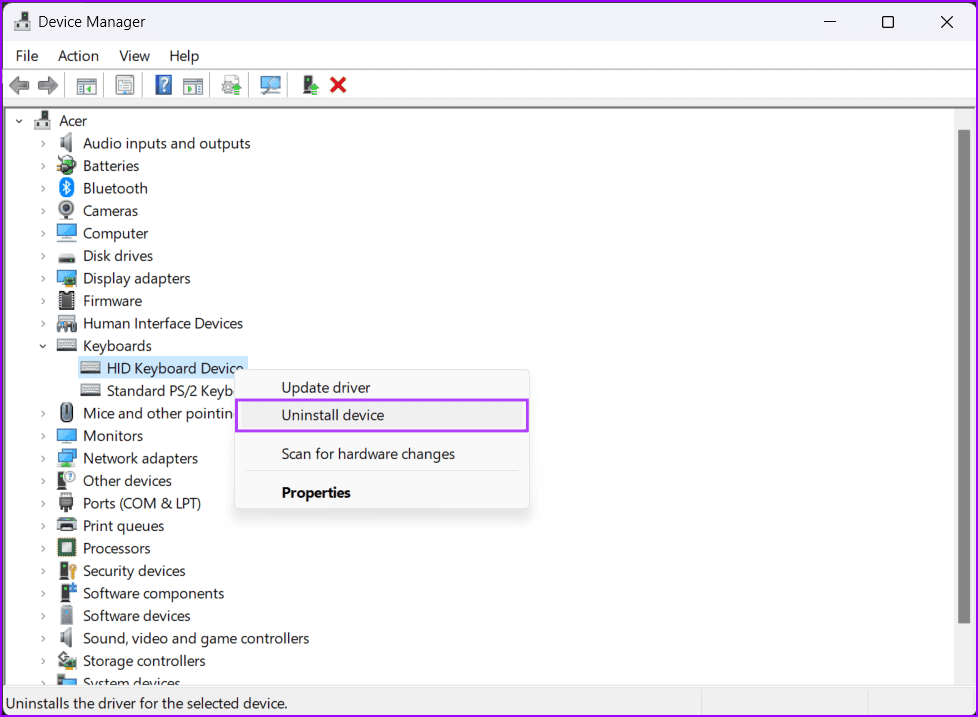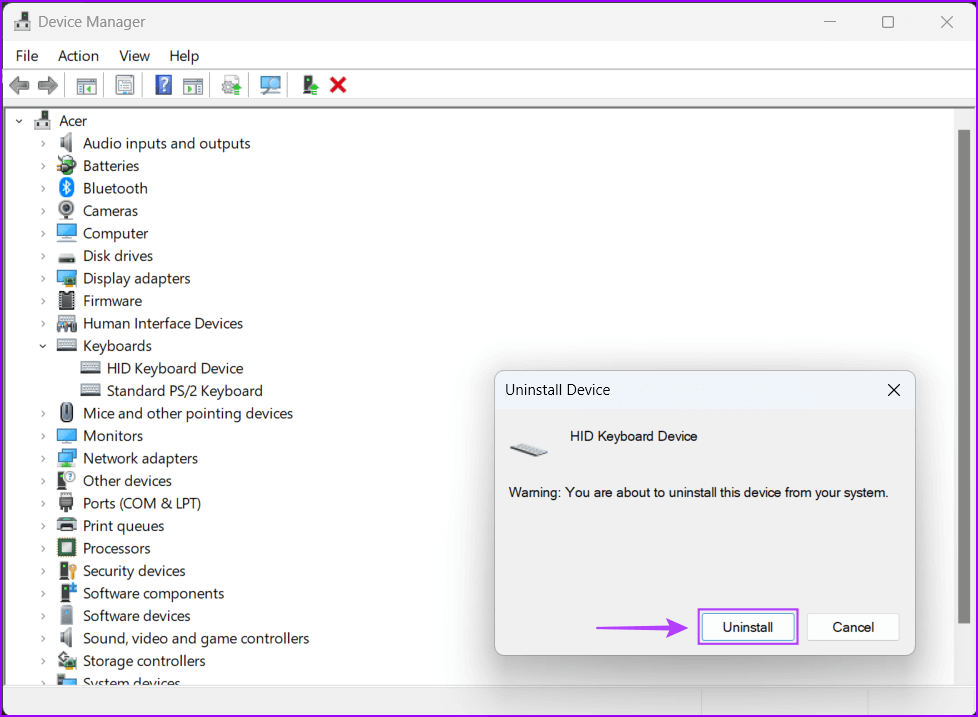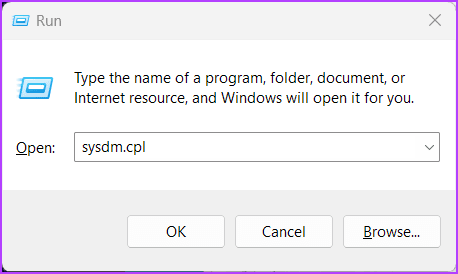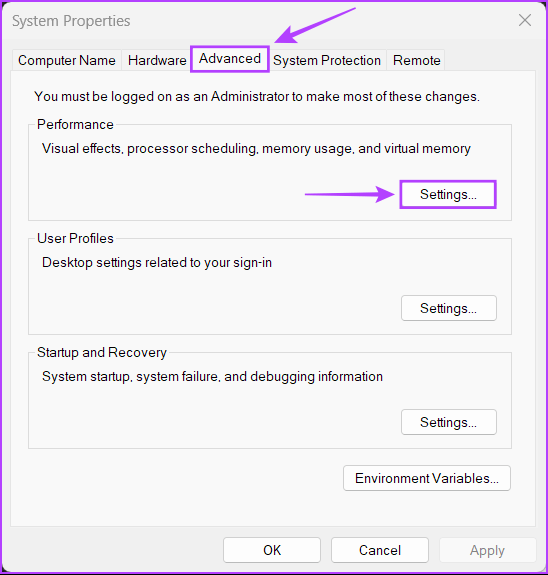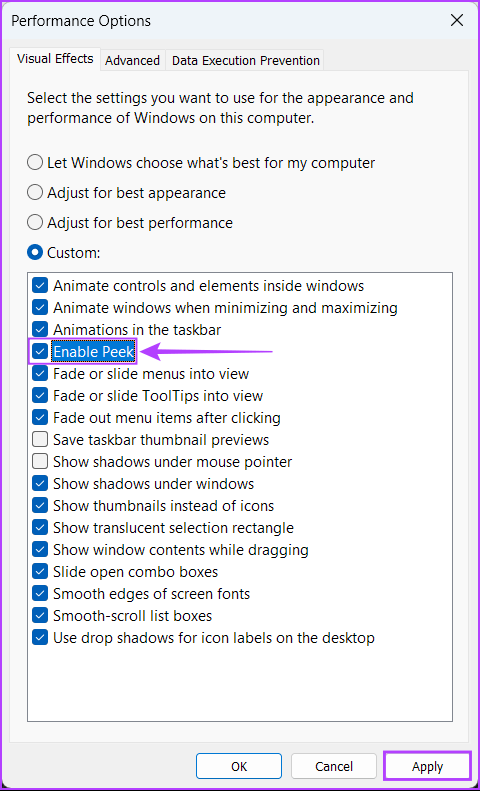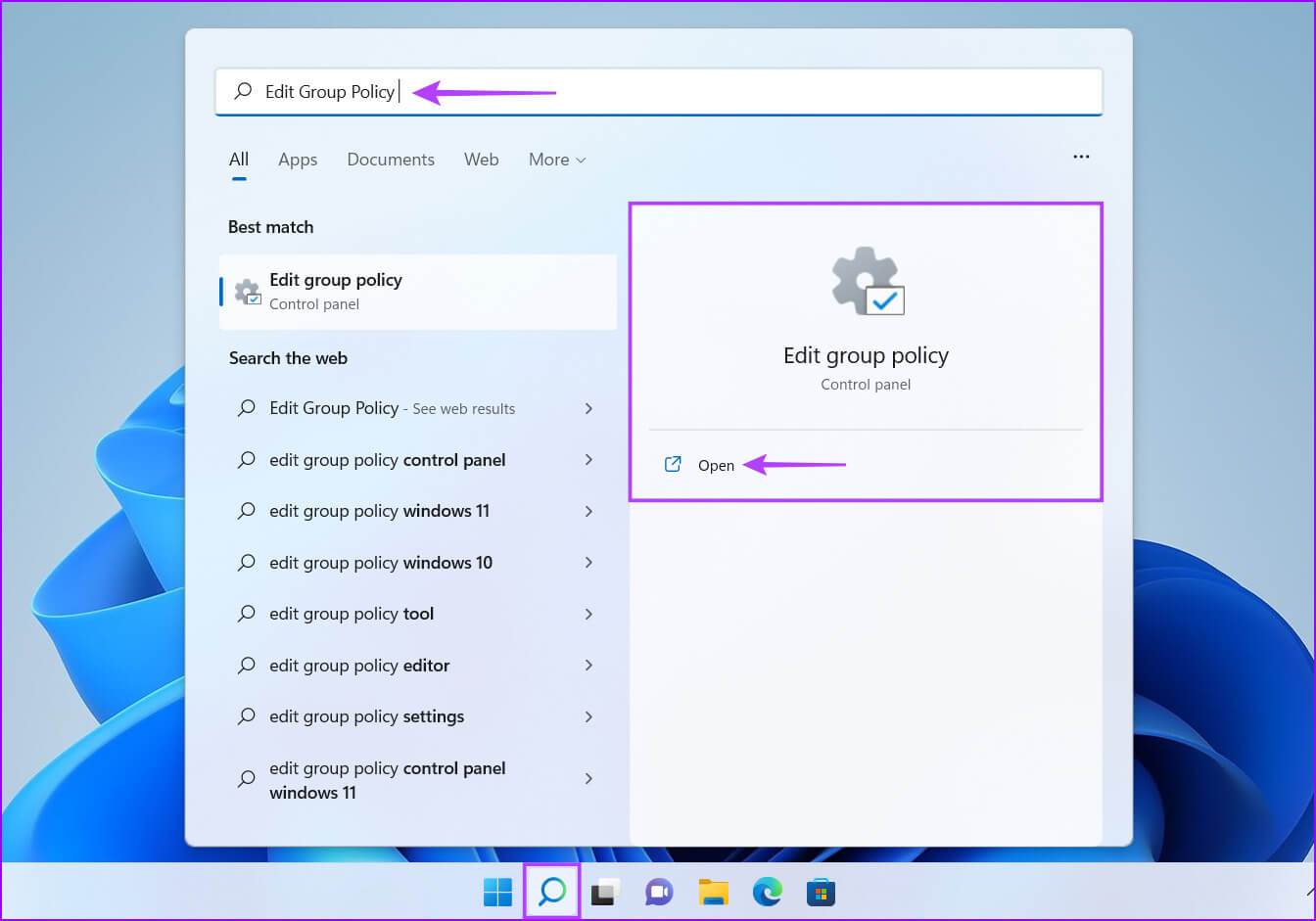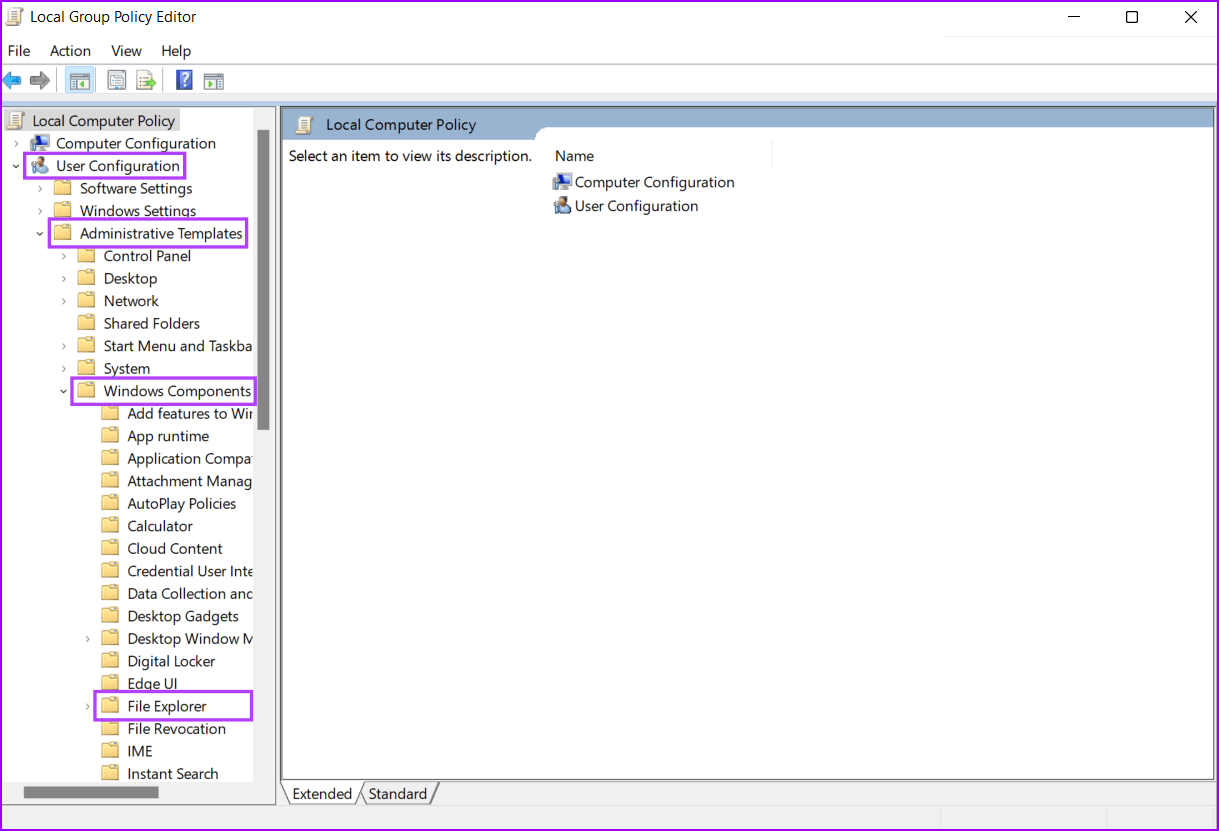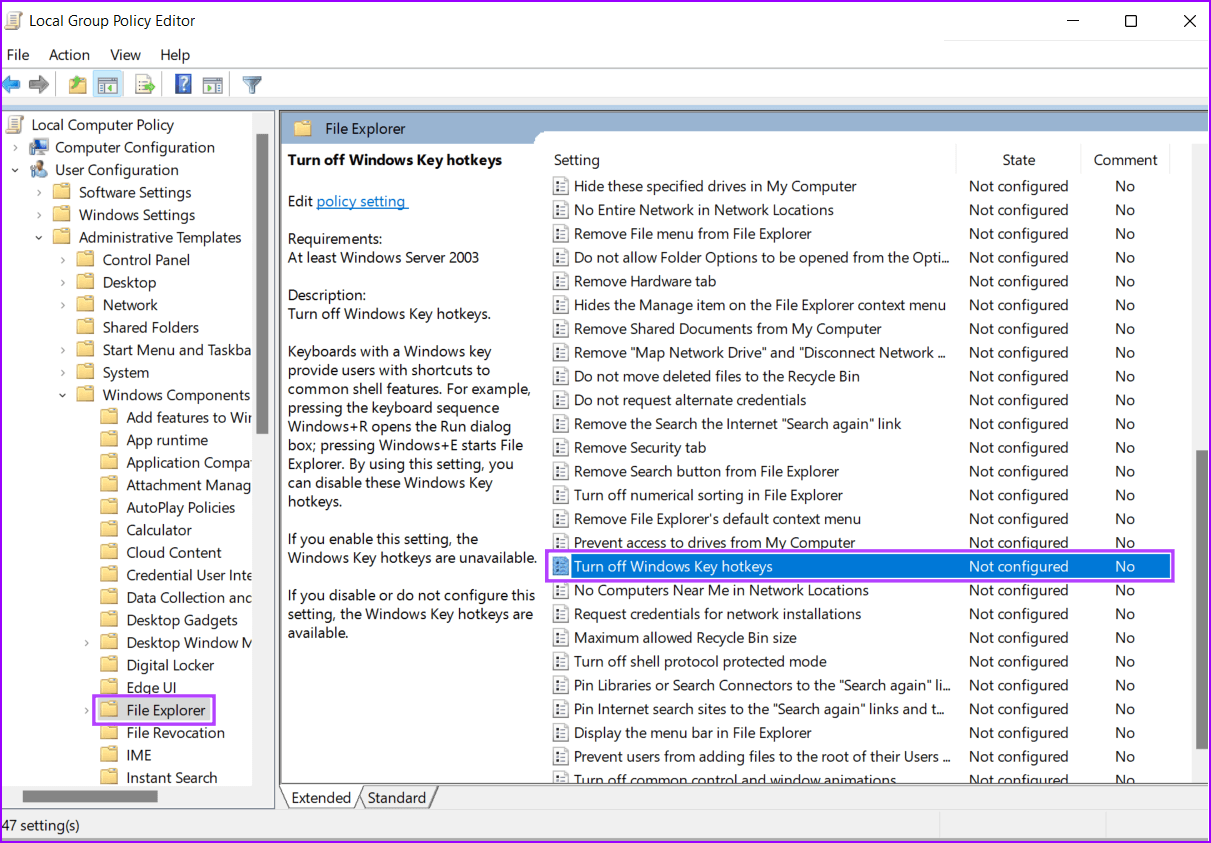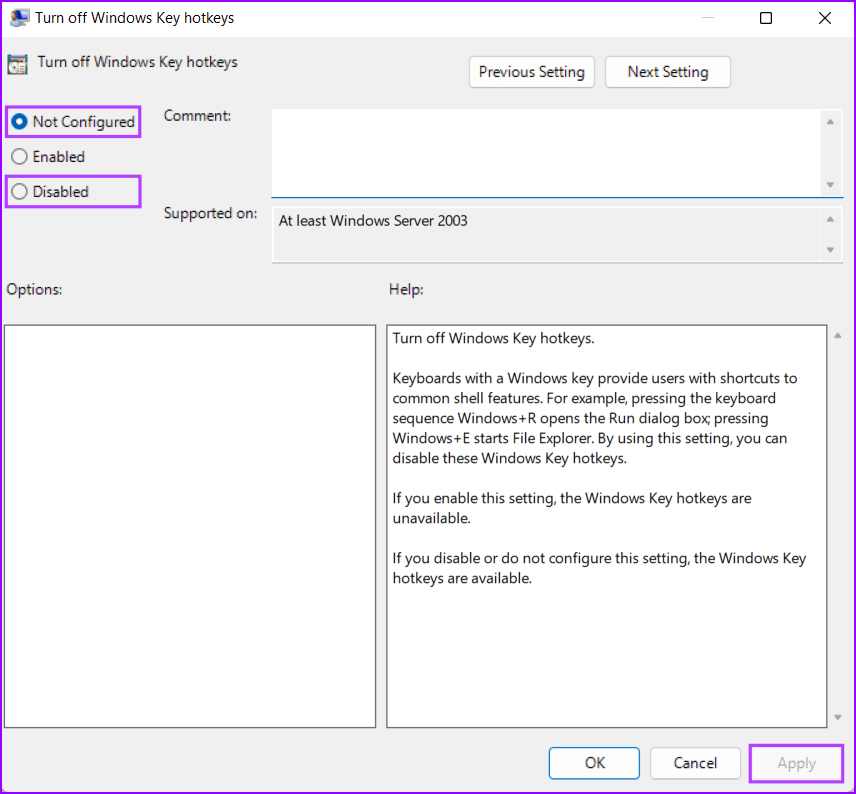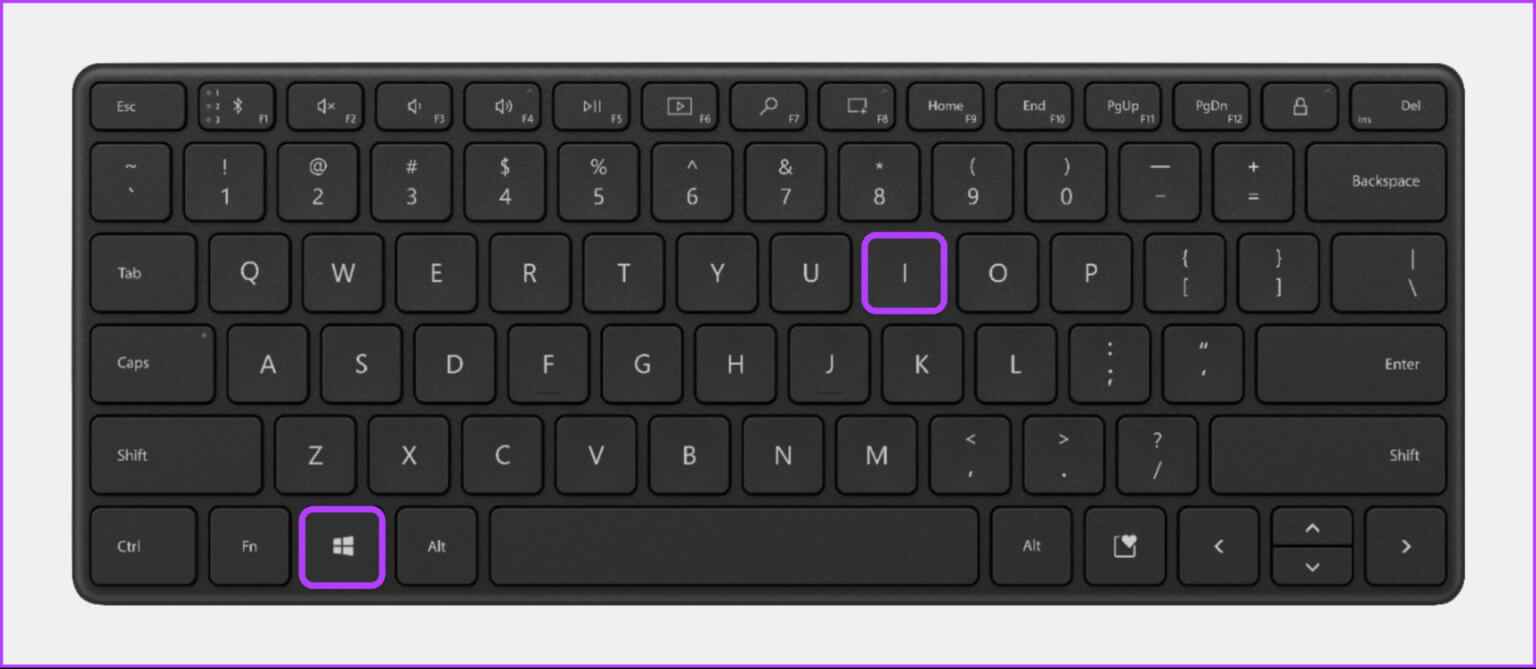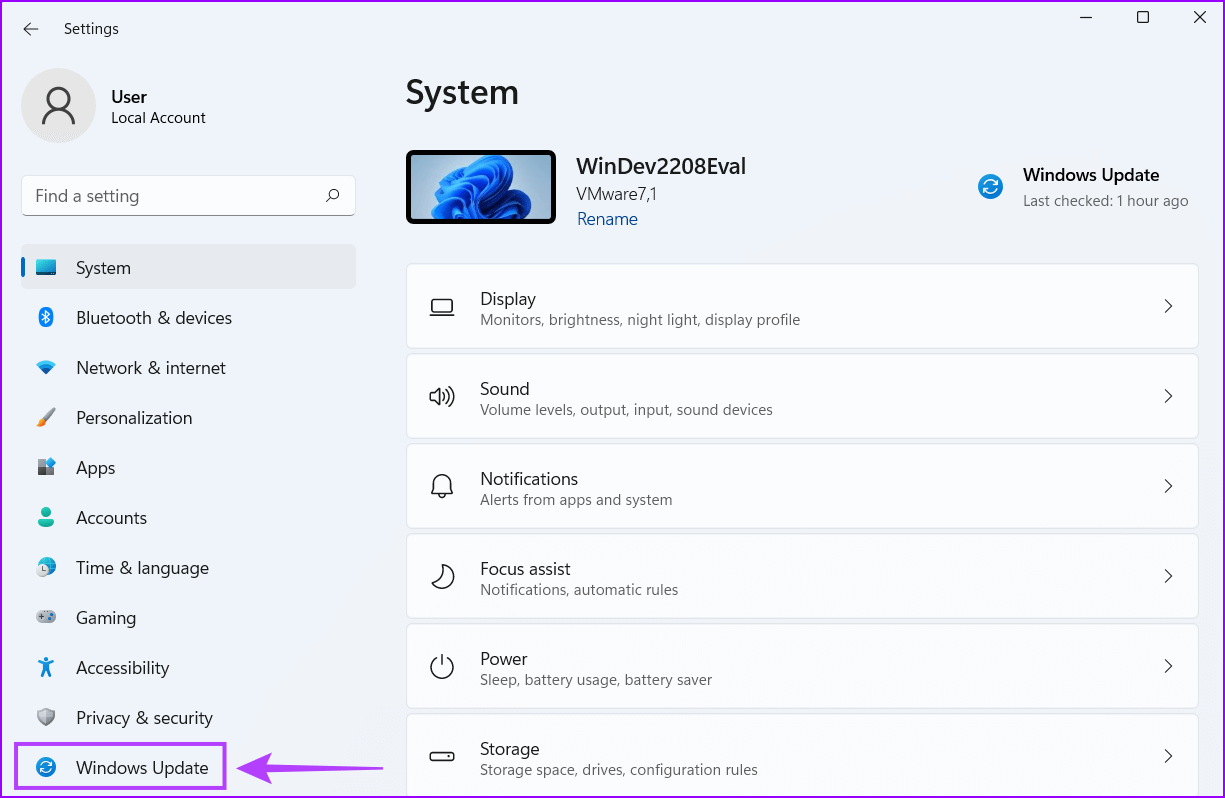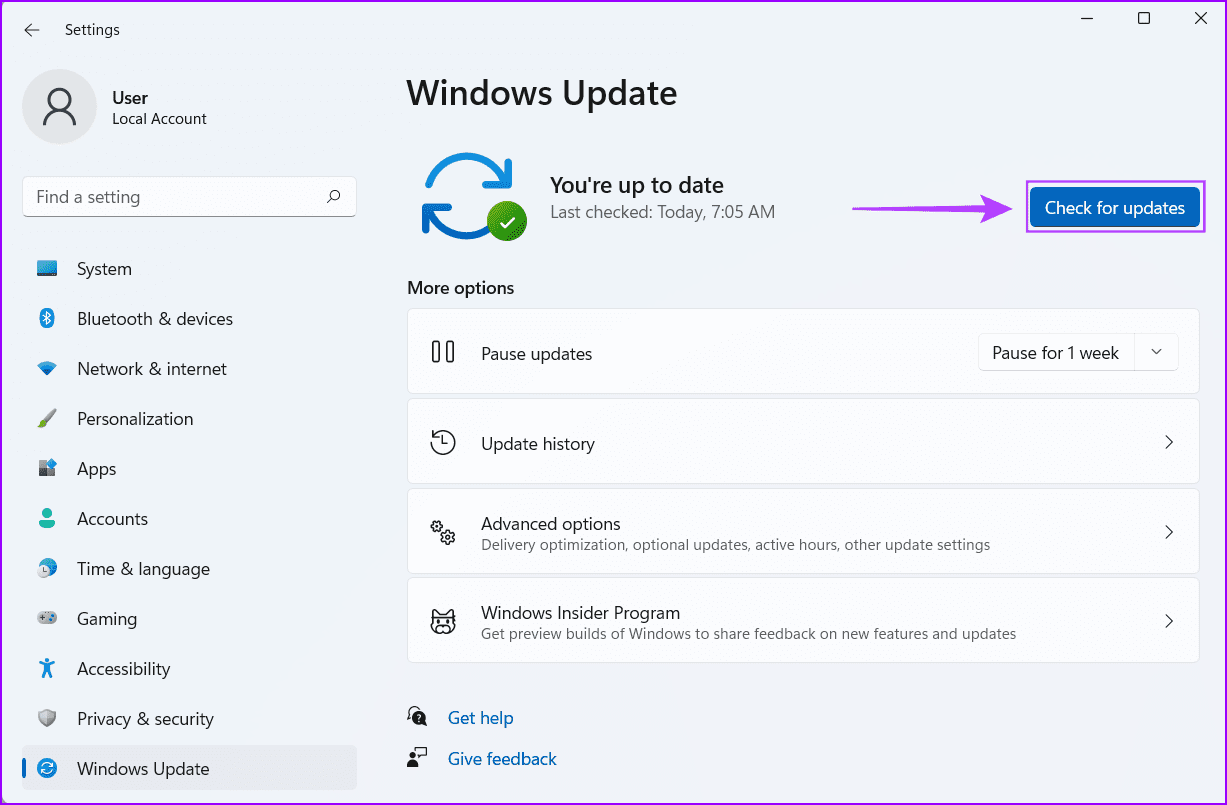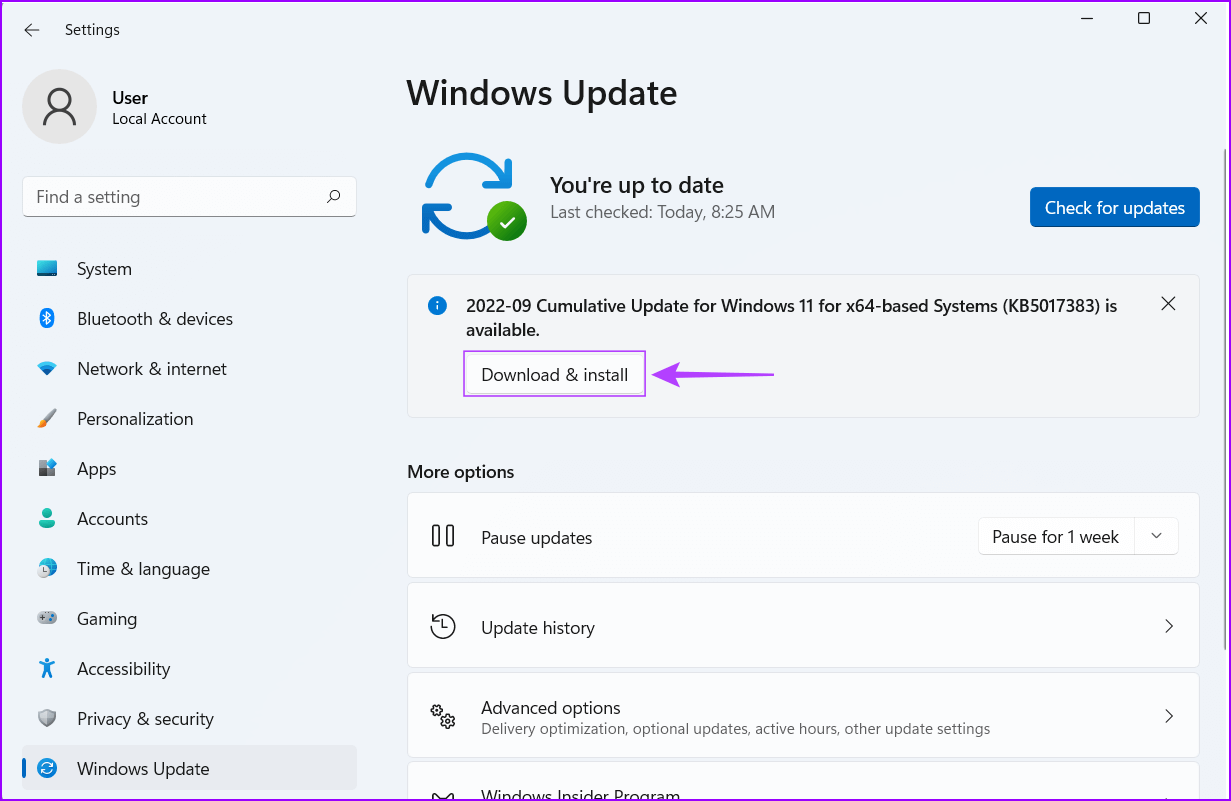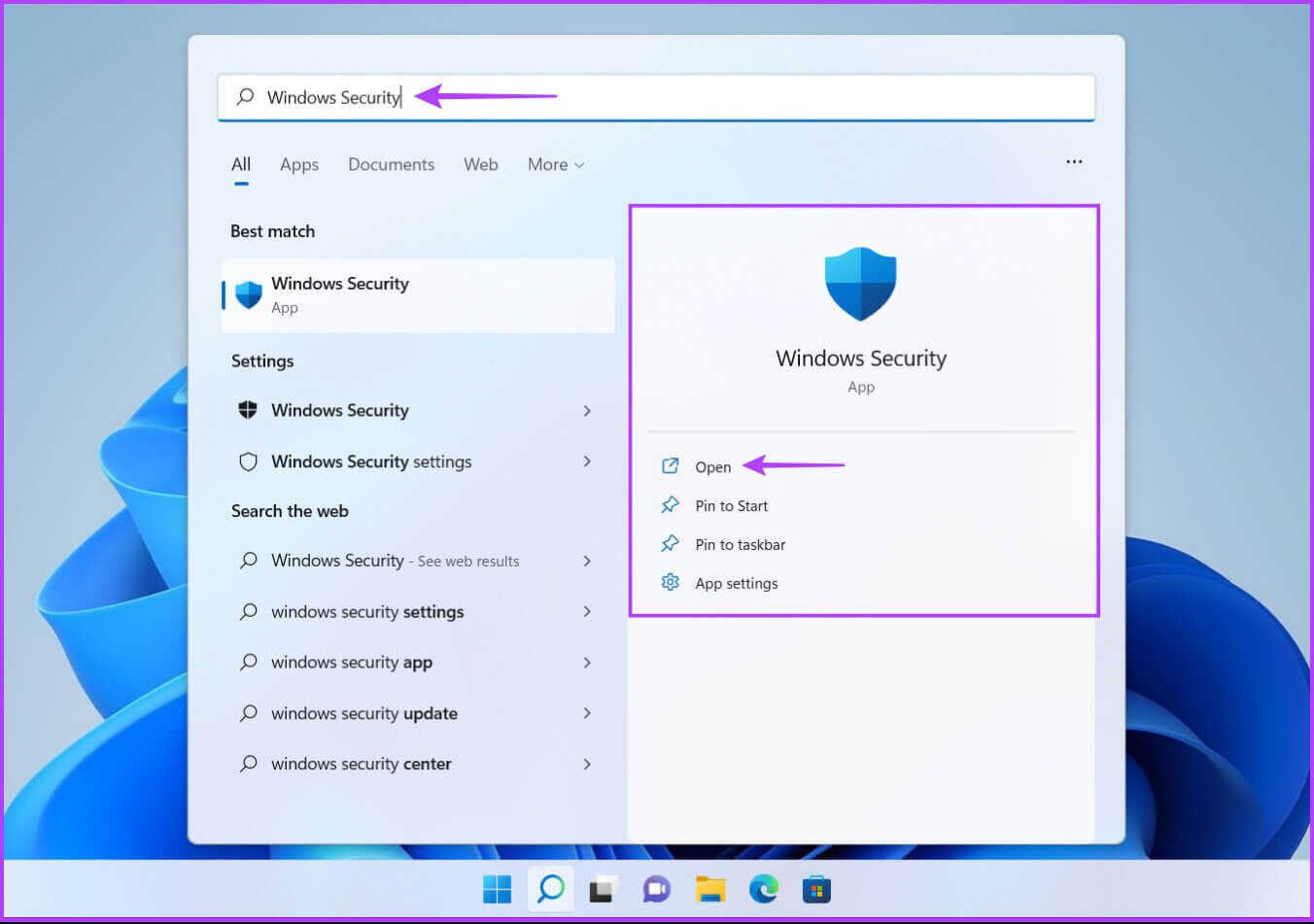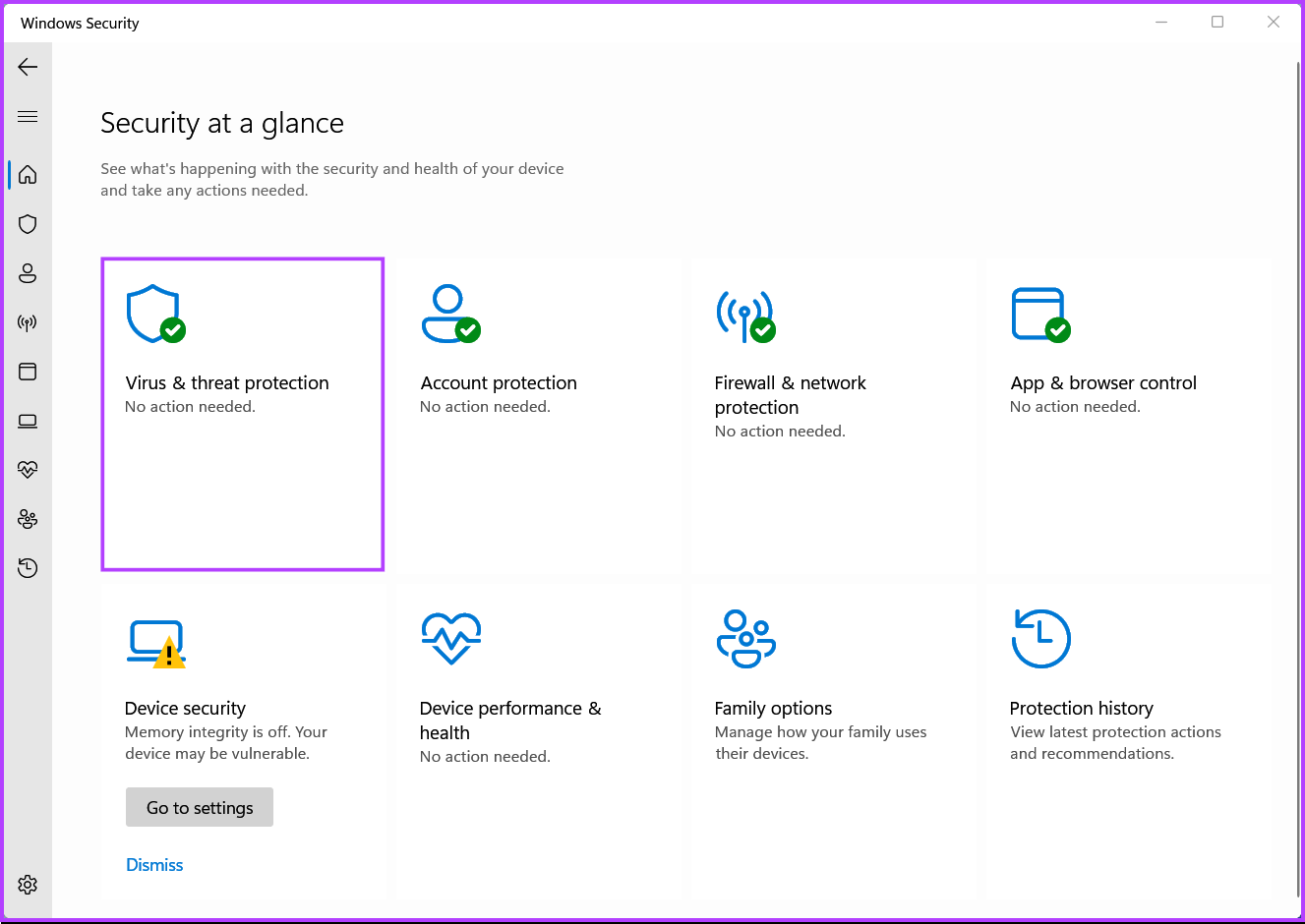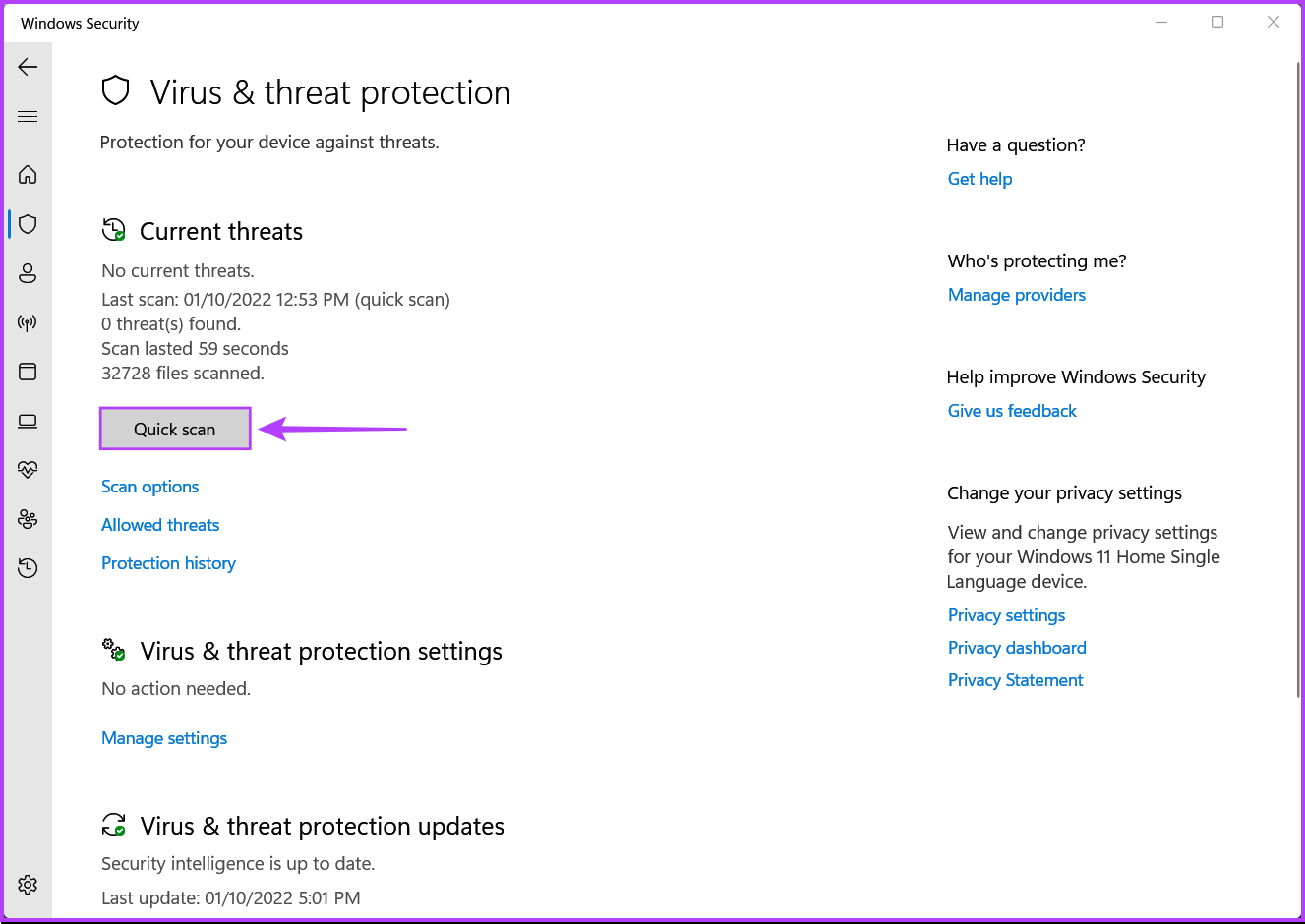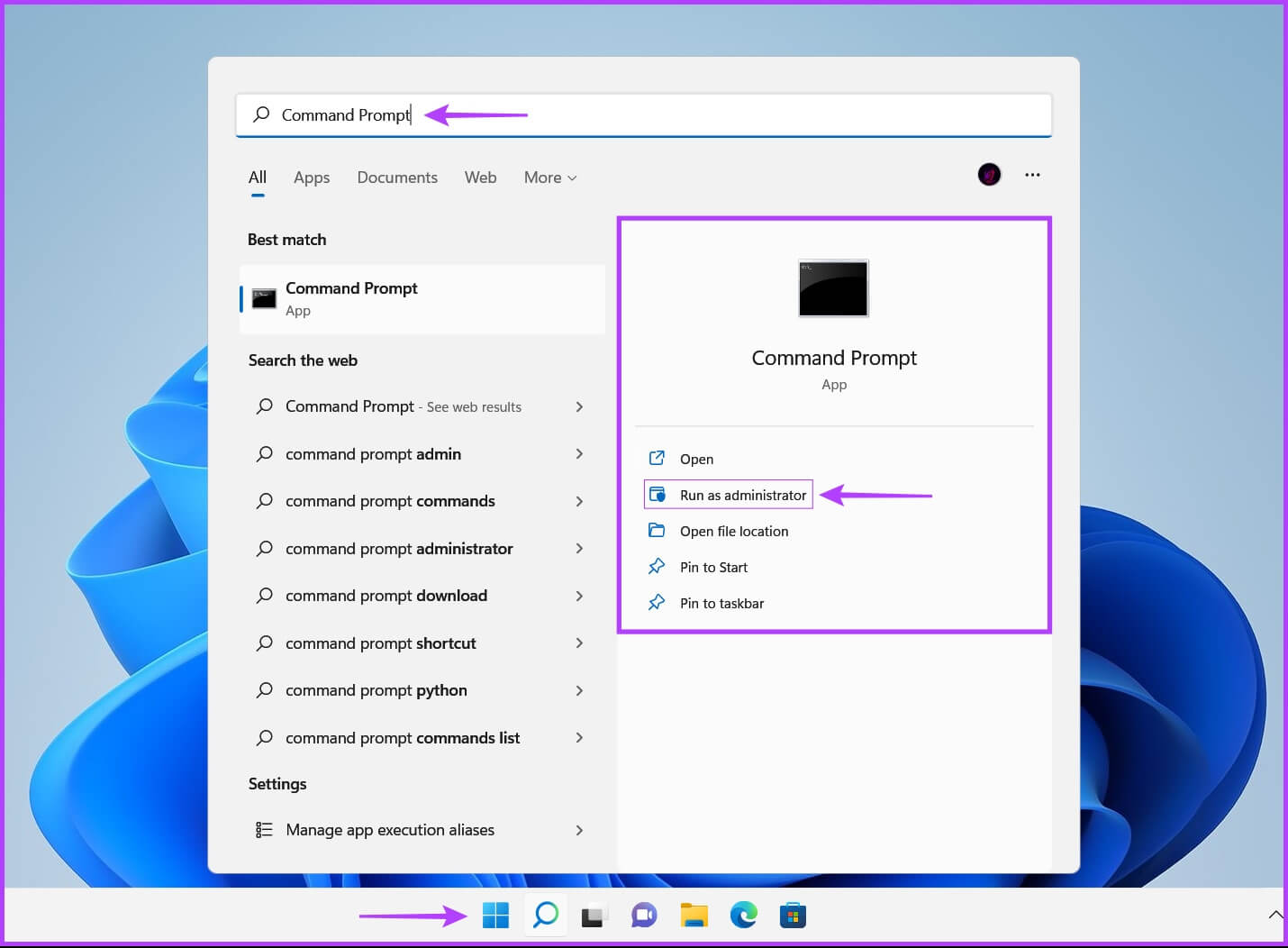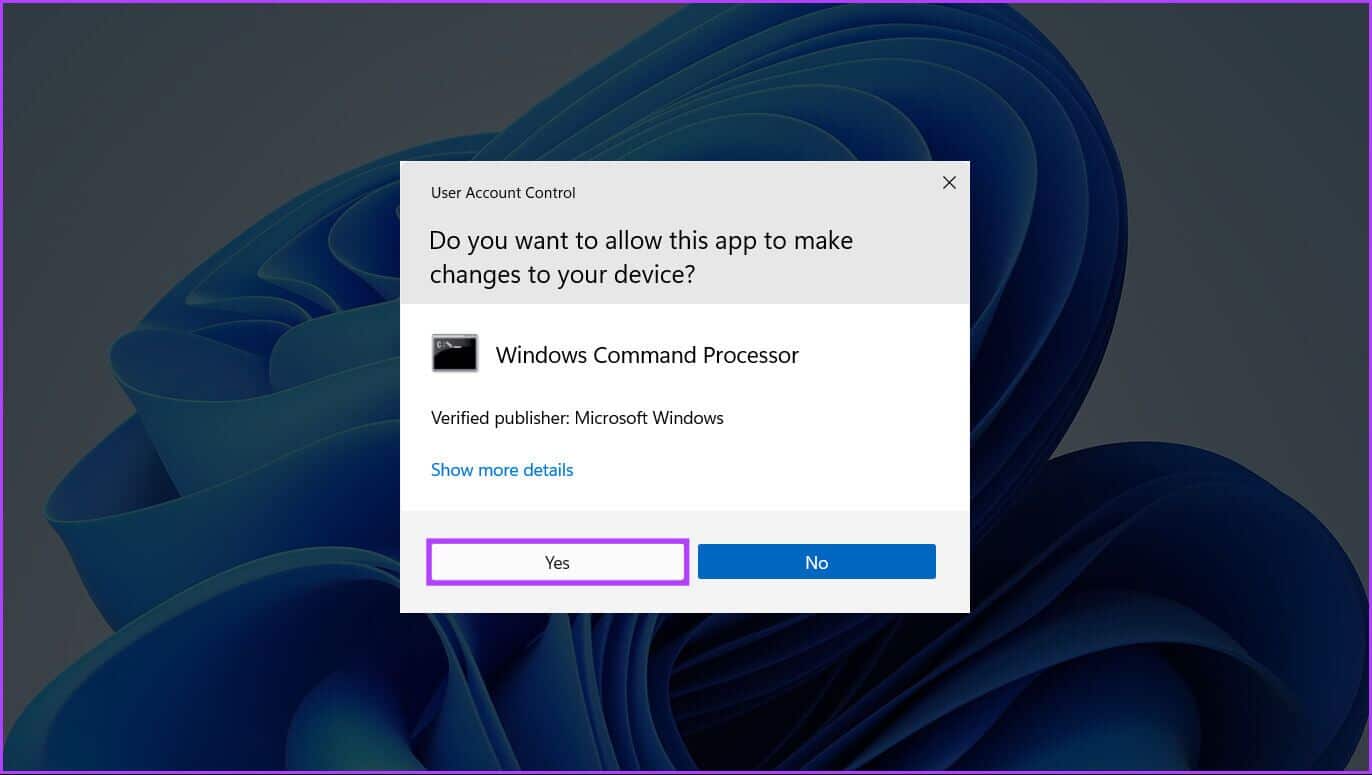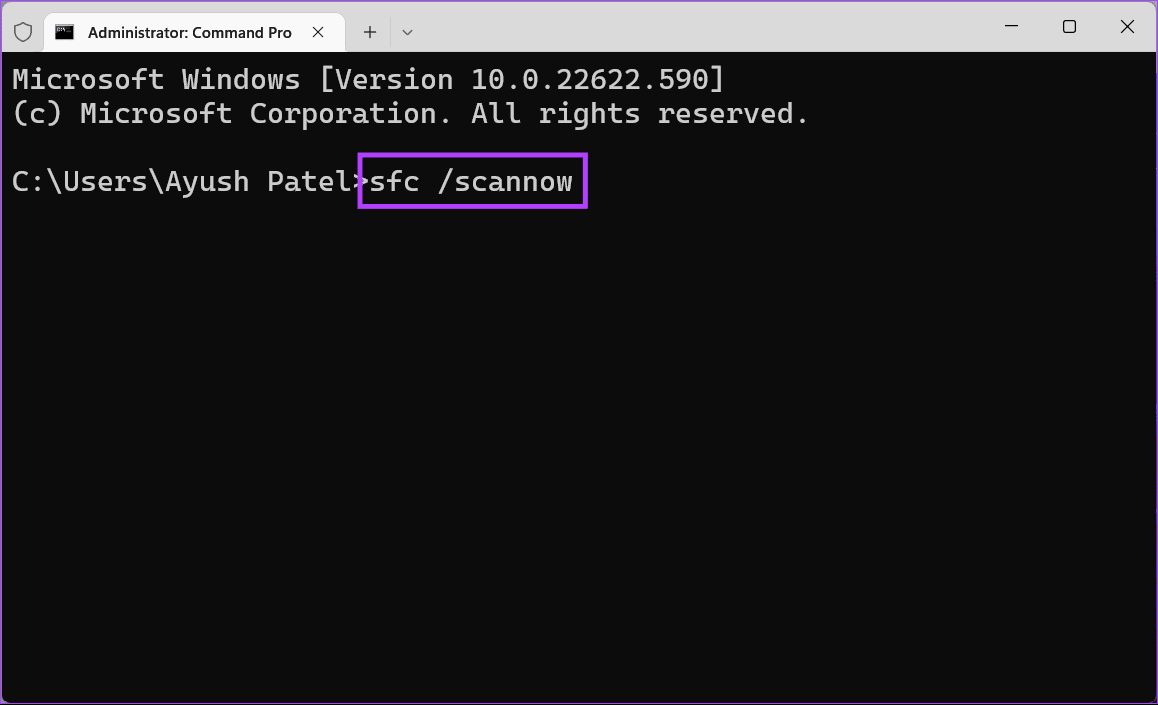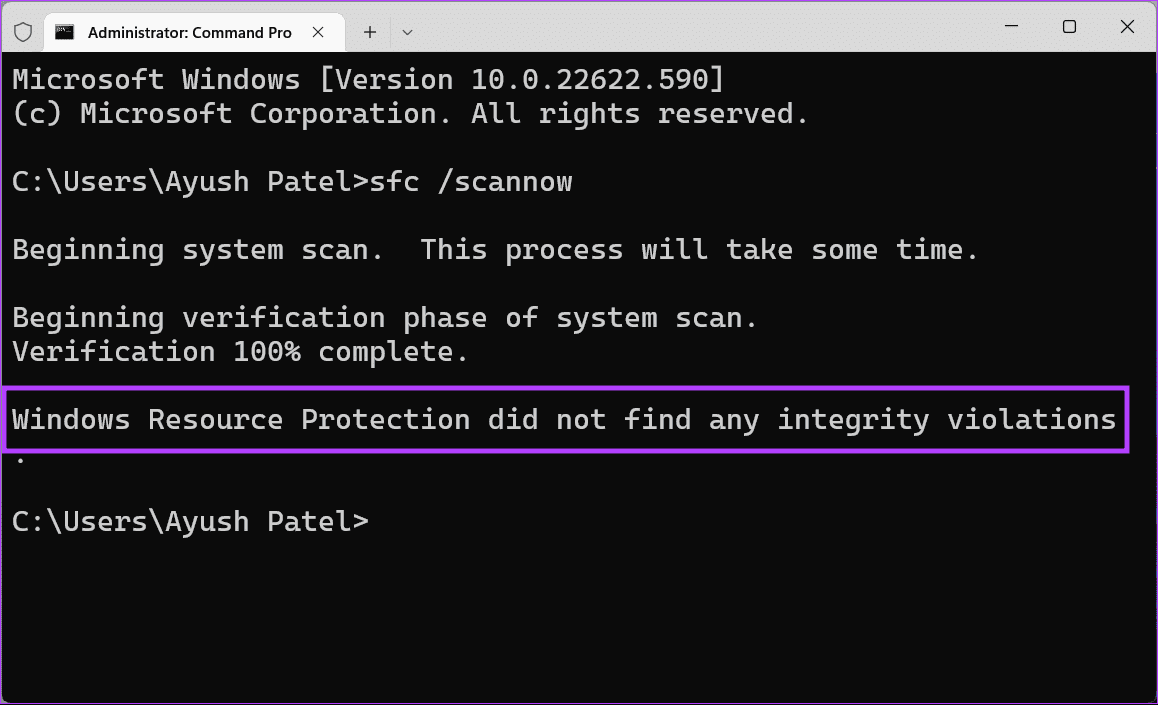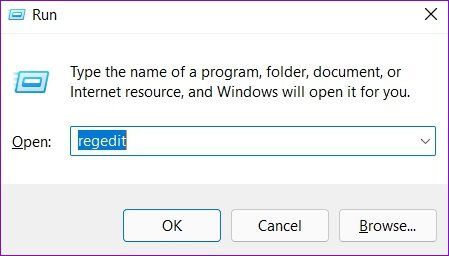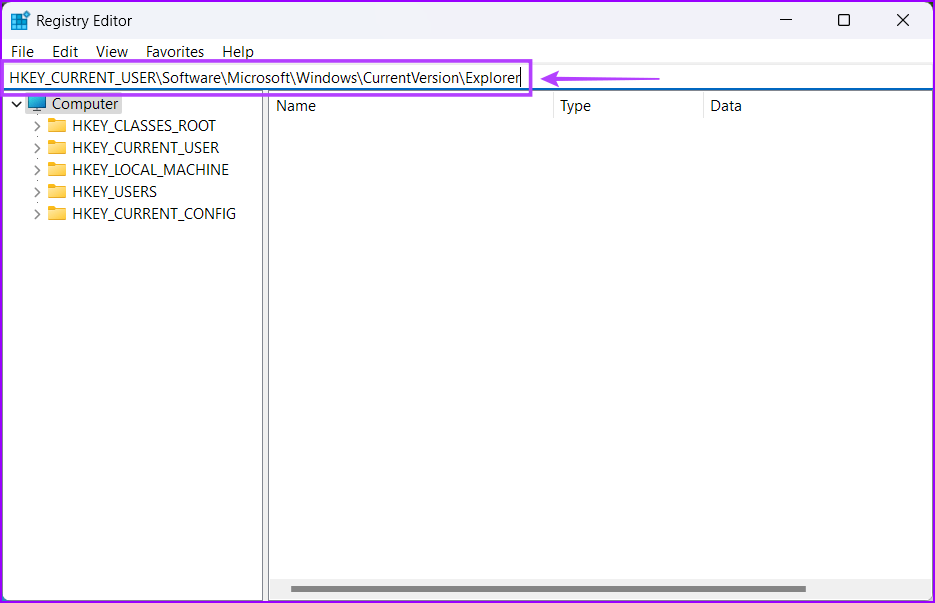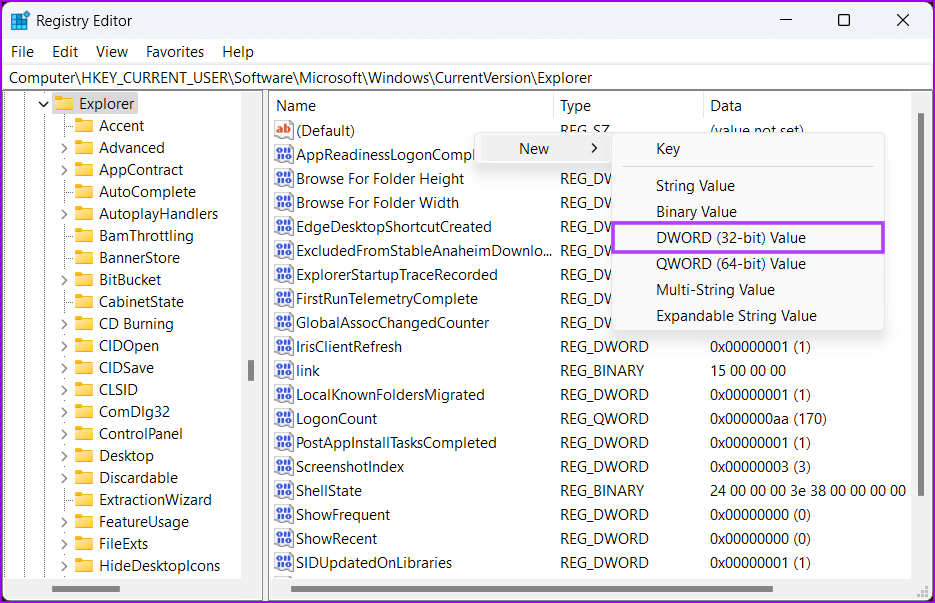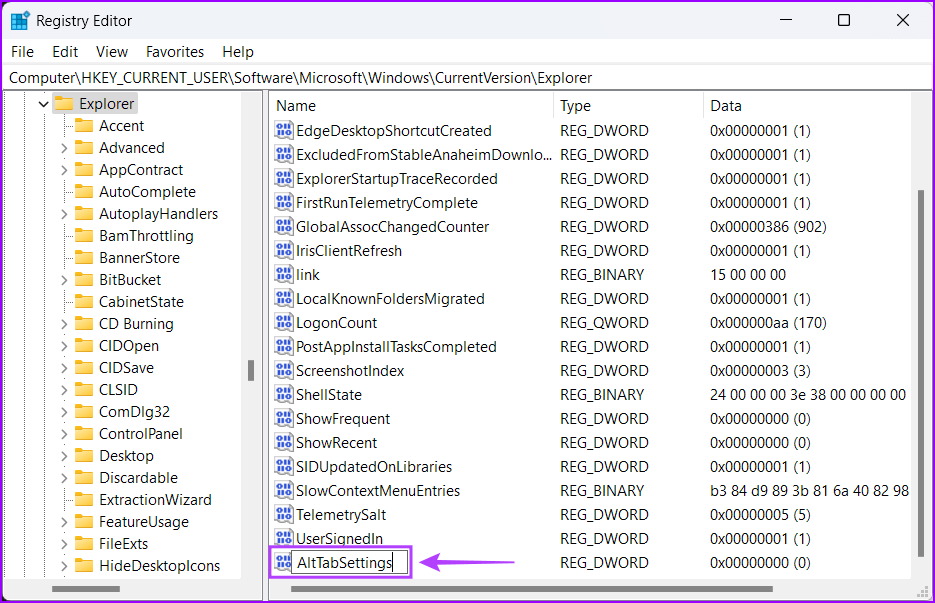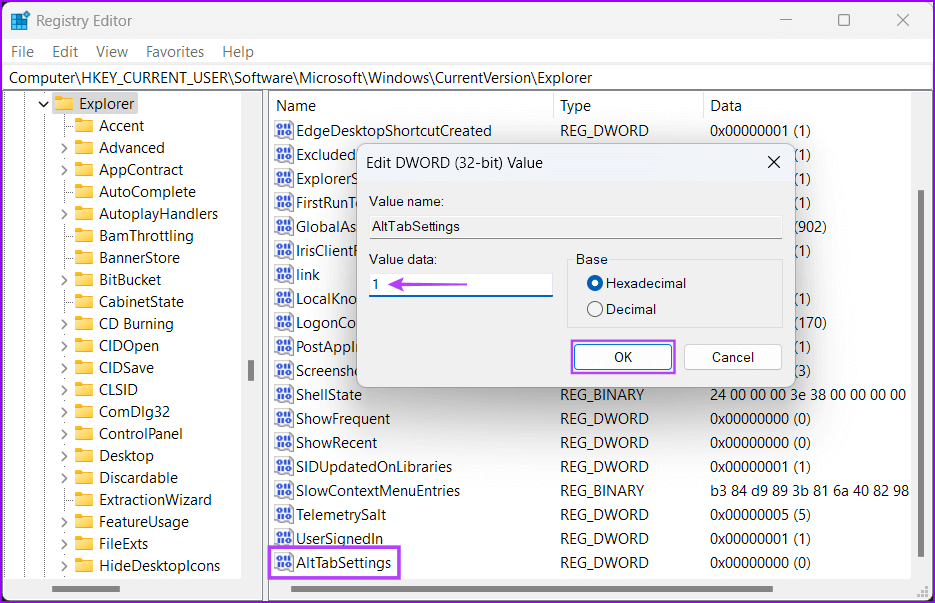Top 10 Fixes für die Alt + Tab-Verknüpfung, die unter Windows 11 nicht funktioniert
Mit allen Tastenkombinationen können Sie schnell auf Programme zugreifen oder bestimmte Aktionen ausführen, um Zeit zu sparen und die Produktivität zu steigern. Wenn es um den Umgang mit mehreren geöffneten Fenstern geht, ist Alt + Tab das Richtige Praktische Tastenkombination Es ermöglicht Windows-Benutzern, sofort zwischen geöffneten Programmen oder Browser-Registerkarten in Microsoft Edge zu wechseln.
Obwohl es sehr nützlich ist, funktioniert die Tastenkombination Alt + Tab möglicherweise aus unbekannten Gründen unerwartet nicht mehr und zwingt Sie, zwischen geöffneten Anwendungen in der Taskleiste zu klicken. Wir haben eine Liste der besten Lösungen für Fälle zusammengestellt, in denen die Tastenkombination Alt + Tab auf Ihrem Windows 11-PC nicht funktioniert.
1. Suchen Sie nach Problemen mit der Tastatur
Das erste, was Sie überprüfen müssen, ist, ob es ein Problem mit der Tastatur gibt. Um zu überprüfen, ob die Tastatur defekt ist oder ein Softwareproblem vorliegt, schließen Sie die Tastatur an einen anderen Computer an und prüfen Sie, ob sie wie erwartet funktioniert. Wenn Ihre Tastatur nicht funktioniert, sehen Sie sich unsere Anleitung an Beheben Sie, dass die Tastatur unter Windows 11 nicht funktioniert.
Stattdessen verfügen fast alle Windows-kompatiblen Tastaturen über zwei Sätze von Alt-Tasten – einen rechts und einen links. Testen Sie beide Alt-Tasten, um zu prüfen, welche Funktion die falsche eingrenzen kann.
2. Überprüfen Sie, ob ALT + TAB in den Einstellungen richtig konfiguriert ist
Windows 11 verfügt nicht über einen Schalter, mit dem Sie die Tastenkombination Alt + Tab aktivieren können. Die Tastenkombination Alt + Tab funktioniert jedoch möglicherweise nicht wie erwartet, insbesondere bei einer Einrichtung mit mehreren Bildschirmen, wenn sie in den Einstellungen nicht richtig konfiguriert ist.
So überprüfen Sie, ob Alt + Tab auf Ihrem Windows-PC richtig konfiguriert ist:
Schritt 1: Klicke auf Windows + I-Tasten Auf der Tastatur, um die Anwendung zu öffnen Einstellungen. Scrolle dann nach unten und tippe auf Multitasking (Multitasking).
Schritt 2: auf Seite Multitasking , Klicken Desktop-Dropdown-Menü.
Schritt 3: Klicken Sie im Abschnitt Desktops auf das Dropdown-Menü neben Alle geöffneten Fenster anzeigen, wenn ich Aft + Tab drücke und wählen Sie „Auf jedem Desktop“.
Nachdem Sie die Einstellungen geändert haben, können Sie auf den Alt + Tab-Viewer zugreifen, um zwischen den Apps auf Ihren Bildschirmen zu wechseln.
3. Starten Sie den Windows-Explorer neu
Windows Explorer (früher Datei-Explorer) kann zu vielen Problemen führen, wenn er nicht normal funktioniert, und Sie können auf einige Störungen stoßen, wie z Taskleistensymbole verschwinden , وVorschaubereich funktioniert nicht , und so weiter.
Glücklicherweise können Sie diese Probleme schnell beheben, indem Sie den Windows Explorer neu starten. Befolgen Sie die folgenden Schritte:
Schritt 1: Drücken Sie die Tasten Windows + X ein Menü öffnen Power User und wählen Sie Task-Manager.
Schritt 2: im Fenster Aufgabenmanagement das angezeigt wird, gehen Sie zur Registerkarte Prozesse und wählen Sie den Windows Explorer-Prozess aus. Klicken Sie dann auf die Schaltfläche „Aufgabe neu starten“ oben.
Wenn Sie mehr als einen Prozess sehen, der mit Windows Explorer verknüpft ist, wählen Sie denjenigen aus, der mehr Speicher verwendet.
Nach dem Neustart von Windows Explorer funktioniert die Tastenkombination Alt + Tab normal. Wenn das nicht funktioniert, fahren Sie mit der nächsten Lösung fort.
4. Aktualisieren Sie die Tastaturtreiber oder installieren Sie sie neu
Windows 11 ist anfällig für Hardwareprobleme aufgrund instabiler oder veralteter Treiber. Veraltete oder beschädigte Treiber können zu Fehlfunktionen Ihrer Tastatur führen. Daher ist es eine gute Idee, Tastaturtreiber auf Ihrem Computer zu aktualisieren oder neu zu installieren, insbesondere wenn Sie von Windows 10 auf Windows 11 aktualisiert haben.
Hier erfahren Sie, wie Sie Tastaturtreiber auf Ihrem Computer einfach aktualisieren oder neu installieren können, um Probleme zu beheben, wenn die Tastenkombination Alt+Tab nicht funktioniert.
Schritt 1: Klicken Sie mit der rechten Maustaste auf die Schaltfläche "Anfang" und wählen Sie "Gerätemanager" von der Liste.
Schritt 2: im Fenster "Gerätemanager" , suchen Sie nach einem Eintrag „Tastaturen“ Und doppelklicken Sie, um es zu erweitern.
Schritt 3: innerhalb Human Interface Devices , Rechtsklick auf „HID-Tastaturgerät“ und wählen Sie "Treiber aktualisieren".
Schritt 4: im Fenster Treiber aktualisieren , Klicken "Automatisch nach Treibern suchen".
Schritt 5: Lassen Sie es nach den neuesten von Microsoft verifizierten Treibern für Ihre Tastatur suchen. Es findet und installiert die neuesten Treiber, falls verfügbar. Klicken Sie andernfalls auf die Schaltfläche "Nah dran" in der unteren rechten Ecke.
Wenn Sie eine Meldung sehen, dass auf Ihrem Computer die besten Treiber installiert sind, können Sie die Anwendung bitten, über Windows Update nach neuen Treibern zu suchen. Als nächstes sollten Sie auf der Website Ihres Tastaturherstellers nach den neuesten Treibern suchen.
Schritt 6: Wenn Sie keine neuen Treiber für Ihre Tastatur finden können, klicken Sie mit der rechten Maustaste auf „HID-Tastaturgerät“ und wählen Sie "Gerät deinstallieren".
Schritt 7: Tippen Sie im angezeigten Bestätigungsdialogfeld auf deinstallieren.
Schritt 8: Starte den Computer neu.
Nach dem Neustart Ihres PCs sucht Windows 11 automatisch nach relevanten Tastaturtreibern und installiert diese.
5. Desktop-Peek aktivieren
Lassen Sie sich präsentieren Spähen Bewegen Sie in Windows den Mauszeiger über die rechte Ecke der Taskleiste oder verwenden Sie die Tastenkombination Strg + (Komma), um einen Blick auf den Desktop zu werfen. Darüber hinaus hängt das Akronym ab Alt + Tab auch auf Spähen richtig zu arbeiten.
Wenn die Peek-Funktion auf Ihrem Computer nicht aktiviert ist, funktioniert die Tastenkombination Alt + Tab möglicherweise nicht wie erwartet. Führen Sie die folgenden Schritte aus, um es zu aktivieren:
Schritt 1: drücke meine Taste Windows-+ R Öffnen Sie das Starttool und geben Sie ein sysdm.cpl. Dann drücken Enter.
Schritt 2: in einem Dialogfeld Systemeigenschaften , Registerkarte auswählen Erweiterte Optionen. Klicken Sie dann auf die Schaltfläche die Einstellungen Nieder Abschnitt Leistung.
Schritt 3: Wenn das Dialogfeld „Optionen“ angezeigt wird die Performance , Klicken Kontrollkästchen Aktivieren Sie Peek, wenn es noch nicht aktiviert ist. Dann klick "Implementierung".
Nach dem Aktivieren von Peek können Sie wie zuvor die Tastenkombination Alt + Tab verwenden.
6. Überprüfen Sie, ob Windows-Hotkeys aktiviert sind
Windows-Hotkeys sind im Grunde eine Kombination bestimmter Tasten wie Alt + Tab, Windows + R, Windows + I usw., die in Windows integriert sind und Benutzern den Zugriff auf allgemeine Shell-Funktionen ermöglichen. Diese Verknüpfungen funktionieren jedoch möglicherweise nicht mehr, wenn Windows-Hotkeys auf Ihrem Computer deaktiviert sind. Diese Lösung funktioniert nicht für Benutzer von Windows 11 Home, die keinen Zugriff auf den Gruppenrichtlinien-Editor haben.
So überprüfen Sie, ob Windows-Hotkeys auf Ihrem Windows 11-PC aktiviert sind:
Schritt 1: Klicke auf Lupe Um auf die Suche zuzugreifen, geben Sie Gruppenrichtlinie bearbeiten ein. Tippen Sie im angezeigten Suchergebnis auf öffnen.
Schritt 2: Navigieren Sie im Editor für lokale Gruppenrichtlinien zum folgenden Pfad:
Benutzerkonfiguration> Administrative Vorlagen> Windows-Komponenten> Datei-Explorer
Schritt 3: innerhalb des Ordners Dateimanager, Suchen Sie nach einer Richtlinie namens „Windows-Tasten-Hotkeys deaktivieren“ Doppelklicken Sie darauf.
Schritt 4: Im Dialogfenster Deaktivieren Sie Windows Key Hotkeys Überprüfen Sie, ob die Richtlinie nicht aktiviert, nicht konfiguriert oder deaktiviert ist.
Wenn diese Richtlinie aktiviert ist, müssen Sie auf Nicht konfiguriert und dann auf Übernehmen klicken. Starten Sie dann Ihren Computer neu und prüfen Sie, ob die Tastenkombination Alt + Tab für Sie behoben wird.
7. Überprüfen Sie Windows-Update
Das klingt zwar trivial, aber eine der besten Möglichkeiten, fast alle Probleme zu beheben, die auf Ihrem Windows-PC auftreten können, ist ein einfaches Software-Update.
Die Aktualisierung auf die neueste Version von Windows stellt sicher, dass Sie über die neuesten Fehlerbehebungen und Sicherheitsupdates verfügen, um die Systemleistung und -stabilität zu verbessern. So suchen Sie auf Ihrem Windows 11-PC nach Windows-Updates:
Schritt 1: drücke meine Taste Windows + I zusammen, um eine App zu öffnen Einstellungen.
Schritt 3: im Fenster die Einstellungen , Lokalisieren Windows Update aus der linken Seitenleiste.
Schritt 4: Drück den Knopf "Auf Updates prüfen".
Wenn ein neues Windows-Update verfügbar ist, installieren Sie es und prüfen Sie, ob es die Alt + Tab-Verknüpfung für Sie behebt.
8. Führen Sie einen Antivirus-Scan durch
Versteckte Malware führt oft zu Dateibeschädigungen, die viele wichtige Funktionen Ihres Systems beeinträchtigen. Glücklicherweise können Sie diese Malware mit der integrierten Windows-Sicherheits-App oder einer Drittanbieter-App wie Malwarebytes loswerden.
So erkennen und entfernen Sie Malware mit der Windows-Sicherheits-App auf Ihrem Windows-PC:
Schritt 1: Drücken Sie die Tasten Windows + S Um auf die Suche zuzugreifen, geben Sie Windows-Sicherheit ein. Klicken Sie im Suchergebnis auf Öffnen unter Windows-Sicherheit.
Schritt 2: Klicken Sie auf Option "Virenschutz und Risiken".
Schritt 3: auf Seite Viren- und Bedrohungsschutz , Klicken Schneller Scan.
Wenn Sie Malware auf Ihrem System finden, entfernen Sie sie und prüfen Sie, ob sie dadurch behoben wurde Tastenkombination Alt + Tab.
Wenn Ihnen das nicht hilft, fahren Sie mit der nächsten Lösung fort, die Ihnen helfen kann, durch Malware oder andere Faktoren verursachte Beschädigungen rückgängig zu machen und zu beheben.
9. Führen Sie SFC SCAN aus
Unabhängig davon, ob es sich um eine moribunde Festplatte oder Malware auf Ihrem System handelt, können beschädigte Konfigurationsdateien zu vielen ungünstigen Problemen unter Windows führen.
Wenn Sie der Meinung sind, dass dies bei Ihrem System der Fall ist, können Sie schnell einen SFC-Scan (System File Checker) durchführen, um beschädigte Dateien zu erkennen und zu reparieren, wie in den folgenden Schritten beschrieben:
Schritt 1: Drücken Sie die Tasten Windows + S Und tippe Eingabeaufforderung. Klicken Sie in den Ergebnissen der Eingabeaufforderung auf "Als Administrator ausführen".
Schritt 2: Klicken Sie auf Ja, wenn Die Eingabeaufforderung zur Benutzerkontensteuerung (UAC) wird angezeigt auf dem Bildschirm.
Schritt 3: Geben Sie den folgenden Befehl in das Eingabeaufforderungsfenster ein und drücken Sie die Eingabetaste:
SFC / ScanNow
Nachdem der Scan abgeschlossen ist, sehen Sie eine Meldung, die besagt, ob Probleme gefunden wurden oder nicht. Wenn der SFC-Scan keine Probleme findet, wird eine Meldung angezeigt, die besagt: "Der Windows-Ressourcenschutz hat keine Integritätsverletzungen gefunden".
Wenn Sie jedoch Probleme mit beschädigten Konfigurationsdateien entdecken, werden diese automatisch behoben.
10. Gehen Sie zu LEGACY ALT + TAB VIEWER
Wenn keine der Methoden funktioniert, können Sie als letztes zum alten oder klassischen Alt+Tab-Viewer auf Ihrem Windows 11-PC wechseln.
So wechseln Sie mit dem Registrierungseditor auf Ihrem Windows 11-PC zum alten Alt + Tab-Viewer:
Schritt 1: drücken Sie die .-Taste Windows + R.-Tasten Um das Dialogfeld zu öffnen Führen Sie Und tippe regedit im Textfeld. Drücken Sie dann die Eingabetaste.
Schritt 2: Kopieren Sie den folgenden Ort und fügen Sie ihn in die Navigationsleiste ein:
HKEY_CURRENT_USER \ Software \ Microsoft \ Windows \ Currentversion \ Explorer
Schritt 3: Klicken Sie mit der rechten Maustaste auf eine beliebige Stelle im rechten Bereich und wählen Sie die Option aus, die besagt "DWORD (32-Bit) Wert".
Schritt 4: Art AltTabEinstellungen Und drücke Enter erschaffen DWORD-Wert (32 Bit).
Schritt 5: Doppelklicken Sie auf einen Eintrag AltTabEinstellungen neu erstellt und setzen Sie seine Wertdaten auf 1. Klicken Sie dann auf "OK" um die Änderungen zu speichern.
Starten Sie Ihren Computer neu, um die Registrierungsänderungen zu übernehmen, und prüfen Sie, ob das Drücken von Alt + Tab den App-Umschalter öffnet.
Kehren Sie mit ALT + TAB UP zum Spielen zurück
Nachdem Sie die obigen Korrekturen befolgt haben, erhalten und starten Sie die Verknüpfung Alt + Tab, um sofort zwischen Anwendungsfenstern auf Ihrem Windows 11-PC zu wechseln.
Teilen Sie uns mit, welche Lösung für Sie geeignet ist oder ob Sie eine andere Möglichkeit gefunden haben, die Tastenkombination Alt + Tab zu starten.