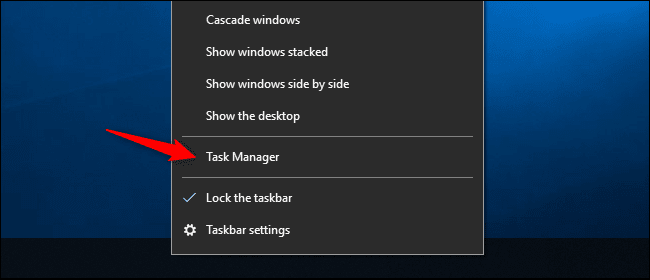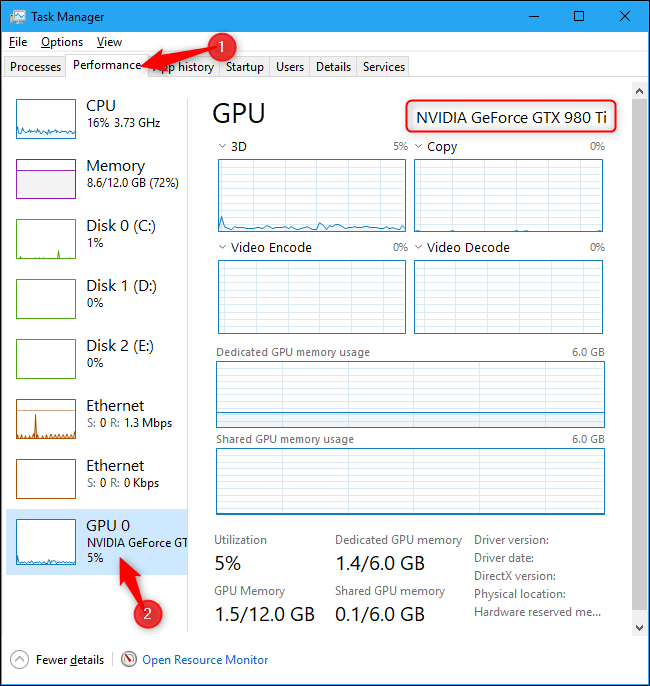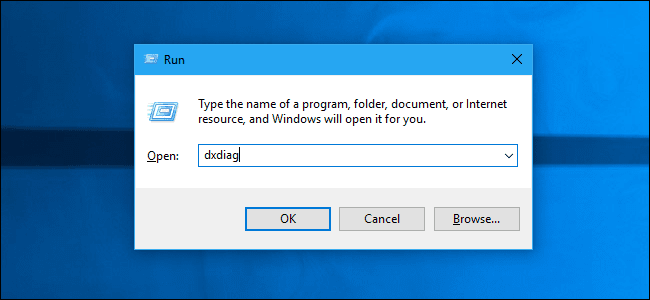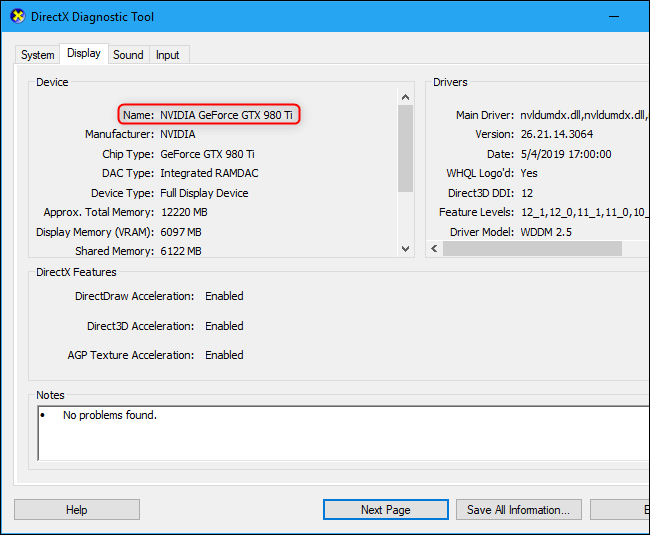So überprüfen Sie die Grafikkarte (GPU) im Computer
Alle Computer verfügen über Grafikhardware, die alles vom Desktop-Rendering und der Videodecodierung bis hin zum anspruchsvollen Rendern von PC-Spielen handhabt. Die meisten modernen Computer verfügen über Grafikprozessoren (GPUs) von Intel, NVIDIA oder AMD, aber es kann schwierig sein, sich daran zu erinnern, welches Modell Sie installiert haben.
Obwohl die CPU und der Arbeitsspeicher Ihres Computers wichtig sind, ist die GPU normalerweise die wichtigste Komponente, wenn es um das Spielen von PC-Spielen geht. Wenn Sie nicht über eine ausreichend leistungsstarke GPU verfügen, können Sie neuere PC-Spiele nicht ausführen – oder Sie müssen sie möglicherweise mit niedrigeren Grafikeinstellungen ausführen.
Einige Computer haben Grafiken.“kompakt"Oder"integriert„Niedriger Stromverbrauch, während andere Geräte Grafikkarten haben.“Gewidmet"Oder"trennenLeistungsstark (manchmal auch Grafikkarten genannt.) So können Sie feststellen, welche Grafikhardware Ihr Windows-PC hat.
In Windows 10 können Sie Ihre GPU-Informationen und Nutzungsdetails direkt im Task-Manager überprüfen. Klicken Sie mit der rechten Maustaste auf die Taskleiste am unteren Bildschirmrand und wählen Sie Task-Manager oder drücken Sie Strg + Umschalt + Esc, um den Task-Manager zu öffnen.
Unter Windows 11 können Sie auch drücken Ctrl + Shift + Esc oder klicken Sie mit der rechten Maustaste auf die SchaltflächeStart" und wähle "Aufgabenmanagement".
Wählen Sie von dort oben im Fenster die Registerkarte Leistung aus. Wenn Sie die Registerkarten nicht sehen, klicken Sie auf Weitere Details. Wählen Sie „GPU 0“ in der Seitenleiste. Der Herstellername des GPU-Modells wird in der oberen rechten Ecke des Fensters angezeigt.
In diesem Fenster sehen Sie auch andere Informationen, z. B. die Größe des auf Ihrer GPU zugewiesenen Speichers. Der Windows 10 Task-Manager zeigt hier Ihre GPU-Nutzung an, und Sie können auch Ihre GPU-Nutzung nach Anwendung anzeigen.
Wenn Ihr System über mehrere GPUs verfügt, sehen Sie hier auch „GPU 1“ usw. Jede repräsentiert eine andere physische GPU.
In älteren Windows-Versionen wie Windows 7 finden Sie diese Informationen im DirectX-Diagnosetool. Um es zu öffnen, drücken Sie Windows + R und geben Sie „dxdiagim angezeigten Dialogfeld „Ausführen“ und drücken Sie die Eingabetaste.
Klicken Sie auf die Registerkarte Ansicht und sehen Sie sich das Feld Name im Abschnitt Gerät an. Andere Statistiken, wie z. B. die Größe des in Ihre GPU integrierten Videospeichers (VRAM), werden hier ebenfalls erwähnt.
Wenn Sie mehrere GPUs in Ihrem System haben – zum Beispiel wie in einem Laptop mit einer stromsparenden Intel-GPU für den Einsatz im Akkubetrieb und einer leistungsstarken NVIDIA-GPU für die Plug-and-Play-Nutzung – können Sie jede verwendete Spiel-GPU steuern aus der Einstellungen-App von Windows 10. Diese Steuerelemente sind auch in der NVIDIA-Systemsteuerung enthalten.