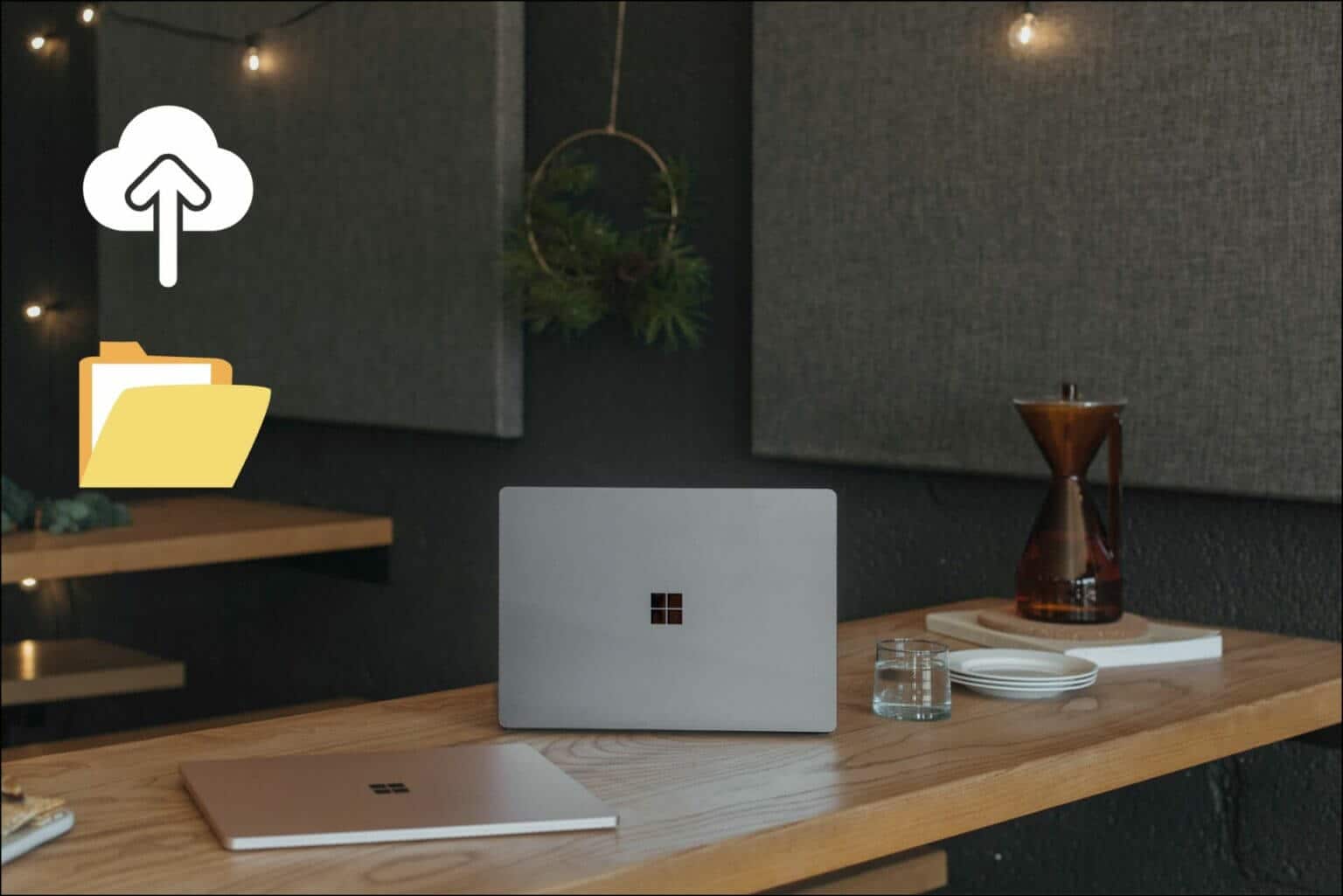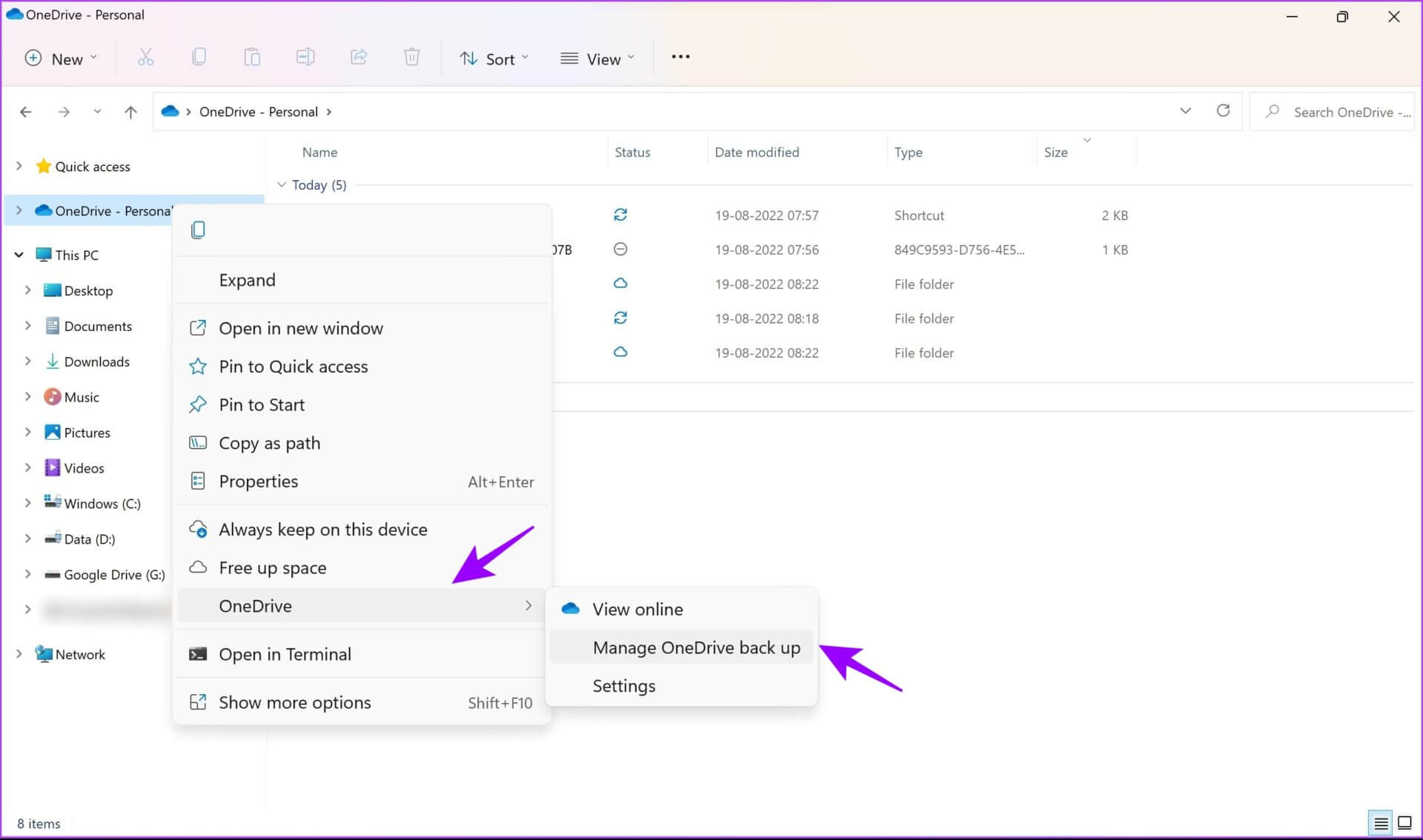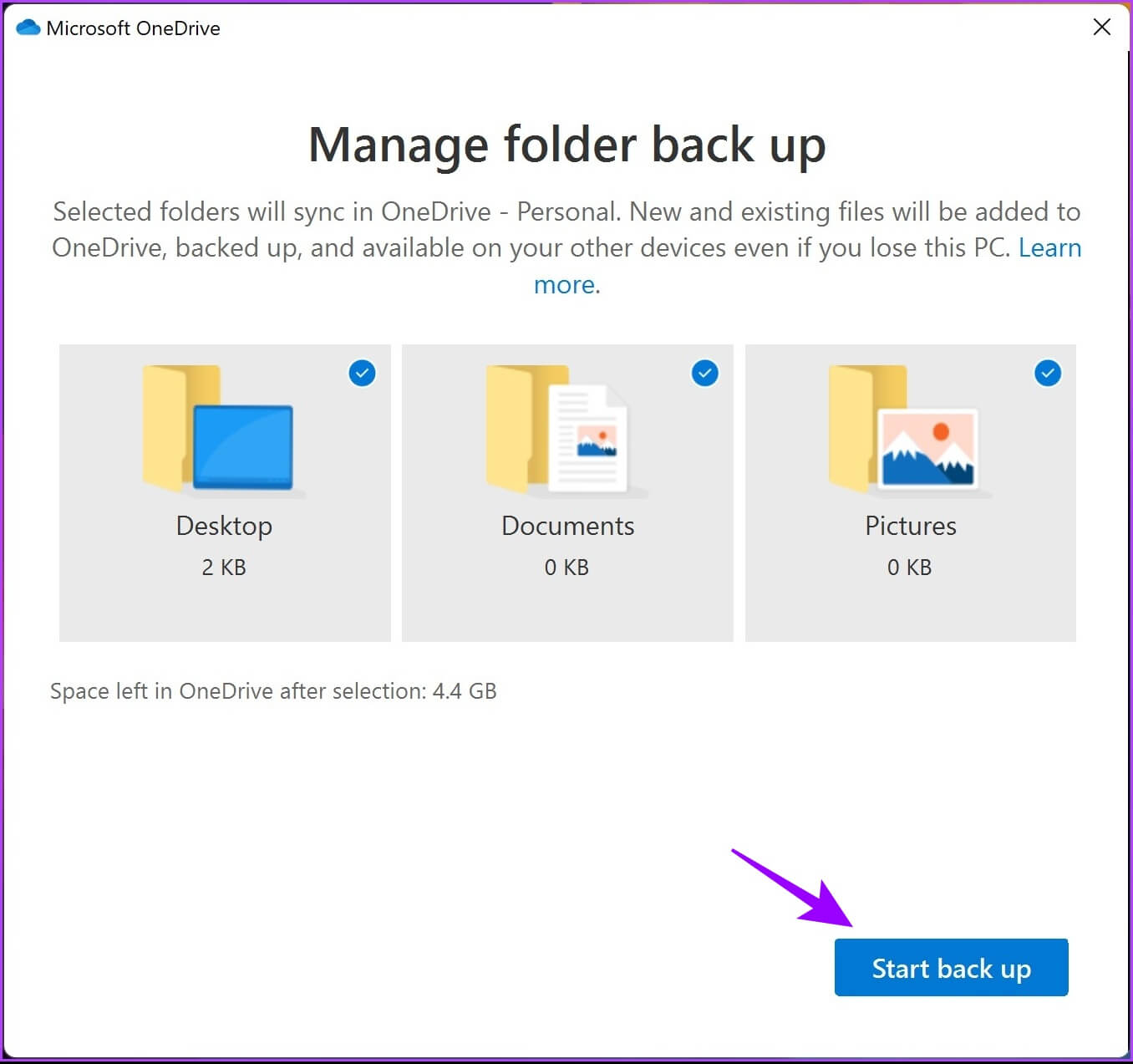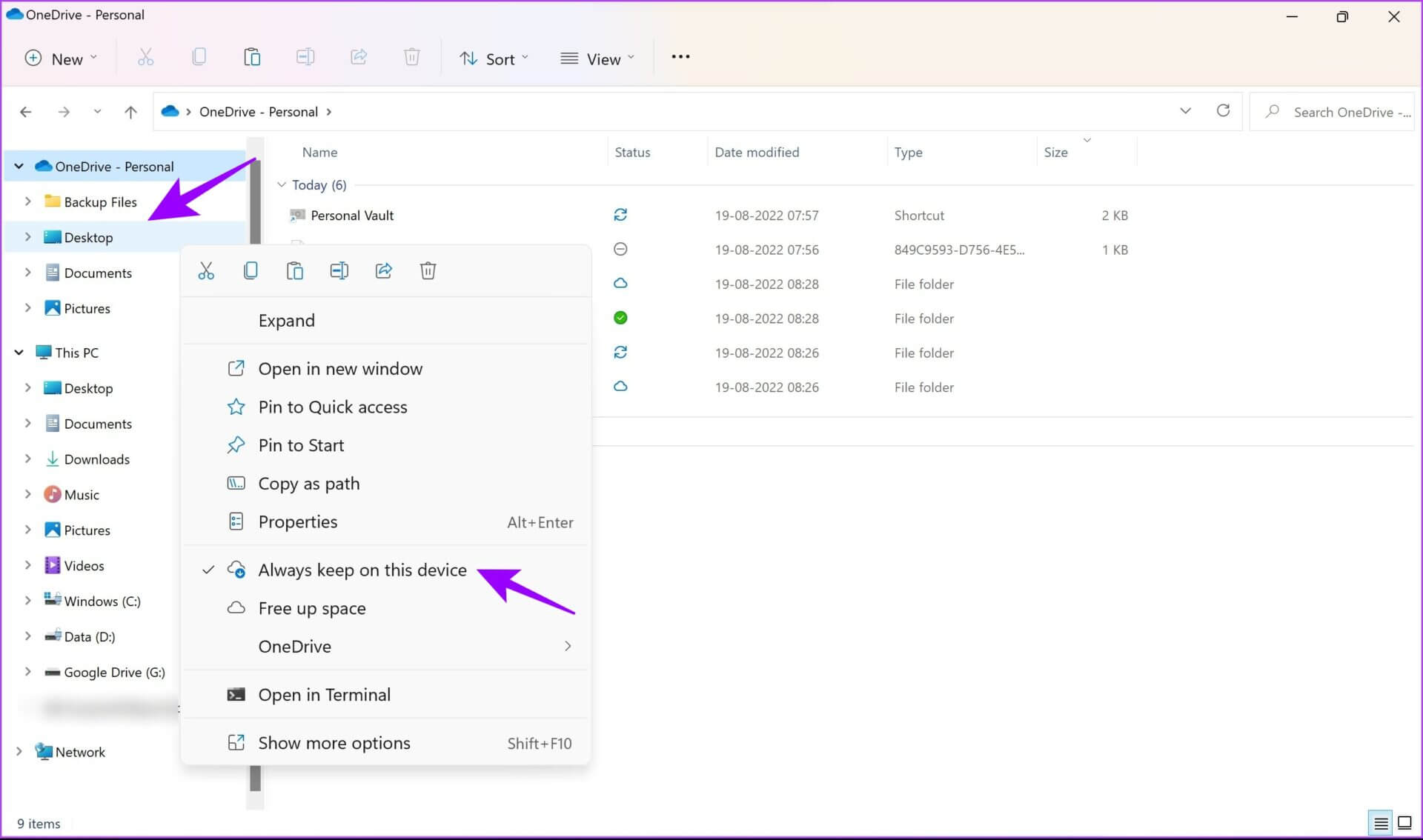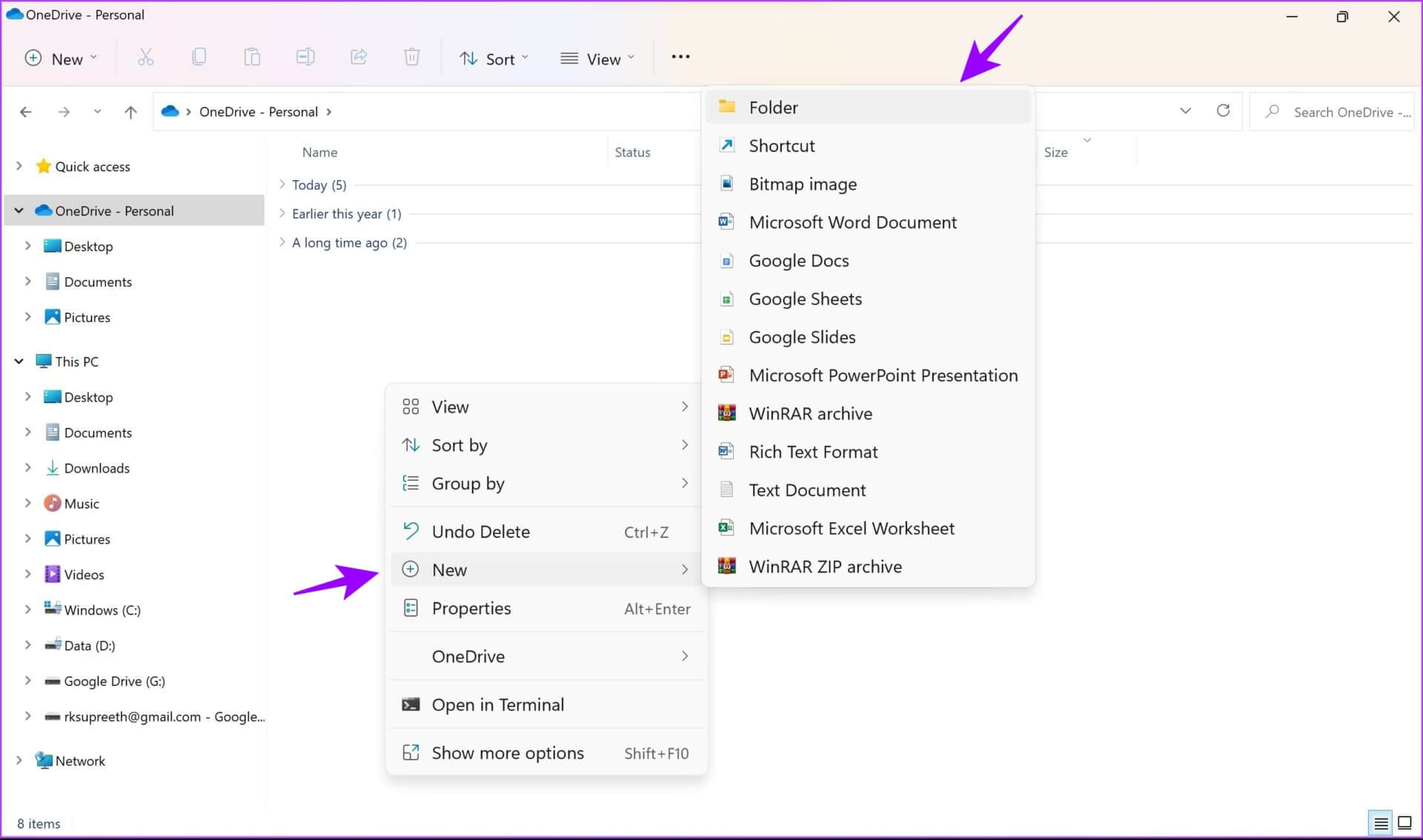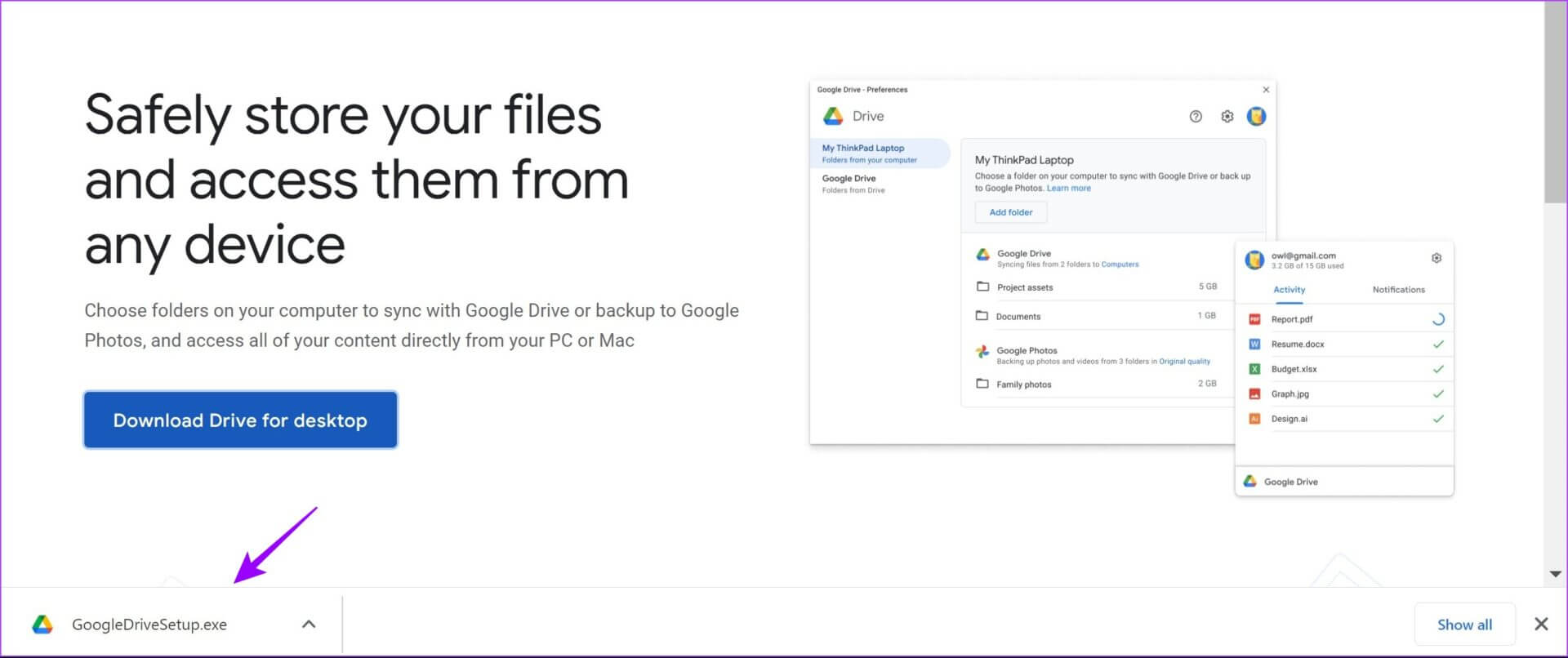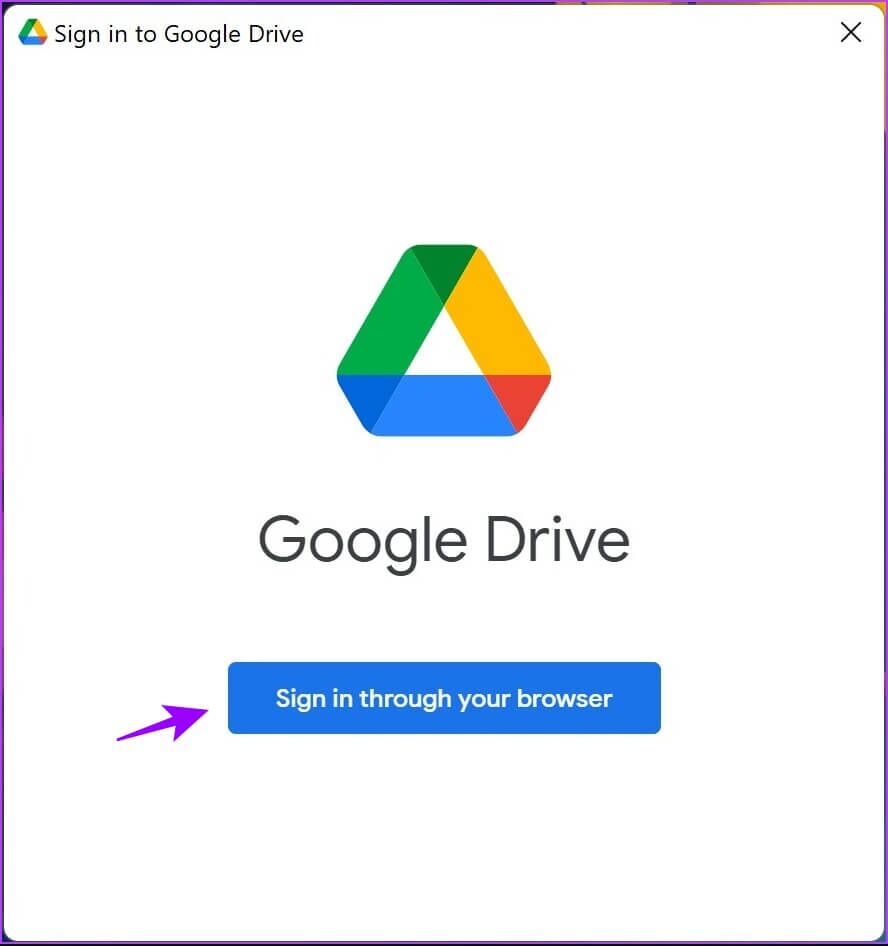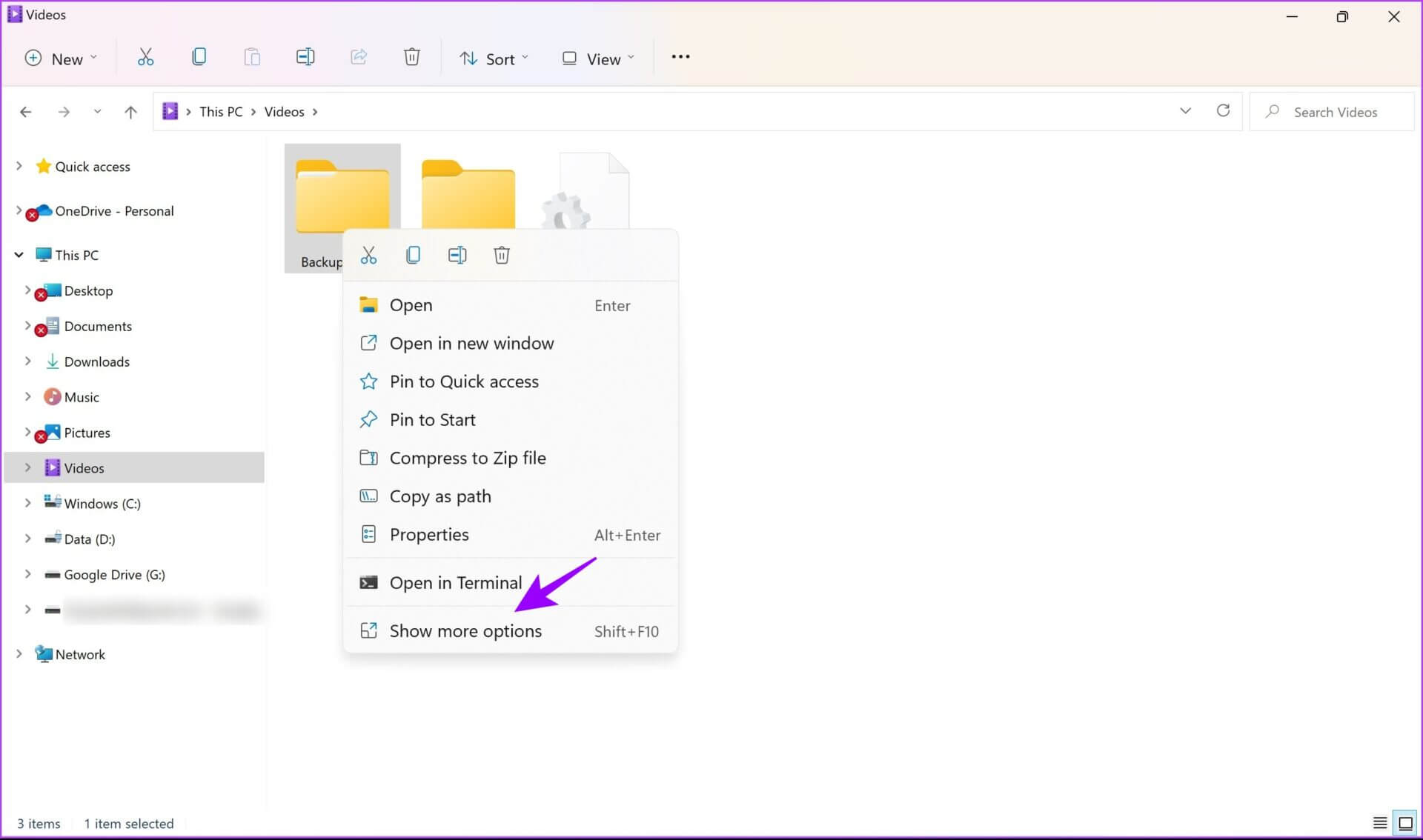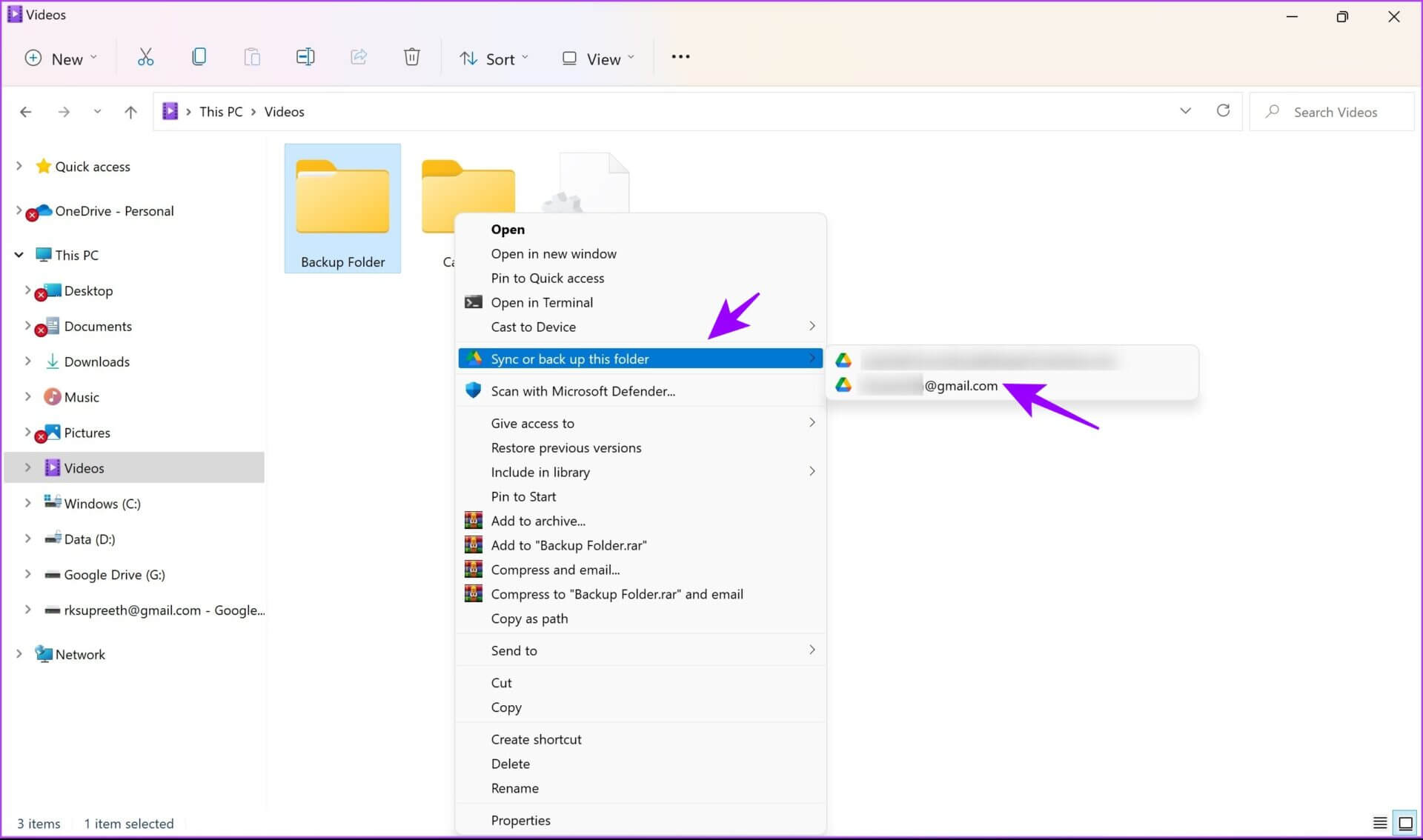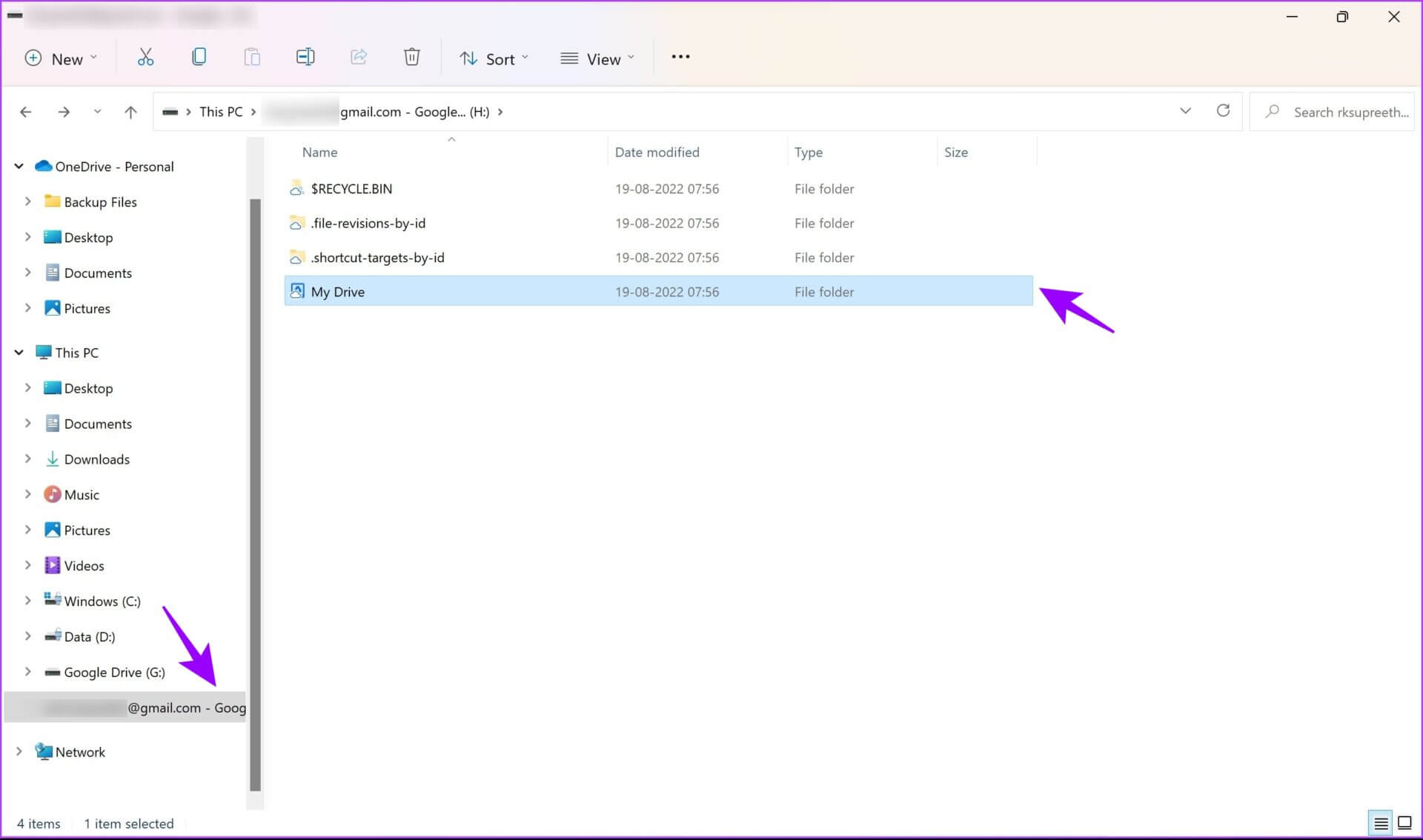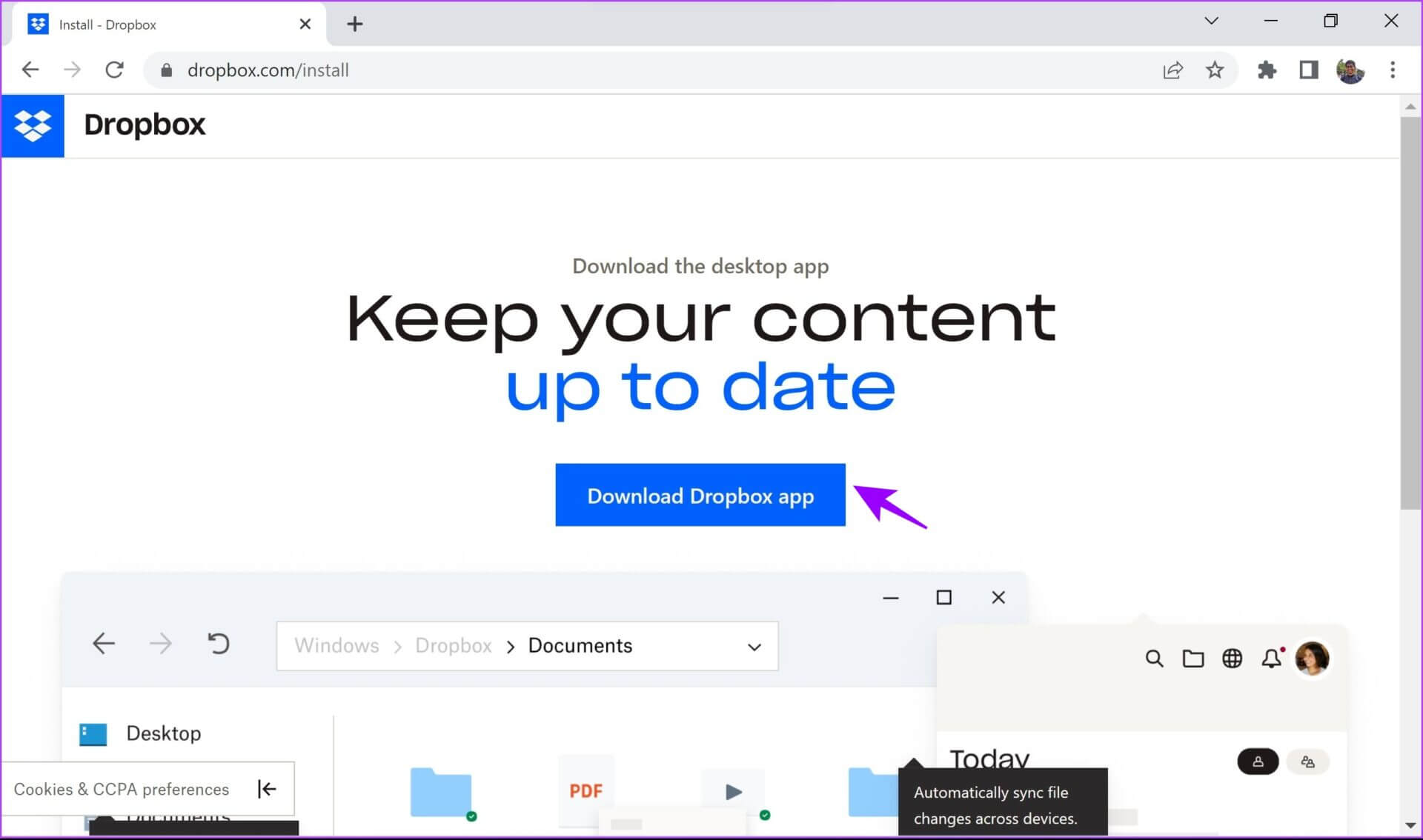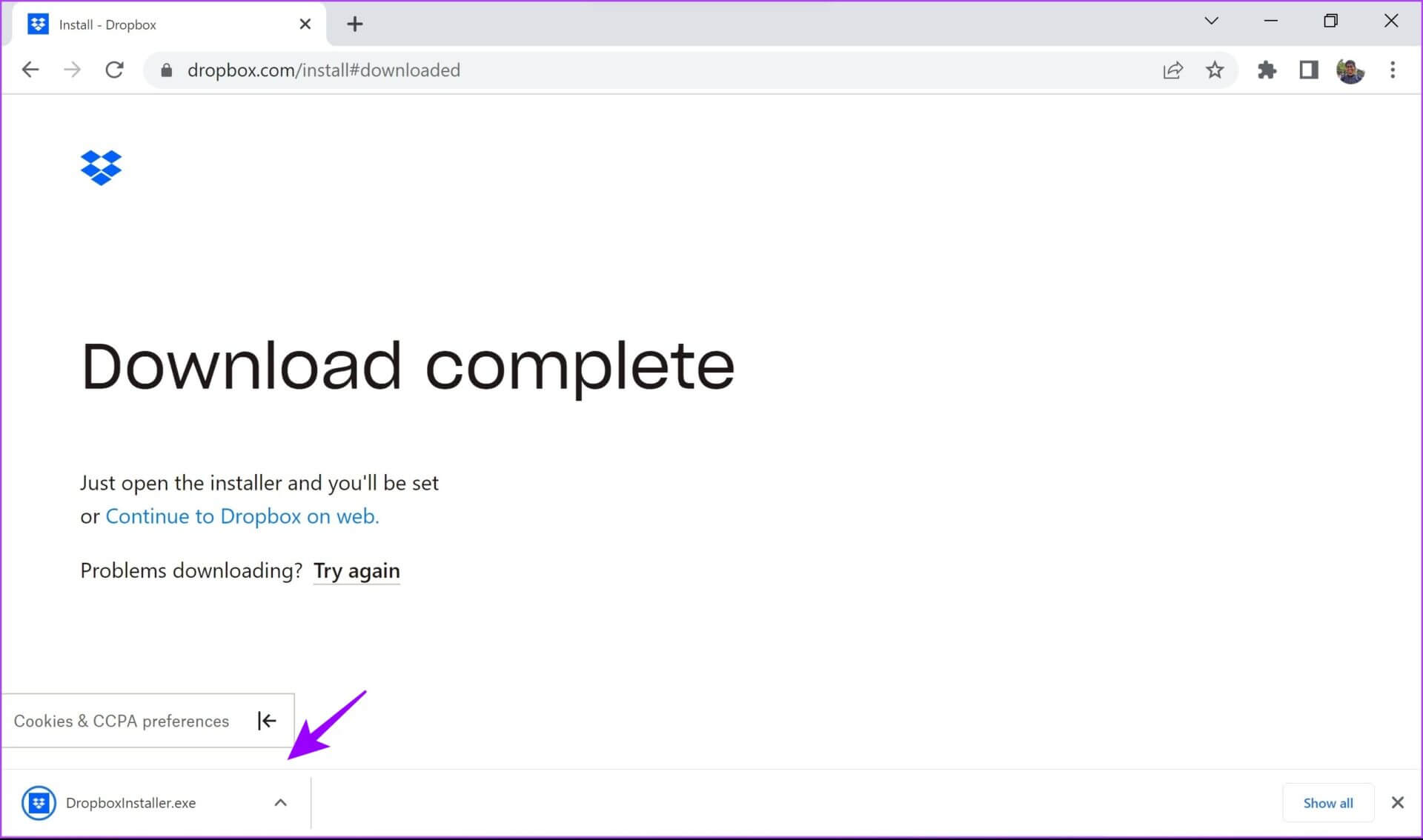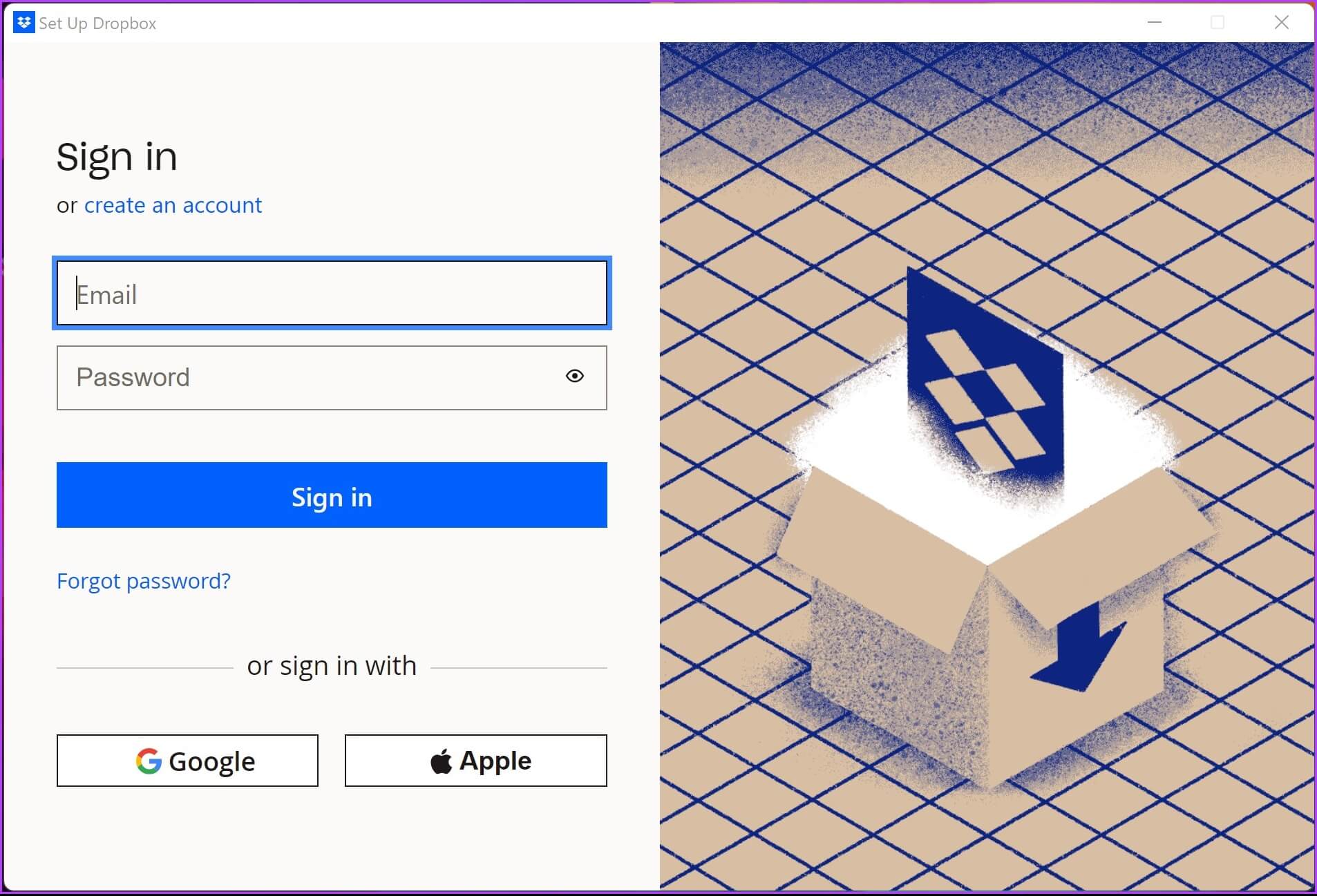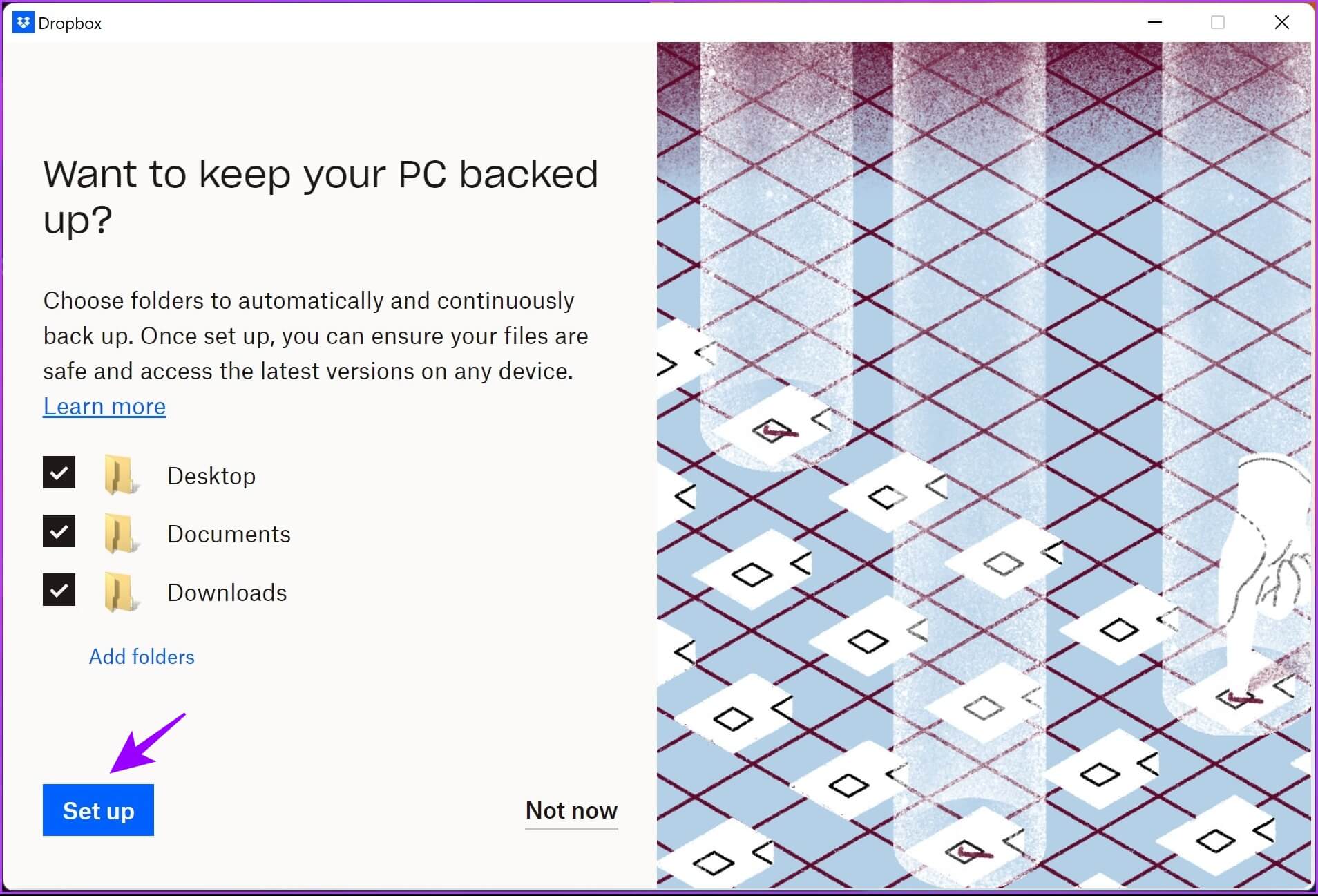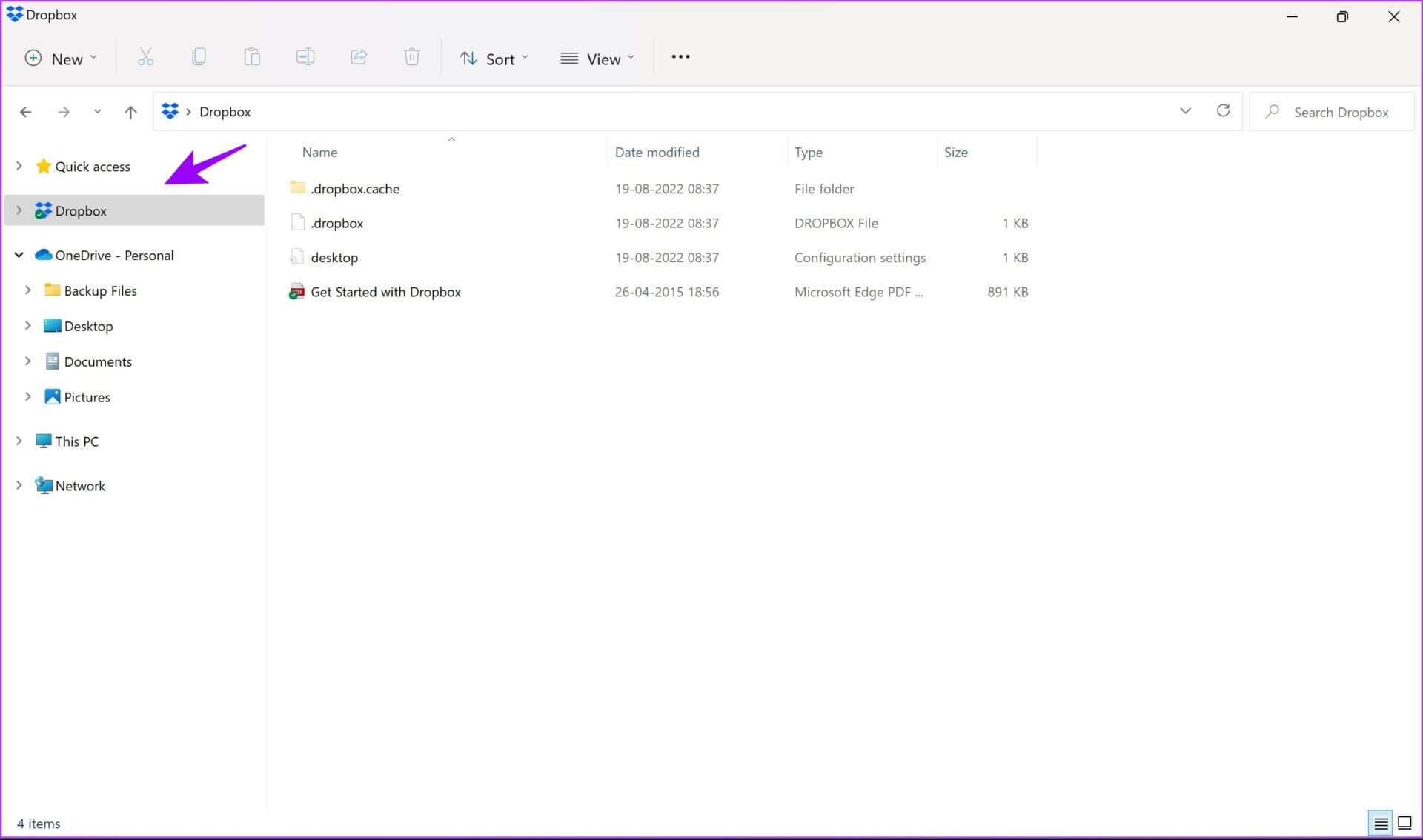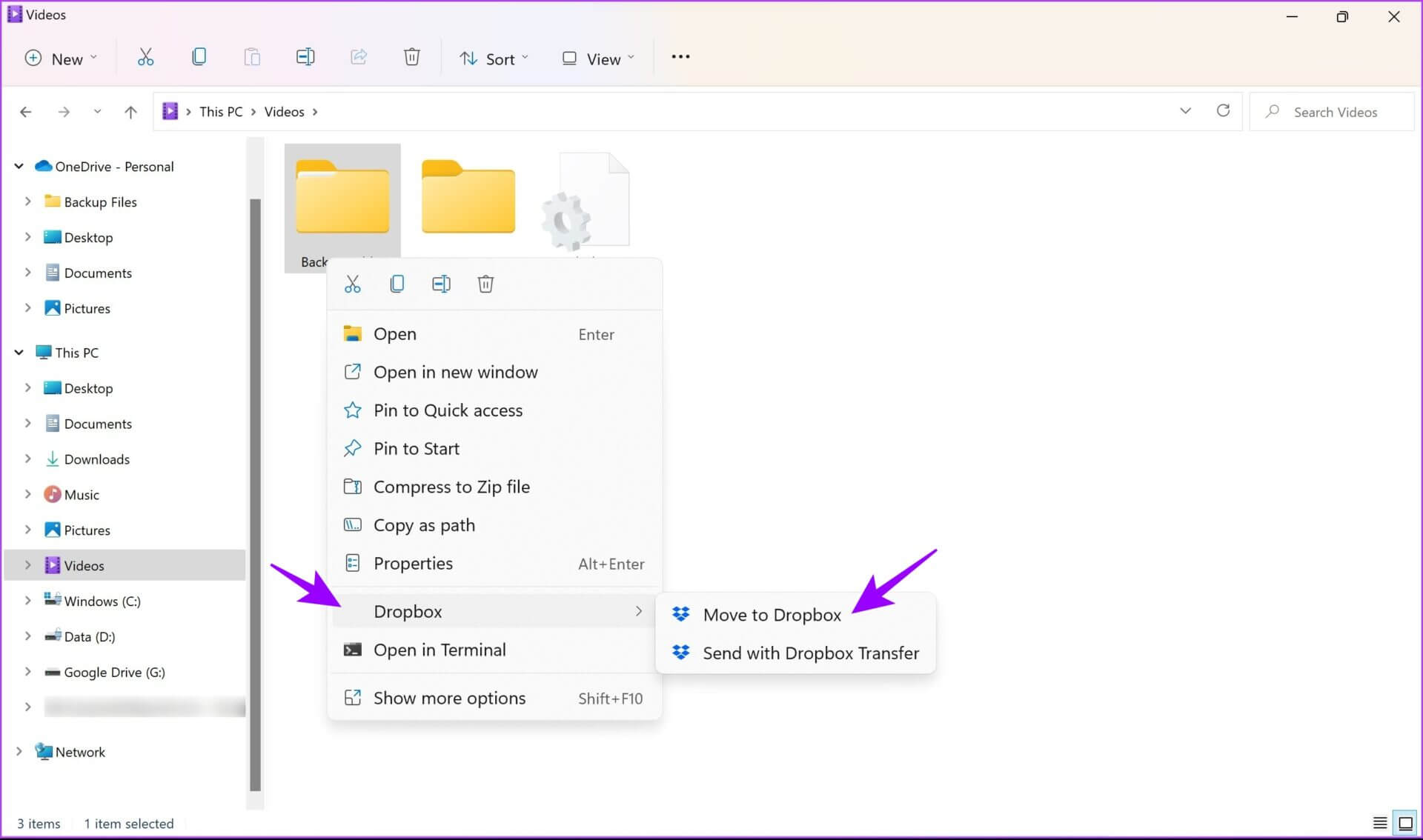3 Möglichkeiten zum automatischen Sichern von Dateien unter Windows mithilfe von Cloud-Diensten
ich habe mich verändert Cloud-Services Die Art und Weise, wie wir Dateien verwalten und speichern. Eine gute Internetverbindung vorausgesetzt, können Sie weltweit auf Ihre Dateien zugreifen. Cloud-Speicher ist auch nicht so teuer wie physische Laufwerke. Eine großartige Möglichkeit, diese Dienste optimal zu nutzen, besteht darin, Ihre Windows-Dateien automatisch zu sichern und aus der Ferne anzuzeigen.
Der Hauptgrund für die Wahl automatischer Backups ist, dass Ihre Ordner sofort in der Cloud aktualisiert werden, wenn Dateien hinzugefügt oder entfernt werden. Sie können sie auch löschen oder verschieben, wie Sie es normalerweise unter Windows tun würden. In diesem Artikel konzentrieren wir uns auf drei große Cloud-Dienste. Microsoft OneDrive, Google Drive und Dropbox standardmäßig.
1. Sichern Sie Dateien mit ONEDRIVE
OneDrive ist ein Cloud-Dienst, der auf Windows vorinstalliert ist. Daher ist es der einfachste Weg, Dateien automatisch in der Cloud zu sichern. Hier ist ein Schritt-für-Schritt-Verfahren So verwenden Sie OneDrive unter Windows.
Schritt 1: in der Seitenleiste Für den Datei-Explorer , klicken Sie mit der rechten Maustaste auf die Registerkarte OneDrive -> Wählen Sie OneDrive -> Klicken Sie auf OneDrive-Sicherung verwalten.
Schritt 2: Wählen Sie nun die primären Ordner aus – Desktop, Dokumente und/oder Bilder zur Sicherung.
Schritt 3: Klicken "Sicherung starten". Dadurch werden die ausgewählten Ordner auf OneDrive gesichert.
Als Referenz habe ich meinen Desktop-Ordner unter OneDrive gesichert.
Schritt 4: Wenn Sie eine Kopie dieser Dateien im Offline-Volume behalten möchten, klicken Sie mit der rechten Maustaste auf den gesicherten Ordner und wählen Sie aus Lassen Sie dieses Gerät immer eingeschaltet.
Dieser Schritt hilft Ihnen, den Inhalt des Ordners beizubehalten, wenn Sie ihn aus dem OneDrive-Ordner löschen möchten.
Schritt 5: Um einen neuen Ordner für die Sicherung zu erstellen, klicken Sie mit der rechten Maustaste auf eine beliebige Stelle in einem Ordner Microsoft Onedrive , und wählen Sie Neu -> Ordner.
Dadurch wird ein Ordner hinzugefügt Sichern Sie Dateien auf OneDrive. Jetzt werden alle Dateien, die zu Ordnern unter OneDrive hinzugefügt werden, automatisch gesichert und sicher gespeichert.
2. SICHERN SIE IHRE DATEIEN MIT GOOGLE DRIVE
Google Drive ist einer der am häufigsten verwendeten Cloud-Dienste für Backups. Wussten Sie jedoch, dass Sie das auch können Verwenden Sie Google Drive auf Windows für automatische Dateisicherung? Lassen Sie mich Ihnen zeigen, wie. Laden Sie Google Drive unter Windows über den unten stehenden Link herunter und befolgen Sie die Schritte.
Schritt 1: Öffnen Datei was getan wurde lade es herunter um die Installation zu starten.
Schritt 2: Lokalisieren Melden Sie sich mit Ihrem Browser an Wenn Sie dazu aufgefordert werden.
Sobald Sie sich angemeldet haben, erhalten Sie eine Erfolgsmeldung. Dies bestätigt, dass Sie Google Drive jetzt auf Ihrem System verwenden können.
Schritt 4: Klicken Sie mit der rechten Maustaste auf einen Ordner oder eine Datei, die Sie sichern möchten, und wählen Sie sie aus "Weitere Optionen anzeigen".
Schritt 5: Lokalisieren "Synchronisieren oder sichern Sie diesen Ordnerund wählen Sie das Google-Konto aus, auf das Sie sichern möchten.
Hinweis: Das Konto, mit dem Sie sich im vorherigen Schritt angemeldet haben, wird hier angezeigt.
Schritt 6: Wählen Sie den Ordner aus mit dem Titel Google-ID in Ihrer Seitenleiste.
Jetzt: Schritt 6: Wählen Sie den Ordner mit dem Namen mit einem Google-Konto in Ihrer Seitenleiste.
Schritt 7: Kopieren Sie nun die neuen Dateien nach Mein Drive-Ordner für Sicherung. Sie können es auch besuchen, um auf Ihre gesicherten Dateien zuzugreifen.
Dies sind alle Schritte, die Sie befolgen müssen, um Dateien auf Google Drive zu sichern. Stellen Sie vor dem Löschen einer Datei sicher, dass Sie eine Offline-Kopie davon haben, damit Sie sie nicht dauerhaft verlieren.
Wenn Ihnen außerdem der Speicherplatz ausgeht, was häufig der Fall ist, wenn Sie den kostenlosen Plan nutzen, können Sie unseren Artikel über die besten Möglichkeiten lesen Um Speicherplatz auf Google Drive freizugeben.
3. Sichern Sie Dateien mit Dropbox
Dropbox Es ist ein weiterer beliebter Dienst, der einen zuverlässigen Cloud-Speicherdienst bietet. So verwenden Sie es, um Windows-Dateien automatisch zu sichern.
Schritt 1: Besuchen Sie die offizielle Dropbox-Website (Link unten hinzugefügt) und wählen Sie aus „Laden Sie die Dropbox-App herunter“.
Schritt 2: Öffnen Datei heruntergeladen, um die Installation zu starten.
Schritt 3: Einmal vervollständigt Installation , wählen Sie die entsprechende Option aus Um sich anzumelden oder ein Konto zu erstellen.
Schritt 4: Sobald Sie sich beim Konto angemeldet haben, wählen Sie aus Optionen Favorit Und klicken Sie Vorbereitung.
Schritt 5: geh zum Datei-Explorer. Sie finden einen Ordner Dropbox in der Seitenleiste. Kopieren Sie einfach Dateien und Ordner zur automatischen Sicherung in diesen Ordner.
Schritt 6: Um einen neuen Ordner für die automatische Sicherung zu erstellen, klicken Sie mit der rechten Maustaste auf eine beliebige Stelle und wählen Sie aus Neu -> Ordner.
Schritt 7: Wenn Sie eine andere Datei automatisch sichern möchten, klicken Sie mit der rechten Maustaste und wählen Sie sie aus Dropbox -> „Zu Dropbox verschieben“. Dieser Ordner wird nun in den Dropbox-Ordner verschoben.
Das ist alles, was Sie über die automatische Sicherung und Synchronisierung von Dateien mit Dropbox in Windows wissen müssen. Wenn Sie ein regelmäßiger Dropbox-Benutzer sind, möchten Sie vielleicht erkunden Diese großartigen Dropbox-Tipps und Tricks zum Verwalten Ihrer Dateien. Haben Sie noch weitere Fragen? Fahren Sie mit dem nächsten Abschnitt fort, in dem wir die am häufigsten gestellten Fragen beantwortet haben.
Häufig gestellte Fragen
1. Sind die oben genannten Cloud-Dienste kostenlos?
Ja, Sie erhalten einen kostenlosen Basisspeicherplan mit allen drei Diensten. Wenn Sie mehr Speicherplatz benötigen, müssen Sie eine zusätzliche Zahlung leisten.
2. Kann ich meine automatischen Windows-Sicherungsdateien auf anderen Geräten anzeigen?
Ja, solange Sie mit demselben Konto beim Dienst angemeldet sind, können Sie Ihre automatischen Backups auf jedem Gerät anzeigen.
3. Woher weiß ich, auf welchem Konto meine Windows-Dateien gesichert werden?
Bei OneDrive werden die Dateien in dem Microsoft-Konto gespeichert, bei dem Sie angemeldet sind. Bei Google Drive und Dropbox können Sie sich anmelden und das Konto auswählen, während Sie den Dienst einrichten.
4. Wenn ich Dateien aus dem Sicherungsordner lösche, werden sie dauerhaft gelöscht?
Ja, es wird dauerhaft gelöscht. Wir empfehlen, eine Kopie davon auch offline aufzubewahren. OneDrive bietet dazu eine Möglichkeit, wie im Artikel beschrieben.
Automatische Dateisicherung zum einfachen Erstellen einer Cloud-Kopie
Zwar gibt es andere Methoden wie z Dateiverlauf zum Sichern von Daten Windows ist jedoch nicht automatisiert. Mit den oben genannten drei Methoden können Sie Dateien unter Windows problemlos automatisch sichern. Dies ist besonders nützlich, wenn Sie vergessen haben, Ihren Windows-PC zu sichern. Haben Sie noch weitere Fragen? Schreiben Sie sie in die Kommentare unten.