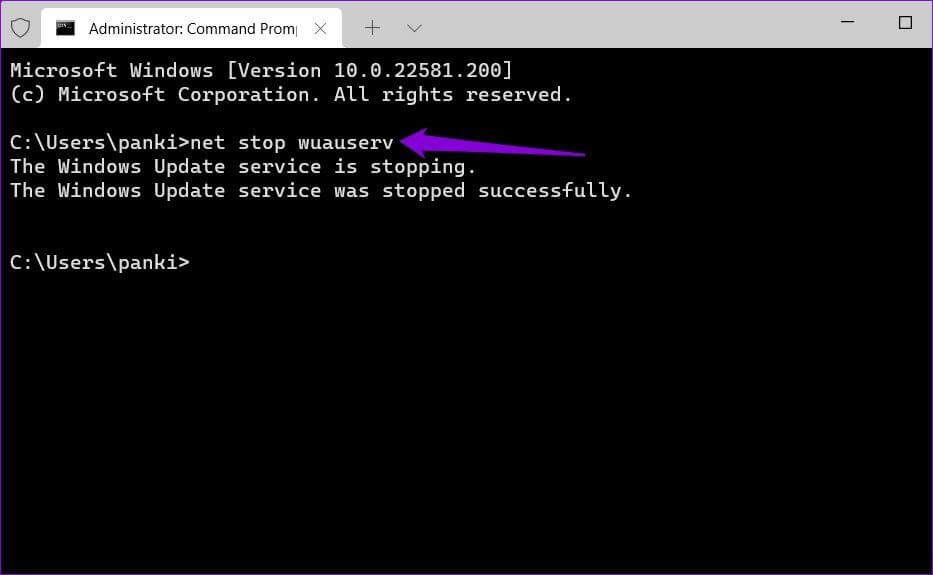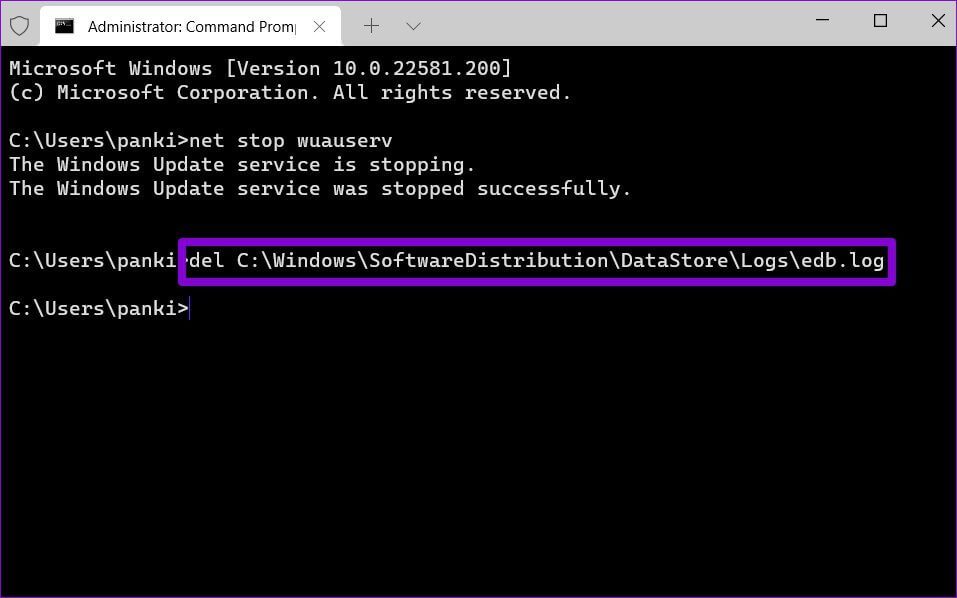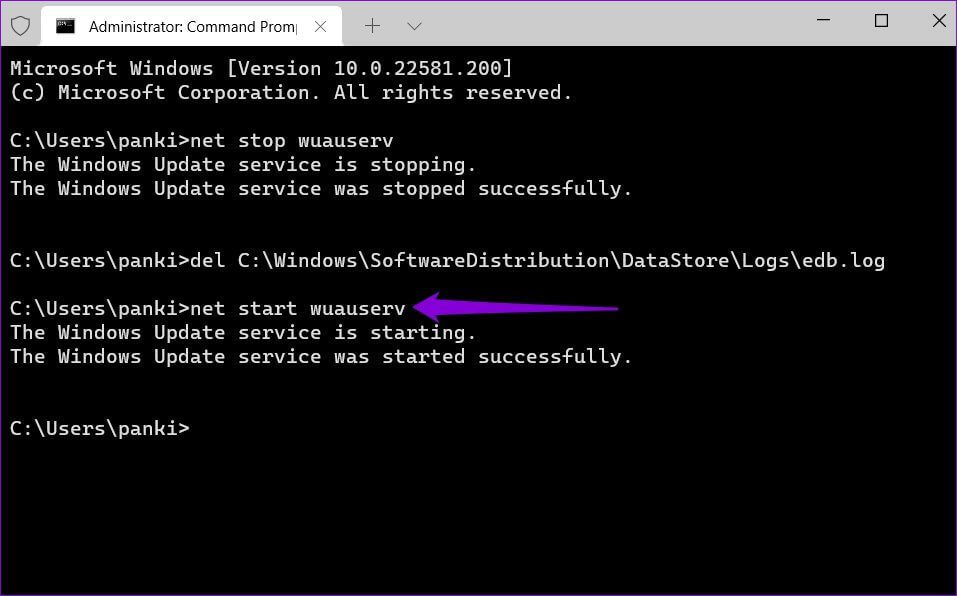So löschen Sie den Verlauf der Benutzeraktivitäten unter Windows 11
Microsoft sammelt alle Arten von Informationen über die Aktivitäten Ihres Computers, um Ihre Benutzererfahrung zu verbessern. Aber wenn Sie damit nicht einverstanden sind, können Sie jederzeit die Informationen löschen, die Windows 11 möglicherweise während Ihrer Nutzung gesammelt hat. Egal, ob Sie sich Sorgen um Ihre Privatsphäre machen oder von vorne beginnen möchten, das Löschen der Registrierung unter Windows 11 ist nicht allzu schwierig. Dieser Beitrag führt Sie durch die Schritte zum Löschen des Benutzeraktivitätsverlaufs unter Windows 11. Fangen wir an.
Löschen Sie den Suchverlauf im Datei-Explorer unter Windows 11
Der Datei-Explorer unter Windows protokolliert alle Ihre Suchen, um Sie schnell an Ihre früheren Abfragen zu erinnern. So nützlich, wie Sie möchten Löschen Sie den Suchverlauf im Datei-Explorer Von Zeit zu Zeit. Glücklicherweise ist dies sehr einfach zu tun.
Schritt 1: Klicke auf Windows-Taste + E zum Einschalten مستششش الملفات.
Schritt 2: tippen Sie auf Menüsymbol mit drei Punkten oben und wählen Sie Optionen von der Liste.
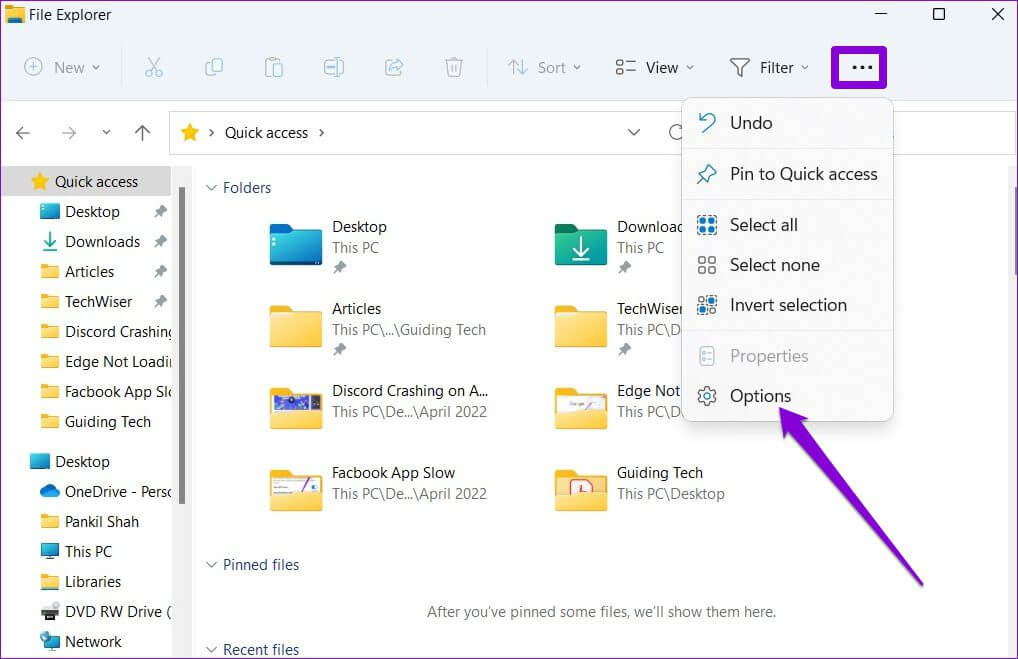
Alternativ können Sie auch bestimmte Suchbegriffe aus entfernen Datei-Explorer. Klicken Sie dazu auf das Suchfeld im Datei-Explorer, um Ihre letzten Suchbegriffe anzuzeigen. Klicken Sie dann auf das Kreuz, um den Suchbegriff zu entfernen.
Suchverlauf in Windows 11 löschen
Windows 11 zeichnet auch alle Suchen auf, die Sie durchgeführt haben Windows-Suchleiste Um Suchvorschläge zu verbessern. Wenn Sie jedoch alle Ihre vorherigen Suchen löschen und von vorne beginnen möchten, gehen Sie wie folgt vor.
Schritt 1: Öffnen Startmenü und klicke Zahnrad-Symbol So führen Sie eine Anwendung aus Einstellungen.
Schritt 2: في Registerkarte Datenschutz und Sicherheit Scrollen Sie nach unten, um zu tippen Suchberechtigungen.
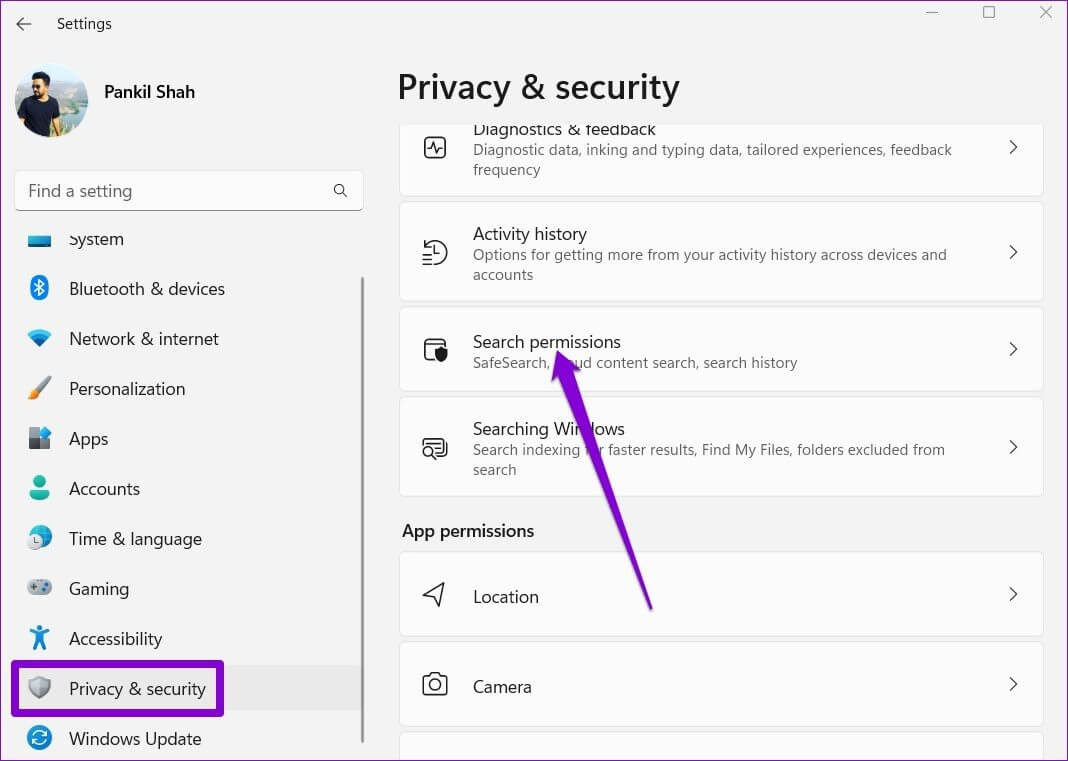
Auch hier können Sie einzelne Suchanfragen aus der Windows-Suche löschen. Also drücken Windows-Taste + S Öffnen Windows Search , dann bewegen Sie den Cursor darüber Suchanfrage die Sie löschen möchten, und tippen Sie auf Fadenkreuz-Symbol die darin erscheinen Ende der Suchanfrage.
So löschen Sie den Aktivitätsverlauf Ihres Kontos
Microsoft sammelt Ihren Aktivitätsverlauf, um das Erlebnis auf allen Geräten zu verbessern und bereitzustellen entsprechende Vorschläge. Dazu verfolgt es die von Ihnen verwendeten Apps, die von Ihnen geöffneten Dateien und die von Ihnen besuchten Websites. Alle diese Daten werden auf Ihrem Computer und in der Cloud gespeichert. Sie können es also von beiden Orten löschen.
So löschen Sie den Aktivitätsverlauf Ihres Kontos.
Schritt 1: Klicke auf Windows-Taste + I zum Einschalten Einstellungen App. in einem Registerkarte Datenschutz und Sicherheit Scrollen Sie nach unten, um zu tippen Aktivitätsprotokoll.
Schritt 2: Klicken Schaltfläche „Verlauf löschen“. zu entfernen Protokollieren Sie Ihre Aktivitäten von allen Ihren Geräten.
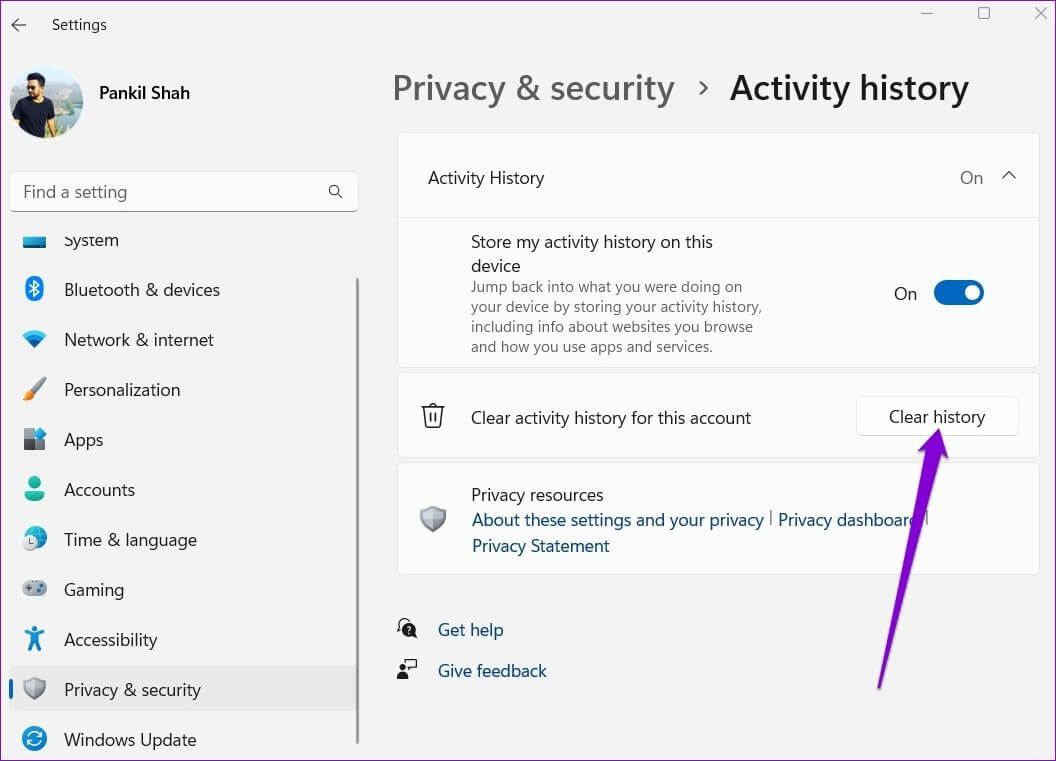
Löschen Sie den Standortverlauf in Windows 11
Apps unter Windows verlassen sich auf Ihre Standortdaten, um Ihnen personalisierte Empfehlungen und andere nützliche Dienste bereitzustellen. Sie verwenden zum Beispiel Windows-Widgets Ihre Standortdaten, um Ihnen lokale Nachrichten und Wetterberichte bereitzustellen. Obwohl diese Daten nur für einen begrenzten Zeitraum gespeichert werden, können Sie sie jederzeit löschen, indem Sie die folgenden Schritte ausführen.
Schritt 1: Rechtsklick Startmenü und wählen Sie die Einstellungen من Die Liste.
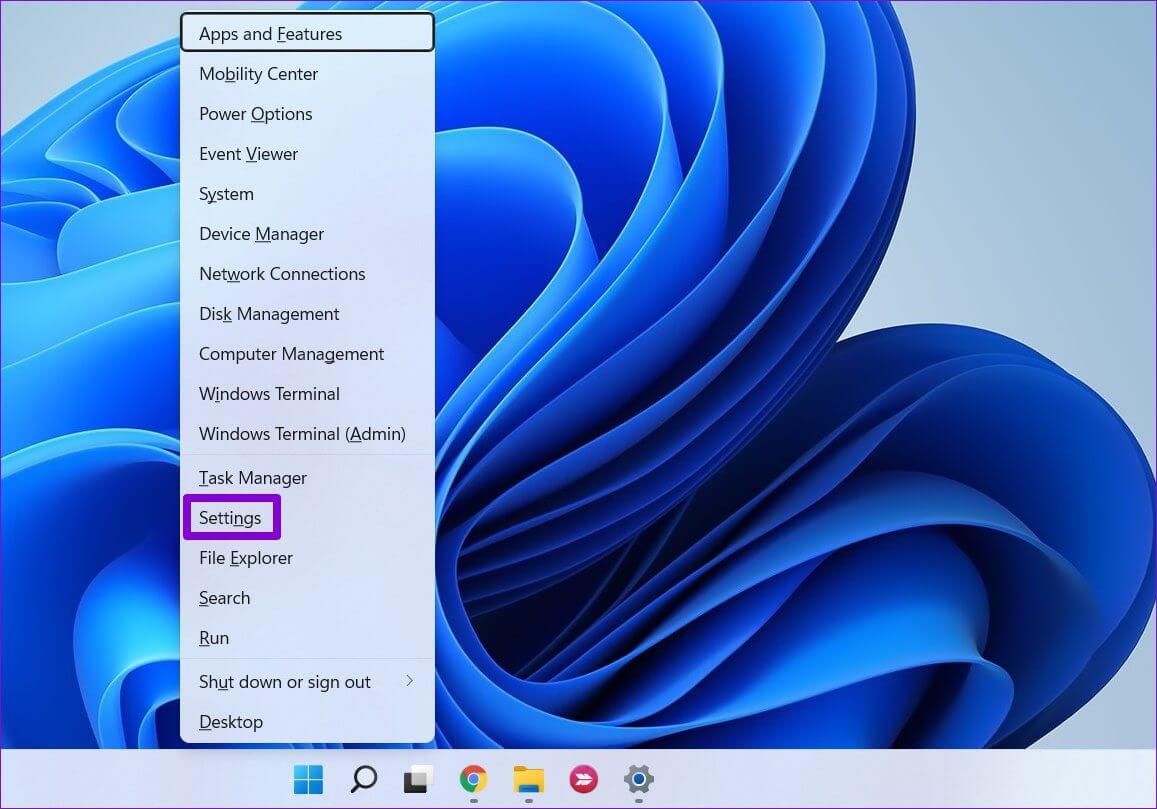
3: Drücken Sie abschließend Löschen-Taste neben Standortverlauf.
Darüber hinaus können Sie auch Apps blockieren Ihre Standortdaten zu verwenden, wenn Sie dies bevorzugen.
 Löschen Sie den Update-Verlauf in Windows 11
Löschen Sie den Update-Verlauf in Windows 11
Windows 11 erhält regelmäßig Software-Updates von Microsoft. Es verfolgt den gesamten Update-Verlauf als Referenz. Wenn Sie es jedoch nicht nützlich finden, möchten Sie es möglicherweise vollständig löschen.
Schritt 1: Klicken Suchsymbol في Taskleiste , Und geben Sie ein cmd , und klicke Als Administrator ausführen Öffnen Eingabeaufforderung مع Admin-Rechte.
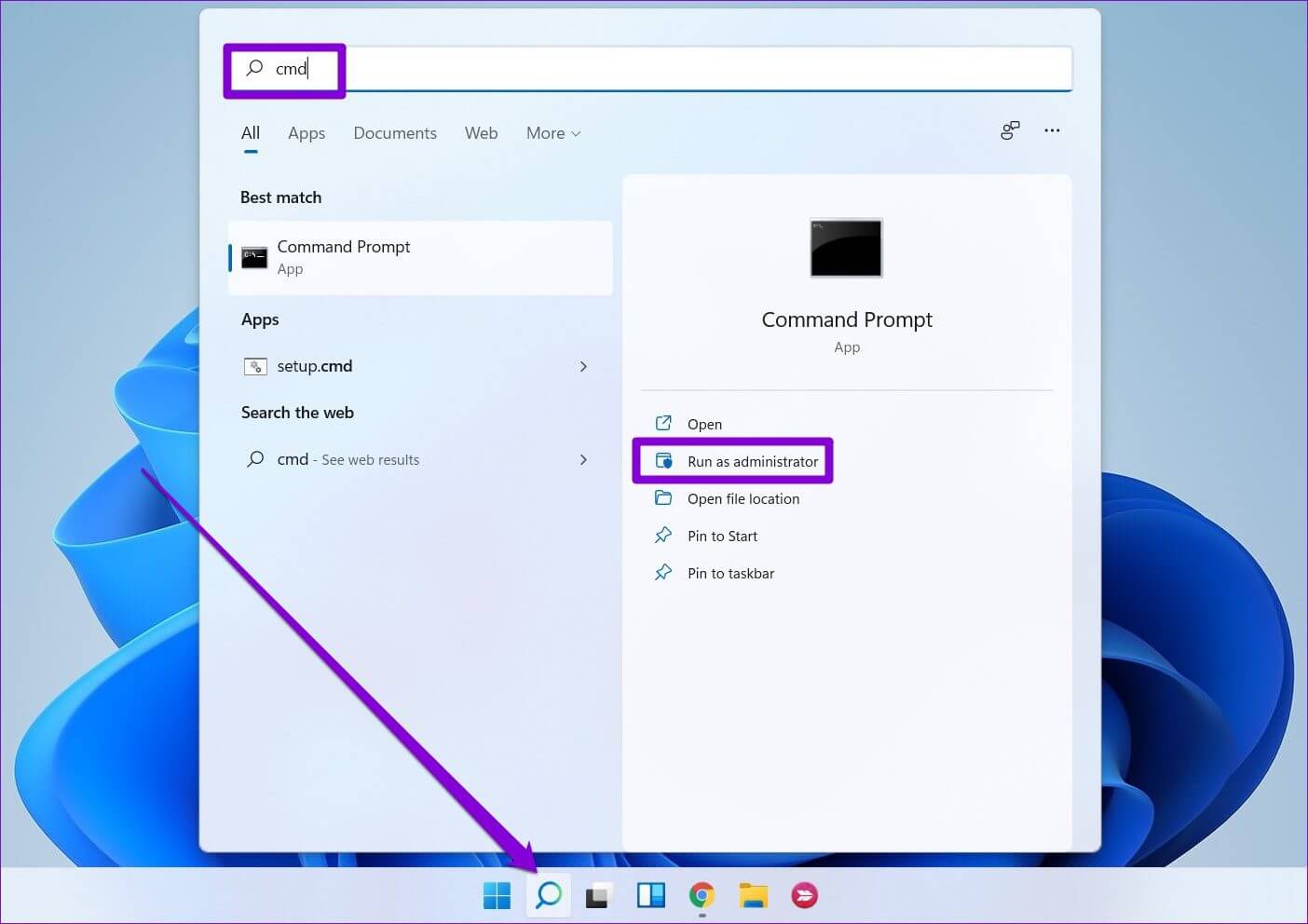
Netz stoppen wuauserv
3: Führen Sie als Nächstes den folgenden Befehl aus, um die Protokolldatei mit dem Aktualisierungsverlauf zu löschen.
del C:\Windows\SoftwareDistribution\DataStore\Logs\edb.log
Schritt 4: Führen Sie abschließend den folgenden Befehl aus, um den Windows Update-Dienst erneut zu starten.
net starten wuauserv
Der gesamte Windows Update-Verlauf wird entfernt.
Geschichte neu erstellen
Sie können die oben genannten Methoden verwenden, um Ihren Aktivitätsverlauf unter Windows zu löschen. Das Entfernen alter und unerwünschter Dateien kann Ihr Windows-System in der Schwebe lassen. Das Entfernen Ihres Suchergebnisverlaufs bedeutet jedoch, dass Sie bei der nächsten Suche einige Sekunden länger brauchen.


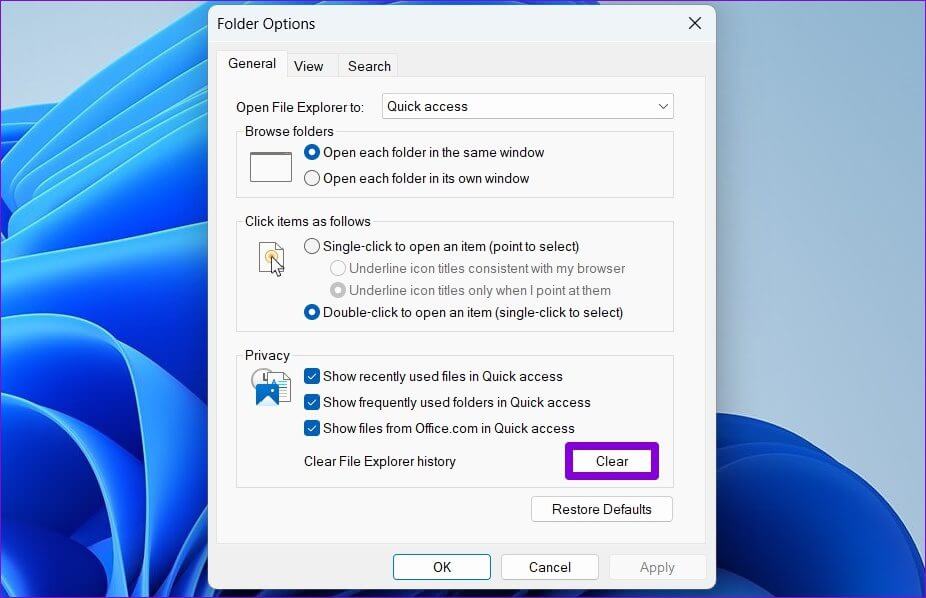
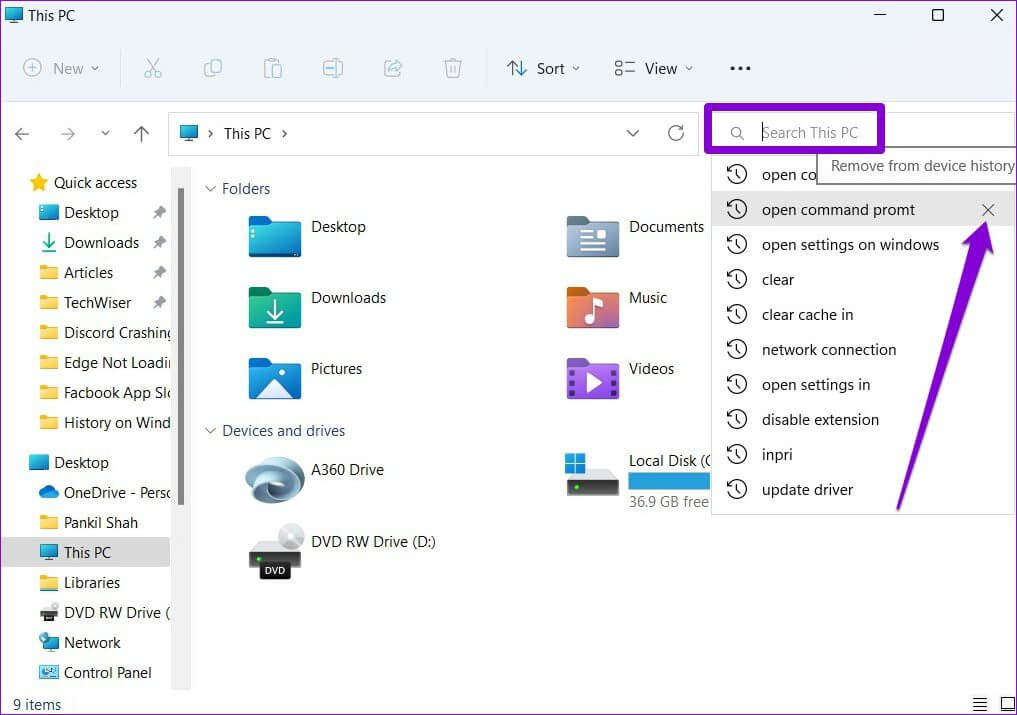
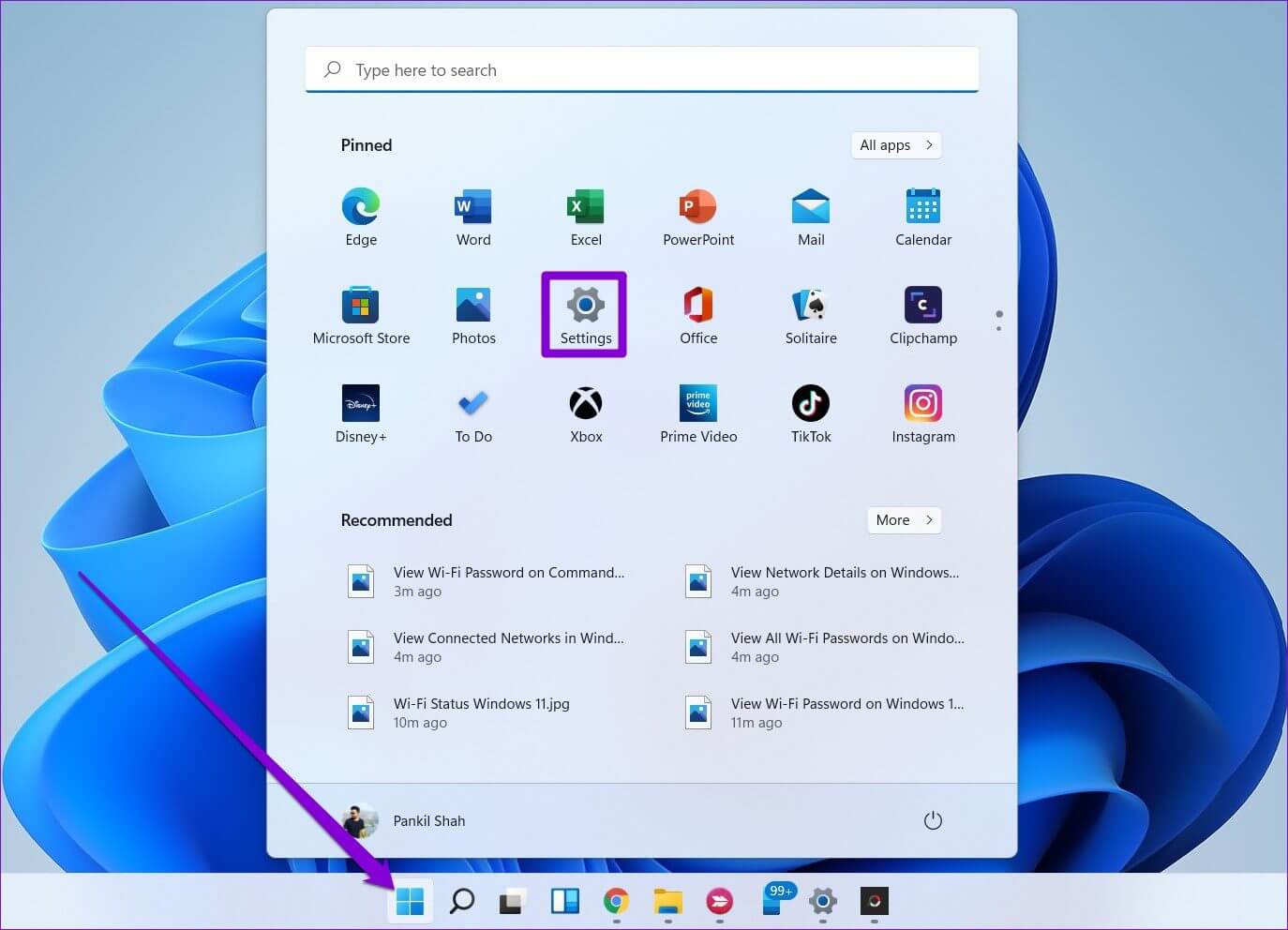
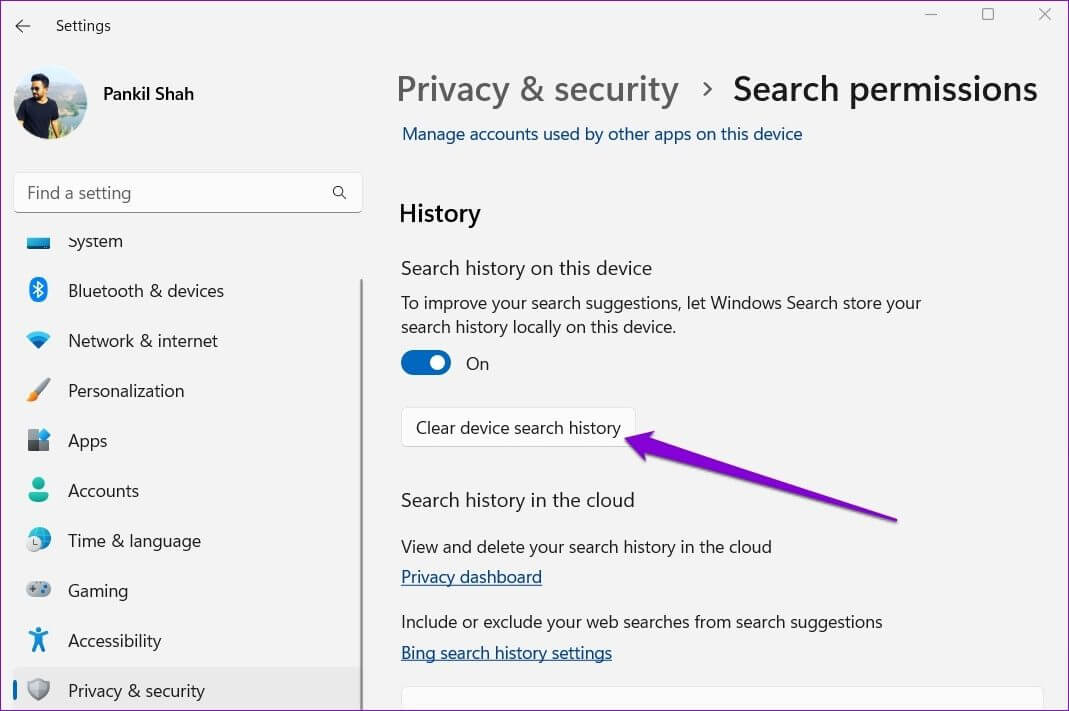
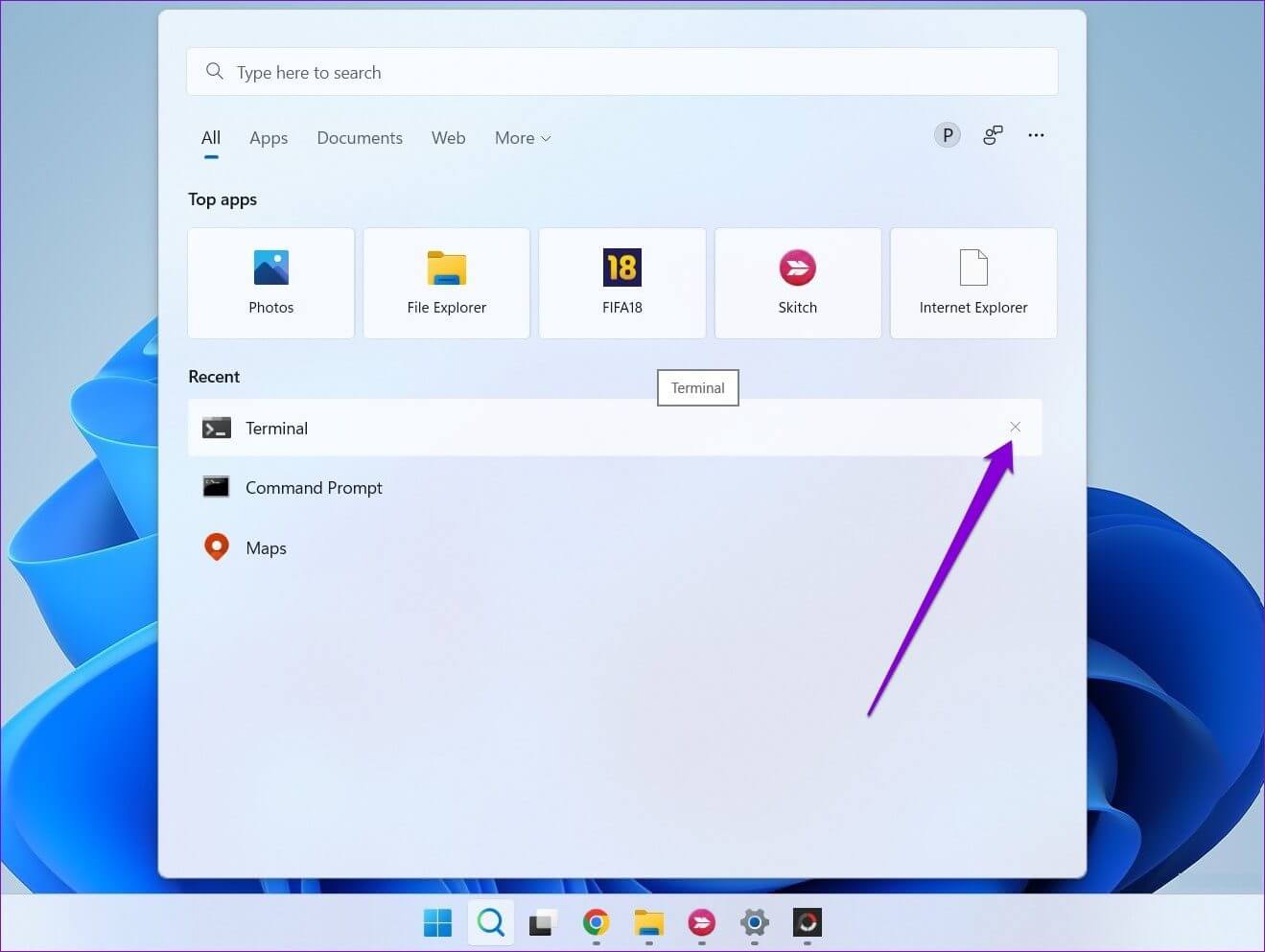
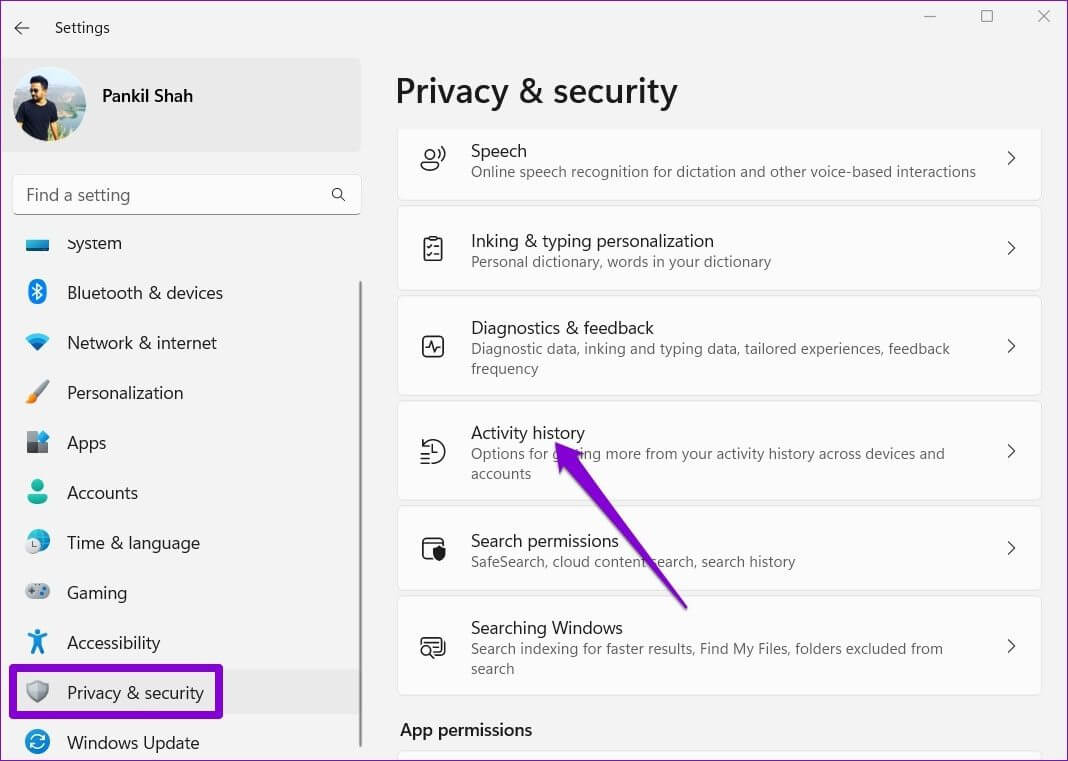
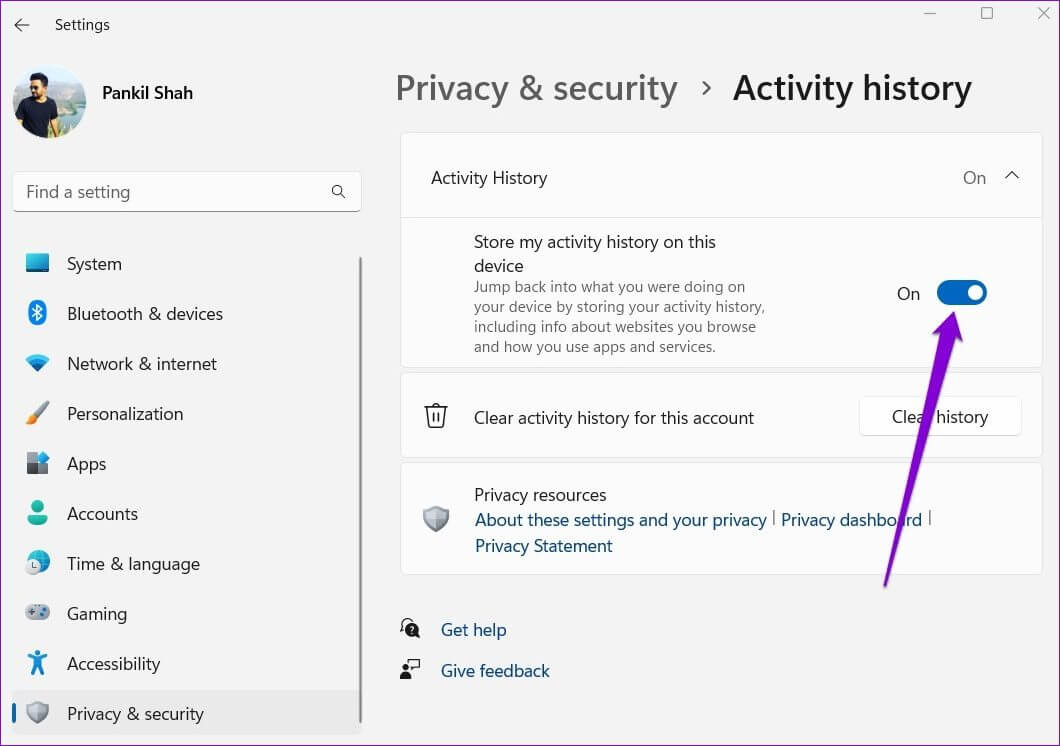
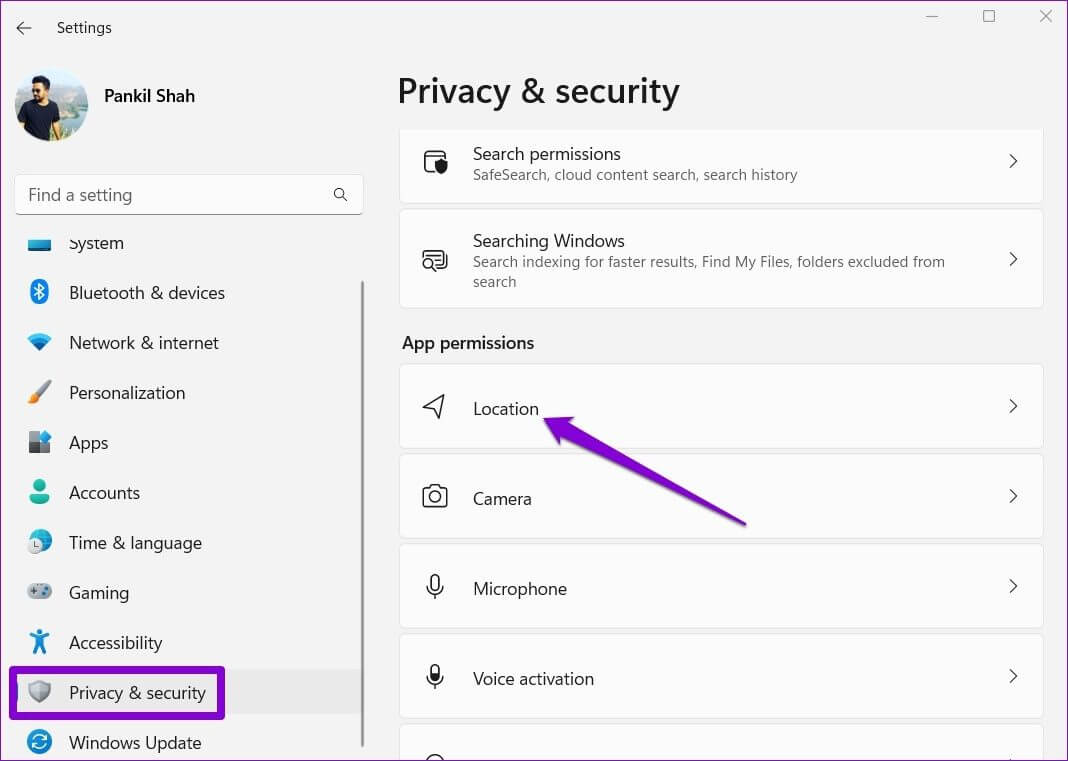
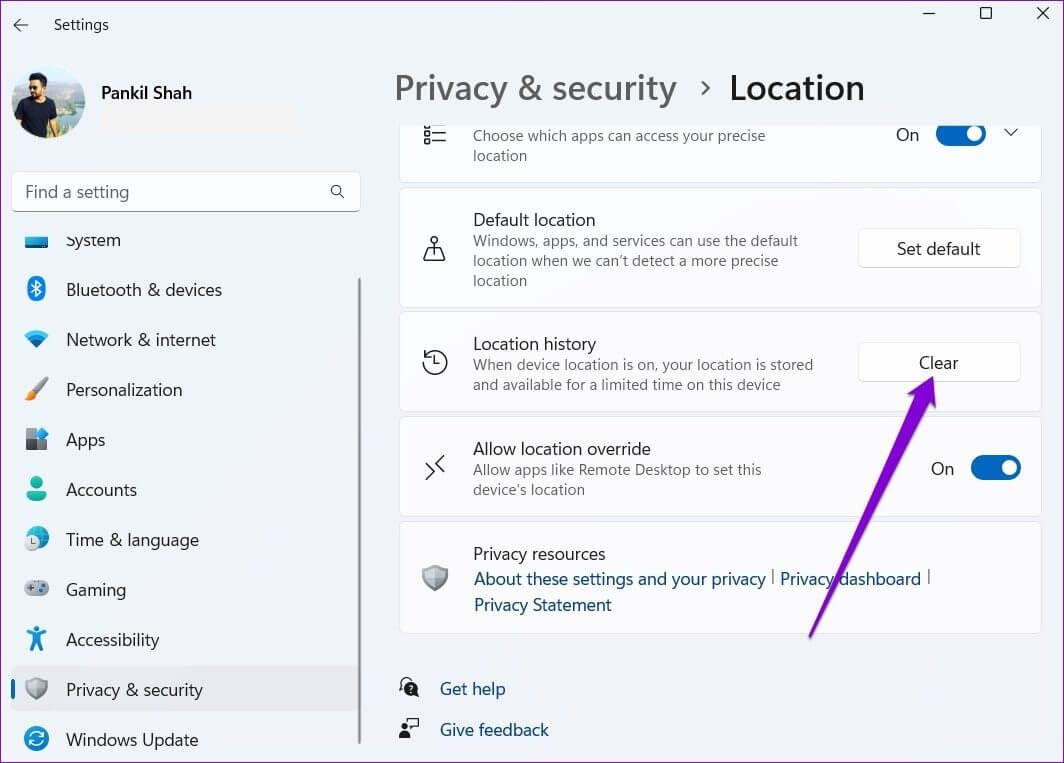
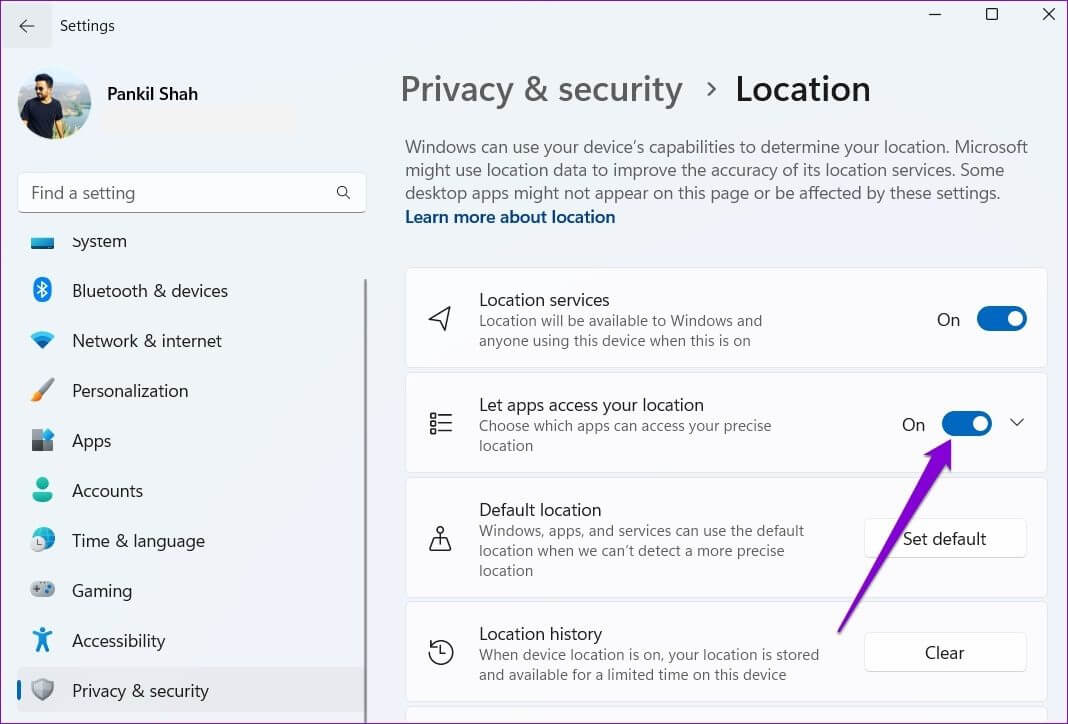 Löschen Sie den Update-Verlauf in Windows 11
Löschen Sie den Update-Verlauf in Windows 11