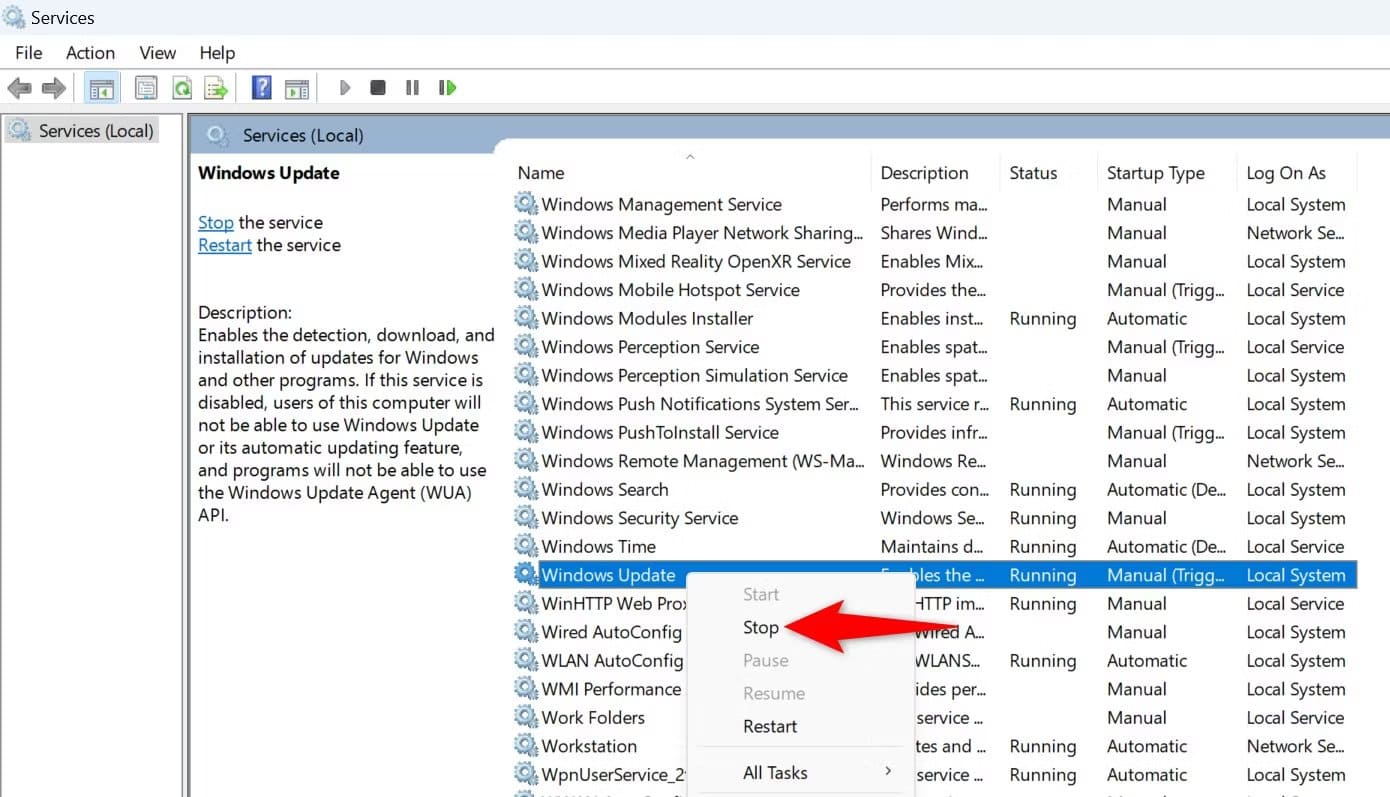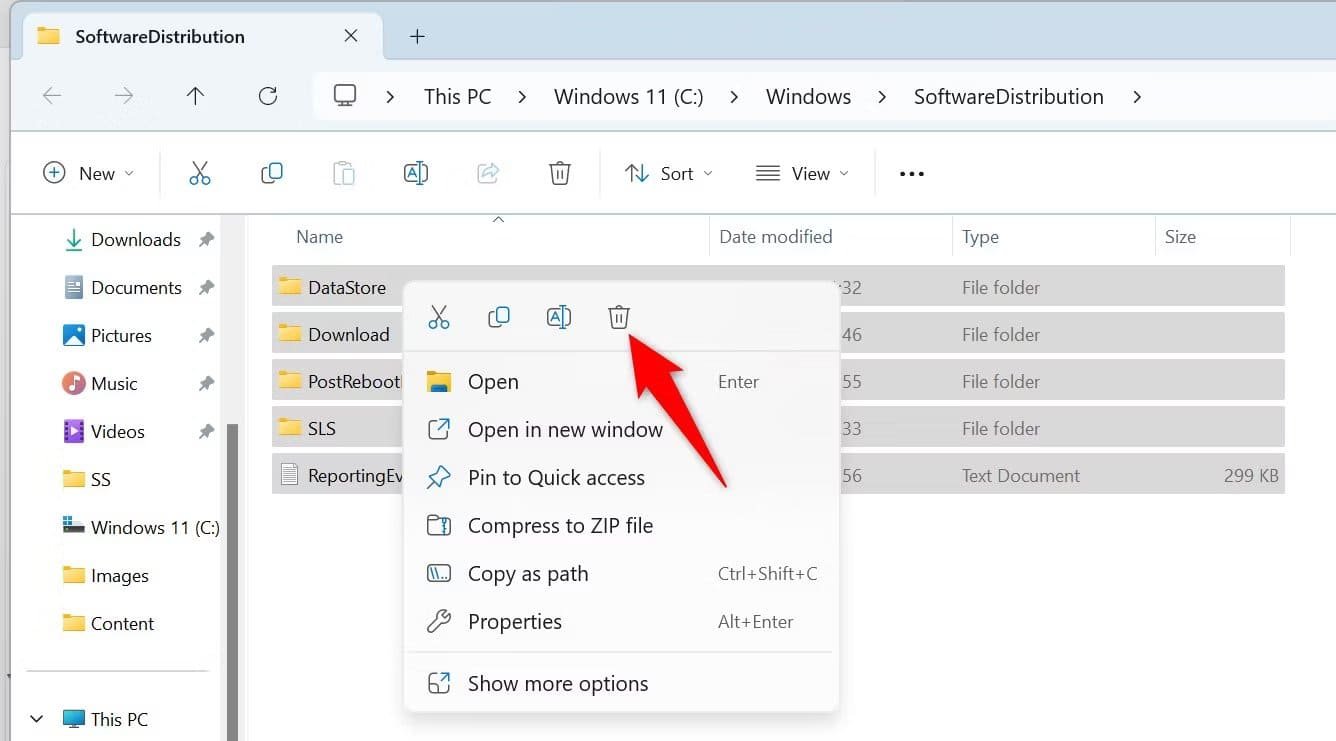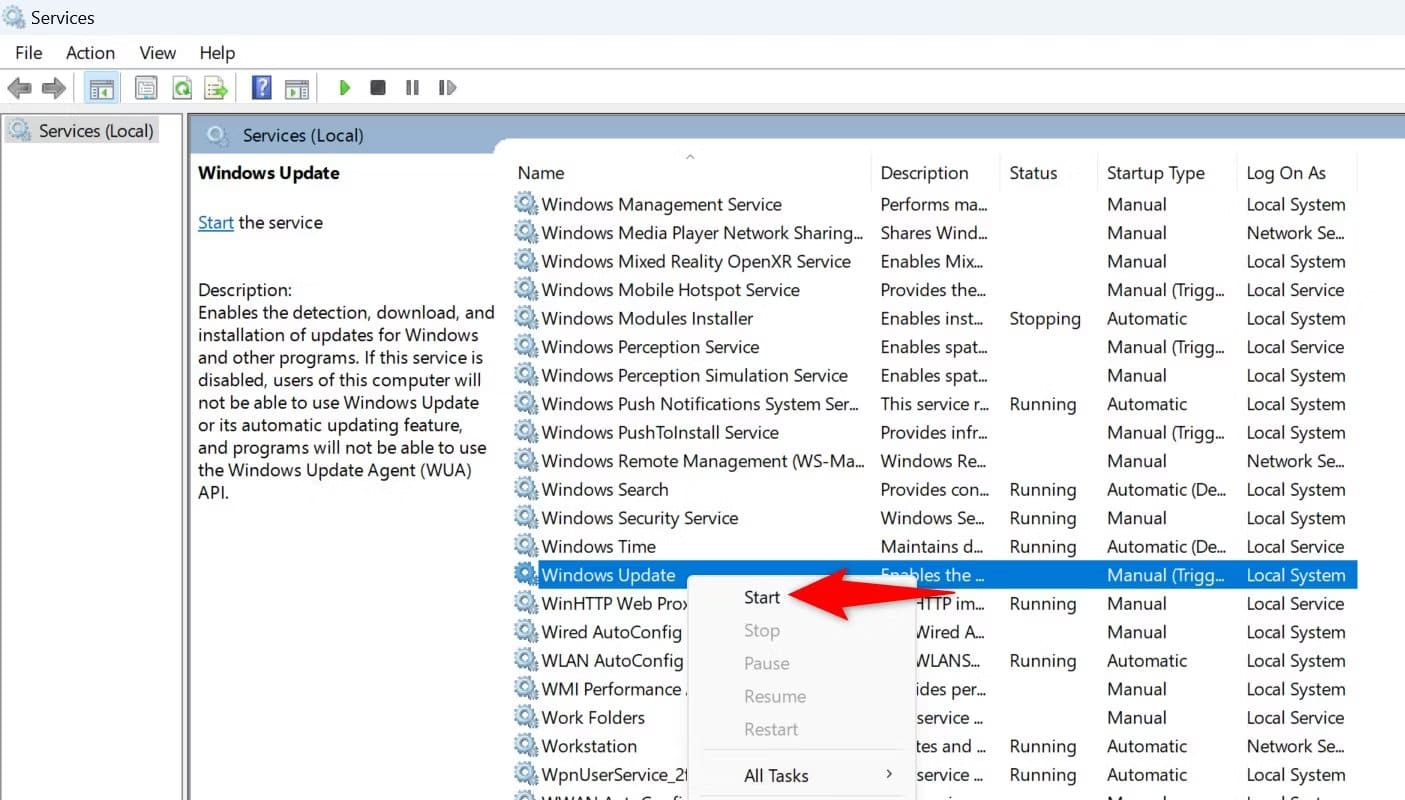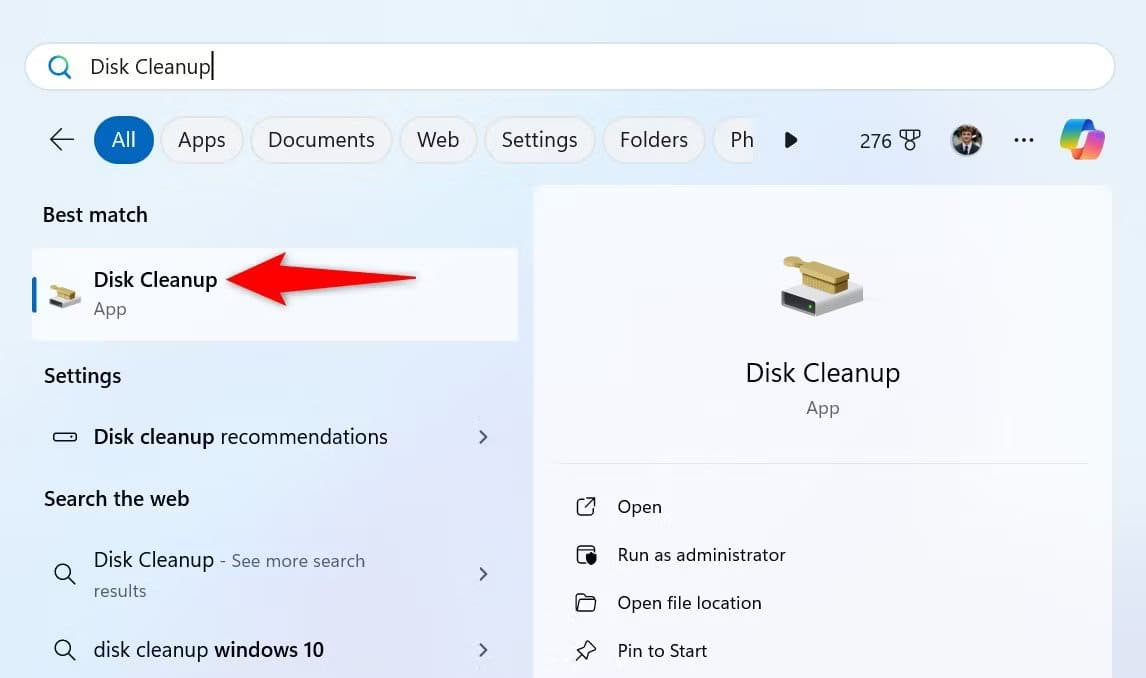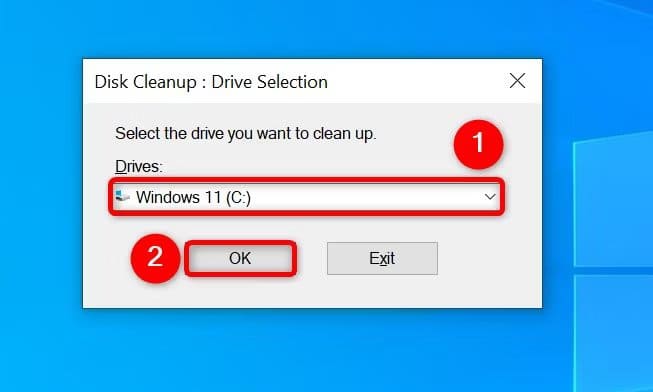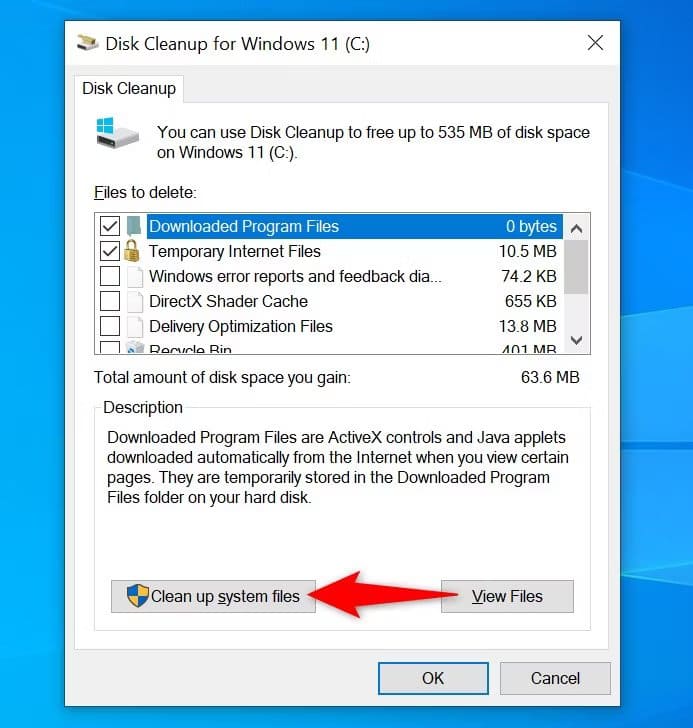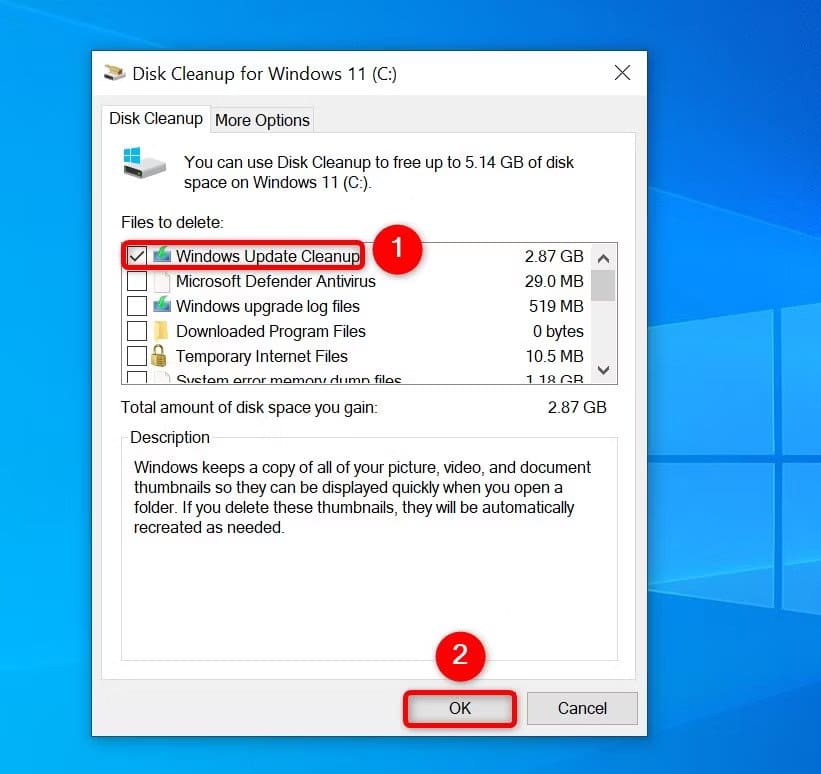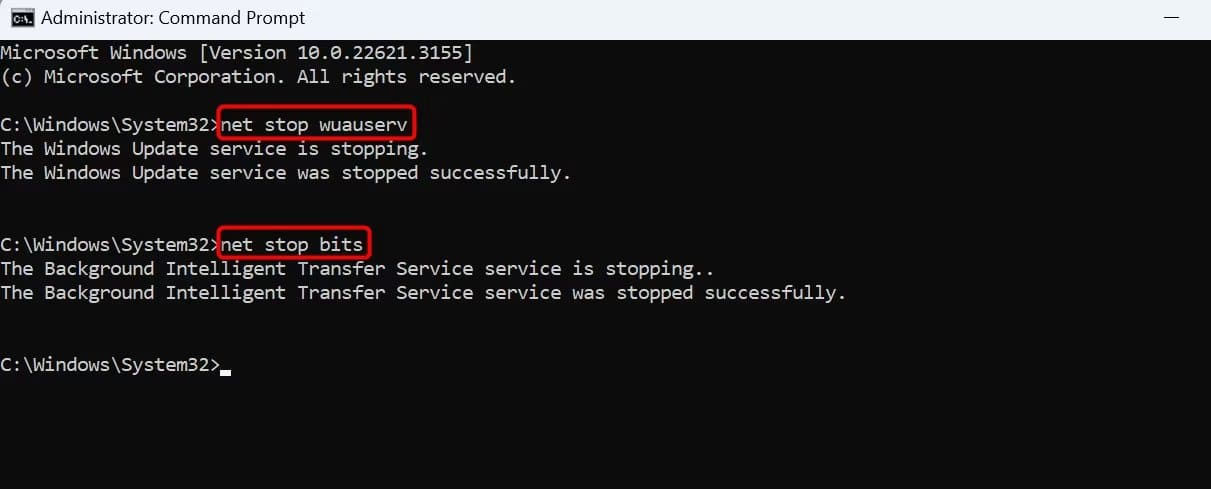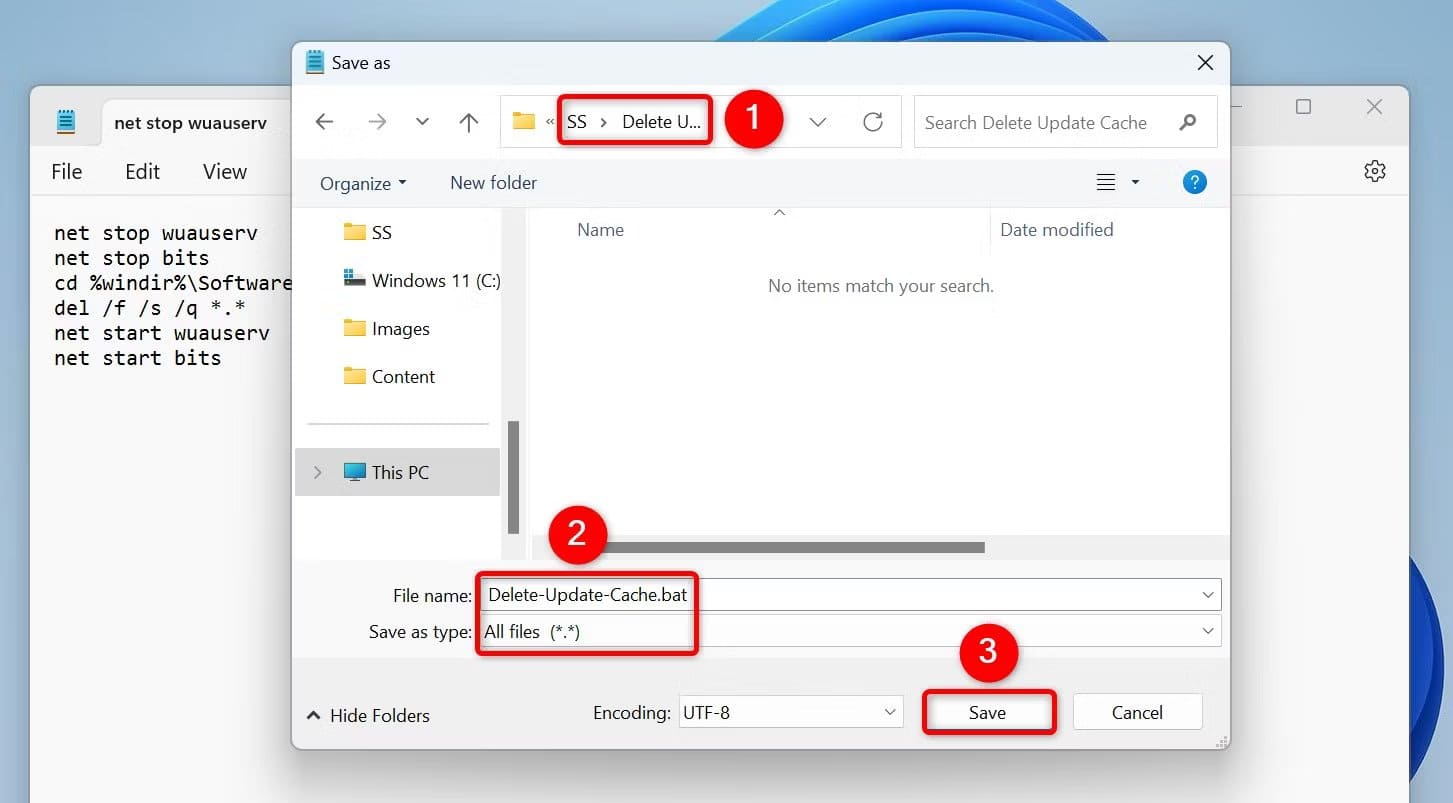So leeren Sie den Update-Cache unter Windows 11 und 10
Windows 11 und Windows 10 erleichtern das Leeren des Windows Update-Cache. Sie können eine grafische Methode oder eine Befehlszeilenoption verwenden, um gespeicherte Aktualisierungsdateien zu löschen. Wir zeigen Ihnen Ihre Möglichkeiten.
Warum sollten Sie den Windows-Update-Cache leeren?
Es gibt viele Gründe, warum Sie den Windows Update-Cache leeren möchten.
Möglicherweise haben Sie Probleme, Updates zu finden oder zu installieren, und das Leeren des Caches löst das Problem oft. Das Leeren des Caches behebt Windows-Update-Probleme, indem Windows gezwungen wird, alle erforderlichen Dateien erneut herunterzuladen.
Ein weiterer Grund besteht darin, Speicherplatz freizugeben. Cache-Dateien werden oft verwendet, um einen großen Teil Ihres Speicherplatzes aufzufrischen. Sie können sie wiederherstellen, indem Sie diese zwischengespeicherten Dateien löschen. (Windows löscht einige Updatedateien, nachdem Sie diese Updates installiert haben, aber nicht alle.)
Leeren Sie den Windows Update-Cache mit dem Datei-Explorer
Eine einfache grafische Möglichkeit, den Update-Cache zu löschen, ist die Verwendung des Datei-Explorers. Diese Methode löscht alle Update-Cache-Dateien.
Um diese Methode zu verwenden, öffnen Sie das „تشغيلDurch Drücken Windows+R. Geben Sie Folgendes in das Feld ein und drücken Sie die Eingabetaste:
services.msc
Suchen Sie im Fenster „Dienste“ nach einem Dienst Windows Update. Klicken Sie mit der rechten Maustaste darauf und wählen Sie „ausschalten„. Lassen Sie dieses Fenster geöffnet, da Sie später hierher zurückkehren.
einschalten Führen Sie wieder verwenden Windows-+ R, geben Sie den Pfad unten in das Feld ein und drücken Sie dann Enter. Im Folgenden finden Sie den Pfad zum Cache-Ordner für Windows Update. Es wird davon ausgegangen, dass Windows auf Ihrem Laufwerk C:\ installiert ist. Wenn nicht, ändern Sie einfach den Laufwerksbuchstaben im Pfad.
C:\Windows\SoftwareDistribution\
Drücken Sie Strg+A, um alle Dateien im geöffneten Ordner auszuwählen. Klicken Sie mit der rechten Maustaste auf die ausgewählte Datei und wählen Sie Symbol Mülleimer (Windows 11) oder „löschen(Windows 10).
Schließen Sie den Datei-Explorer und leeren Sie ihn Papierkorb.
Kehren Sie dann zum Fenster zurückDienstleistungen", Und klicken Sie mit der rechten Maustaste auf „Windows Update", und wähle "Start".
Dadurch wird sichergestellt, dass Ihr Computer die Suche fortsetzen kann Letzte Aktualisierung.
Leeren Sie den Windows Update-Cache mithilfe der Datenträgerbereinigung
Das in Windows integrierte Dienstprogramm zur Datenträgerbereinigung hilft beim Löschen einiger Windows Update-Cachedateien.
Um es zu verwenden, öffnen Sie das „Start„Und suche Datenträgerbereinigung, und führen Sie das Dienstprogramm aus.
Wählen Sie Ihr Windows-Installationslaufwerk aus und wählen Sie „OK".
Lokalisieren "Systemdateien bereinigen".
Wählen Sie erneut Ihr Windows-Installationslaufwerk und wählen Sie „OK".
في Datenträgerbereinigung, aktivieren Sie die Option „Windows Update-Bereinigung“. Wenn Sie diese Dateien ebenfalls löschen möchten, können Sie auch andere Optionen aktivieren. Klicken Sie dann unten auf „OK".
Das Tool beginnt mit der Bereinigung der Dateien Cache aktualisieren.
Leeren Sie den Windows Update-Cache über die Eingabeaufforderung
Wenn Sie Befehlszeilenmethoden gegenüber grafischen Methoden bevorzugen, verwenden Sie einige Befehle an der Eingabeaufforderung (oder PowerShell), um den Update-Cache zu entfernen.
Öffnen Sie zunächst das MenüStart„Und suchen Sie nach Eingabeaufforderung und wählen Sie "Als Administrator ausführen".
in der Aufforderung Benutzerkontensteuerung (UAC), wählen Sie „نعم".
Geben Sie an der Eingabeaufforderung die folgenden Zeilen ein und drücken Sie dann Enter Nach jeder Zeile. Der erste Befehl deaktiviert Windows Update-Dienst Der zweite Befehl schaltet den Intelligent Transfer-Dienst im Hintergrund aus.
net stop wuauserv
net stop bits
Führen Sie als Nächstes den folgenden Befehl aus, um den Windows Update-Cache-Ordner zum aktuellen Arbeitsverzeichnis zu machen.
cd %windir%\SoftwareDistribution
Geben Sie den folgenden Befehl ein und drücken Sie die Eingabetaste, um den Update-Cache zu löschen.
del /f /s /q *.*