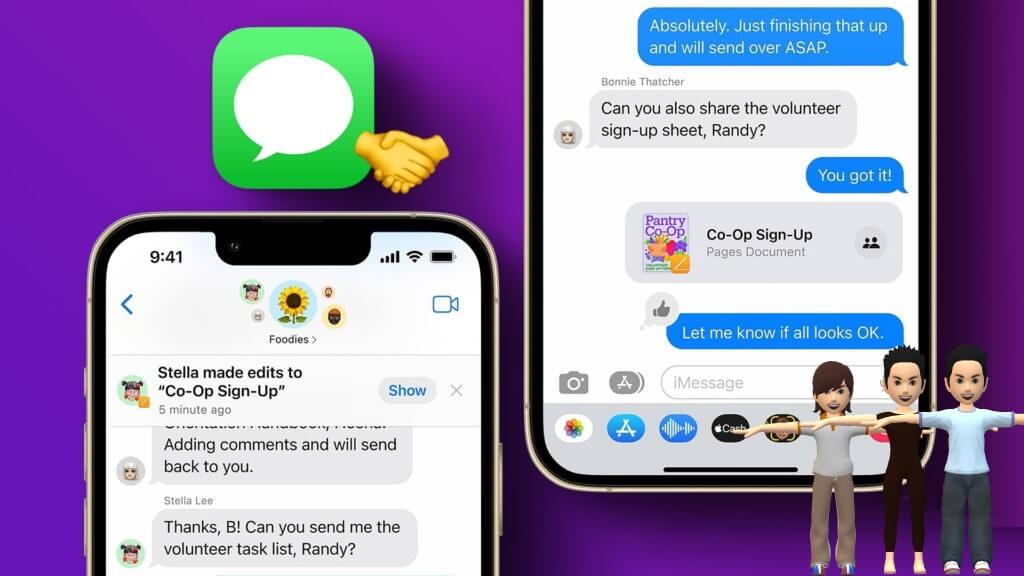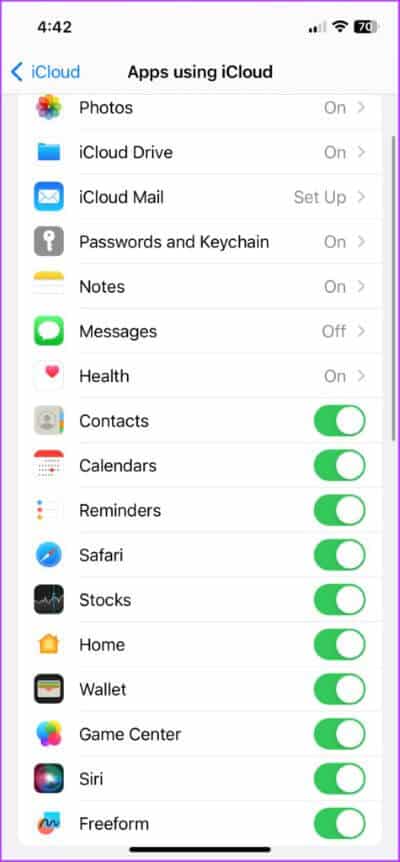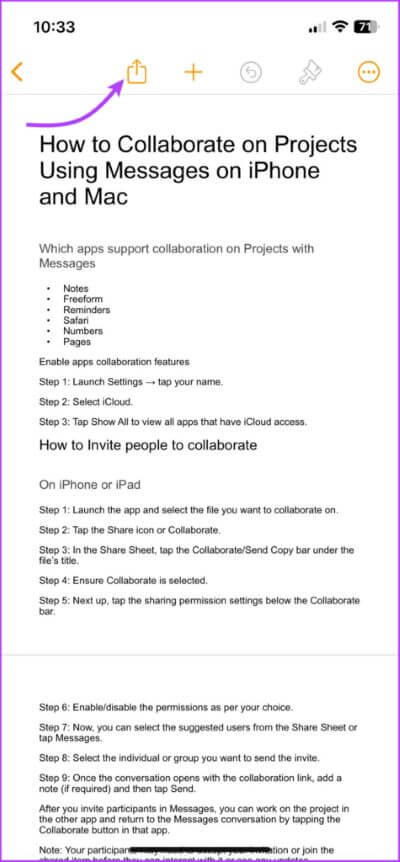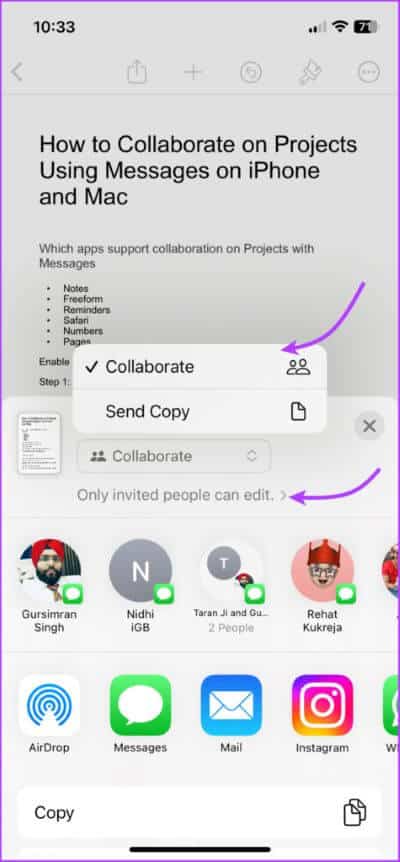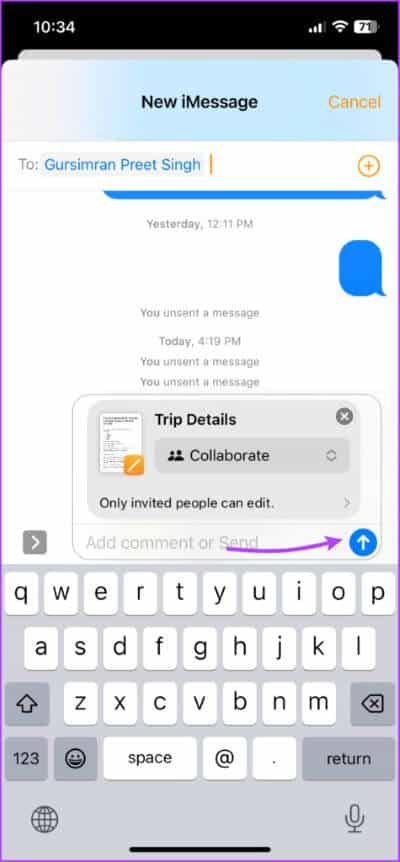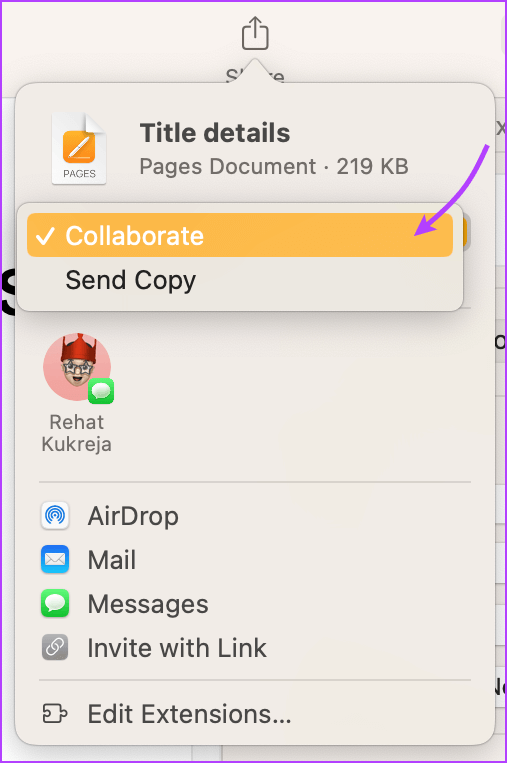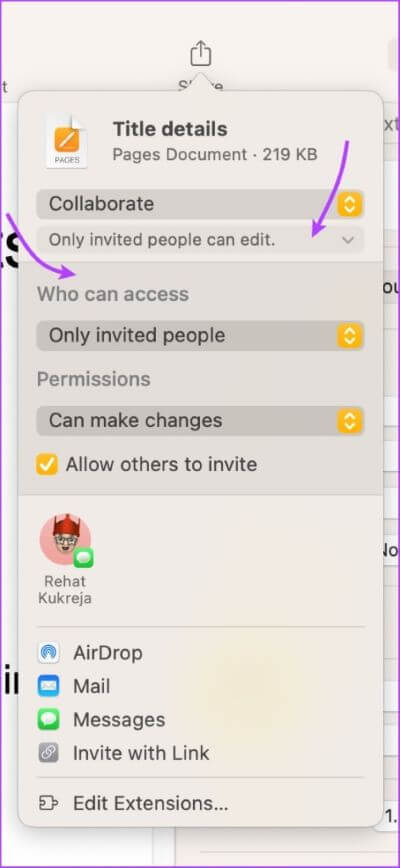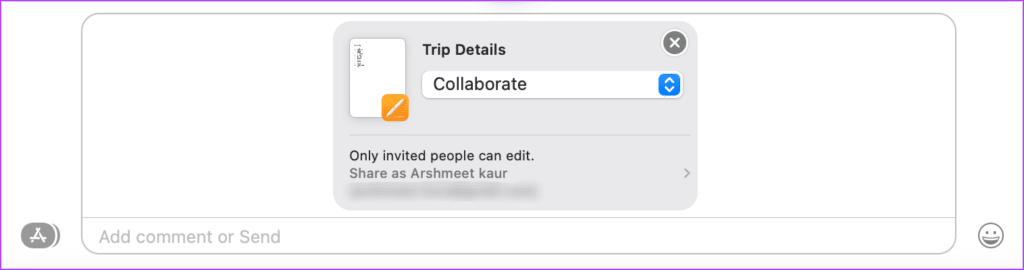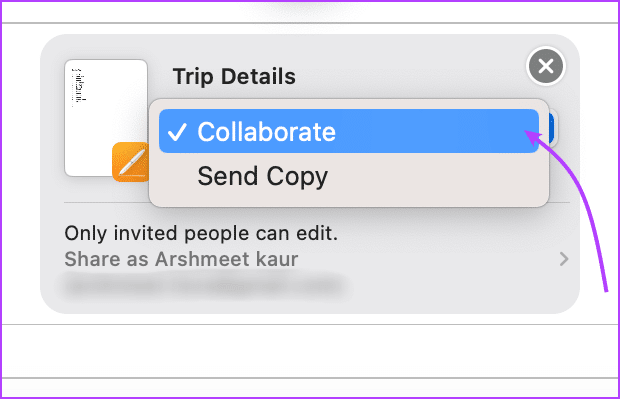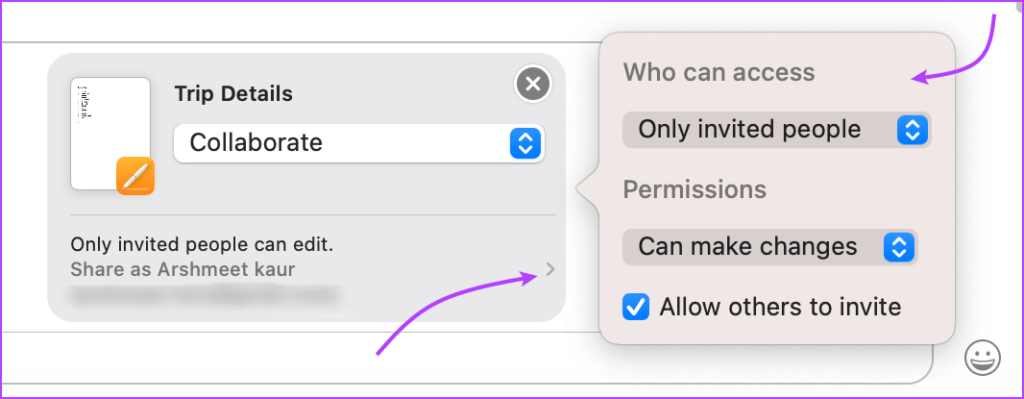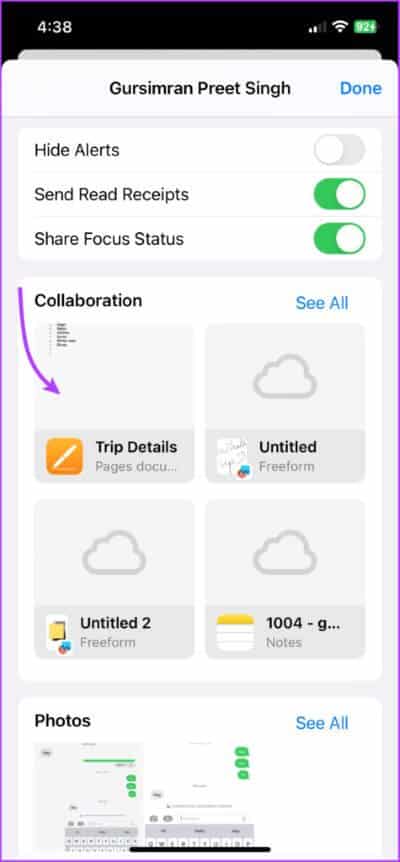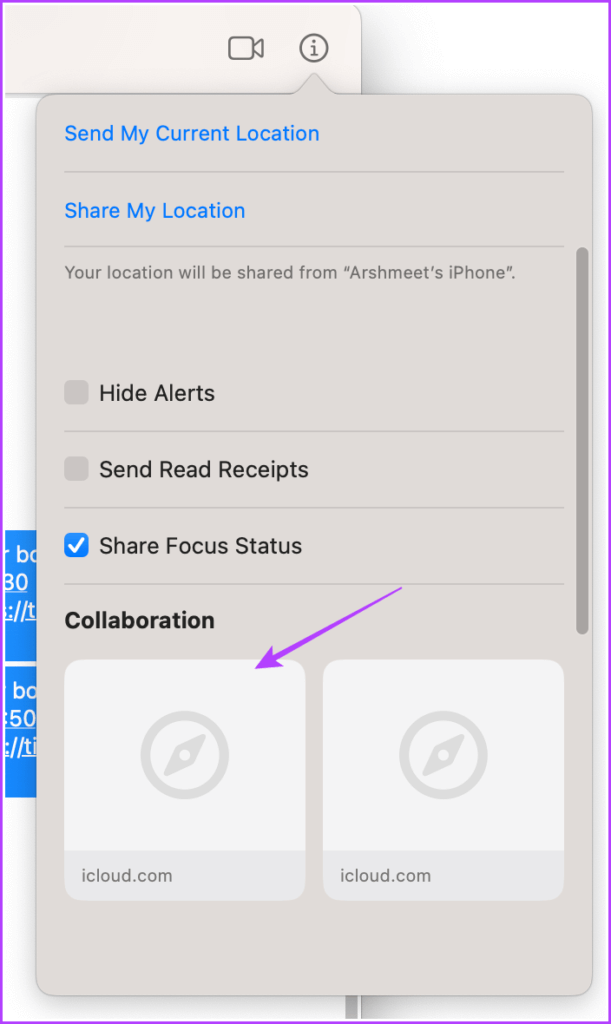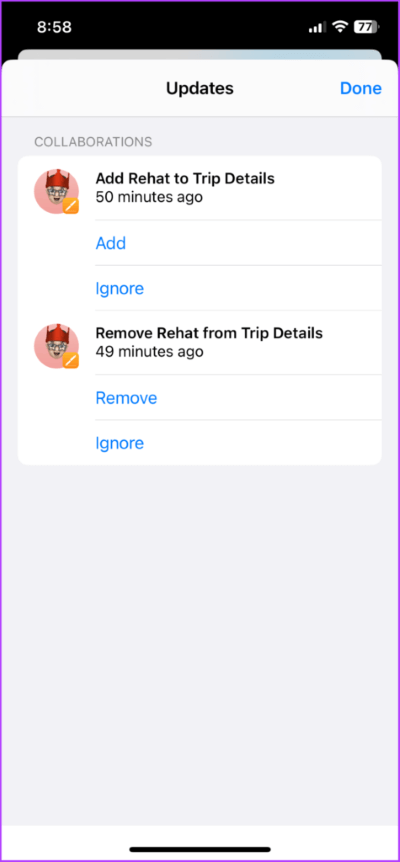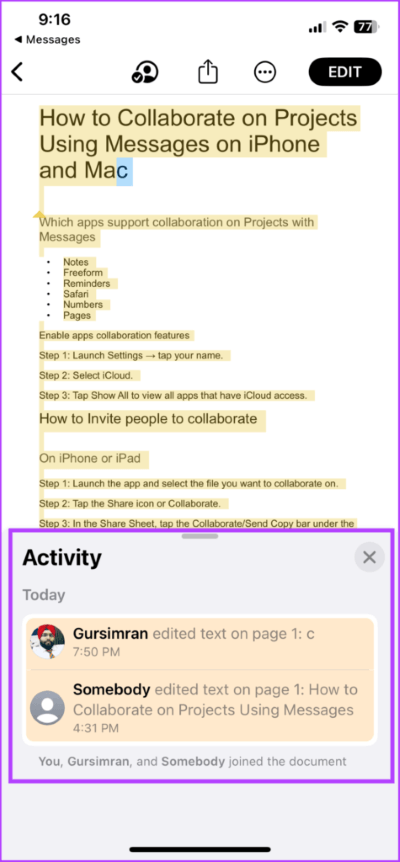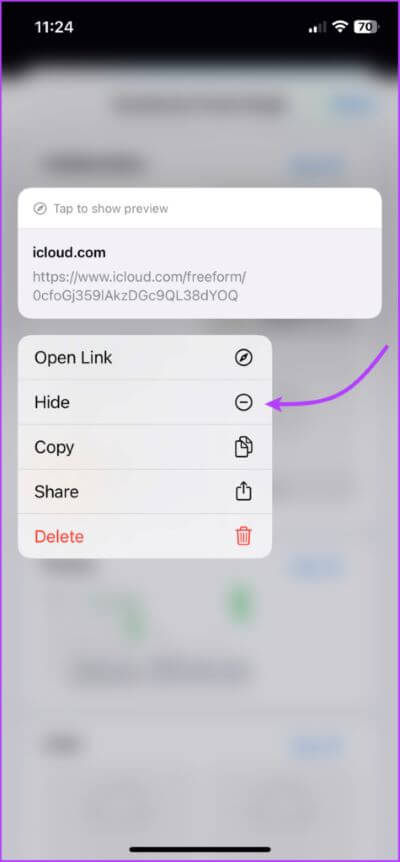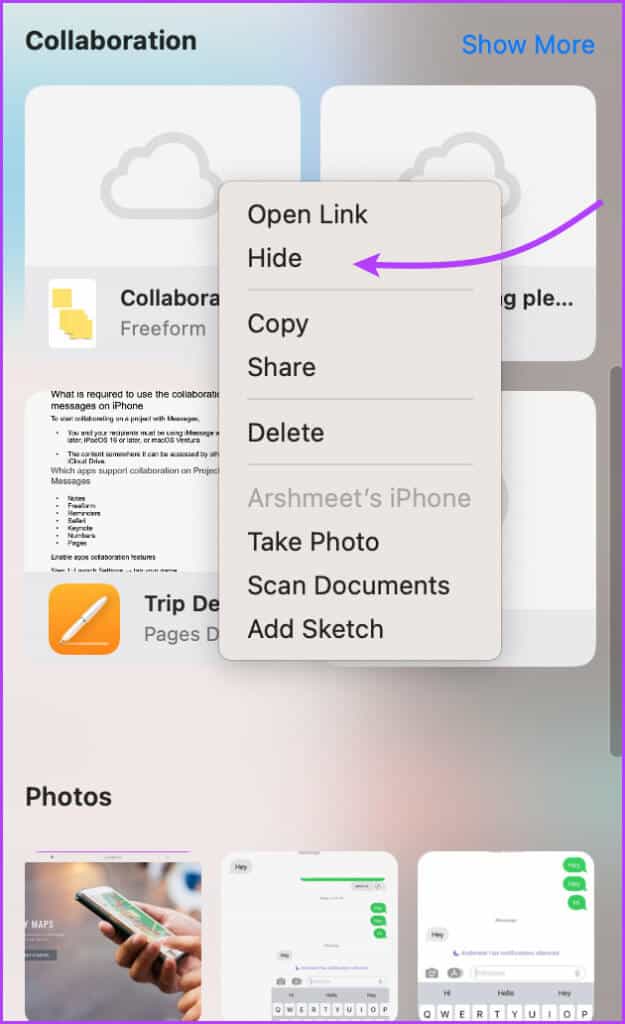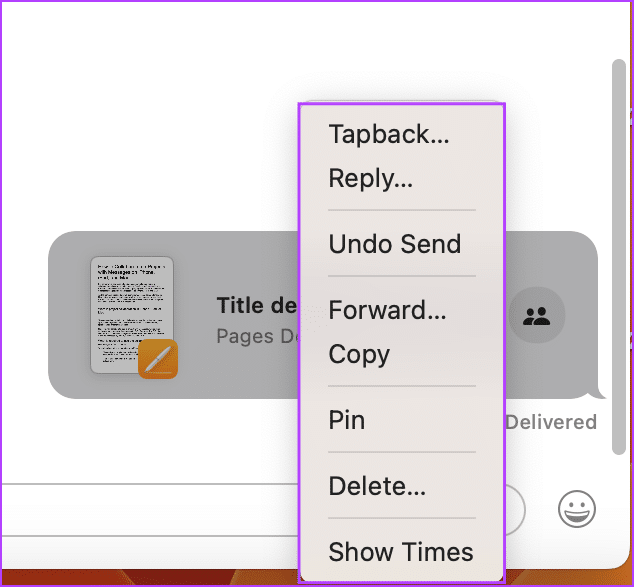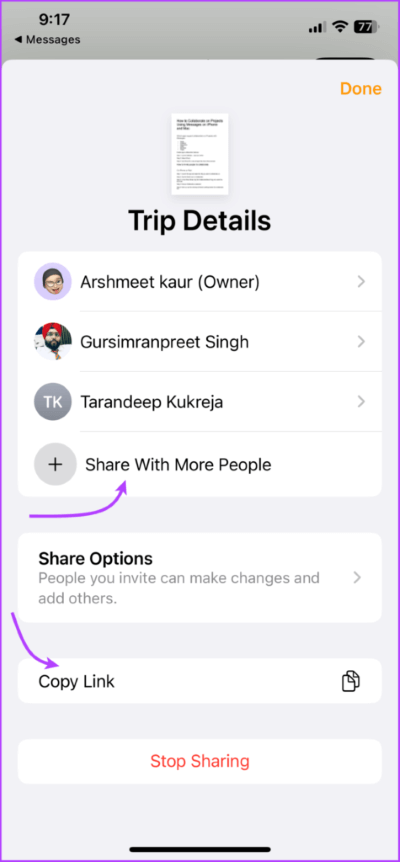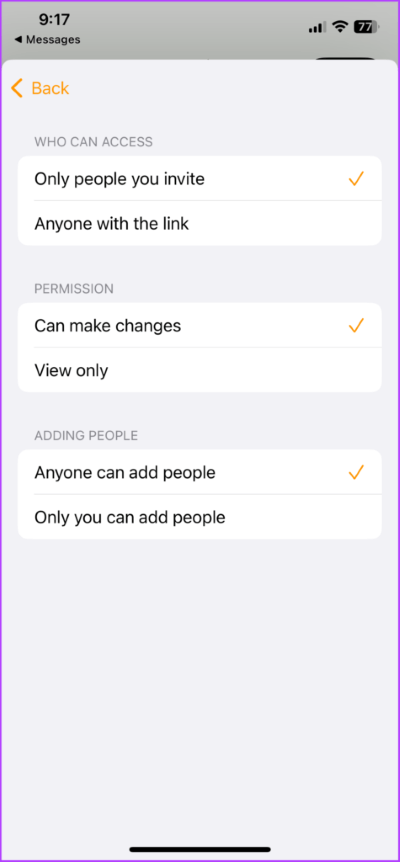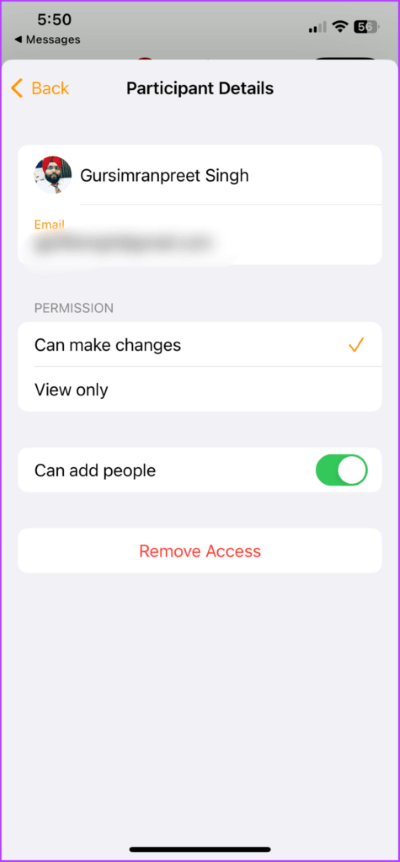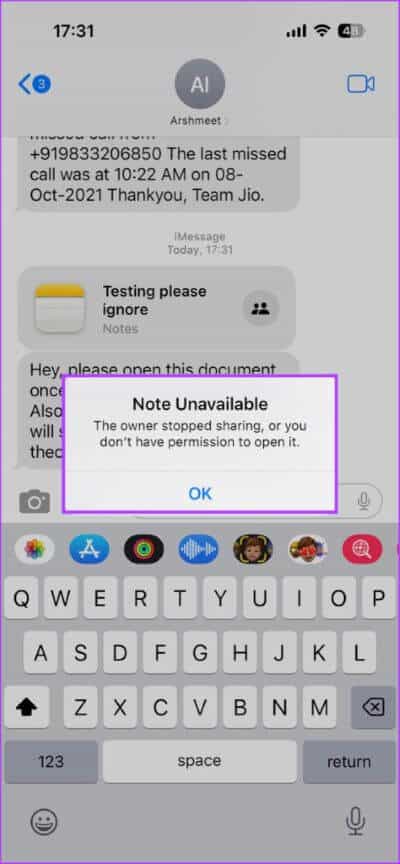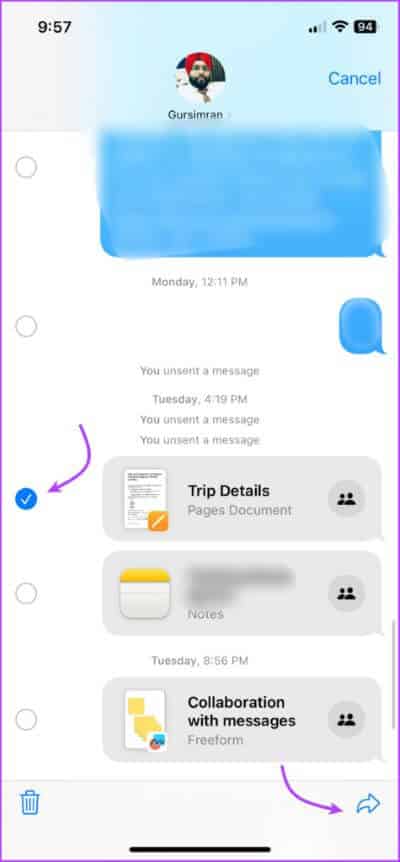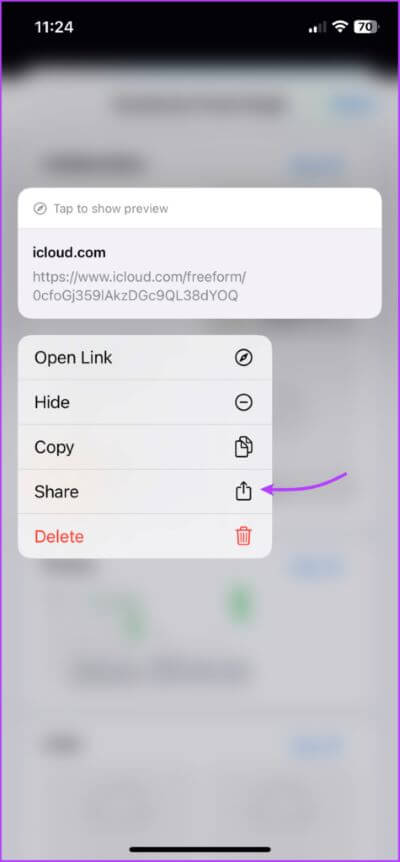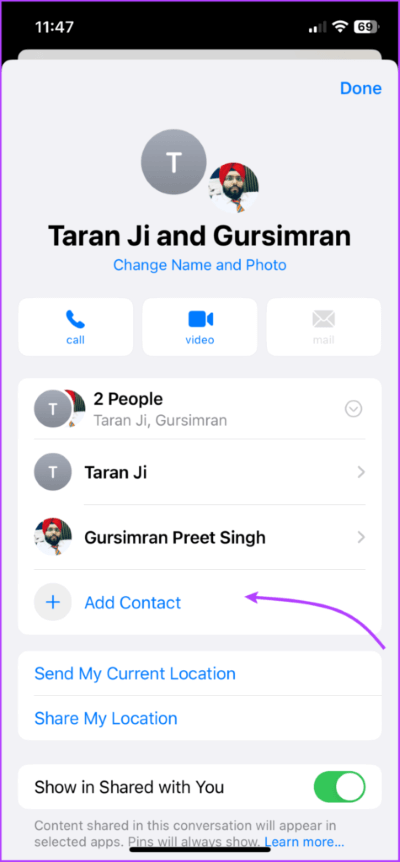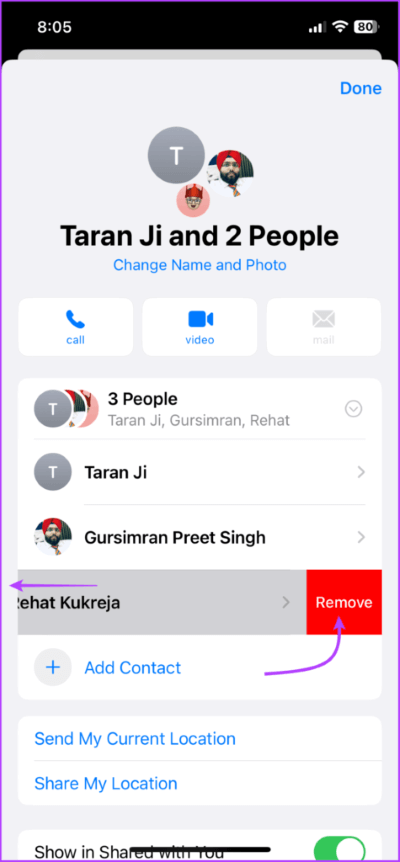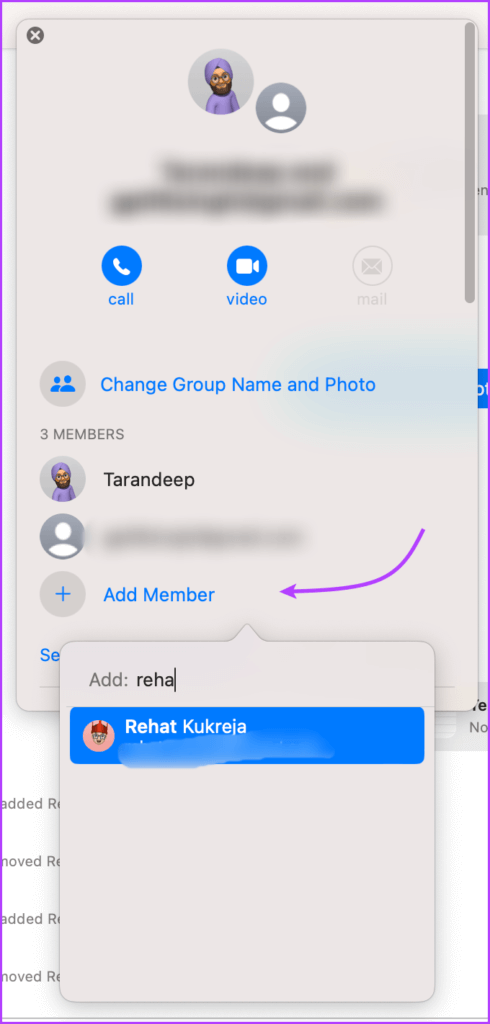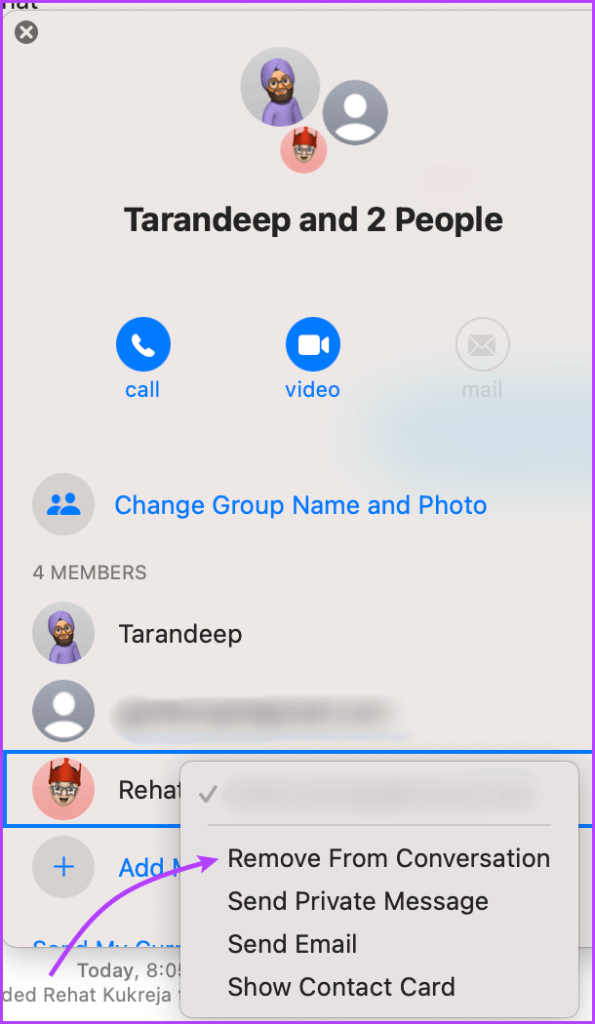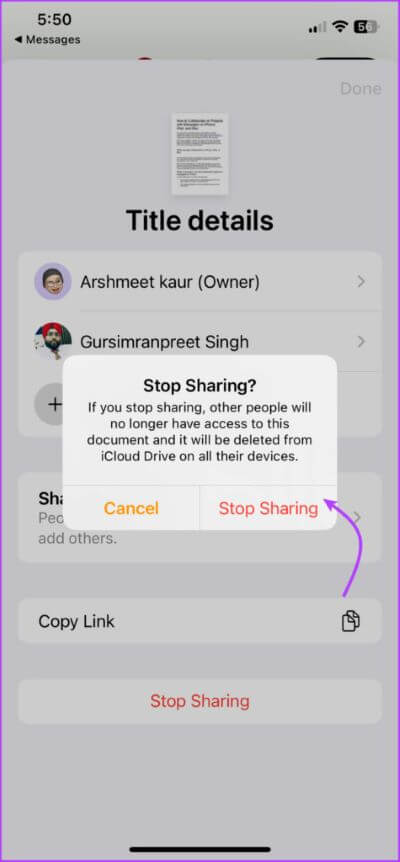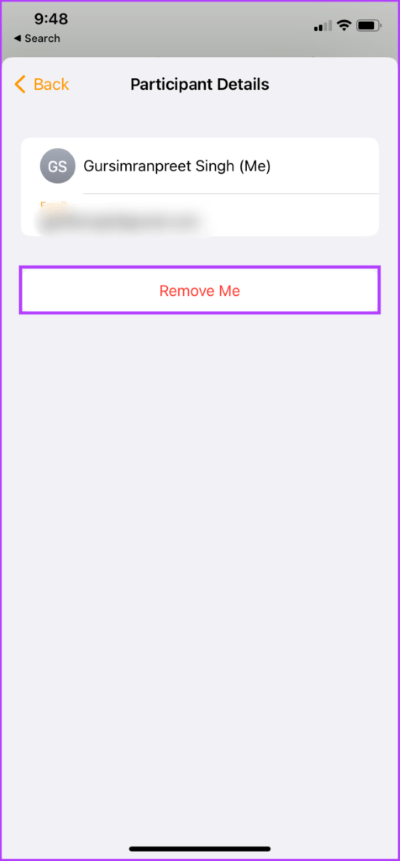So arbeiten Sie mit Nachrichten auf iPhone, iPad und Mac an Projekten zusammen
Seit einiger Zeit konzentriert sich Apple darauf, die Zusammenarbeit zu vereinfachen. ab Start Freiform- (Whiteboard-Anwendung) einzureichen Mit dir teilen. Eine weitere großartige Ergänzung der Work/Play Together-Serie ist die Funktion zur Zusammenarbeit an Projekten mit Nachrichten auf iPhone, iPad und Mac.
Aber was ist Projektzusammenarbeit in Nachrichten? Wie der Name schon sagt, ermöglicht es Benutzern zusammenzuarbeiten, d. h. Dateien, Ordner, Notizen, Erinnerungen und Mehr über Nachrichten anzuzeigen, darauf zuzugreifen, sie zu bearbeiten und zu verwalten. Wie genau funktioniert das? Nun, das ist es, was wir hier sagen wollen.
Anforderungen für die Verwendung der Funktion zur Nachrichtenzusammenarbeit
Um mit der Zusammenarbeit an einem Projekt über die Nachrichten-App zu beginnen, müssen alle Teilnehmer Folgendes haben:
- Ein aktives iMessage-Konto auf ihrem Gerät.
- Mindestens eines der folgenden Geräte:
- iPhone mit iOS 16 oder höher.
- iPad mit iPadOS 16 oder höher
- Mac mit macOS Ventura oder neuer.
Außerdem muss der Inhalt, also die Datei oder der Ordner, den Sie teilen möchten, auf einem Laufwerk oder Ort gespeichert werden, auf das jeder Teilnehmer Zugriff hat, z. B. iCloud Drive.
Es ist eine Anwendung, die die Zusammenarbeit an Projekten mit Nachrichten unterstützt
Mit den folgenden Apps können Sie Dokumente, Notizen, Tabellenkalkulationen, Erinnerungen, Präsentationen usw. erstellen und teilenRegisterkartengruppen Und Ordner und Dateien und Mehr.
- Reminders
- Notizen
- Freiform-
- Safari
- Keynote
- Zahlen
- Seiten
- icloud-Laufwerk
Bevor Sie jedoch eine dieser Apps für die Zusammenarbeit verwenden können, müssen Sie den iCloud-Zugriff aktivieren.
So aktivieren Sie Zusammenarbeitsfunktionen für Apps
Schritt 1: Starten Sie Einstellungen → tippen Sie auf Ihren Namen.
Schritt 2: Lokalisieren iCloud.
Schritt 3: Wenn Sie verwenden iPhone oder iPad , klopfen Zeige allesum alle Anwendungen anzuzeigen, auf die es Zugriff hat iCloud.
Schritt 4: Sicher sein zu Schalten Sie die iCloud-Synchronisierung ein für die Anwendung.
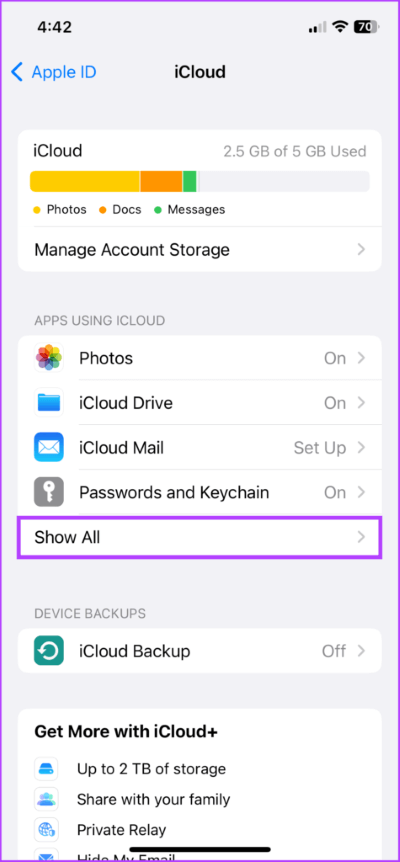
So starten Sie die Zusammenarbeit mit Nachrichten auf iPhone und iPad
Der erste Schritt zur Zusammenarbeit an einem Projekt besteht darin, andere Benutzer einzuladen, d. h. die Datei bei aktivierter Zusammenarbeit freizugeben. Jetzt können Sie die Einladung entweder von Ihrem iPhone oder iPad oder über Ihren Mac senden (sofern Sie eine Nachrichtensynchronisierung ist aktiviert).
Schritt 1: Führen Sie die Anwendung aus und wählen Sie aus Datei an denen Sie mitarbeiten möchten.
Schritt 2: Klicken Sie auf das Symbol Freigeben an Zusammenarbeit.
Schritt 3: im Papier Teilen , klicken Sie auf Balken Zusammenarbeit/ Senden Sie eine Kopie unter dem Dateititel und stellen Sie sicher, dass Sie auswählen Zusammenarbeit.
Schritt 4: Tippen Sie als Nächstes auf Einstellungen Erlaubnis teilen unten bar zusammenarbeiten.
Schritt 5: Tun Berechtigungen aktivieren / deaktivieren Nach Ihrer Wahl und klicken Sie auf Fertig.
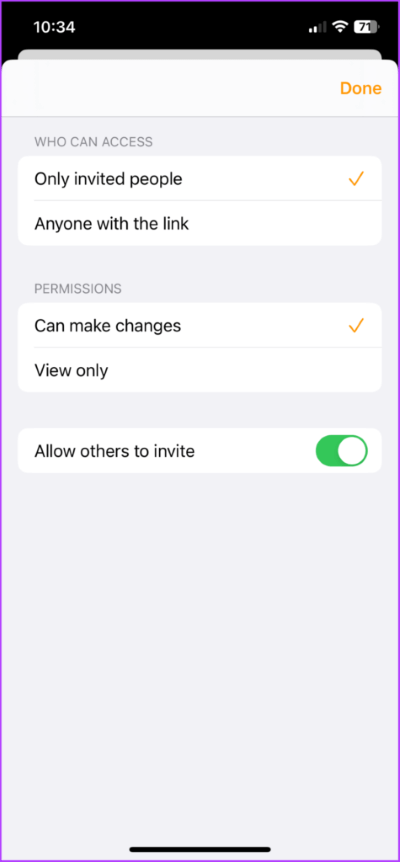
Schritt 6: Jetzt können Sie vorgeschlagene Benutzer aus auswählen Aktienbogen oder klicken Mitteilungen.
Schritt 7: Lokalisieren الفرد. أو die Gruppe an wen Sie die Einladung senden möchten.
Schritt 8: Einmal Öffnen Sie das Gespräch Fügen Sie über den Link zur Zusammenarbeit hinzu ملاحظة (falls erforderlich) und tippen Sie auf das Symbol Senden.
Alternativ können Sie das Projekt per Drag-and-Drop aus der Datei-App in die Konversation in der Nachrichten-App ziehen. Bevor die Interaktion beginnt, müssen die Teilnehmer jedoch die Einladung annehmen und dem Joint Venture beitreten.
Hinweis: Die Personen, die an einem Projekt zusammenarbeiten, können sich (in der Anzahl) von den Personen in einer Nachrichtenzusammenarbeit unterscheiden. Weil Sie möglicherweise einige Personen außerhalb der Nachrichten-App eingeladen haben, sie zu anderen Unterhaltungen eingeladen haben oder sie iMessage einfach nicht verwenden.
So arbeiten Sie an Projekten in Nachrichten auf einem MAC zusammen
Es gibt zwei Möglichkeiten, mit der Zusammenarbeit in der Nachrichten-App auf Ihrem Mac zu beginnen.
Methode 1: Senden Sie Einladungen aus der entsprechenden Anwendung
Dies ähnelt der iPhone/iPad-Methode. Bitte beachten Sie, dass der Prozess zum Senden von Einladungen zur Zusammenarbeit je nach implementierter Anwendung variieren kann Verwenden. Der allgemeine Ansatz ist jedoch derselbe.
Schritt 1: Öffnen Datei die Sie teilen und mit der Sie zusammenarbeiten möchten.
Schritt 2: Nach einer Schaltfläche suchen Teilen und klicken Sie darauf.
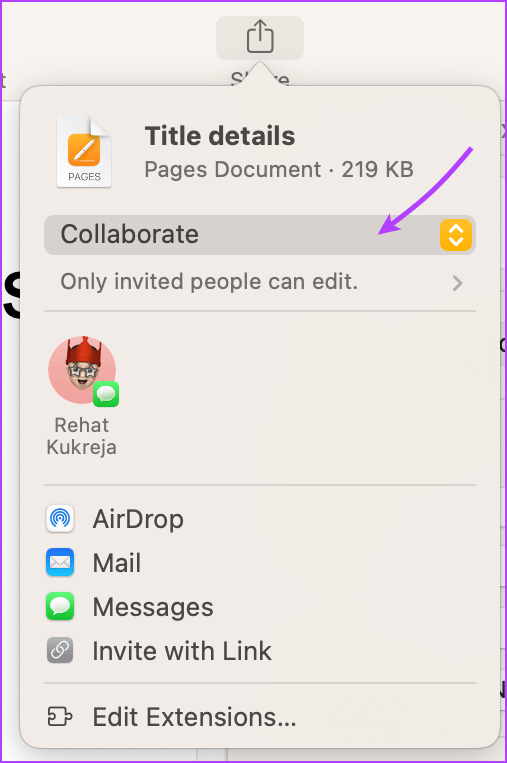
Schritt 3: Stellen Sie sicher, dass Sie auswählen Zusammenarbeit von bar Zusammenarbeit/ Senden Sie eine Kopie.
Schritt 4: Klicken Sie auf > Pfeil Im Popup-Menü zum Festlegen von Freigabeberechtigungen. Hier können Sie verwalten,
- Wer kann zugreifen.
- Berechtigungen.
- Auswählen/abwählen Erlaube anderen einzuladen.
Methode 2: Ziehen Sie die Datei per Drag & Drop in die Nachrichten-App
Bevor Sie beginnen, vergewissern Sie sich, dass sich die Datei/der Ordner, den Sie teilen, auf dem iCloud-Laufwerk befindet.
Schritt 1: einschalten Mitteilungen und öffnen Gespräch mit der Einzelperson oder Gruppe, die Sie einladen möchten.
Schritt 2: Danach ziehen und legen Sie die Datei/den Ordner aus dem Finder ab oder Schreibtisch.
Schritt 3: Klicken Sie im Nachrichtenfeld unten in der Transkriptionsleiste unter dem Dateititel auf Zusammenarbeiten/Senden und wählen Sie aus Zusammenarbeit.
Schritt 4: Klicken Sie auf > Pfeil unten im Collaborate-Menüband, um Freigabeberechtigungen zu verwalten.
Tipp: Sie können der Einladung auch einen Kommentar hinzufügen.
Schritt 5: Klicke auf Zurück (Eingabe), um die Nachricht zu senden.
Sobald Sie das Projekt freigegeben haben, können Sie oben in der Konversation Aktivitätsaktualisierungen sehen, wenn jemand eine Änderung vornimmt.
Verwalten Sie ein Joint Venture mit der Nachrichten-App
Während Sie den Fortschritt überprüfen und das gemeinsame Projekt über die zugehörige App verwalten können, kann dies auch über iMessage erfolgen.
1. Öffnen Sie das Projekt
Sie können entweder die App starten und die freigegebene Datei öffnen oder zur Nachrichten-App gehen und die Konversation öffnen.
- Auf dem iPhone: Tippen Sie auf das Projekt oder tippen Sie oben auf den Namen der Person oder Gruppe → scrollen Sie nach unten zu Zusammenarbeit → auswählen Das Projekt.
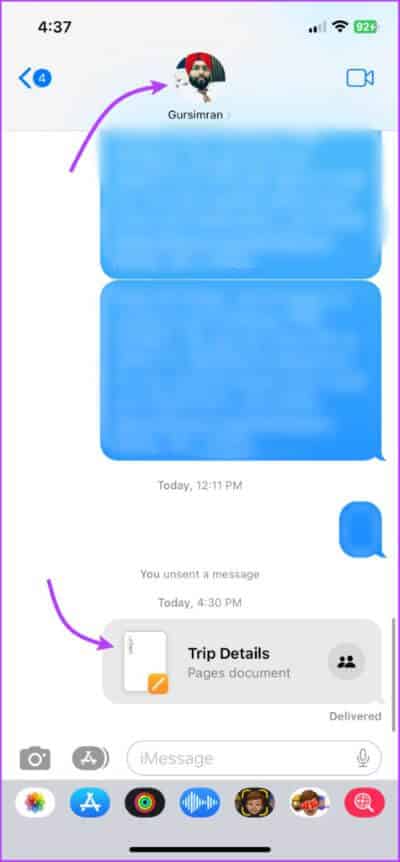
- Auf einem Mac: Tippen Sie direkt auf das Projekt oder tippen Sie auf das „i“-Symbol → scrollen Sie nach unten zu Collaboration → wählen Sie das Projekt aus.

2. Betrachten Sie die Projektaktivität
- in Nachrichten: Zum Anzeigen oder Überprüfen tippen/klicken. Es wird oben in der Konversation angezeigt, wenn jemand eine Änderung vornimmt.
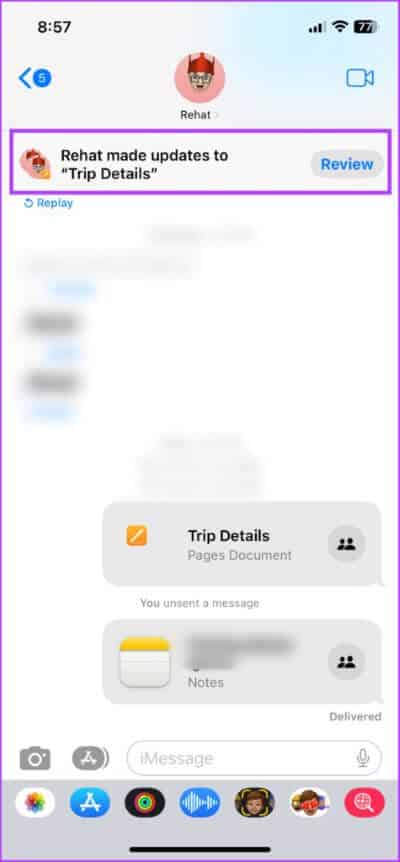
- im Projekt: Tippen oder klicken Sie auf das Mitarbeitersymbol → auswählen Alle Aktivitäten anzeigen.
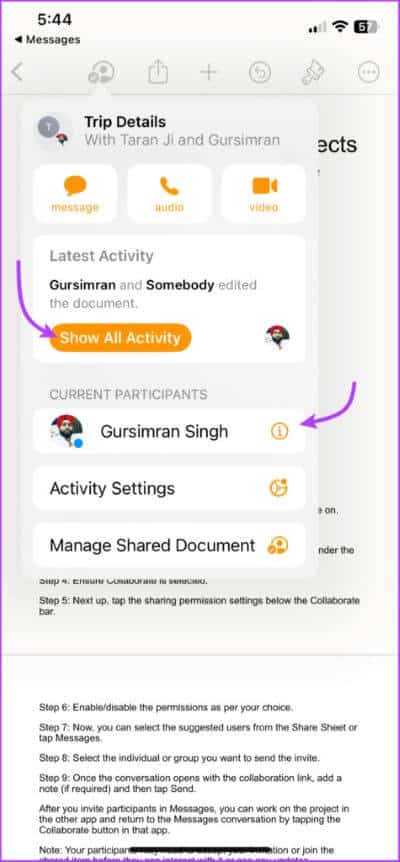
Hinweis: Wenn ein Teilnehmer derzeit aktiv ist, sehen Sie seine letzten Aktivitäten im Abschnitt „Aktuelle Teilnehmer“.
3. Blenden Sie das Projekt aus
Das ausgeblendete Projekt wird nicht im Abschnitt „Zusammenarbeit“ angezeigt. Es wird jedoch weiterhin im Abschnitt "Links" angezeigt.
Ausblenden entfernt weder den Mitarbeiter noch beeinflusst es die Freigabeeinstellungen; Es ist nur eine Möglichkeit, ein abgeschlossenes Projekt zu organisieren. Beachten Sie auch, dass Sie das Projekt nicht einblenden können. Verwenden Sie die Funktion also mit Bedacht.
- Auf dem iPhone: Öffnen Sie die Konversation → tippen Sie oben auf den Namen der Person/Gruppe → scrollen Sie zu Zusammenarbeit → tippen und halten Sie auf das Projekt → wählen Sie Ausblenden.
- Auf einem Mac: Öffnen Sie die Konversation → tippen Sie auf das i-Symbol in der oberen rechten Ecke → scrollen Sie zu Zusammenarbeit → klicken Sie bei gedrückter Strg-Taste oder mit der zweiten Maustaste auf das Projekt → tippen Sie auf Ausblenden.
4. Installieren oder löschen Sie das Projekt
Der Link zur Zusammenarbeit funktioniert wie eine normale Nachricht. Sie können sie also anklicken, beantworten, weiterleiten, anheften, das Senden rückgängig machen oder löschen. Drücken oder tippen Sie einfach lange auf die Konversation und wählen Sie die bevorzugte Option aus.
Obwohl das Löschen der Nachricht oder Abbrechen gesendet Es wird nicht aufhören zu teilen; Die Konversation wird nicht nur der Zusammenarbeit zugeordnet, d. h. Sie erhalten keine Updates zu Nachrichten.
So verwalten Sie Teilnehmer bei der Zusammenarbeit an Nachrichten
Ab hier wird es etwas kompliziert. Sie können zwar Teilnehmer zur Konversation hinzufügen oder daraus entfernen und sogar das Projekt weiterleiten/teilen, aber die Freigabeeinstellungen können nicht über Nachrichten geändert werden.
Sie können Teilnehmer nur über die entsprechende Anwendung zum Projekt hinzufügen oder daraus entfernen.
1. Freigabeeinstellungen verwalten
Öffnen Sie in der entsprechenden Anwendung das Projekt. Tippen/klicken Sie als Nächstes auf ein Symbol Mitarbeiter und wählen Sie Verwaltung Das freigegebene Dokument.
jetzt kannst du,
1- Mitarbeiter hinzufügen:
- Tippen/Klicken Sie auf „+ Mit mehr Personen teilen“ und laden Sie Mitarbeiter ein.
- Tippen/klicken Sie auf Link kopieren, um den Link direkt mit einer Person oder Gruppe zu teilen.
2. Ändern Sie die Freigabeberechtigungen: Tippen Sie auf Freigabeoptionen auf dem iPhone/iPad. Auf einem Mac können Sie es in den Abschnitten „Berechtigungen“ anzeigen. Hier können Sie eine der im Screenshot gezeigten Optionen auswählen.
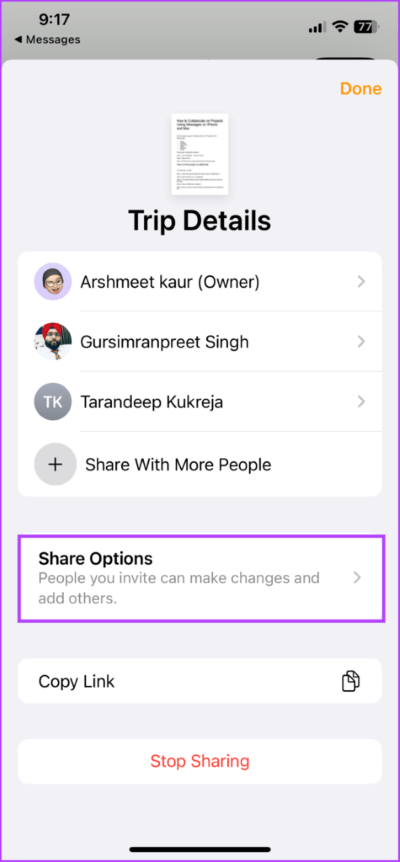
3. Freigabeberechtigungen für einzelne Mitarbeiter verwalten: Klicken Sie auf den Namen des Mitarbeiters, um die Teilnehmerdetails anzuzeigen. Hier kannst du
- Berechtigungen verwalten, wählen Sie entweder:
- Änderungen können vorgenommen werden.
- Nur zur Information.
- Ein- oder ausschalten Personen können hinzugefügt werden.
- Zugriff entfernen.
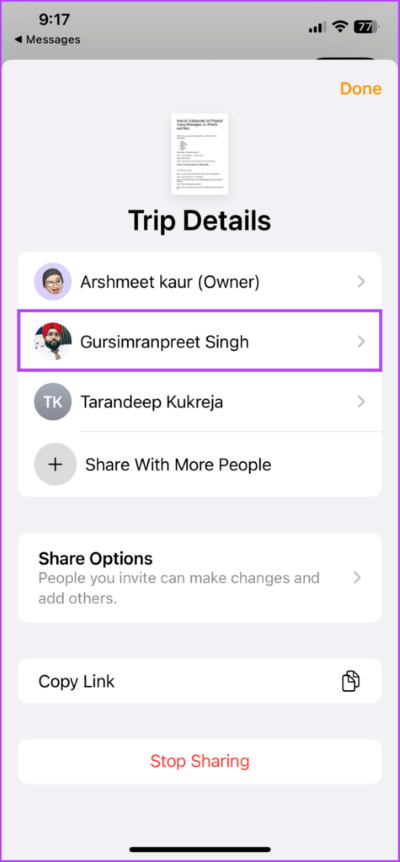
2. Teilen oder leiten Sie ein Projekt in Nachrichten weiter
Während Sie jeden Einladungslink weiterleiten oder teilen können, kann der Empfänger nur auf die Datei zugreifen oder ein Mitbearbeiter werden, wenn die Freigabeberechtigung auf „Jeder mit dem Link“ gesetzt ist. Andernfalls erhält er die folgende Nachricht.
Um den Nachrichtenlink weiterzuleiten, drücken Sie lange auf Projekt → Mehr auswählen → Projekt auswählen → auf das Weiterleiten-Symbol tippen → Kontakt hinzufügen.
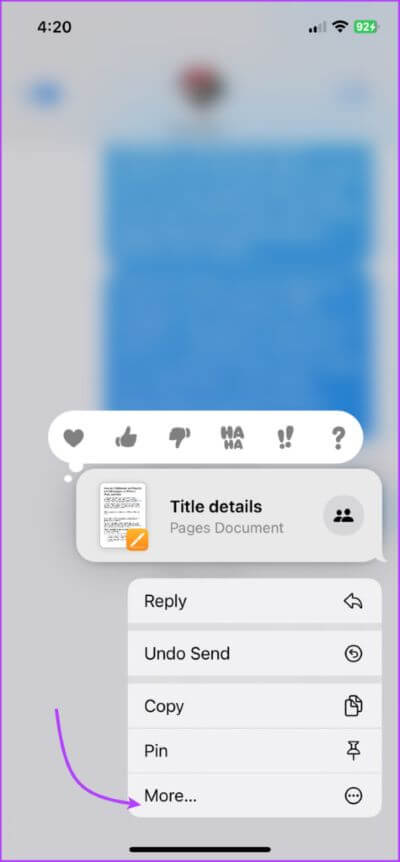
Tippen Sie zum Teilen auf den Namen der Person/Gruppe (iPhone/iPad) oder klicken Sie auf das i-Symbol (Mac) → scrollen Sie nach unten zu Zusammenarbeit → drücken Sie lange oder klicken Sie bei gedrückter Strg-Taste Wählen Sie im Projekt → Teilen → Kontakt hinzufügen.
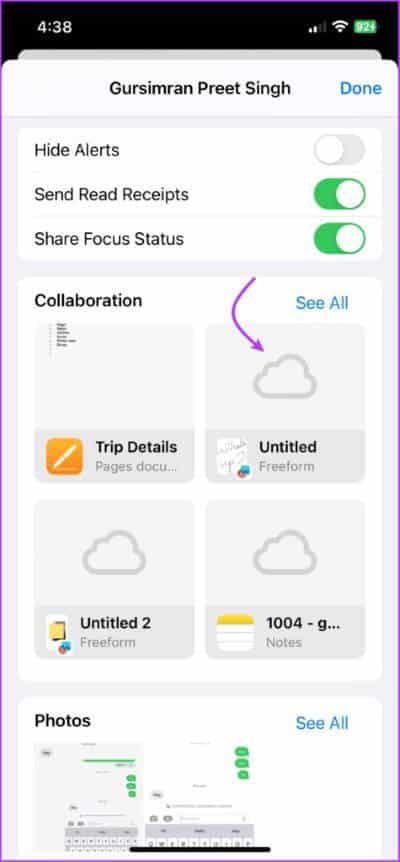
Hier können Sie neue Teilnehmer auswählen oder das Projekt erneut mit derselben Gruppe teilen.
3. Hinzufügen oder Entfernen von Teilnehmern zur Kollaborationsgruppe
Während Sie Teilnehmer zur Nachrichtengruppe hinzufügen/entfernen können, werden sie dadurch nur von der Nachrichtenschleife getrennt. Sie müssen ihren Zugriff wie oben beschrieben manuell zum Projekt hinzufügen oder entfernen.
I. auf dem iPhone
Klicken Sie auf den Gruppennamen Dann klick auf Pfeil > neben Mitgliedsinformationen, um das Miniaturbildmenü zu öffnen.
um einen Teilnehmer hinzuzufügen: Klicken Kontakt hinzufügen → Kontakt auswählen.
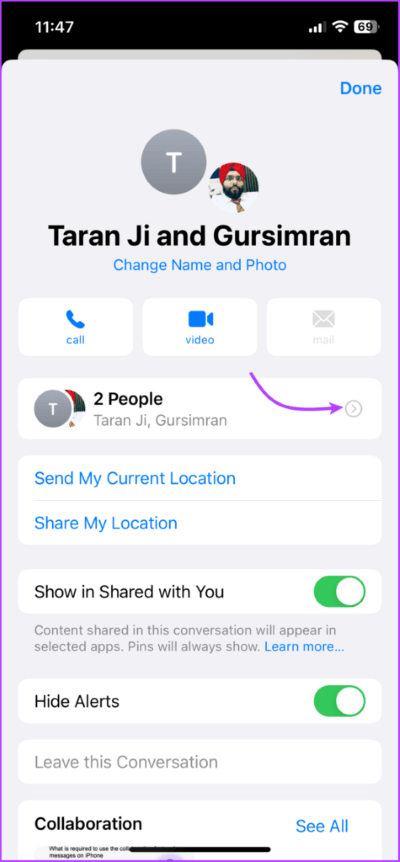
So entfernen Sie einen Teilnehmer: nach links wischen Kontaktname → Tippen Sie auf Entfernen → Erneut entfernen.
II. auf Mac
Klicken Sie auf das Symbol i und gehe zum Abschnitt Mitglieder ،
um einen Teilnehmer hinzuzufügen: Klicken Mitglied hinzufügen → Wählen Sie das Mitglied aus.
So entfernen Sie einen Teilnehmer: Klicken und Halten Strg-Taste auf dem Namen des Teilnehmers → Wählen Sie Aus Konversation entfernen.
So beenden Sie die Zusammenarbeit an einem Projekt in Nachrichten
Wie oben erwähnt, können Sie zwar eine Einladung löschen/versenden oder den Teilnehmer aus der Konversation entfernen, die Zusammenarbeit wird dadurch jedoch nicht beendet. Es beendet nur den iMessage-Benachrichtigungsteil der Zusammenarbeit.
Sie können die Zusammenarbeit einfach beenden oder Mitarbeiter über die entsprechende Anwendung entfernen. Dies liegt daran, dass Apple der App-Einstellung gegenüber den Nachrichteneinstellungen Vorrang einräumt. So beenden Sie die Teilnahme an Kooperationsprojekten:
Schritt 1: Öffnen Das Projekt und klicke auf das Symbol Zusammenarbeit.
Schritt 2: Tippen/klicken Gemeinsame Dateiverwaltung.
Schritt 3: Hier klicken Klicken/tippen Sie auf Teilen beenden und wählen Sie Hör auf zu teilen noch einmal zur Bestätigung.
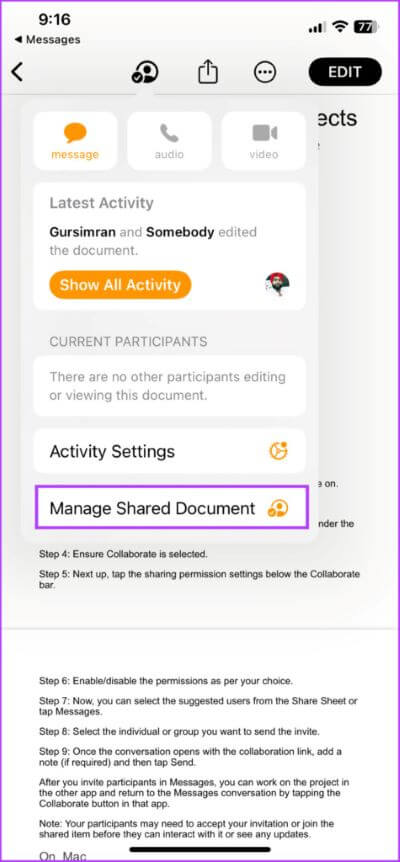
Danach werden alle Mitarbeiter aus dem Projekt geworfen und nur Sie können darauf zugreifen oder es ändern.
So beenden Sie die Zusammenarbeit in Nachrichten
Um Benachrichtigungen für Nachrichten über Zusammenarbeiten zu stoppen, müssen Sie den Einladungslink löschen oder die Unterhaltung verlassen (wenn Sie in einer Gruppe sind).
Wenn Sie die Zusammenarbeit an einem Projekt jedoch vollständig beenden möchten, öffnen Sie das Projekt → tippen Sie auf Symbol „Zusammenarbeit“ → Freigegebene Datei verwalten → Tippen Sie auf Ihren Namen → Wählen Sie „Entfernen“ → Tippen Sie als Nächstes auf „Weiter“, um die Aktion zu bestätigen.
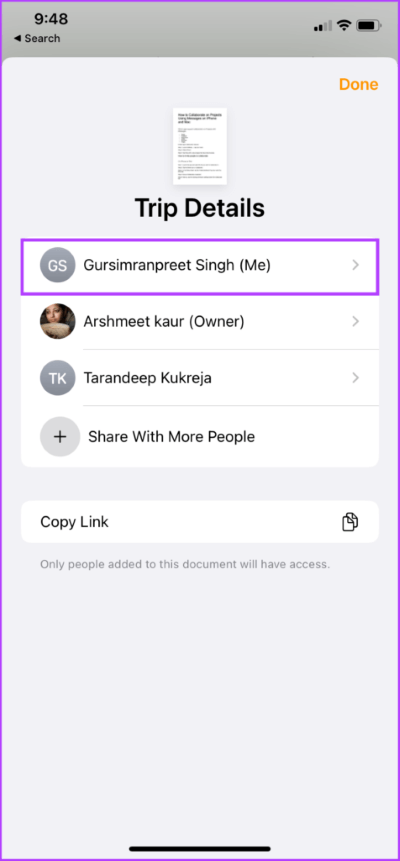
Maximieren Sie die Projektzusammenarbeit mit Nachrichten
Ob es sich um ein Gruppenprojekt, die Planung eines Urlaubs oder das Erstellen einer Einkaufsliste handelt, Kommunikation ist der Schlüssel. Und Apple integriert eines seiner wichtigsten Kommunikationstools, iMessage, in den Mix.
Obwohl die Funktion bisher eingeschränkt ist, können wir Verbesserungen in kommenden Updates erwarten. Welche Funktion möchten Sie in Collaborate in Projects with Messages aufnehmen? Teilen Sie Ihre Gedanken in den Kommentaren unten mit.