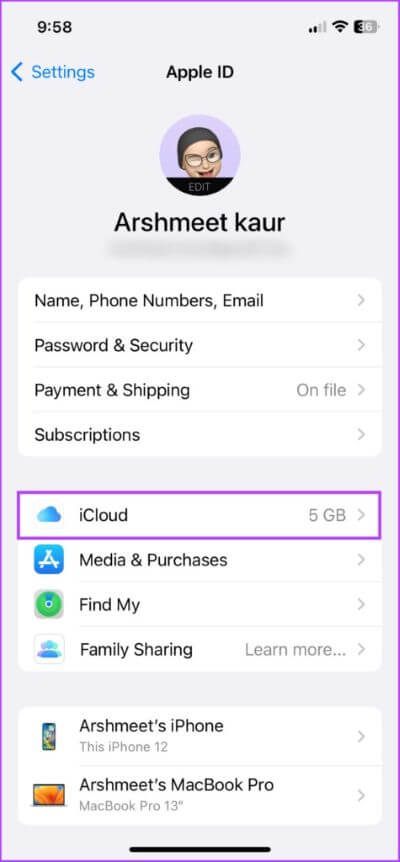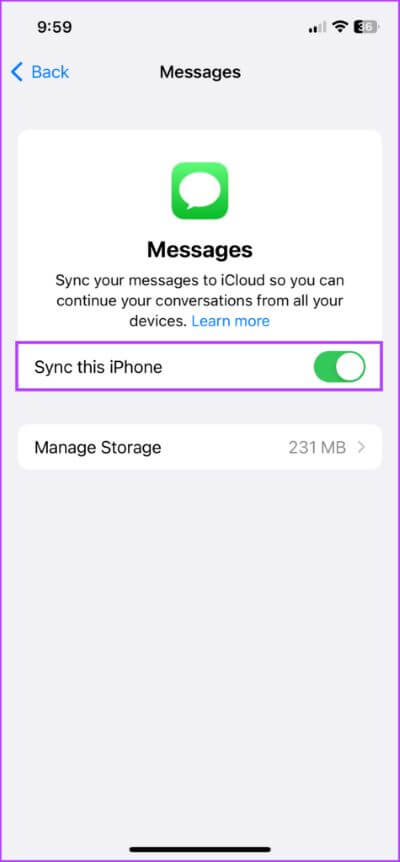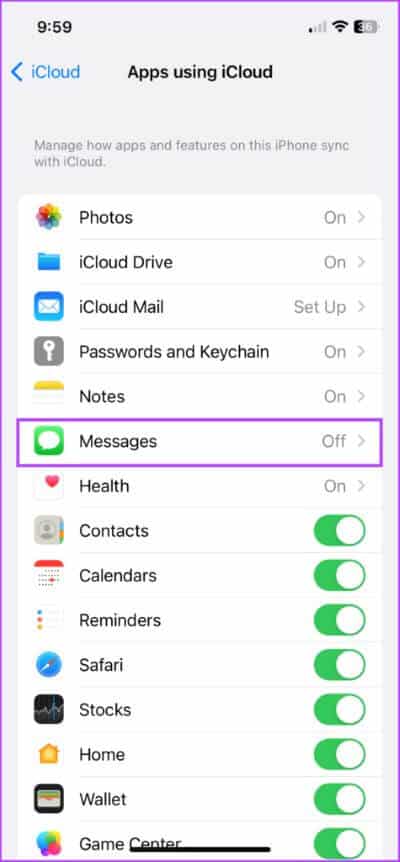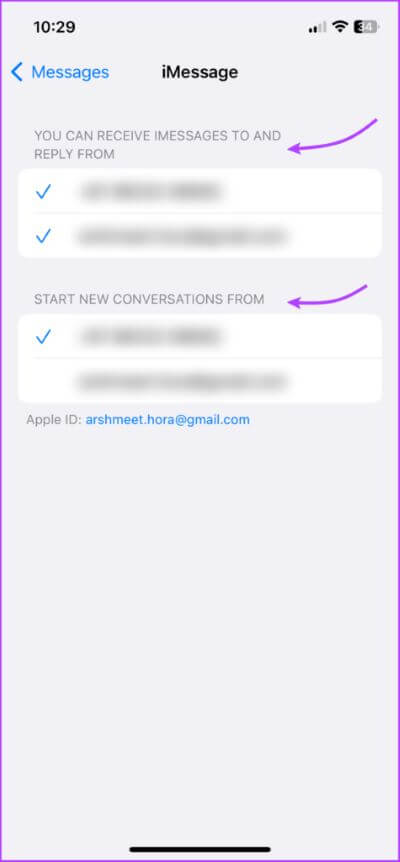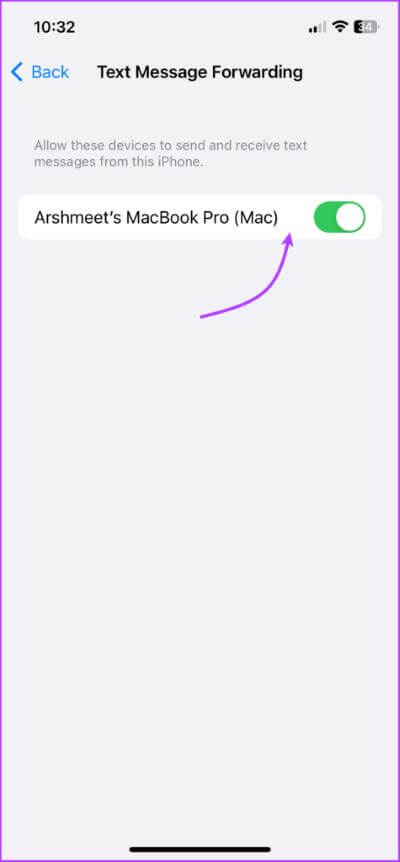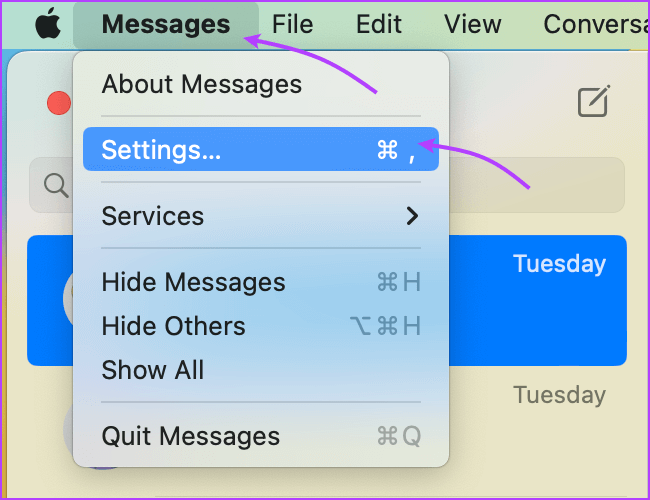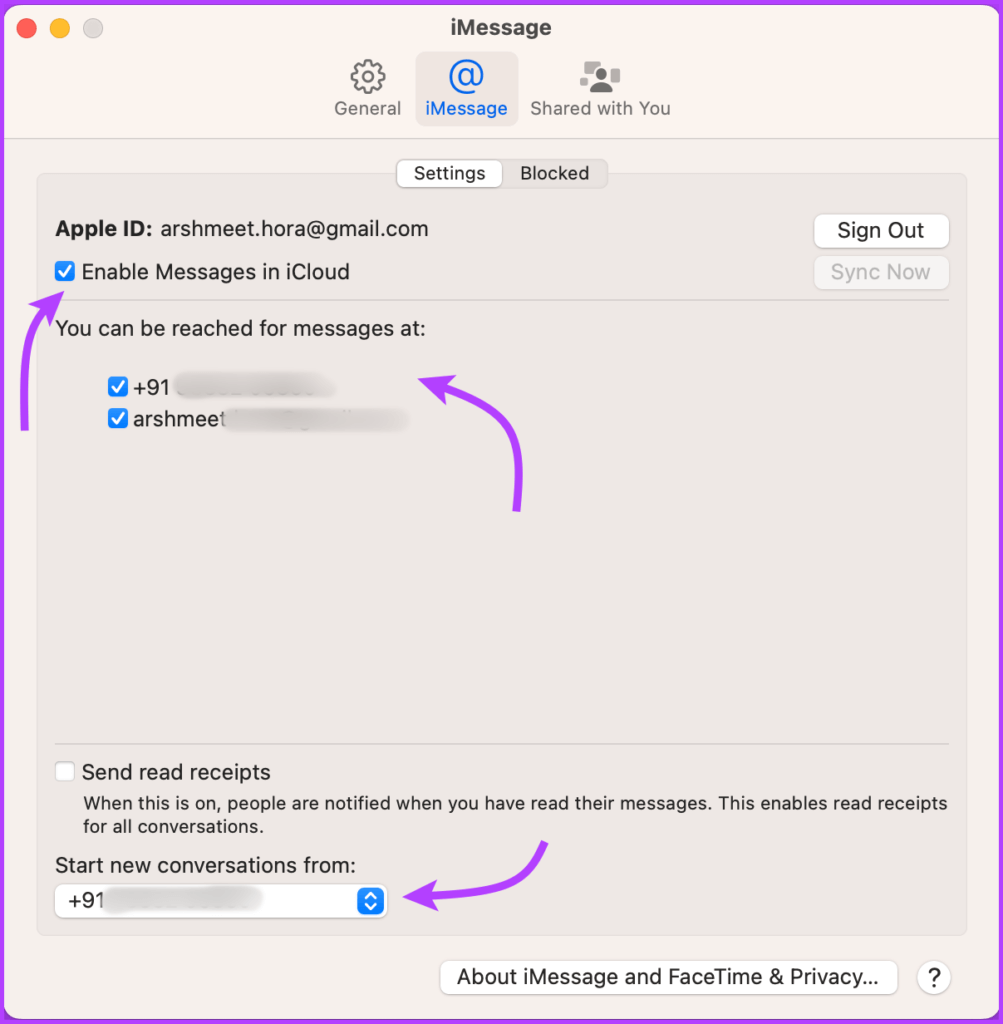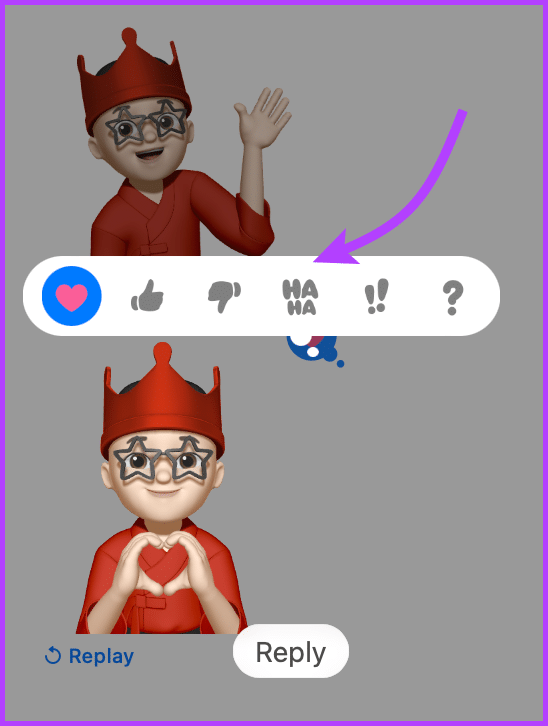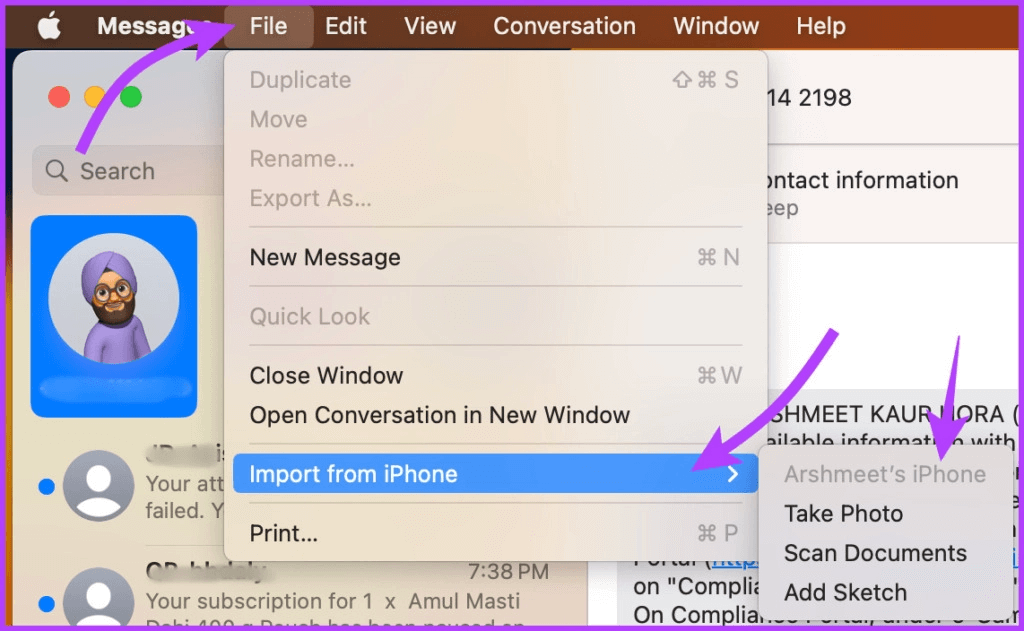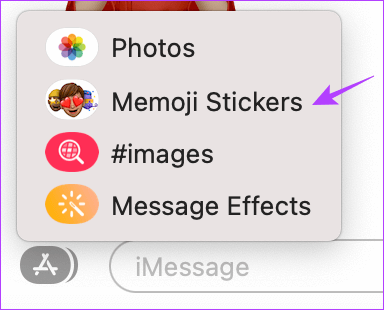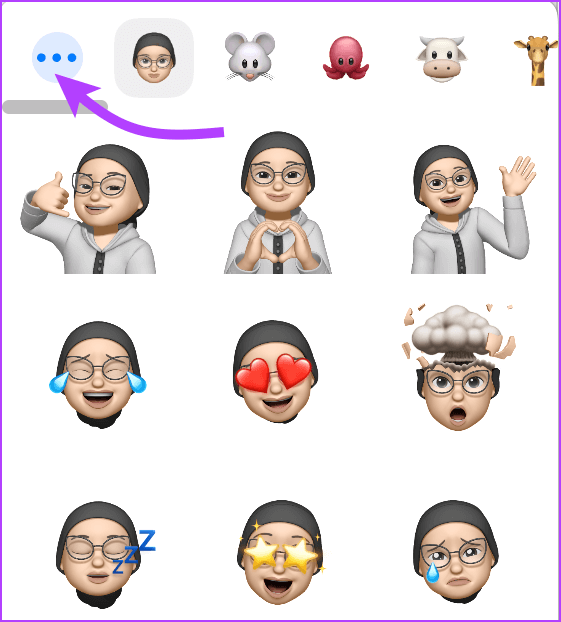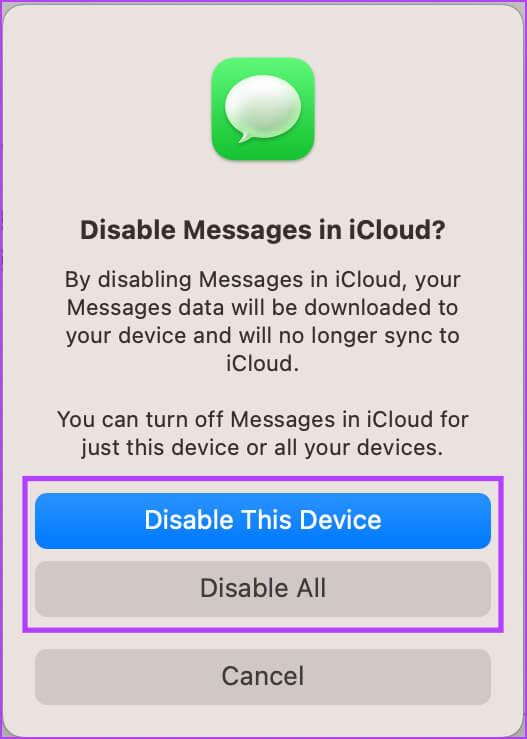So synchronisieren Sie Nachrichten vom iPhone auf den Mac: Schritt-für-Schritt-Anleitung
Die Interoperabilität zwischen iPhone und Mac ist beispiellos; als Ihr iPhone als Webcam für Ihren Mac zu verwenden So synchronisieren Sie Nachrichten vom iPhone zu Mac. Es gibt jedoch Dinge zu wissen und Einstellungen zu aktivieren, bevor Sie Nachrichten von Ihrem Mac senden und empfangen können. Lesen Sie weiter, um sie alle kennenzulernen.
Wenn Sie eine dringende Nachricht senden möchten, aber Ihr iPhone nicht an Ihrer Seite ist, oder Sie ein Gespräch fortsetzen möchten, während Sie Ihren Mac verwenden, erfahren Sie hier, wie Sie iMessage mit Ihrem Mac verbinden.
So erhalten Sie Nachrichten auf dem MAC
Die Grundvoraussetzung für diese Funktion ist iCloud. Sie benötigen also:
- Aktivieren Sie die Synchronisierung von iCloud-Nachrichten auf Ihrem iPhone und Mac (im Grunde alle Geräte, die Sie für Nachrichten verwenden möchten).
- Verwenden Sie auf allen Geräten, nämlich iPhone und Mac, dieselbe Apple-ID.
- Zusätzlich zu iMessage können Sie auch Textnachrichten vom iPhone auf den Mac synchronisieren. Einmal eingerichtet, erhalten Sie jede neue Nachricht auf Ihrem iPhone und Mac.
Darüber hinaus können Sie wählen, ob Sie antworten oder von jedem Gerät aus antworten möchten. Alles, was Sie löschen, wird von allen Geräten gelöscht.
Es gibt drei Hauptschritte, um den iMessage-Verlauf und die Anhänge mit dem Mac zu synchronisieren; Lasst uns beginnen.
1. Aktivieren Sie die iCloud-Synchronisierung von Nachrichten auf iPhone und iPad
Schritt 1: Starten Sie Einstellungen und klicken Sie oben auf Ihr Profil (Ihren Namen und Ihr Foto).
Schritt 2: Klicke auf iCloud
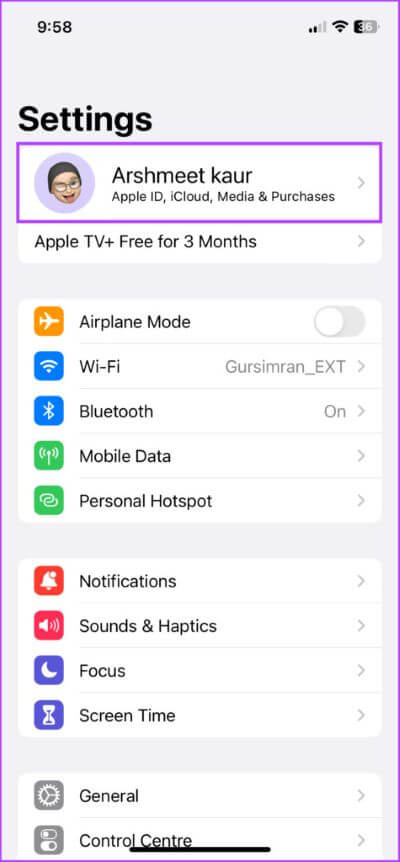
Schritt 3: Lokalisieren Zeige alles innerhalb Anwendungen التي Sie verwenden iCloud.
Schritt 4: Ich suche nach Mitteilungen und klicken Sie darauf.
Schritt 5: einschalten Umschalten, um dieses iPhone zu synchronisieren.
Der Download-Vorgang kann je nach Größe/Anzahl der Nachrichten einige Zeit in Anspruch nehmen.
Jetzt wird Ihr Nachrichtenverlauf mit iCloud synchronisiert. Auf alle alten Nachrichten, die in iCloud gespeichert sind, kann wiederum auf diesem Gerät zugegriffen werden, und alle neuen Konversationen werden zur Sicherung in iCloud gespeichert.
Tipp: Versuchen Sie, die anfängliche Synchronisierung über eine stabile Wi-Fi-Verbindung durchzuführen, da diese viele Daten verbrauchen kann Ihre Mobilfunkdaten. Stellen Sie außerdem sicher, dass Sie eine lange Akkulaufzeit haben, um ein Entladen des Akkus zu vermeiden, bevor die Synchronisierung abgeschlossen ist.
2. Erlauben Sie dem Mac, Nachrichten vom iPhone zu senden und zu empfangen
So aktivieren Sie die iMessage-Synchronisierung:
Schritt 1: geh zum Einstellung → Nachrichten.
Schritt 2: Lokalisieren Senden empfangen.
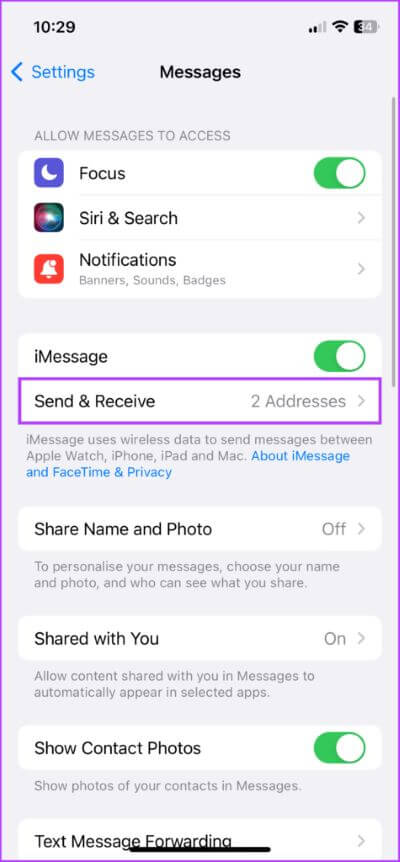
Schritt 3: Hier, check out Telefonnummern und E-Mail-Adressen das du willst Nachrichten senden und empfangen sie auf jedem Gerät.
Schritt 4: Verifizieren die Nummer der Favorit oder E-Mail-Adresse unter „Starten Sie eine neue Konversation von“.
Um eine SMS auf Ihrem Mac zu erhalten,
Schritt 1: gehe zu Einstellungen → Nachrichten.
Schritt 2: Scrollen Sie nach unten zu Textnachrichten weiterleiten.
Schritt 3: anmachen Wechseln Sie zu Mac Ihre.
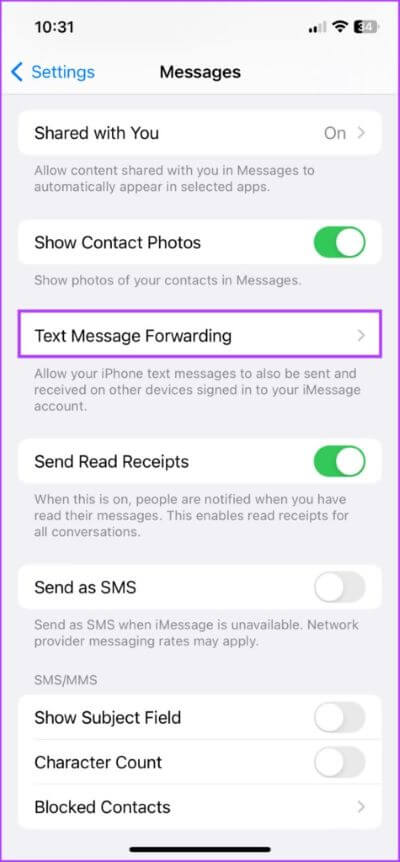
Hinweis: Wenn Sie die Zwei-Faktor-Authentifizierung für Ihre Apple-ID nicht aktiviert haben, wird auf Ihrem Mac ein sechsstelliger Aktivierungscode angezeigt. Geben Sie als Nächstes diesen Code auf Ihrem iPhone ein und tippen Sie auf Zulassen.
3. Nachrichten vom iPhone auf den Mac synchronisieren
Schritt 1: anmachen Nachrichten App auf einem Mac.
Schritt 2: Mach eins die folgenden Aktionen , je nach System macOS Ihre:
- macOS Venture: Wählen Sie in der Menüleiste aNachrichten → Einstellungen → Registerkarte iMessage.
- macOS Monterey oder früher: Wählen Sie in der Menüleiste aNachrichten → Einstellungen → Registerkarte iMessage.
Schritt 3: Aktivieren Sie das Kontrollkästchen neben "Nachrichten in iCloud aktivieren". Wählen Sie als Nächstes Telefonnummern und E-Mail-Adressen dass Sie Nachrichten von einem Gerät senden und empfangen möchten Mac.
Schritt 4: Klicken Sie auch auf das Dropdown-Menü darunter „Neue Unterhaltungen beginnen von“ Und geben Sie die Nummer / E-Mail-ID an. (Sollte mit der Einstellung auf dem iPhone übereinstimmen)
Dann können Sie von Ihrem Mac aus auf alle in iCloud gespeicherten Nachrichten zugreifen. Umgekehrt werden alle auf Ihrem Mac gesendeten und empfangenen Nachrichten mit Ihrer iCloud synchronisiert.
Tipp: Wenn die Nachrichten-App nicht alle Nachrichten automatisch synchronisiert, können Sie dazu auf Jetzt synchronisieren tippen.
So senden Sie eine Nachricht von MAC
Das Tolle an der Aktivierung von Nachrichten auf dem Mac ist, dass Sie mit fast allen Funktionen vertraut sind, die auf dem iPhone verfügbar sind. Neben dem Senden einer SMS an eine Einzelperson oder eine Gruppe können Sie also auch:
- Sprachnachrichten senden: Stil Senden Sie einen Sprachtext auf dem iPhone Sie müssen auf die Schaltfläche klicken "Audio Aufnahme" (Wellensymbol), Sprechen und Klicken "Senden-Button".
- Fotos und Videos anhängen und versenden: Klicken Sie auf die Schaltfläche Apps (App-Symbol) → Fotos → wählen Sie das Foto/Video aus der Bibliothek aus. Außerdem können Sie es kopieren und einfügen oder per Drag & Drop direkt in das Nachrichtenfeld ziehen.
- Tapback: Tippen und halten Sie auf die Nachricht und wählen Sie die Reaktion aus, die Sie senden möchten. Um abzubrechen oder eine andere Reaktion zu senden, wiederholen Sie den Vorgang und deaktivieren oder wählen Sie einen anderen Tapback aus.
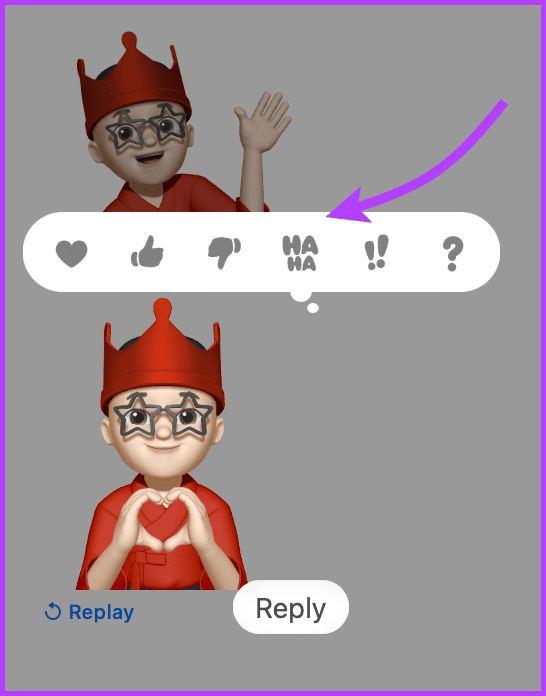
- Scannen Sie ein Foto oder importieren Sie eine Datei vom iPhone: Gehen Sie zu Dateien (in der Menüleiste) → Von iPhone oder iPad importieren → Wählen Sie zwischen Foto aufnehmen undDokumente scannen Und füge ein Diagramm hinzu.
- Memoji erstellen und verwenden: Tippen Sie auf die Apps-Schaltfläche (App-Symbol) → Memoji-Sticker → wählen Sie ein vorhandenes Memoji aus oder tippen Sie auf das Pluszeichen (+) / Dreipunkt-Symbol → Erstellen und teilen Sie ein Memoji.
- Nachrichteneffekte hinzufügen: Geben Sie die Nachricht ein oder fügen Sie ein Emoji hinzu, tippen Sie auf die Apps-Schaltfläche (App-Symbol) → Nachrichteneffekte → wählen Sie den Effekt aus und senden Sie die Nachricht. Wenn Sie ein paar Tricks im Ärmel haben wollen, schauen Sie vorbei iMessage-Effekte wie Pew Pew.
- Bearbeiten Sie Nachrichten oder heben Sie das Senden aufBezeichnenderweise können Sie das jetzt mit iOS 16 und macOS Ventura Bearbeiten oder brechen Sie das Senden einer iMessage ab. Klicken Sie mit der rechten Maustaste auf die Nachricht und wählen Sie Bearbeiten oder Senden rückgängig.
Nun, so können Sie Nachrichten von Ihrem MacBook aus einrichten und senden. Wenn Sie iMessage jedoch nicht mehr auf dem Mac synchronisieren möchten, fahren Sie mit dem nächsten Abschnitt fort.
WIE MAN DEN EMPFANG VON NACHRICHTEN AUF MAC VOM IPHONE BEENDEN KANN
Um den Empfang von Nachrichten auf Ihrem Mac zu beenden, müssen Sie Nachrichten in iCloud auf Ihrem Mac deaktivieren.
Schritt 1: einschalten Mitteilungen.
Schritt 2: Lokalisieren Mitteilungen aus der oberen Leiste und wählen Sie
- Einstellungen (macOS Ventura und höher)
- Einstellungen (macOS Monterey und früher)
(Alternativ können Sie einfach Nachrichten öffnen und Cmd + drücken, um Einstellungen/Einstellungen zu öffnen.)
Schritt 3: Deaktivieren Sie hier „Nachrichten in iCloud aktivieren".
Schritt 4: Wählen ,
- Dieses Gerät deaktivieren: So deaktivieren Sie die iCloud-Synchronisierung für Nachrichten von Ihrem Mac.
- Alle deaktivieren: So deaktivieren Sie die iCloud-Synchronisierung von Nachrichten auf allen Geräten, die mit Ihrer Apple-ID verknüpft sind.
Die Synchronisierung wird sofort beendet, wenn Sie Nachrichten in iCloud auf einem beliebigen Gerät deaktivieren. Ihr Nachrichtenverlauf auf diesem Gerät wird separat in Ihrem iCloud-Backup gespeichert, während die Synchronisierung mit anderen Geräten unverändert bleibt.
Das ist alles! Sie haben iMessage erfolgreich von Ihrem Mac getrennt. Haben Sie weitere Anfragen? Gehen Sie zum nächsten Abschnitt.
FAQ ZUM SYNCHRONISIEREN VON NACHRICHTEN VON IPHONE AUF MAC
1. Warum kann ich meine iPhone-Nachrichten nicht mit meinem Mac synchronisieren?
Es kann eine Vielzahl von Gründen geben, von Fehlern bei der Verbindung mit iCloud bis hin zu Systemfehlern. Schauen Sie sich diese an Korrekturen, damit iMessage auf dem Mac wieder funktioniert.
2. Kann ich Nachrichten auf meinem Mac empfangen, wenn ich kein iPhone besitze?
Ja, Sie können sich auf Ihrem Mac mit Ihrer Apple-ID für iMessage anmelden. Dies ist jedoch auf iMessage beschränkt und Sie können keine SMS-Nachrichten empfangen und senden.
3. Können Sie Nachrichten auf dem Mac ohne iCloud oder Apple ID erhalten?
Nein, Sie benötigen iCloud/Apple ID, um Nachrichten auf dem Mac einzurichten und Textnachrichten vom iPhone auf den Mac zu synchronisieren.
4. Warum kann ich keine SMS-Weiterleitungen in Nachrichten sehen?
Möglicherweise liegt ein Fehler bei der iMessage-Synchronisierung oder so vor. Obwohl es behoben ist, gehen Sie zu Einstellungen → Nachrichten → iMessage deaktivieren → Gerät neu starten → Einschalten und melden Sie sich wieder bei iMessage an.
5. Ist die iCloud-Synchronisierung von Nachrichten sicher?
Ja, Apple verwendet eine vollständige Verschlüsselung für alle in iCloud gespeicherten Nachrichten. Ob Sie Nachrichten herunterladen oder hochladen, iCloud schützt sie.
Führen Sie Messages auf dem MAC aus, um die Benutzerfreundlichkeit zu verbessern
Zwischen iPhone, iPad und Mac geteilte Nachrichten sind bemerkenswert nahtlos. Klug eingesetzt, kann es Ihnen helfen, eine Work-Life-Balance zu erreichen. Im Gegenteil, es kann auch zu einer Ablenkung in Ihrem Arbeitsablauf führen.
Und während einige die Funktion lieben und sich darauf verlassen, ziehen es andere vor, die Einstellung deaktiviert zu lassen. Also, auf welcher Seite bist du, würdest du es lieber behalten oder ausschalten? Teilen Sie in den Kommentaren unten.